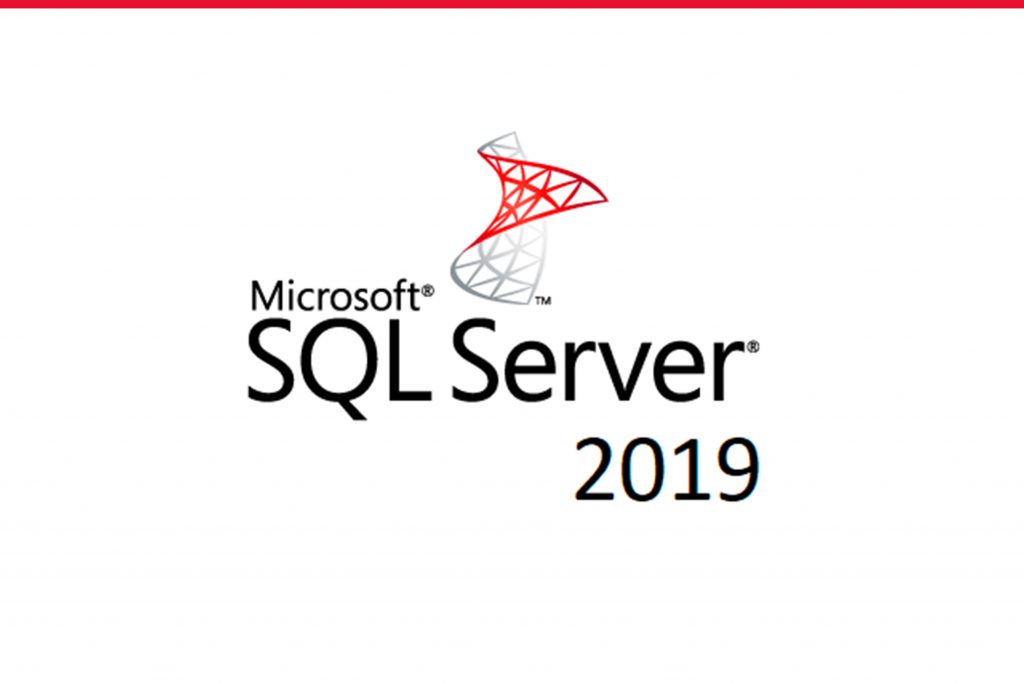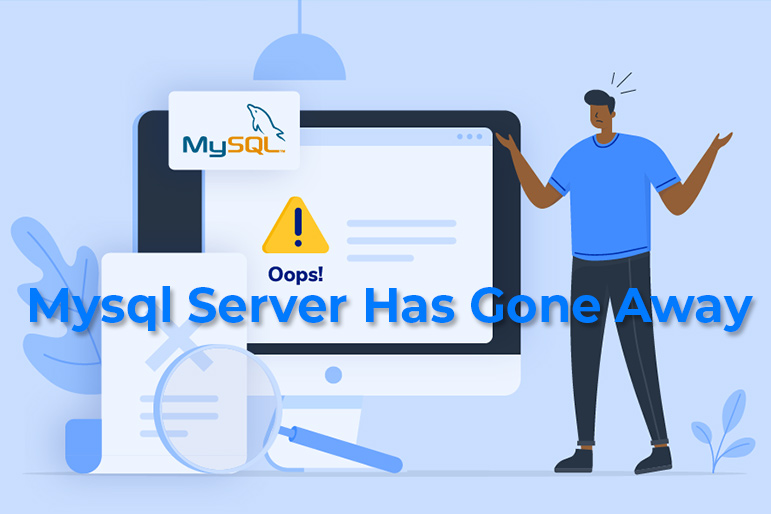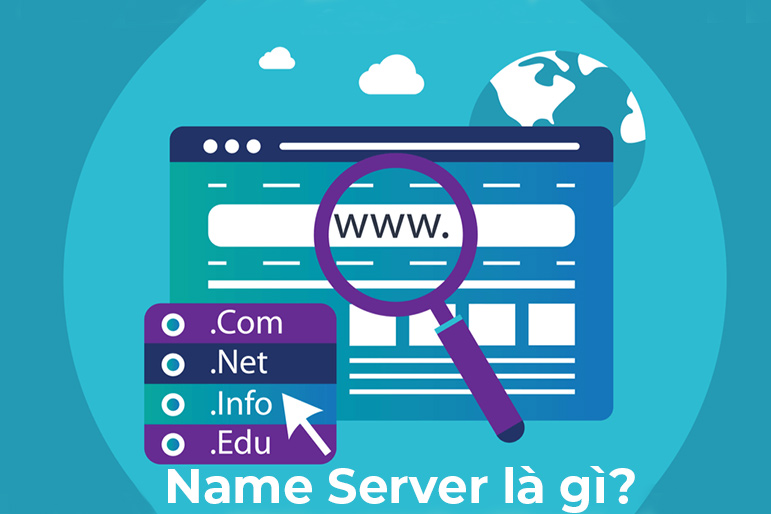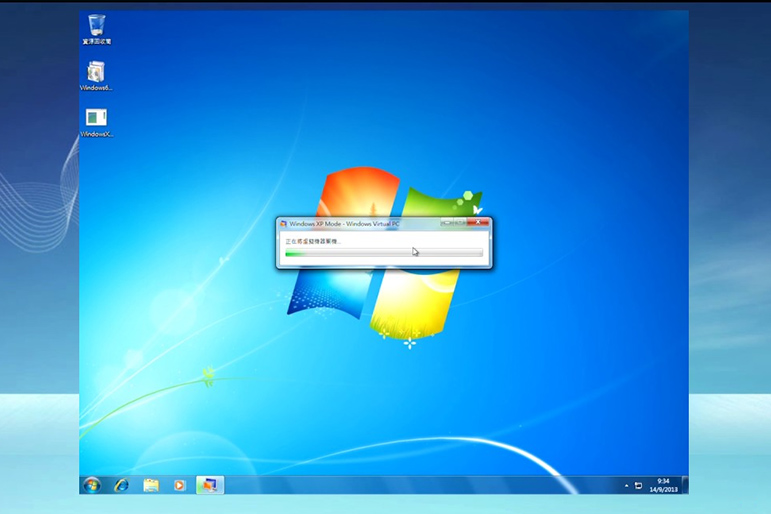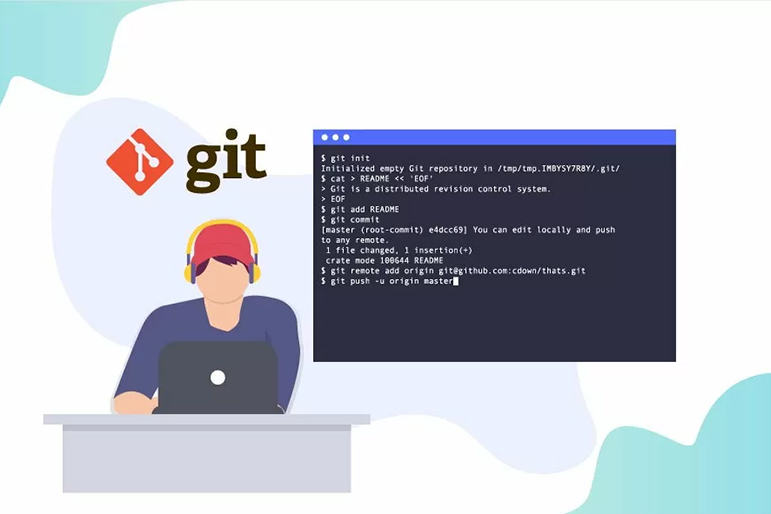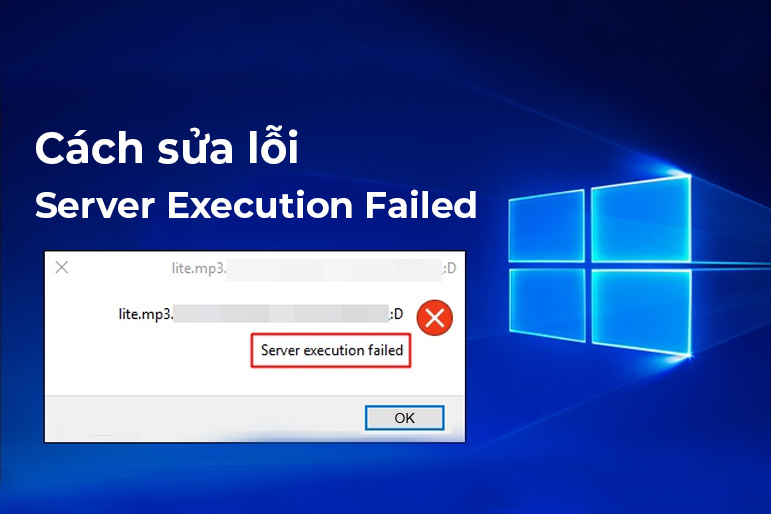Blogs Tech
Danh mục
Chia sẻ kiến thức FPT Cloud
Chuyển đổi số là gì? Lợi ích, Phân biệt chuyển đổi số & số hóa
09:53 18/02/2022
Chuyển đổi số đã và đang được tích cực đẩy mạnh. Tại Việt Nam, quá trình chuyển đổi này vẫn diễn ra trong mọi lĩnh vực của đời sống. Lợi ích của chuyển đổi số là không có gì cần bàn cãi. Mục đích của chuyển đổi số chính là đổi mới tư duy hoạt động, chuẩn hóa quá trình lưu trữ, tối ưu chi phí vận hành.
Chuyển đổi số là gì?
Chuyển đổi số hay Digital Transformation có thể hiểu là quá trình ứng dụng công nghệ số. Nhằm thay đổi cơ bản quy trình kinh doanh, đáp ứng sự thay đổi liên tục của thời đại số.
[caption id="attachment_18144" align="aligncenter" width="771"] Khái niệm chuyển đổi số là gì?[/caption]
Hiểu theo cách đơn giản hơn, chuyển đổi số là tiến trình thay đổi cơ bản từ mô hình kinh doanh truyền thống sang mô hình kinh doanh hiện đại. Trong đó, việc áp dụng kỹ thuật số đóng vai trò trọng tâm trong tiến trình chuyển đổi này.
Thông qua việc ứng dụng Big Data, Intranet of Things, Cloud,... Hoạt động tại mỗi doanh nghiệp sẽ diễn ra một cách hiệu quả hơn, nâng cao đáng kể trải nghiệm cho khách hàng.
Vì sao phải chuyển đổi số?
[caption id="attachment_18148" align="aligncenter" width="771"] Tìm hiểu lý do tại sao cần chuyển đổi số[/caption]
Chuyển đổi số là xu hướng tất yếu để mỗi tổ chức doanh nghiệp tiết giảm chi phí vận hành, tăng khả năng cạnh tranh, nâng cao trải nghiệm khách hàng. Bên cạnh đó, quá trình này cũng giúp thông tin được chuẩn hóa và cung cấp nhanh chóng.
Thay đổi tư duy quản lý và văn hóa tổ chức: Quá trình chuyển đổi số tạo nền tảng cơ bản để thay đổi tư duy quản lý và cách thức tổ chức hoạt động của mỗi doanh nghiệp. Thông qua quá trình này, doanh nghiệp sẽ thích ứng nhanh với những biến đổi của thời đại số, từng bước cải thiện hiệu quả hoạt động.
Thông tin và dữ liệu cung cấp nhanh chóng: Nhờ vào quá trình chuyển đổi số nhân sự trong mỗi doanh nghiệp có thể tiếp cận với nguồn dữ liệu lớn. Theo đó chỗ những chỉ số quan trọng như tỷ lệ chuyển đổi, mức độ hài lòng của khách hàng, chỉ số đo lường hiệu quả,.. Đều được tiếp cận một cách dễ dàng, theo dõi trực quan. Từ đó hỗ trợ phiếu nhà quản lý đưa ra quyết sách đúng đắn.
Giảm tối đa chi phí vận hành: Việc ứng dụng công nghệ kỹ thuật số trong quy trình hoạt động giúp tội nghiệp tiết giảm đáng kể chi phí vận hành. Chẳng hạn hệ thống ngân hàng từ khi áp dụng thanh toán, chuyển khoản online không những tạo thuận lợi cho khách hàng mà còn giảm thiểu khá nhiều chi phí bàn giấy. Hầu hết giao dịch đều có thể tra cứu online.
Nâng cao trải nghiệm khách hàng: Theo thống kê của Accenture, 91% khách hàng có xu hướng mua hàng theo đề xuất gợi ý phù hợp từ các nền tảng số. Nói cách khác, quá trình chuyển đổi số đã tạo điều kiện để phía doanh nghiệp cung cấp sản phẩm dịch vụ thu nhập hiệu quả lịch sử dữ liệu khách hàng. Từ đó, đưa ra chiến lược quảng cáo, bán hàng hiệu quả hơn.
Tăng cường khả năng cạnh tranh cho doanh nghiệp: Có đến 93% doanh nghiệp được khảo sát cho rằng chuyển đổi số là yếu tố cần thiết để duy trì khả năng cạnh tranh. Chính việc áp dụng công nghệ số giúp nâng cao trải nghiệm khách hàng, tối ưu hóa quy trình hoạt động, thống kê đo được hiệu quả một cách chính xác hơn. Thông qua quá trình phân tích xu hướng tiêu dùng, chiến lược của từng đối thủ, doanh nghiệp có thể xây dựng kế hoạch hoạt động tối ưu nhất.
Sau một vài phân tích trên, chắc hẳn bạn đã hiểu lý do tại sao phải chuyển đổi số. Quá trình chuyển đổi này giống như một sự tất yếu mà mỗi tổ chức doanh nghiệp cần triển khai nếu không muốn bị tụt hậu.
Những lĩnh vực áp dụng chuyển đổi số
Chuyển đổi số cần triển khai trong mọi lĩnh vực. Trong đó phía cơ quan nhà nước và các tổ chức doanh nghiệp lại cần đặc biệt chú trọng đến việc áp dụng công nghệ số vào quy trình hoạt động.
Chuyển đổi số cơ quan Nhà nước
Việt Nam đang hướng đến xây dựng một chính phủ số. Nhằm loại bỏ quy trình thủ tục phức tạp tốn kém, tiết kiệm thời gian cho người dân và phía cơ quan công quyền. Trong một vài năm trở lại đây, công nghệ số ngày càng ứng dụng rộng rãi trong các cơ quan nhà nước.
[caption id="attachment_18152" align="aligncenter" width="771"] Chuyển đổi số trong các cơ quan công quyền nhà nước[/caption]
Chẳng hạn như trước đây khi cần nộp thuế, người dân cần trực tiếp đến kho bạc nhưng giờ đây nhiều cơ quan đã cho phép người dân nộp thuế online. Toàn bộ giao dịch đều được lưu lại trên hệ thống ngân hàng người dân thực hiện thanh toán.
Chuyển đổi số trong doanh nghiệp
Chuyển đổi số đá và đang được nhiều doanh nghiệp triển khai tích cực. Trong bối cảnh công nghệ phát triển bùng nổ như hiện nay, mỗi doanh nghiệp cần có bước chuyển mình để thích ứng với thời đại.
[caption id="attachment_18156" align="aligncenter" width="771"] Tiến hành chuyển đổi số trong hệ thống doanh nghiệp[/caption]
Việc chuyển đổi số trong mỗi doanh nghiệp chính là quá trình ứng dụng công nghệ số vào quy trình hoạt động. Chẳng hạn như dữ liệu thay vì lưu trữ theo dạng vật lý truyền thống thì sẽ được lưu trữ trên các ứng dụng điện toán đám mây. Nhờ đó doanh nghiệp có thể tiết giảm đáng kể chi phí đầu tư phần cứng, nhân sự bàn giấy.
Phân biệt chuyển đổi số và Số hóa
Chuyển đổi số và số hóa ra có vẻ như khá tương đồng. Tuy nhiên nếu phân tích cận kề, hai khái niệm này không phải là một như không ít người vẫn lầm tưởng lâu nay.
Số hóa
Xét về mặt khái niệm, số hóa hay digitization đơn giản là quá trình chuyển đổi tài liệu từ định dạng vật lý sang định dạng kỹ thuật số. Nhờ đó, việc quản lý lưu trữ có thể thực hiện linh hoạt tại bất kỳ đâu.
[caption id="attachment_18160" align="aligncenter" width="771"] Số hóa đơn giản là quá trình chuyển đổi tài liệu từ định dạng vật lý sang định dạng số[/caption]
Mục đích của số hóa trong của doanh nghiệp là giúp đơn giản hóa công việc quản lý dữ liệu, giảm bớt công nghệ cho nhân viên bàn giấy. Đồng thời, chuẩn hóa quy trình quản lý lưu trữ dữ liệu còn tạo thuận lợi khi cách cần tra cứu thông tin.
Chuyển đổi số
Chuyển đổi số bao gồm cả quá trình số hóa. Nói chung, chuyển đổi số mang tính tổng quát và toàn diện hơn. Khi thực hiện quá trình chuyển đổi này có nghĩa tổ chức doanh nghiệp cần chuyển đổi toàn bộ mô hình. Đây là tiến trình thay đổi mang tính hệ thống ảnh hưởng đến tư duy hoạt động của toàn bộ tổ chức.
Quy trình chuyển đổi số chi tiết
Mỗi tổ chức doanh nghiệp khi cần chuyển đổi số phần tiến hành lần lượt theo 5 bước. Từ đánh giá nhu cầu thực tế cho đến thực hiện cam kết chuyển đổi.
Đánh giá hiện trạng và nhu cầu
Bước đầu tiên trong quá trình chuyển đổi số, phía doanh nghiệp cần đánh giá chi tiết mô cầu và tình trạng chuyển đổi. Đội ngũ lãnh đạo cần xác định rõ quy trình tiến hành, thực trạng doanh nghiệp hiện tại.
[caption id="attachment_18164" align="aligncenter" width="771"] Lãnh đạo cần đánh giá chính xác thực trạng và nhu cầu của doanh nghiệp[/caption]
Muốn làm tốt điều đó, ban lãnh đạo nên phân tích kỹ càng, chia nhỏ quy trình để đánh giá chuẩn xác hơn. Khi phần nào nắm rõ thực trạng, đội ngũ lãnh đạo nghiệp sẽ nắm rõ ưu điểm và hạn chế của quá trình đổi số với doanh nghiệp.
Đánh giá mức độ sẵn sàng chuyển đổi số
Doanh nghiệp có sẵn sàng bước vào quá trình chuyển đổi số hay không còn dựa trên nhiều yếu tố đánh giá. Chẳng hạn như về mặt nhân lực, dữ liệu.
Nhân lực
Nguồn nhân lực giữ một vai trò trọng tâm khi thực hiện chuyển đổi số. Bởi mọi công nghệ áp dụng điều hướng đến mục tiêu giúp con người làm việc một cách hiệu quả hơn. Thế nhưng công nghệ về cốt lõi chỉ giữ nhiệm vụ hỗ trợ chứ không thể thay thế con người làm việc hoàn toàn.
[caption id="attachment_18168" align="aligncenter" width="771"] Nhân lực đóng vai trò quan trọng trong quá trình chuyển đổi số[/caption]
Vậy nên, con người cần đổi mới tư duy, thích ứng và làm chủ công nghệ. Áp dụng chúng vào quy trình làm việc để đạt hiệu quả tối ưu nhất. Trong quá trình đánh giá, bạn lãnh đạo doanh nghiệp cần khảo sát độ sẵn sàng của đội ngũ nhân sự. Trước khi chính thức bắt tay vào chuyển đổi số, doanh nghiệp cần tổ chức các buổi huấn luyện nghiệp, thay đổi tư duy của nhân sự.
Dữ liệu
Dữ liệu cũng là một yếu tố trọng tâm trong tiến trình chuyển đổi số. Chuẩn hóa dữ liệu sang dạng số thúc đẩy việc chuyển đổi diễn ra thuận lợi hơn.
[caption id="attachment_18172" align="aligncenter" width="771"] Chuẩn hóa dữ liệu sang dạng số thúc đẩy việc chuyển đổi diễn ra nhanh hơn[/caption]
Muốn vậy, phía doanh nghiệp nên tổng hợp, rà soát, đánh giá toàn bộ kho dữ liệu. Sau quá trình tổng hợp, rà soát, dữ liệu bắt đầu được chuyển đổi sang dạng file số. Việc chuyển dữ liệu cần thực hiện theo một quy trình cụ thể, tiến hành cẩn thận, phân mục rõ ràng để tạo thuận lợi cho công việc tra cứu sau này.
Lựa chọn công nghệ chuyển đổi số
Sau giai đoạn đánh giá hiện trạng, nhu cầu, doanh nghiệp đã có thể phần nào xác định cơ nghị chuyển đổi phù hợp. Chẳng hạn như nếu cần tập trung quản lý nhân lực, doanh nghiệp nên lựa chọn xây dựng hệ thống ERP chuyên nghiệp. Khi đó nếu như doanh nghiệp cần lưu trữ, dữ liệu khách hàng thì hệ thống CRM có vẻ như phù hợp hơn.
[caption id="attachment_18176" align="aligncenter" width="771"] Doanh nghiệp cần lựa chọn công nghệ chuyển đổi phù hợp[/caption]
Trong suốt giai đoạn triển khai chuyển đổi số, doanh nghiệp nên thường xuyên trao đổi, tìm kiếm giải pháp thích hợp nhất. Thông thường trong giai đoạn đầu, cả khách hàng và nhân viên chắc chắn có phần hơi bỡ ngỡ. Tuy nhiên khi quy trình đã đi vào triển khai ổn định, mọi thành phần trong doanh nghiệp và khách hàng sẽ dần thích ứng.
Khuyến khích phản hồi
Việc chuyển đổi số chỉ được xem là thành công khi quá trình này ảnh hưởng tích cực đến đội ngũ lãnh đạo và nhân sự toàn doanh nghiệp. Chính vì thế ban lãnh đạo và toàn bộ nhân viên nên thường xuyên trao đổi, tìm giải pháp tối ưu.
[caption id="attachment_18180" align="aligncenter" width="771"] Ban lãnh đạo và đội ngũ nhân sự nên có sự thay đổi thẳng thắn[/caption]
Bất kỳ kế hoạch chuyển đổi nào đưa ra đội ngũ lãnh đạo cũng cần phải dựa trên phản hồi nhân viên và ý kiến của nhà chuyên môn. Trong đó, nhân viên chính là những người trực tiếp tiếp cận với quy trình làm việc chuyển đổi. Ý kiến đóng góp của họ luôn rất quan trọng.
Dựa trên cố vấn của các nhà chuyên môn và ý kiến của nhân viên, ban lãnh đạo nên tiếp thu một cách kịp thời. Và điều chỉnh kế hoạch chuyển đổi sao cho phù hợp với tình hình doanh nghiệp.
Cam kết chuyển đổi số
Bên cạnh yếu tố công nghệ, quá trình chuyển đổi số trong doanh nghiệp còn bị chi phối bởi yếu tố văn hóa. Đôi khi thay đổi văn hóa còn phức tạp hơn so với thay đổi về mặt công nghệ.
[caption id="attachment_18184" align="aligncenter" width="771"] Ban lãnh đạo doanh nghiệp nên đưa ra cam kết chuyển đổi số rõ ràng[/caption]
Muốn đội ngũ nhân sự hiểu và đồng thuận với kế hoạch chuyển đổi, ban lãnh đạo nên đưa ra kế hoạch cụ thể, chi tiết. Kèm theo đó là cam kết hiệu quả rõ ràng.
Chuyển đổi số cần sử dụng với mọi tổ chức doanh nghiệp và cơ quan nhà nước. Quá trình này mang tính toàn diện, thay đổi toàn hệ thống, giúp doanh nghiệp hoạt động một cách chuyên môn hóa hơn. Hy vọng góc tổng hợp chia sẻ trên đây đã giúp bạn hiểu rõ tại sao phải chuyển đổi số!
Liên hệ với chúng tôi để biết thêm thông tin chi tiết về dịch vụ của FPT Smart Cloud
Fanpage: https://www.facebook.com/fptsmartcloud
Website: https://fptcloud.com/
Email: [email protected]
Hotline: 1900 638 399
SQL Server 2019 Review
09:10 16/02/2022
The Big Tech Microsoft has released SQL Server 2019 edition with unique features. SQL Server 2019 is considered a suitable tool for database experts and a prominent tool for users to keep up with advanced technology.
Microsoft built SQL Server 2019 on top of the intelligent query processing features implemented in earlier versions of SQL Server. Microsoft also extended SQL Server to the new components of the database engine with more remarkable edges.
1. Introduction to SQL Server 2019
SQL Server 2019 is a database management engine built on the concept of artificial intelligence to facilitate, improve database services, secure, and reduce problems encountered when developing applications and housing data.
SQL Server 2019 integrated with the Cloud that offers organizations the benefits of high security and data synchronization across multiple computers and other modern devices.
SQL Server 2019 creates a unified data platform that comes with Apache Spark and Hadoop Distributed File System (HDFS) to get smarter with all data.
2. What is distinctive about SQL Server 2019?
SQL Server 2019 delivers innovative and industry-leading performance, security and compliance, mission-critical availability. The product also provides advanced analytics to all data workloads and supports big data capabilities built-in, which saves users a lot of time when commencing a project.
2.1. Big Data Clusters and PolyBase
Microsoft implements Big Data Clusters into SQL Server 2019 to bring flexibility and scalability to enterprise data platforms.
SQL Server 2019 big data cluster is deployed as a container on Kubernetes, connecting the SQL Server database engine directly to Apache Spark. As a result, users can get insights from all data via query relational data to obtain an overview.
This feature set is considered an improvement for PolyBase (an optional component in SQL Server) as about connecting SQL Server 2019 with Oracle, Teradata, and MongoDB while providing connectivity to other data sources. Microsoft calls this “data virtualization”. Data virtualization with PolyBase lets
you use SQL Server 2019 as a data center, querying multiple sources. PolyBase is included in the SQL Server Standard Edition, making it accessible for many users.
Additionally, users can install PolyBase as a scale-out group to improve the performance and scalability of SQL Server 2019.
[caption id="" align="aligncenter" width="979"] Component diagram of a SQL Server big data cluster | Source: Microsoft[/caption]
2.2. Intelligent query processing
The Query Store is an excellent feature introduced in SQL Server 2016. This feature gives users the ability to obtain information about runtime and execution plans for queries. Therefore, the database administrator can quickly identify the root of the performance issue.
In SQL Server 2019, Microsoft gives the default Query Store features extra improvements by adding automatic tuning for performance regression.
[caption id="" align="aligncenter" width="640"] Evaluate the performance using Query Store | Source: Microsoft[/caption]
2.3. Smart monitoring
To limit the resource contention that Query Store causes on some systems, SQL Server 2019 introduces an option to customize data collection. In addition, SQL Server 2019 also updates some improvements around the collection of execution plans.
With these updates, users can capture actual execution plans, check the number of rows used by the query, compare them with the estimates given by the optimizer, and identify performance issues quickly.
2.4. Faster Database Recovery
Microsoft has improved the database recovery process of SQL Server 2019 by implementing the version list to allow transactions to be updated much faster after a server restoration or update, with sample recovery taking only 1 second.
[caption id="" align="alignnone" width="733"] Fast data recovery time down from 90 seconds to 1 second | Source: Microsoft[/caption]
2.5. Performance Optimization
SQL Server often crashes when the system tries inserting sequential records into a very high volume table. This issue occurs due to memory contention since only one thread can access one data page at a given time. The in-memory OLTP feature is set up to handle it. However, its weakness is that it is not 100%
compatible with all data types, so it is not available everywhere. In addition, SQL Server 2019 introduced two additional features: “Optimize_for_sequential_key” and TempDB. While “Optimize_for_sequential_key” reduces the impact of issues, increasing performance by up to 40%, TempDB eliminates bottlenecks at the data layer by leveraging the in-memory OLTP feature.
2.6. Other features
Besides the above outstanding features, SQL Server 2019 allows users to create indexes in the maintenance window or re-build after a server crash. Enhanced encryption also allows the database engine to operate on data encrypted in T-SQL unseen by administrators.
SQL Server 2019 versions are now available at FPT Smart Cloud at good offers:
– SQL Server 2019 – 1 User CAL
– SQL Server 2019 – 1 Device CAL
– SQL Server 2019 Enterprise Core – 2 Core License Pack
– SQL Server 2019 Standard Edition
– SQL Server 2019 Standard Core – 2 Core License Pack
As the Gold Partner and Business Partner for cloud computing solutions of Microsoft in Vietnam, FPT Smart Cloud is honored to accompany businesses in accessing advanced technology solutions to customers from Microsoft.
For further information about FPT Smart Cloud services, please contact us.
Fanpage: https://www.facebook.com/microsoft.fptsmartcloud/
Email: [email protected]
Hotline: 1900 638 399
FPT Smart Cloud – The leading consulting and solution provider on Cloud Computing and Artificial Intelligence in Vietnam.
Sửa lỗi Mysql Server Has Gone Away Đơn Giản & Hiệu Quả
23:54 27/01/2022
Trong quá trình làm việc với các thiết bị máy tính, chúng ta có thể sẽ gặp rất nhiều lỗi khác nhau. Nếu không phải dân duyên nghiệp, việc giải quyết, xử lý sẽ gặp không ít khó khăn. Chính vì thế, việc bạn cần làm đó là xem xét từng lỗi với những nguyên nhân khác nhau để có hướng giải quyết phù hợp. Trong trường hợp máy báo lỗi Mysql Server Has Gone Away thì phải làm sao? Sau đây sẽ là những sự lựa chọn dành cho bạn.
[caption id="attachment_17492" align="aligncenter" width="771"] Lỗi Mysql Server Has Gone Away là gì?[/caption]
Mysql Server Has Gone Away là gì?
Mysql Server Has Gone Away là lỗi thường xuất hiện khi mã nguồn Wordpress khi sử dụng hosting. Lỗi này được hiểu là “bạn mất kết nối với máy chủ trong thời gian truy vấn”. Như vậy, chúng ta không thể kết nối được vào máy chủ cung cấp thông tin nữa.
Đây là lỗi nằm ở phía server chính vì vậy, nếu chúng ta dùng shared host thì rất khó khắc phục. Vậy phải làm sao nếu gặp phải lỗi Mysql Server Has Gone Away? Hãy cùng tiếp tục theo dõi phần sau của bài viết để có được câu trả lời dành cho mình.
[caption id="attachment_17504" align="aligncenter" width="771"] Mất kết nối với máy chủ trong thời gian truy vấn là lỗi khá phổ biến[/caption]
>>> Xem thêm: Name Server là gì? Đặc điểm & Cách đổi NameServer tên miền
Nguyên nhân gây nên lỗi Mysql Server Has Gone Away
Muốn sửa lỗi Mysql Server Has Gone Away thì điều chúng ta cần làm trước hết đó chính là tìm hiểu nguyên nhân gây ra lỗi là gì. Có 7 nguyên nhân chính khiến người dùng gặp phải lỗi này đó chính là:
Server hết thời gian chờ
Server mà chúng ta đang truy cập đã hết thời gian chờ và thực hiện đóng kết nối. Bạn cần phải nhớ rằng mỗi một kết nối mở ra sẽ chỉ giới hạn trong một khoảng thời gian nhất định mà thôi. Chính vì thế, khi vượt quá thời gian này thì máy chủ CSDL ( MySQL ) sẽ tự động đóng kết nối cho dù người dùng có muốn hay không.
Vì vậy, nếu như mã nguồn của chúng ta mất thời gian xử lý quá lâu và vượt mức cho phép sau đấy bạn truy vấn lại thì rất dễ gặp phải lỗi này. Lý do là vì kết nối tự động khóa và từ chối tất cả các truy vấn có liên quan đến MySQL từ user của bạn.
Truy vấn MySQL lỗi
Nguyên nhân thứ 2 dẫn đến tình trạng Mysql Server Has Gone Away đó là truy vấn MySQL xảy ra lỗi khiến cho MySQL tự đóng kết nối. Cũng có thể là vì người dùng tự đóng kết nối để chạy một truy vấn khác có liên quan đến việc đóng kết nối. Đây là một vấn đề đơn giản.
Người dùng đã nhận timeout từ TCP / IP
Trong trường hợp, người dùng đã nhận một timeout từ TCP / IP kết nối với khách hàng thì cũng có thể gặp phải lỗi Mysql Server Has Gone Away. Điều này sẽ xảy ra khi chúng ta sử dụng lệnh: mysql_options (…, MYSQL_OPT_READ_TIMEOUT, …) hoặc mysql_options (…, MYSQL_OPT_WRITE_TIMEOUT, …).
[caption id="attachment_17500" align="aligncenter" width="771"] Có nhiều nguyên nhân dẫn đến lỗi này[/caption]
Timeout tự động kết nối lại ở client bị vô hiệu hóa
Khi người dùng gặp một timeout trên máy chủ cũng như các bên khác tự động kết nối lại tại các client bị vô hiệu hóa thì cũng dẫn đến việc mất kết nối với máy chủ trong thời gian truy vấn.
Gửi yêu cầu không đúng đến máy chủ
Khi người dùng gửi một yêu cầu đến máy chủ nhưng không đúng hoặc quá lớn cũng sẽ không được kết nối. Bởi khi mysqld nhận được một gói có nghĩa là quá lớn hoặc sai thì mặc định chúng sẽ đóng kết nối.
Nếu bạn cần truy vấn lớn khi làm việc với cột BLOB lớn, người dùng có thể tăng giới hạn các truy vấn thông qua việc đặt các giá trị max_allowed_packet tăng lên. Trong số đó có một giá trị mặc định của 1MB. (cấu hình mặc định của shared hosting của Hostvn.net là 256Mb)
INSERT hoặc thay thế một query chèn một nhiều hàng
Đây cũng là một nguyên nhân dẫn đến lỗi kết nối này. Bên cạnh đó, khi một trong những lời truy vấn gửi yêu cầu cho máy chủ bất với số lượng các hàng được lắp vào cũng khiến bạn gặp phải lỗi. Để tránh lỗi, chúng ta nên giảm số lượng hàng được gửi dành cho mỗi INSERT hoặc thay thế.
Mất kết nối khi gửi gói quá tải
Người dùng gửi một gói có dung lượng 16MB trở lên tại các client cũ quá 4.0.8 nhưng máy chủ của bạn là 4.0.8 trở lên thì cũng khiến bạn gặp lỗi Mysql Server Has Gone Away.
[caption id="attachment_17496" align="aligncenter" width="771"] Có 2 cách sửa lỗi Mysql Server Has Gone Away[/caption]
Sửa lỗi Mysql Server Has Gone Away Hiệu Quả
Trong phần nguyên nhân xuất hiện lỗi Mysql Server Has Gone, có một vài lỗi đã được chúng tôi đề cập đến cách khắc phục. Nhưng nếu, bạn không biết chính xác nguyên nhân dẫn đến lỗi này là gì thì có thể áp dụng 2 cách sửa dưới đây.
Tăng tạm thời set biến Global MySQL
Cách đầu tiên đó chính là thực hiện tăng giá trị ‘max_allowed_packet‘ của hệ thống bằng cách set biến GLOBAL max_allowed_packet của dịch vụ MySQL mà chúng đang hoạt động. Cách này sẽ không yêu cầu người dùng phải khởi động lại dịch vụ MySQL. Giá trị sau khi được nâng lên sẽ là : 32 x 1024 x 1024
# mysql -u root -p
Enter password:
mysql> SET GLOBAL max_allowed_packet=33554432 Rồi tiến hành import lại.
>>> Xem thêm: Name Server là gì? Đặc điểm & Cách đổi NameServer tên miền
Cấu hình file dịch vụ MySQL
Cách thứ 2 đó chính là tiến hành thiết lập lại cấu hình trong file /etc/my.cnf. Sau khi thực hiện dịch vụ MySQL dù có khởi động lại cũng sẽ vẫn luôn được set giá trị đúng với con số mà chúng ta mong muốn. Yêu cầu đó là khởi động lại dịch vụ MySQL.
# vi /etc/my.cnf
[mysqld]
max_allowed_packet=32M
...
# /etc/init.d/mysql restart
Những bài viết liên quan:
Blog là gì? Hướng dẫn chi tiết cách tạo Blog cá nhân miễn phí
Cách cài đặt Plugin cho wordpress chi tiết từ A – Z
Lỗi 502 Bad gateway là gì? Nguyên nhân & cách khắc phục từ A-Z
Lỗi 552 là gì? Cách sửa lỗi Connection timed out nhanh nhất
Trên đây là những thông tin có liên quan đến lỗi Mysql Server Has Gone Away dành cho người dùng đang muốn tìm hiểu. Ghi nhớ cách giải quyết để không gián đoạn công việc của mình nhé.
Name Server là gì? Đặc điểm & Cách đổi NameServer tên miền
23:48 27/01/2022
Name Server được biết đến là hệ thống thực hiện điều phối quá trình hoạt động của tên miền website. Chúng giúp cho khách hàng có thể dễ dàng tìm thấy web của bạn. Tuy nhiên, NameServer không phải là khái niệm quen thuộc với một vài người. Vậy nếu bạn đang muốn tìm hiểu xem Name Server là gì thì hãy cùng phân tích trong bài viết dưới đây.
Name Server là gì?
NameServer còn được biết đến với tên gọi khác là Domain NameServer, hoặc DNS Server. Chúng có vai trò giúp kết nối URL với địa chỉ IP máy chủ một cách thân thiện nhất và phù hợp với người dùng. Tên miền của web sẽ được chuyển sang địa chỉ IP nhờ có Name Server và chúng cũng giúp điều phối quá trình hoạt động của Domain Website một cách hiệu quả nhất. Bạn đã nắm rõ Nameserver là gì rồi chứ?
[caption id="attachment_17472" align="aligncenter" width="771"] Name Server là gì?[/caption]
Đặc điểm của NameServer
Để hiểu rõ hơn về Server Name là gì, ngay bây giờ hãy cùng điểm qua 3 đặc điểm của hệ thống này.
Nameserver lưu trữ tên miền tương ứng địa chỉ IP: NameServer được coi như hệ thống danh bạ khổng lồ. Ở đó, chúng ta có thể lưu trữ một số lượng lớn tên miền tương ứng với các địa chỉ IP khác nhau. Tất cả sẽ tập hợp tại một trung tâm đăng ký. Nhờ vậy mà khi người dùng muốn truy cập vào 1 trang web nào đó thì chỉ cần gõ tên miền vào thanh trình duyệt là được. Việc còn lại ở do hệ thống NameServer thực hiện. Chúng tìm địa chỉ IP giúp bạn trong kho trung tâm khổng lồ đó và lôi chúng ra.
Chuyển đổi tên miền thành địa chỉ IP: Sau khi NameServer đã tìm ra được địa chỉ IP tương ứng rồi thì chúng sẽ thực hiện đổi tên miền sang dãy số IP. Như vậy chúng ta có thể tìm được trang web mà mình muốn.
Thời gian truy cập thông tin lên đến 8 tiếng: Thời gian để NameServer cập nhật thông tin với nhau trong thời gian liên tục 8 giờ đối với các đuôi .COM và .NET sau khi đăng ký. Đối với các tên miền khác mở rộng khác (sub -domain), thời gian truy cập lên đến 48 tiếng.
[caption id="attachment_17468" align="aligncenter" width="771"] Name Server giúp kết nối URL với địa chỉ IP máy chủ[/caption]
>>> Xem thêm: Cách sửa lỗi Server IP Address Could Not Be Found đơn giản
Tại sao cần thay đổi Name Server cho tên miền?
Việc thay đổi tên miền của trang web thông qua NameServer thuộc quyền sở hữu cũng như quản lý của một nhà cung cấp khác. Nhưng nếu bạn muốn đổi sang Web Hosting tốt hơn của nhà cung cấp mới hoặc muốn chuyển sang chọn gói Hosting Giá Rẻ hơn để phù hợp với nhu cầu thì cần phải đáp ứng được yêu cầu đặt ra. Cùng xem cách để đổi Nameservers là gì nhé.
Chuyển tên miền sang nhà cung cấp mới.
Đổi DNS A record.
Đổi NameServer tên miền.
Theo như 3 cách trên thì cách phổ biến nhất phải kể đến việc đổi NameServer tên miền. Lý do là vì chúng ta có thể thực hiện chúng một cách khá đơn giản, hoàn toàn không mất phí và cũng không đòi hỏi kỹ thuật cao. Mục đích chính của việc này đó là để thực hiện chuyển DNS của tên miền sang nhà cung cấp khác. Từ đó, giúp cho quá trình quản lý cũng như cài đặt DNS được thuận tiện và đơn giản hơn.
Hướng dẫn thay đổi NameServer cho tên miền đơn giản
Để tiến hành đổi tên miền NameServer, chúng ta chỉ cần thực hiện theo 4 bước cực kỳ đơn giản. Cùng xem 4 bước đổi tên miền Name Server là gì nhé.
Bước 1: Truy cập vào trang quản trị tên miền và mua tên miền tương ứng
Người dùng muốn đổi tên miến nào thì đăng nhập và mua tên miền tại nhà cung cấp Hosting đó. Chú ý để lấy link đúng.
Bước 2: Lấy thông tin NameServer
Bước tiếp theo là lấy thông tin của NameServer thông qua 1 trong 2 cách đó là:
Cách 1: Lấy thông tin thông qua địa chỉ email của người dùng đã sử dụng khi đăng ký tên miền. Ngoài ra, chúng ta cũng có thể liên hệ trực tiếp đến các nhà cung cấp để được hỗ trợ lấy thông tin một cách nhanh nhất.
[caption id="attachment_17476" align="aligncenter" width="771"] Truy cập quản lý tên miền[/caption]
Cách 2: Lấy thông tin từ tài khoản của Hosting bằng cách truy cập vào tài khoản của người dùng và thực hiện theo thứ tự của đường dẫn sau: Đăng nhập tài khoản > Quản lý tên miền > Chọn Domain bạn muốn thay đổi > Manage > NameServer. Thông qua cách này, người dùng có thể xem thông tin NameServer tại hệ thống cung cấp tên miền một cách cực kỳ đơn giản. Chú ý là mỗi một nhà cung cấp tên miền sẽ lại có những cách truy cập khác nhau đấy nhé. Bạn cần phải nắm bắt và xem xét một cách chính xác.
[caption id="attachment_17460" align="aligncenter" width="771"] Chọn Domain bạn muốn thay đổi[/caption]
>>> Xem thêm: Sửa lỗi Mysql Server Has Gone Away Đơn Giản & Hiệu Quả
Bước 3: Đổi tên NameServer
Mỗi nhà quản lý hosting sẽ lại có những cách đổi tên miền khác nhau. Tuy nhiên về quy trình cơ bản thì lại không mấy khác biệt. Cùng xem cách đổi tên Name Server là gì nhé.
Thực hiện đăng nhập vào trang quản trị tên miền ở bước 1. Sau đó đến Domain -> All Domain -> Set NameServer.
Lúc này, form đăng ký đổi tên miền sẽ hiện lên. Khái niệm của từng nhà cung cấp cũng không giống nhau với 2 sự lựa chọn đó là:
NameServer #1 / nameserver chính
NameServer #2 /Secondary Name Server
Thậm chí một vài nhà cung cấp còn có cả Nameserver #3, #4… Dù tên gọi có phần khác nhau song cách sắp xếp sẽ đều thực hiện theo thứ tự như nhau.
Việc của chúng ta bây giờ là tiến hành nhập thông tin có liên quan đến công ty hosting đã lấy được bước 2 vào trong form đăng ký theo thứ tự sau:
NameServer đầu tiên tương ứng với ns1
NameServer thứ 2 tương ứng với ns2
[caption id="attachment_17464" align="aligncenter" width="771"] Điền các Name Server theo thứ tự[/caption]
Cứ thực hiện tiếp diễn như vậy cho đến khi hết Name Server. Thông thường, mỗi một tên miền sẽ có ít nhất là 2 NameServer liên kết với nó. Nếu như gặp phải trường hợp đó là xuất hiện quá nhiều chỗ điền thông tin của NameServer trong khi đó thì số lượng nameserver mà chúng ta có ít hơn thì người dùng có thể thực hiện để trống những dòng phía sau.
Nếu trong trường hợp người dùng không tìm thấy được thông tin của NameServers thì chúng ta có thể truy cập vào mục “help” hoặc “FAQ” ở ngay trên web của nhà cung cấp để tiến hành tìm kiếm thông tin. Muốn nhanh hơn thì liên hệ trực tiếp với nhà cung cấp.
Bước 4: Chờ đợi quá trình thay đổi NameServers hoàn tất
Sau khi người dùng tiến hành thực hiện xong việc thay đổi như các bước trên thì lúc này, chúng ta chỉ cần chờ quá trình xác nhận thông tin được thực hiện hoàn tất nữa là xong. Thời gian tiến hành xác thực sẽ từ 2h đến 2 ngày. Sau thời gian đó, bạn đã có thể bắt đầu hoạt động với tên miền mới của mình.
Những bài viết liên quan:
Lưu trữ đám mây là gì? TOP ứng dụng lưu trữ đám mây tốt nhất
Phần mềm máy tính là gì? Phân loại & Cách sử dụng hiệu quả
RAID là gì? Các loại RAID và cách triển khai hiệu quả nhất
Amp là gì? Cách cài đặt Amp cho Website WordPress từ A – Z
Bạn đã nắm rõ Name Server là gì rồi chứ? Có thể thấy NameServers là một phần không thể thiếu được hiện nay trong lĩnh vực công nghệ giúp người dùng làm việc một cách dễ dàng hơn. Vì thế, hãy tìm hiểu thật kỹ để có được sự trợ giúp nhiệt tình nhất.
Application Server là gì? Toàn tập kiến thức về app server
22:30 27/01/2022
Application Servers là máy chủ ứng dụng được sử dụng để điều khiển hoạt động giữa người dùng và doanh nghiệp. Tuy nhiên, mô hình này vẫn chưa được nhiều người biết đến. Để giải quyết những thắc mắc mà bạn đang gặp phải có liên quan đến khái niệm này, hãy cùng tìm hiểu trong bài viết dưới đây.
Application Server là gì?
Application Server được dùng để nói về phần mềm máy chủ ứng dụng. Đây là 1 phần mềm nằm trong cung cấp ứng dụng phần mềm dành cho những thiết bị hoặc máy trạm. Nếu sử dụng qua mạng Internet thì sẽ là giao thức HTML.
Hiểu một cách đơn giản hơn thì Application Server chính là 1 khuôn khổ phần mềm được dùng vào việc cung cấp một môi trường cho các ứng dụng hoạt động cho dù chúng là gì đi chăng nữa.
[caption id="attachment_17346" align="aligncenter" width="771"] Cùng tìm hiểu Application Servers là gì?[/caption]
Nếu so sánh với web server thì điểm khác biệt của Application Server đó chính là chúng có thể sử dụng nhiều nội dung do chính máy chủ tạo ra và được tích hợp một cách vô cùng chặt chẽ đến Database server.Các sản phẩm của phần mềm này được sử dụng chủ yếu trong các phần mềm trung gian (middleware). Chúng sẽ giúp hỗ trợ các ứng dụng thực hiện giao tiếp với nhau. Bên cạnh đó, một số phần mềm Application Server còn cung cấp API (giao diện lập trình ứng dụng) sẽ cho phép chúng hoạt động một cách độc lập với hệ điều hành.
>>> Xem thêm: Client Server là gì? Tìm hiểu mô hình Client Server từ A – Z
Lịch sử của Application Server
Theo cách truyền thống, tất cả các ứng dụng trước đây đều được lưu trữ trên hệ thống máy tính lớn (mainframe). Sau đó, chúng sẽ được chuyển tới các trạm truy cập (terminal). Tuy nhiên, các loại máy này chủ yếu chỉ hỗ trợ cho các tổ chức lớn mà thôi.
Sang đến thập kỷ 60 các sản phẩm máy tính mini xuất hiện. Đặc điểm của chúng là nhỏ, rẻ hơn nhiều so với các loại máy chủ lớn nhưng điều này cũng đồng nghĩa với việc chúng hoạt động yếu hơn rất nhiều. Vì thế các trạm truy cập vẫn liên tục được sử dụng để giúp con người thực hiện giao tiếp với ứng dụng một cách dễ dàng.
Bước sang thập kỷ 80, máy tính cá nhân tạo nên cơn sốt trong giới mộ điệu. Đến thập kỷ 90, mô hình tính toán máy chủ – máy trạm bắt đầu hình thành và phát triển. Lúc này, ứng dụng sẽ đóng vai trò như giao diện người dùng.
Vào khoảng giữa thập kỷ 90, khi Internet xuất hiện thì mô hình phần mềm máy chủ ứng dụng được phát triển. Như vậy, bạn đã nắm rõ lịch sử hình thành, phát triển cũng như App Server là gì rồi chứ?
[caption id="attachment_17354" align="aligncenter" width="771"] Trải qua quá trình hình thành thì App Server mới hoàn thiện và phát triển như hôm nay[/caption]
Thành phần của máy chủ ứng dụng
Thành phần của Application Server là gì? Đây hẳn là điều mà những ai thường xuyên phải làm việc với Application Servers quan tâm. Hệ thống máy chủ ứng dụng của chúng ta hiện nay có 2 thành phần chính là:
Hệ điều hành máy chủ (OS)
Phần cứng máy chủ
Hai thành phần này hoạt động cùng với nhau. Chúng được sử dụng để cung cấp các hoạt động cũng như dịch vụ chuyên sâu về máy tính nơi ứng dụng cư trú.
Một Application server sẽ làm nhiệm vụ thực thi cũng như cung cấp cho người dùng và/hoặc truy cập ứng dụng khác nếu như chúng ta sử dụng logic nghiệp vụ/chức năng của ứng dụng đã cài đặt.
Các gói phần mềm này thường được viết thông qua ngôn ngữ lập trình Java và được chạy trên những hệ thống Windows NT. Application server. Chúng hoạt động như những kết nối trung gian giữa người truy cập trình duyệt cuối và cơ sở dữ liệu chứa thông tin mà họ đang cần truy cập.
Máy chủ ứng dụng hoạt động như thế nào?
Application Servers sẽ hoạt động theo quy trình sau: Thông qua giao thức có sẵn của ứng dụng, ứng dụng máy chủ sẽ tiến hành giải thuật dữ liệu thông qua các ứng dụng trên máy khách. Đồng thời, Application server cũng thực hiện cung cấp truy cập cho ứng dụng của máy khách và giải thuật xử lý dữ liệu đó. Các chương trình của ứng dụng sẽ sử dụng giải thuật như một phương pháp xử lý đối tượng.
[caption id="attachment_17350" align="aligncenter" width="771"] Máy chủ tiến hành giải thuật dữ liệu thông qua các ứng dụng[/caption]
Tính năng của Application Server là gì?
Application Server hiện ngày càng được sử dụng một cách phổ biến hơn bao giờ hết. Lý do là vì chúng mang đến cho người dùng những tính năng sau:
Khả năng kết nối, truy cập từ xa: Ứng dụng này có khả năng kết nối được từ xa nhờ vào hệ thống mạng nội bộ của doanh nghiệp hay internet kết nối.
Quản lý người sử dụng: Đây là một trong những tính năng nổi bật của Application Server giúp các nhà quản lý nắm được ai là người đã truy cập vào hệ thống của mình.
Bảo mật dữ liệu: Giúp dữ liệu của người dùng được đảm bảo một cách an toàn tuyệt đối, hạn chế việc mất dữ liệu trong quá trình sử dụng.
Tính sẵn sàng cao: Hệ thống luôn có dữ liệu dự phòng với tính sẵn sàng cao cùng cân bằng tải hoàn hảo. Vì vậy mà khách hàng có thể yên tâm khi sử dụng hệ thống.
Ứng dụng có nhiều tính năng nổi bật
Lợi ích khi sử dụng Application Server
Nếu bạn đang phân vân không biết có nên chọn Application Server để sử dụng hay không thì hãy cùng nhìn vào những lợi ích mà chúng mang đến với người dùng để có được câu trả lời chắc chắn cho mình nhé.
Toàn vẹn dữ liệu và mã nguồn: Thông qua việc tập trung vào những xử lý logic của 1 hay một số máy chủ phần cứng, ứng dụng sẽ được cập nhật và nâng cấp đối với toàn bộ người sử dụng giúp đảm bảo trong quá trình sử dụng. Hạn chế gặp phải những sự cố về giống như ứng dụng truy cập phiên bản cũ hoặc cách điều chỉnh thông tin đã cũ và không còn phù hợp.
Đảm bảo về mặt an ninh: Việc quản lý tập trung đối với những truy cập được thực hiện tới ứng dụng và dữ liệu chính là lợi ích về mặt an ninh của Application Server.
Hiệu suất cao: Điều này thể hiện thông qua việc giới hạn lưu lượng mạng đối với lưu lượng hiển thị. Chúng sẽ có hiệu suất rất cao nếu dùng nhiều.
Hỗ trợ Website.
Thương mại điện tử.
Cộng tác tích hợp web.
Tập trung vào cấu hình: Cấu hình ứng dụng có thể được người dùng thay đổi tùy vào nhu cầu sử dụng.
Tái sử dụng thành phần hệ csdl.
Tích hợp những hệ thống và cơ sở dữ liệu hiện có.
>>> Xem thêm: Blade Server là gì? Toàn tập kiến thức Blade Server từ A - Z
Những phần mềm của máy chủ ứng dụng App Server
Hiện nay, Application Server đang cung cấp khá nhiều phần mềm máy chủ ứng dụng dành cho người dùng. Cụ thể như thế nào hãy cùng tìm hiểu ngay sau đây.
Phần mềm máy chủ ứng dụng Java
Phần mềm Application server Java phiên bản Enterprise cực kỳ nổi tiếng và được sử dụng phổ biến hiện nay đó là:
WebLogic Server (BEA)
JBoss (Red Hat)
WebSphere Application Server và WebSphere Application Server Community Edition (IBM)
JRun (Adobe)
Apache Geronimo (Apache Software Foundation), Oracle OC4J (Oracle Corporation)
Sun Java System Application Server (Sun Microsystems)
SAP Web Application Server và Glassfish Application Server (dựa trên Java System Application Server của SUN).
Các phần mềm máy chủ ứng dụng Java hiện nay đang hoạt động dựa vào nền tảng Java™2, phiên bản doanh nghiệp (J2EE™). J2EE sử dụng mô hình phân tán nhiều tầng để có thể thực hiện yêu cầu của người dùng.
Mô hình Application server Java sẽ bao gồm có:
Tầng hệ thống thông tin doanh nghiệp (EIS) bao gồm các ứng dụng, tệp cũng như cơ sở dữ liệu hiện CS.
Ở tầng giữa là nền tảng J2EE với 1 máy chủ web và 1 máy chủ EJB thực hiện nhiệm cụ cấp phụ bổ sung ở tầng giữa. Muốn sử dụng nền tảng J2EE thì bắt buộc phải có 1 cơ sở dữ liệu có thể truy cập được qua JDO API, SQLJ hay JDBC.
Tầng khách hàng có khả năng bao gồm có 1 hay nhiều ứng dụng hoặc trình duyệt.
Phần mềm máy chủ ứng dụng Microsoft
Phần mềm máy chủ ứng dụng NET Framework của Microsoft gồm có:
Windows Communication Foundation
.NET Remoting
Microsoft Message Queuing
ASP.NET, ADO.NET
Internet Information Services.và Apache Server
Các nền tảng khác
Bên cạnh 2 phần mềm trên thì các nhà cung cấp khác cung cấp Application server mã nguồn mở cũng tồn tại trong hệ thống ví dụ như: Zope, Base4, Appserver.
Phân biệt giữa Application Server và Web Server
Điểm khác giữa Application Server và Web Server đã được chúng tôi đề cập một chút phía trên. Để phân biệt được 2 ứng dụng này, chúng ta sẽ xét trong trường hợp máy chủ web xử lý và phản hồi những yêu cầu HTTP:
Application server sẽ thực hiện những giao dịch cũ bằng việc phân phối logic nghiệp vụ đối với những ứng dụng thông qua 1 số giao thức.
Web server không hỗ trợ những giao dịch hay bất cứ một kết nối cơ sở dữ liệu một cách tổng hợp nào khác.
[caption id="attachment_17342" align="aligncenter" width="771"] Application Server không thể thiếu trong cuộc sống hiện đại[/caption]
Những bài viết liên quan:
Linux là gì? Toàn tập kiến thức về hệ điều hành Linux
iFrame là gì? Hướng dẫn nhúng iFrame vào website đơn giản
Edge Computing là gì? Tìm hiểu mô hình điện toán biên từ A-Z
Localhost là gì? Hướng dẫn cài đặt Localhost cực đơn giản
Trên đây là những thông tin có liên quan đến Application Server cơ bản nhất mà người dùng cần nắm. Ghi nhớ để sử dụng một cách hiệu quả và hợp lý nhất nhé.
Download Microsoft Windows Virtual PC Miễn Phí, Nhanh Chóng
15:43 21/01/2022
Microsoft Windows Virtual PC là một phần mềm được ra đời với mục đích hỗ trợ người dùng có thể sử dụng cùng lúc nhiều hệ điều hành và tận hưởng môi trường windows mở rộng một cách linh hoạt. Bài viết này chúng ta sẽ cùng tìm hiểu về phần mềm này và cách thức để download phần mềm về sử dụng nhanh nhất và hoàn toàn miễn phí.
Giới thiệu phần mềm Windows Virtual PC
Virtual PC chính là một phần mềm được tạo ra, mang đến một công cụ tạo một máy tính ảo ngay trong chiếc máy tính của bạn. Phần mềm này sẽ rất hữu ích khi bạn đang muốn thử một phần mềm hay một ứng dụng mà hiện nó không tương thích với hệ điều hành bạn đang dùng. Bạn có thể chuyển sang một hệ điều hành khác thông qua phần mềm này và sử dụng thử các ứng dụng bạn muốn.
[caption id="attachment_48092" align="aligncenter" width="1020"] Microsoft virtual PC là gì?[/caption]
Cụ thể, có nhiều trường hợp đôi khi cần phải chạy nhiều hệ điều hành windows cùng một lúc, tuy nhiên điều này khó có thể thực hiện. Hiểu được vấn đề này, Windows Virtual PC ra đời không chỉ để giải quyết vấn đề nêu trên mà còn cho phép người dùng có thể tận hưởng môi trường windows mở rộng một cách linh hoạt.
Microsoft Virtual PC là phần mềm được cài đặt để kết hợp sử dụng với hệ điều hành windows 7. Tức là sau khi cài đặt phần mềm này, người dùng hoàn toàn có thể chuyển đổi dễ dàng giữa các hệ điều hành với nhau chỉ với thao tác là một nút nhấp. Nói một cách dễ hiểu, đây còn được gọi là hệ thống giữa máy chủ và máy khách.
Khi sử dụng phần mềm này, hầu hết các tính năng, ứng dụng đều được hệ thống hỗ trợ, do đó việc chạy các chương trình phổ biến như Adobe Acrobat hoặc Windows Media Player sẽ mượt mà và không gặp phải sự cố.
Sau đây là một và giới thiệu về phần mềm này:
Tên phần mềm
Windows Virtual PC
Giấy phép
Miễn phí
Nền tảng
Windows
Ngôn ngữ
English
>>> Xem thêm: Update cách download và cài đặt BlueStack Lite mới nhất
Yêu cầu hệ thống khi Download Windows Virtual PC
Đề tải và cài đặt Microsoft Windows Virtual PC, máy tính bạn phải đáp ứng các yêu cầu cơ bản mà phần mềm này yêu cầu, nếu không bạn không thể download được, hoặc nếu download được thì cũng không thể sử dụng được. Sau đây là một số yêu cầu từ hệ thống cần có khi tải phần mềm, cụ thể:
Phải có ít nhất 2 GB Ram và tối thiểu phải có 20 megabyte dung lượng đĩa cứng.
Phần mềm tương thích với hệ điều hành windows 7, tuy nhiên sẽ không tương thích với các hệ điều hành Windows 7 Professional hoặc Windows Vista Business Service Pack 1. Do đó, nếu bạn đang sử dụng một trong hai hệ điều hành hiện không thể hoạt động đối với phần mềm, hãy tải thêm VMWare Player hoặc VirtualBox.
Link download Windows Virtual PC
Bạn có thể download Windows Virtual PC bằng nhiều cách khác nhau. Cụ thể, bạn chỉ cần vào trình duyệt và tìm kiếm từ khóa “download Microsoft Windows Virtual PC”, sẽ có rất nhiều lựa chọn để bạn chọn lựa và download. Tuy nhiên, để cho việc tìm kiếm của bạn trở nên dễ dàng và an toàn hơn, chúng tôi xin giới thiệu đến bạn một đường link mà khi truy cập vào đó bạn có thể dễ dàng download phần mềm với những hướng dẫn cụ thể.
Thông tin đường link download: https://download.com.vn/windows-virtual-pc-41914 .
[caption id="attachment_16542" align="aligncenter" width="771"] Cách tải phần mềm[/caption]
Đây là phần mềm hoàn toàn miễn phí, do đó, bạn hoàn toàn có thể tải về dễ dàng mà không phải mất một đồng chi phí nào. Tuy nhiên, máy tính của bạn cần phải đáp ứng các yêu cầu mà hệ thống đưa ra mới có thể tải và sử dụng phần mềm. Do đó, trước khi tải phần mềm, hãy kiểm tra lại các thông số trên thiết bị của mình để đảm bảo quá trình tải và sử dụng được diễn ra dễ dàng và hiệu quả.
Sau khi kiểm tra xong, hãy truy cập vào đường link, download phần mềm và sử dụng ngay bây giờ và trải nghiệm những điều tuyệt vời nhất mà phần mềm này mang lại nhé.
>>> Xem thêm: So sánh BlueStacks vs Nox: Nên cài đặt phần mềm nào?
Đánh giá ưu nhược điểm của Windows Virtual PC
Microsoft Windows Virtual PC là phần mềm được ra đời nhằm giúp người dùng có thể sử dụng nhiều hệ điều hành cùng lúc với nhau, cho phép người dùng có thể tận hưởng môi trường windows mở rộng một cách linh hoạt. Tuy nhiên, phần mềm này cũng có những ưu, nhược điểm nhất định.
Ưu điểm
Phần mềm Windows Virtual PC là phần mềm được thiết kế giúp bạn có thể sử dụng nhiều hệ điều hành cùng một lúc, hay có thể nói dễ hiểu hơn là sử dụng một máy tính khác trong máy tính của bạn. Đây chính là ưu điểm nổi trội nhất của phần mềm này. Ngoài ra, đây là phần mềm còn có một số ưu điểm khác như sau:
Đây là phần mềm không yêu cầu quá cao về dung lượng bộ nhớ để hoạt động, do đó nhiều đối tượng có thể cài đặt và sử dụng phần mềm này dễ dàng. Bên cạnh đó, đây là phần mềm miễn phí, ai cũng có thể cài đặt và sử dụng.
Phần mềm này hỗ trợ hầu hết các tính năng, ứng dụng trên windows.
[caption id="attachment_16546" align="aligncenter" width="771"] Dễ dàng chuyển đổi giữa các hệ điều hành[/caption]
Nhược điểm
Bên cạnh những ưu điểm, phần mềm này còn có những nhược điểm nhất định mà người dùng cần lưu ý để quá trình sử dụng được diễn ra trôi chảy và hiệu quả hơn, cụ thể:
Vì là phần mềm được dùng miễn phí nên ít phiên bản cập nhật. Hiện nay, phần mềm đang ở phiên bản tháng 2 năm 2011 và chưa được cập nhật đến thời điểm hiện tại, do đó trong quá trình sử dụng sẽ bắt gặp các vấn đề về hoạt động tiềm năng.
Phần mềm này hiện chỉ tương thích với hệ điều hành windows 7, hiện các bản nâng cao của windows không được hỗ trợ khi sử dụng phần mềm này.
Chỉ sử dụng được đối với hệ điều hành windows, hiện nay chưa có sẵn để thử nghiệm trên các hệ điều hành khác như Linux ( Ubuntu), Mac hay Android.
Không hoạt động trên các hệ điều hành mới hơn, mà đó là hệ điều hành hiện được đa số người dùng sử dụng như windows 8, windows 10.
Những bài viết liên quan:
Giả lập Android là gì? 10 trình lập Android nhẹ nhất cho PC
Email là gì? Vai trò, Cách tạo & sử dụng email đơn giản nhất
OneDrive là gì? Cách cài đặt và sử dụng OneDrive mới nhất
Genymotion là gì? Hướng dẫn cài đặt cài trình giả lập Genymotion
Bài viết trên FPT Cloud đã chia sẻ tìm hiểu khái niệm về phần mềm microsoft windows virtual pc để hiểu hơn về cách thực hoạt động, chức năng, nhiệm vụ, ưu nhược điểm của phần mềm này. Bên cạnh đó, chúng ta tìm hiểu về cách thức tải xuống và những yêu cầu cầu cần có khi tải xuống để không gặp phải vấn đề. Hy vọng những thông tin trên sẽ hữu ích cho bạn trong quá trình sử dụng và trải nghiệm phần mềm.
Git là gì? Tìm hiểu về phần mềm Git chi tiết từ A – Z
15:24 20/01/2022
GIT là gì? Đây là một thuật ngữ quen thuộc trong lập trình. Tuy nhiên, với những lập trình viên mới, không phải ai cũng hiểu rõ về GIT. Trong bài viết hôm nay, hãy cùng tìm hiểu về GIT và các lợi ích khi sử dụng phần mềm này.
[caption id="attachment_15948" align="aligncenter" width="771"] Giải đáp thắc mắc: Git là gì?[/caption]
Git là gì?
Vậy GIT là gì? Hiểu một cách đơn giản, GIT là hệ thống quản lý các phiên bản dưới dạng phân tán. Đây là hệ thống quản lý phổ biến nhất hiện nay. GIT là một phiên bản của Distributed Version Control System – DVCS hay còn gọi là VCS. Sử dụng GIT sẽ đem tới cho các lập trình viên một kho lưu trữ, trong đó chứa đầy đủ các lịch sử thay đổi của hệ thống.
Cách thức hoạt động của Git
GIT là một VCS. Tuy nhiên, so với các VCS thông thường, GIT cũng có một số điểm khác biệt. Trong đó, điểm khác biệt nổi bật nhất của GIT đó là cách đọc và lưu trữ dữ liệu của phần mềm này.
Về mặt khái niệm, hầu hết các hệ thống lưu trữ thông tin bằng cách thay đổi dựa trên file và lưu trữ thông tin dưới dạng danh sách. Hệ thống này sẽ tổng hợp và cập nhật thông tin, sau đó lưu trữ dưới dạng một tập hợp danh sách. Các file có thể thay đổi theo thời gian.
[caption id="attachment_15952" align="aligncenter" width="771"] Git có cách thức hoạt động với nhiều VCS khác[/caption]
Tuy nhiên, cách hoạt động và lưu trữ thông tin của GIT lại hoàn toàn khác. Để lưu trữ thông tin, GIT sẽ coi các thông tin là một tập hơn snapshot. Đây là tập hợp toàn bộ ảnh chụp các nội dung của file thông tin tại thời điểm.
Khi bạn đưa ra các lệnh, git sẽ chụp lại thông tin ở thời điểm đó và tạo ra một snapshot. Để nâng cao tính hiệu quả, GIT sẽ không lưu trữ file nếu các tệp không có sự thay đổi. Thay vào đó, phần mềm sẽ liên kết dữ liệu tới một tệp giống với file đã được lưu trữ trước đó.
Nhờ vào điểm khác biệt với các VCS này, Git sẽ không tốn nhiều thời gian xem xét các thông tin, các bản giải mã của phiên bản/hệ thống trước. THay vào đó, Git nghĩ về dữ liệu khác đi, giúp việc lưu trữ dễ dàng hơn. Với cách lưu trữ thông minh này, Git giống như một hệ thống gồm nhiều tệp nhỏ khác nhau.
>>> Xem thêm: OS là gì? Tìm hiểu về hệ điều hành (Operating System) từ A-Z
Lợi ích sử dụng phần mềm Git
Sau khi tìm hiểu git là gì và cách hoạt động của git, chúng ta đã thấy được sự khác biệt và ưu điểm của phần mềm này so với các VCS thông thường. Vì thế, việc sử dụng GIT để lưu trữ, kiểm soát phiên bản là cực kỳ cần thiết. Sử dụng Git sẽ không tạo ra xung đột giữa các lập trình viên khi thực hiện code hệ thống.
[caption id="attachment_15956" align="aligncenter" width="771"] GIT cũng có các lợi ích tuyệt vời đối với các dự án đang chạy song song[/caption]
Ngoài ra, với việc các dự án thường xuyên có thay đổi, sử dụng Git sẽ giúp nhà phát triển có thể dễ dàng tìm lại, quay lại các phiên bản cũ hơn. Việc kiểm soát sẽ cực kỳ đơn giản và hiệu quả.
GIT cũng có các lợi ích tuyệt vời đối với các dự án đang chạy song song. Đặc biệt là các dự án có cùng một cơ sở code. Việc sử dụng Git sẽ giúp phân nhánh tốt hơn. Qua đó giúp việc thực hiện các dự án dễ dàng và hiệu quả hơn:
Thao tác thực hiện nhanh, gọn, lẹ hơn, việc sử dụng an toàn hơn.
Người dùng có thể dễ dàng kết hợp các nhánh với nhau. Qua đó giúp đơn giản hóa quy trình code theo nhóm.
Khi sử dụng GIT, người dùng chỉ cần sử dụng clone mã nguồn từ khoa chứa/phiên bản nào đó có sẵn trong kho lưu trữ/ một nhánh trong kho lưu trữ. Hệ thống lưu trữ chính xác sẽ cho phép bạn có thể làm việc bất cứ lúc nào, ở bất cứ đâu.
Giờ đây, việc lập trình các dự án song song sẽ cực kỳ dễ dàng, hiệu quả và chính xác.
Các lệnh Git cơ bản lập trình viên cần nắm
Git được chia thành nhiều lệnh, từ đơn giản đến phức tạp. Vậy git là gì, các lệnh Git cơ bản bạn nên lưu ý là những lệnh nào?
[caption id="attachment_15960" align="aligncenter" width="771"] Câu lệnh cơ bản trong github[/caption]
Git config
Lệnh Git Config được sử dụng để thiết lập tên đăng nhập và email của người dùng trong main configuration file. Bạn có thể dễ dàng kiểm tra tên và kiểu email bằng cách dùng lệnh: git config -- global user.name và git config -- global user.email.
Để cập nhật một tên và email mới, bạn có thể dùng lệnh git config -- global user.name/email = “tên/email”.
Git init
Bạn có thể dùng lệnh Git init để tạo ra một git repository trong 1 dự án mới hoặc đã có sẵn. Lệnh này được sử dụng trong thư mục gốc của dự án.
Git clone
Lệnh Git clone cho phép người dùng Copy 1 git repository từ kho lưu trữ từ xa. Bạn chỉ cần dùng lệnh: git clone <:clone git url:>.
Git status
Lệnh git status được sử dụng khi người dùng cần check trạng thái của các file đã được sửa đổi trong thư mục trong quá trình làm việc. Chẳng hạn như bạn có thể kiểm tra các thay đổi từ lần commit gần đây nhất.
[caption id="attachment_15964" align="aligncenter" width="771"] Git Add được sử dụng khi cần đổi Stage hoặc index[/caption]
Git add
Git Add được sử dụng khi cần đổi Stage hoặc index đến thư mục bạn đang làm việc.
Git commit
Đây là lệnh cực kỳ phổ biến và bạn không thể bỏ qua khi tìm hiểu Git là gì. Git commit có tác dụng giúp Git lưu lại một ảnh chụp màn hình/snapshot đối với các thay đổi trong thư mục trong quá trình làm việc với Git.
Với Git, khi Commit, các thay đổi sẽ được tự động lưu lại và thường nằm trong mục Staging Area. Trong hệ thống cũng sẽ lưu lại tên người chỉnh sửa để người dùng có thể dễ dàng theo dõi. Hệ thống cũng sẽ lưu trữ tên và email của người thực hiện chính sửa. Bạn cũng có thể khôi phục lại các tệp tin và chuyển sang một nhánh khác.
Git push/git pull
Lệnh Push hay pull cho phép người sử dụng có thể thay đổi tới các kho lưu trữ remote. Nếu bạn đã thêm các thay đổi và muốn đưa các thay đổi đó lên đầu, bạn có thể dùng lệnh này để cập nhật và apply các thay đổi đó thông qua việc code. Bạn có thể dùng bằng code: git pull <:remote:> <:branch:> and git push <:remote:> <:branch:>.
Git branch
Bạn có thể dùng lệnh Git branch để liệt kê tất cả các nhánh trong hệ thống. Cách dùng rất đơn giản, bạn có thể dùng Git Branch hoặc Git Branch-a.
Git checkout
Lệnh git checkout thường bị nhầm với lệnh git branch. Tuy nhiên, đây lại là 2 lệnh hoàn toàn khác nhau. Lệnh Checkout cho phép người dùng có thể chuyển sang một nhánh khác bằng cách dùng code: git checkout <: branch:> hoặc ** _ git checkout -b <: branch:>.
[caption id="attachment_15968" align="aligncenter" width="771"] Bạn có thể dùng lệnh Git branch để liệt kê tất cả các nhánh trong hệ thống[/caption]
Git stash
Git stash cũng là lệnh được rất nhiều người quan tâm khi tìm hiểu git là gì. Đây là lệnh có tác dụng lưu các thay đổi trong trường hợp bạn không muốn commit ngay lúc đó. Bạn chỉ cần sử dụng lệnh này trong thư mục làm việc để thực hiện việc lưu thay đổi.
Git merge
Lệnh git stash được sử dụng khi người dùng cần nối 2 nhánh với nhau. Bạn cần dùng code: git merge <:branch_ban_muon_merge:>. Hãy lưu ý chọn nhánh cần chọn trước khi code nhé.
Git reset
Nếu bạn đã đưa một tệp tin vào mục Staging Area và muốn loại bỏ tệp tin đó, bạn có thể dùng lệnh reset thông qua đường code: git reset HEAD tên_file.
Git remote
Git remote cho phép người dùng kiểm tra hoặc thêm các kho lưu trữ trực tuyến. Bạn có thể sử dụng lệnh này để liệt kê thông qua đường code: git remote add <: remote_url:>.
Git add
Thêm một lệnh Git add. Tuy nhiên, lệnh git add này sẽ được sử dụng để đưa tệp tin vào khu vực staging. Khi tìm hiểu git là gì, bạn cần lưu ý sự khác biệt giữa 2 lệnh git add để sử dụng chính xác.
Để thêm tệp tin, bạn có thể chọn git add tên file hoặc all nếu muốn thêm tất cả các file có trong thư mục.
[caption id="attachment_15972" align="aligncenter" width="771"] Một số các thuật ngữ quan trọng liên quan đến Git[/caption]
Một số các thuật ngữ quan trọng liên quan đến Git
Trong quá trình tìm hiểu GIT là gì, chắc chắn không thể bỏ qua các thuật ngữ quan trọng. Đây là phần mềm sử dụng nhiều thuật ngữ khác nhau. Bạn cần nắm rõ các thuật ngữ này để việc sử dụng GIT hiệu quả nhất.
Branch
Trong GIT, Branch được hiểu là các nhánh. Các Branch sẽ tương ứng với các phiên bản cụ thể trong kho lưu trữ. Branch cho phép người dùng có thể dễ dàng truy cập, theo dõi các thay đổi của các phiên bản, từ đó thử nghiệm hoặc lựa chọn sử dụng phiên bản cũ hơn.
Commit
Commit là một thuật ngữ cực kỳ quen thuộc trong Git. Vậy commit trong git là gì? Hiểu một cách đơn giản, commit là thuật ngữ thể hiện một thời điểm cụ thể trong lịch sử thực hiện code của bạn. Các dự án sẽ có nhiều thời điểm cụ thể trong lịch sử nên sẽ có nhiều code. Khi sử dụng git, bạn có thể dùng lệnh commit kết hợp với lệnh git add để kiểm tra các thay đổi và lưu trữ trong local repository.
[caption id="attachment_15976" align="aligncenter" width="771"] Commit là một thuật ngữ cực kỳ quen thuộc trong Git[/caption]
Check out
Khi sử dụng git, các lập trình viên sẽ dùng lệnh checkout để chuyển giữa các nhánh hay còn gọi là các branch. Chỉ cần nhập lệnh git checkout + tên Branch, bạn đã có thể chuyển đến nhánh mong muốn. Đồng thời, lệnh check out cũng cho phép người dùng chuyển về branch (master Branch).
Fetch
Sử dụng lệnh Fetch sẽ cho phép bạn nạp và tải các bản sao trên hệ thống lưu trữ và tải các tệp nhánh về máy tính cá nhân. Bạn có thể sử dụng lệnh Fetch để lưu các thay đổi mới nhất vào kho lưu trữ. Fetch cho phép bạn có thể lưu trữ nhiều nhánh trong cùng một thời điểm.
Fork
Fork là thuật ngữ thể hiện các bản sao của một kho lưu trữ. Tiện ích fork cho phép người dùng - các lập trình viên có thể thử nghiệm các thay đổi. Nhờ việc sử dụng trên bản sao nên người dùng có thể thoải mái thay đổi mà không lo ảnh hưởng tới các dự án chính.
Head
Các nhánh trong Git sẽ bao gồm các commit. Và các commit ở đầu 1 nhánh sẽ được gọi là Head. Một head sẽ tương ứng với một commit mới nhất trong hệ thống lưu trữ.
Index
Index là thuật ngữ được sử dụng khi bạn thêm/xóa/thay đổi một file dữ liệu nào đó. Tuy nhiên, file dữ liệu này vẫn sẽ cần nằm trong thư mục cho đến khi bạn sẵn sàng commit các thay đổi. Bạn có thể phân biệt các thay đổi dựa vào màu sắc của commit. Các thay đổi có màu xanh tức là đã sẵn sàng để được thay đổi, còn màu đỏ là chưa sẵn sàng.
[caption id="attachment_15980" align="aligncenter" width="771"] Index là thuật ngữ được sử dụng khi bạn thêm/xóa/thay đổi một file dữ liệu nào đó[/caption]
Master
Master trong Git là gì? Đây là các nhánh chính trong kho lưu trữ của phần mềm Git mà bạn đang sử dụng. Nhánh master sẽ bao gồm các thay đổi và commit trong thời gian gần đây nhất.
Merge
Trong Git, người dùng có thể dùng lệnh Git Merge để bổ sung các thay đổi từ branch này sang branch khác. Người dùng chỉ cần dùng lệnh Merge và pull requests là đã có thể dễ dàng kéo các yêu cầu từ các nhánh khác nhau.
Origin
Đây là phiên bản mặc định của hệ thống lưu trữ. Origin sẽ đóng vai trò liên lạc với nhánh chính. Vì thế, người dùng có thể dùng lệnh Git push Origin master để thay đổi tới nhánh chính. Việc thay đổi có thể diễn ra cục bộ.
Pull
Thuật ngữ Pull trong Git là gì? Hiểu một cách đơn giản, Pull là việc người dùng đề xuất các thay đổi mới cho Master Branch. Đây là tính năng phù hợp với các dự án cần làm việc nhóm. Người thực hiện có thể dùng tính năng Pull Request để yêu cầu người có nhiệm vụ thực hiện bảo trì kho lưu trữ để xem xét các thay đổi của hệ thống.
Người dùng có thể dùng lệnh Git Pull để thay đổi lịch sử lưu trữ vào các nhánh chính.
Push
Lệnh Push được sử dụng khi người lập trình cần cập nhật các branch từ xa. Đồng thời, Git Push cũng được dùng cho những thay đổi mới nhất mà người sử dụng đã commit.
Rebase
Nếu muốn phân tích, di chuyển các commit, rebase sẽ là lệnh phù hợp. Bạn cũng có thể sử dụng lệnh Git rebase để thoát khỏi commit hoặc hợp nhất 2 nhánh khác nhau.
Remote
Remote cũng là một kho lưu trữ. Tuy nhiên, đây là kho lưu trữ từ xa. Remote là một bản sao của một nhánh, có cấu trúc giao tiếp ngược dòng với nhánh gốc cũng như các nhánh khác có trong kho lưu trữ.
Repository
Đây là thuật ngữ thể hiện kho lưu trữ GIT với các tập của dự án. Trong kho lưu trữ Repository có thể chứa các branch, tags và các commit.
[caption id="attachment_15984" align="aligncenter" width="771"] Lệnh Stash cho phép người dùng có thể loại bỏ các thay đổi hiện có[/caption]
Stash
Lệnh Stash cho phép người dùng có thể loại bỏ các thay đổi hiện có tại mục đang lựa chọn. Sau đó, bạn có thể xóa các stashes. Trong trường hợp bạn muốn tạm dừng hoạt động của mình trong thời gian ngắn, lệnh Stash sẽ là lựa chọn hữu ích dành cho bạn.
Tags
Các tags được sử dụng để theo dõi commit quan trọng trong hệ thống. Người dùng có thể sử dụng các tags để chú thích commit, giúp việc tra cứu đối tượng nhanh chóng và đầy đủ hơn.
Upstream
Upstream là thuật ngữ để chơi nơi bạn có thể push các thay đổi trong nhóm chính.
>>> Xem thêm: Cloudflare là gì? Hướng dẫn sử dụng Cloudflare từ A - Z
Một số lưu ý khi làm việc với Git
Lưu ý khi làm việc với Git là gì? Đây là vấn đề được rất nhiều người băn khoăn khi tìm hiểu về phần mềm này. Dù Git không khó sử dụng nhưng để nhớ tất cả các lệnh là việc không hề đơn giản. Để giúp việc thực hiện đạt hiệu quả cao, bạn cần lưu ý:
Git Cheet Sheets: Các lệnh trong Git rất nhiều. Vì thế, nếu mới sử dụng và không thể nhớ tất cả các lệnh, bạn có thể dùng Git Cheet Sheets. Đây là các website cung cấp git tự động.
Commit thường xuyên: Bạn nên thực hiện việc commit thường xuyên để các thành viên dễ dàng code, tích hợp với nhau, tránh lỗi khi kết hợp.
Test rồi mới commit: Trước khi commit, bạn cần test để hoàn tất process. Việc test cần được thực hiện trước khi chia sẻ với những người khác.
Viết ghi chú khi commit: Bạn có thể viết các ghi chú để những người khác biết được tiến độ, công việc bạn đang thực hiện. Mô tả càng chi tiết việc thực hiện càng dễ dàng.
Thử nghiệm Branch khác: Bạn có thể sử dụng một nhánh khác để test.
Theo một Git Workflow: Sử dụng git workflow sẽ giúp cả nhóm hiểu nhau hơn và thực hiện việc hiệu quả hơn.
Những bài viết liên quan:
Python là gì? Tính năng & ứng dụng của ngôn ngữ lập trình Python
Tìm hiểu cấu trúc lệnh Find trong Linux và các cách sử dụng
Reactjs là gì? Dùng để làm gì? Tìm hiểu về Reactjs từ A – Z
Net Framework là gì? Link tải Net Framework & Cài đặt từ A-Z
Hy vọng qua bài viết trên đây của FPT Cloud, bạn đã hiểu Git là gì. Đây là một phần mềm được nhiều người sử dụng với nhiều ưu điểm nổi trội. Hãy lưu ý các lệnh cơ bản để việc sử dụng hiệu quả và chính xác hơn nhé.
Cách sửa lỗi “Server Execution Failed” Đơn Giản & Hiệu Quả
14:30 20/01/2022
Lỗi Server Execution Failed rất thường gặp trên Windows Media Player. Nếu ai thường xuyên làm việc trên ứng dụng này thì chắc chắn cũng không khó giải quyết chút nào. Tuy nhiên đối với những ai chưa biết đến lỗi này thì việc khắc phục như thế nào cũng cần phải tìm hiểu. Trong bài viết này, FPT Cloud sẽ giúp bạn tìm hiểu về 5 cách khắc phục lỗi Server Execution Failed.
Lỗi Server Execution Failed là gì?
Trước khi đến với cách khắc phục, hãy cùng xem Server Execution Failed là gì nhé. Lỗi Server Execution Failed xảy ra trên Windows Media Player. Chúng xảy ra khi người dùng cố gắng đóng Media Player để mở một file khác. Nhưng vì main program process vẫn còn đang chạy sau khi chúng ta đã đóng Media Player UI. Hiện tượng này xuất hiện bởi những lý do sau đây:
User account gặp lỗi hoặc mạng của dịch vụ Windows Media Player trên máy tính đã ngừng hoạt động.
Phần cứng của máy tính và driver mà bạn đã dùng đã bị cũ hoặc lỗi thời.
Hệ thống máy tính và ứng dụng mà bạn dùng đang bị dính virus, hoặc file Windows Media Player bị hỏng. Cần phải đảm bảo scan cũng như máy tính luôn được dọn sạch một cách thường xuyên nhờ cách chương trình diệt virus.
Media file trong Windows Media Player của bạn đã bị hỏng.
Lưu ý: Trước khi thử bất kỳ cách nào dưới đây, hãy thử. Việc này sẽ giúp xóa mọi dữ liệu bị hỏng tạm thời. Đồng thời cũng giúp refresh lại hệ điều hành. Do đó ta có thể phần nào giải quyết được vấn đề.
>>> Xem thêm: Sửa lỗi err_connection_timed_out trên Chrome đơn giản từ A-Z
Cách sửa lỗi Server Execution Failed trên Windows Media Player hiệu quả
Cách khắc phục lỗi Server Execution Failed đơn giản nhất đó là restart lại máy tính của bạn. Tuy nhiên, việc này sẽ khiến cho mọi dữ liệu trong máy của bạn bị xóa và hệ điều hành bị refresh. Nếu không muốn như vậy, bạn có thể áp dụng 1 trong 5 cách sau đây:
Sử dụng Clean Boot
Lỗi Server Excution Failed xuất hiện có thể là do ứng dụng của bên thứ ba đang can thiệp vào các hoạt động của ứng dụng Windows Media Player. Nếu gặp phải tình trạng này thì cách giải pháp hiệu quả nhất đó chính là disable tất cả các chương trình cũng như dịch vụ của bên thứ ba mà chúng ta đang sử dụng. Sau đó tiến hình mở lại Windows Media Player. Nếu bạn đang muốn thực hiện clean boot lại hệ thống của mình để giải quyết lỗi của Windows Media Player thì hãy thực hiện các bước sau đây:
Bước 1: Đầu tiên hãy nhấn tổ hợp phím Windows + R. Sau đó nhập MSConfig vào trong hộp thoại và nhấn OK.
[caption id="attachment_15834" align="alignnone" width="771"] Mở hộp thoại Run[/caption]
Bước 2: Check lại phần Selective startup nằm dưới tab General làm sao để đảm bảo rằng bạn đã uncheck Load startup items.
[caption id="attachment_15840" align="aligncenter" width="771"] Uncheck Load startup items[/caption]
Bước 3: Dưới phần tab Services, hãy check vào option Hide all Microsoft services. Sau đó click vào Disable all. Lúc này, tất cả các dịch vụ không cần thiết xuất hiện trên máy và có khả năng gây cho Windows Media Player đều sẽ bị disable.
[caption id="attachment_15844" align="aligncenter" width="771"] Disable all Hide all Microsoft services[/caption]
Bước 4: Vào trong tab Startup sau đó nhấn chọn Open Task Manager.
[caption id="attachment_15848" align="aligncenter" width="771"] Chọn Open Task Manager[/caption]
Bước 5: Trong bước tiếp theo hãy Disable tất cả các iteam startup trong Task Manager.
[caption id="attachment_15852" align="aligncenter" width="771"] Disable tất cả các iteam startup trong Task Manager[/caption]
Bước 6: Chọn OK và sau đó nhấn Restart để đợi mở lại chương trình Windows Media Player.
Bước 7: Tiếp theo, nhấn chọn vào lại MSConfig như cách thực hiện ở bước 1.
Bước 8: Chọn vào phần Normal Startup Option ở dưới tab General rồi cuối cùng nhấn OK.
[caption id="attachment_15856" align="aligncenter" width="771"] Nhấn OK để khắc phục lỗi Server Execution Failed[/caption]
Bước 9: Tiến hành Restart lại máy tính của mình rồi kiểm tra lại lỗi Server Execution Failed còn hay không.
Register jscript.dll và vbscript.dll
Cách khắc phục lỗi Server Execution Failed tiếp theo là Register jscript.dll và vbscript.dll. 3 bước để khắc phục lỗi như sau:
Bước 1: Nhấn giữ tổ hợp phím Windows + X sau đó vào Command Prompt (Administrator). Trong trường hợp bạn đang sử dụng hệ điều hành Windows 7 thì hãy vào menu Start rồi nhập CMD. Tiếp theo đó hãy click chuột phải vào CMD và chọn vào phần Run as Administrator.
[caption id="attachment_15860" align="aligncenter" width="640"] Mở Run as Administrator[/caption]
Bước 2: Sau khi mở được Command Prompt hãy nhập regsvr32.ext jscript.dll vào và nhấp Enter. Tiếp tục nhập regsvr32.ext jscript.dll và nhấn Enter một lần nữa.
Lưu ý: Mỗi lần nhấp Enter, chúng ta sẽ thấy xuất hiện một hộp thoại mới, lúc này chỉ cần nhấn vào OK là được.
[caption id="attachment_15868" align="aligncenter" width="771"] Nhấn OK để đóng hộp thoại[/caption]
Bước 3: Bây giờ, chỉ cần đóng command prompt lại rồi kiểm tra xem ứng dụng Windows Media Player của chúng ta đã hết lỗi Server Execution Failed chưa.
Chạy Video Playback Troubleshooter
Cách sửa lỗi Server Execution Failed thứ 3 mà chúng ta có thể áp dụng đó chính là cho chạy Video Playback Troubleshooter. Các bước để thực hiện như sau:
Bước 1: Nhấn tổ hợp phím Windows + I để có thể mở app Settings rồi sau đó chọn Update & Security.
Bước 2: Lúc này, chúng ta cần phải đi đến option Troubleshoot để tìm Video Playback nằm ở phía bên phải của hộp thoại. Nhấn chọn vào đó, sau đó chọn Run the troubleshooter.
[caption id="attachment_15878" align="aligncenter" width="771"] Chọn Run the troubleshooter[/caption]
Bước 3: Hãy đợi cho quá trình troubleshoot hoàn tất và sau đó, chúng sẽ báo cho chúng ta biết lỗi của Windows Media Player. Sau đó, làm theo các bước hướng dẫn nếu có.
Bước 4: Thử chạy một medela file có bên trong của Windows Media Player để kiểm tra xem còn lỗi gì hay không.
Restart lại Windows Media Player trong Task Manager
Nếu thứ 3 cách thức trên vẫn chưa được thì đừng ngần ngại Restart lại Windows Media Player trong Task Manager nhé.
Bước 1: Mở Task Manager bằng tổ hợp phím Ctrl + Shift + Esc.
[caption id="attachment_15886" align="aligncenter" width="771"] Mở Task Manager[/caption]
Bước 2: Trong tab Processes, tìm Windows Media Player.
Bước 3: Sau khi tìm thấy chương trình, hãy nhấn chuột phải vào Windows Media Player sau đó chọn End Task.
[caption id="attachment_15894" align="aligncenter" width="771"] Chọn End Task để đóng[/caption]
Bước 4: Cuối cùng, là mở và chạy lại Windows Media Player. Lỗi này sẽ được giải quyết một cách triệt. Nếu không được, hãy thử cách tiếp theo xem sao nhé.
Disable Windows Media Player Network Sharing Service
Disable Windows Media Player Network Sharing Service là cách khắc phục lỗi Server Execution Failed thứ 5 mà chúng tôi muốn giới thiệu đến bạn. 6 bước thực hiện như sau:
Bước 1: Nhấn tổ hợp phím Windows + R để mở hộp Run.
Bước 2: Sau đó nhập vào services.msc rồi nhấn Enter để mở Services.
Bước 3: Tìm Windows Media Player Network Sharing Service nằm trong danh sách các chương trình và nhấp chuột phải vào đấy rồi chọn Stop.
[caption id="attachment_15908" align="aligncenter" width="771"] Tìm Windows Media Player Network Sharing Service[/caption]
Bước 4: Tiếp theo, double-click chuột trái vào Windows Network Sharing Center rồi chọn Properties. Một hộp thoại mới sẽ hiện ra, sau đó tìm option Startup Type và nhấp vào nó rồi chọn Disabled.
[caption id="attachment_15912" align="aligncenter" width="771"] Tìm option Startup Type và nhấp vào nó rồi chọn Disabled[/caption]
Bước 5: Tiếp đó chọn OK rồi Apply.
Bước 6: Đóng cửa sổ Services lại và khởi động lại Windows Media Player để kiểm tra xem ứng dụng đã chạy được hay chưa.
Lưu ý: Nếu Windows Media Player vẫn gặp lỗi Server Execution Failed thì thử làm lại một lần nữa và đặt Startup Type thành Automatic ở trong bước 4.
>>> Xem thêm: Sửa lỗi Your Connection Is Not Private Đơn giản & Hiệu quả
Nguyên nhân và Sửa lỗi video không chạy trên Windows Media Player
Video không chạy được trên Windows Media Player cũng là một lỗi khá hay gặp. Nếu như chúng ta gặp phải lỗi này thì nên làm như thế nào? Ngay bây giờ sẽ là câu trả lời.
Nguyên nhân video không chạy trên Windows Media Player
Nguyên nhân dẫn đến việc Windows Media Player không chạy được video có thể là do:
File video của chúng ta đang bị hỏng. Cũng có thể là một số phần của video không sao chép không đúng cách. Nếu gặp phải lỗi này, màn hình sẽ nhấp nháy hoặc chuyển hẳn sang màu đen khi chúng ta mở file. Không có cách khắc phục nào ngoài việc đổi sang file mới.
Codec – dùng để nén tệp không hỗ trợ việc mở file này. Cách giải quyết là tải codec mới xuống.
Nếu thấy báo “Cannot play the file” thì có nghĩa là trình phát media không hỗ trợ phát video này.
Driver của audio hoặc video đã lỗi thời hoặc lỗi phần cứng và lỗi file khiến video bị đứng.
Âm thanh bị biến dạng là do Windows Media Player chỉ phát video mà không có tiếng.
Cách sửa lỗi video không chạy trên Windows Media Player
Có 2 cách để khắc phục lỗi video không chạy được trên WMP. Cùng tham khảo ngay sau đây.
Cách 1: Disable và Enable WMP thông qua Apps & Features
Đầu tiên, bạn có thể chọn disable và enable lại WMP trong phần Windows Features.
Bước 1: Trong phần search bar của Windows, tiến hành nhập Windows feature rồi nhấn Enter để mở.
[caption id="attachment_15916" align="aligncenter" width="771"] Nhập Windows feature rồi nhấn Enter để mở[/caption]
Bước 2: Mở rộng tab Turn Windows on or off. Lúc này, bạn sẽ thấy hiện ra rất nhiều option, hãy uncheck option Windows Media Player và sau đó check nó lại. Tiếp theo là nhấn vào OK. Mọi thứ sẽ được lưu lại.
[caption id="attachment_15920" align="aligncenter" width="771"] OK để lưu lại mọi thứ[/caption]
Bước 3: Đóng cửa sổ cũng như chạy lại video.
Cách 2: Disable và Enable Windows Media Player trong Windows Features
Bước 1: Nhấn tổ hợp Windows + X, bạn sẽ thấy hiện lên rất nhiều option ở bên tay trái. Hãy tìm đến Apps & Features rồi mở nó ra.
[caption id="attachment_15924" align="aligncenter" width="771"] Đến Apps & Features rồi mở nó ra[/caption]
Bước 2: Tab Windows & Apps đã mở ra, việc của bạn lúc này đó là chọn Optional feature sau đó nhấn Enter.
[caption id="attachment_15928" align="aligncenter" width="771"] Chọn Optional feature sau đó nhấn Enter[/caption]
Bước 3: Trong số các option hiện ra, hãy tìm Windows Media Player và chọn Uninstall.
[caption id="attachment_15932" align="aligncenter" width="771"] Tìm Windows Media Player và chọn Uninstall[/caption]
Bước 4: Cuối cùng là restart lại máy tính của bạn sau đó lặp lại các bước trên từ đầu. Cài đặt “Windows Media Player” để kiểm tra video đã chạy được hay chưa.
Những bài viết liên quan:
IDS là gì? Phân tích so sánh IDS, IPS và tường lửa chi tiết
Website là gì? Toàn tập kiến thức về website từ A – Z
RSS là gì? Hướng dẫn cài đặt & sử dụng RSS mới nhất
Nguyên nhân và cách khắc phục lỗi error code 0xc004f074
Bạn đã nắm rõ cách khắc phục lỗi Server Execution Failed chưa? Áp dụng ngay để không bị gián đoạn trong quá trình làm việc nhé.