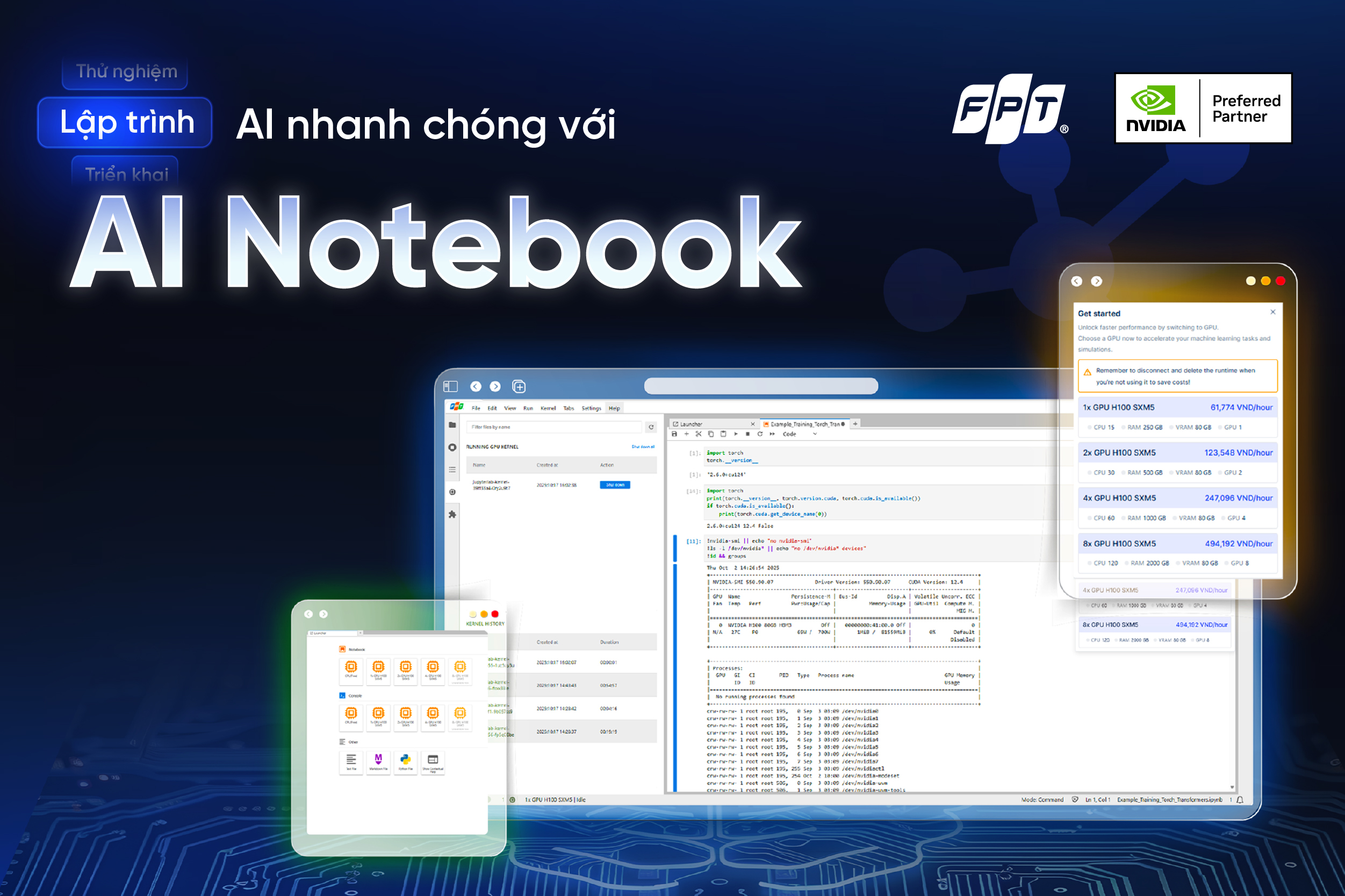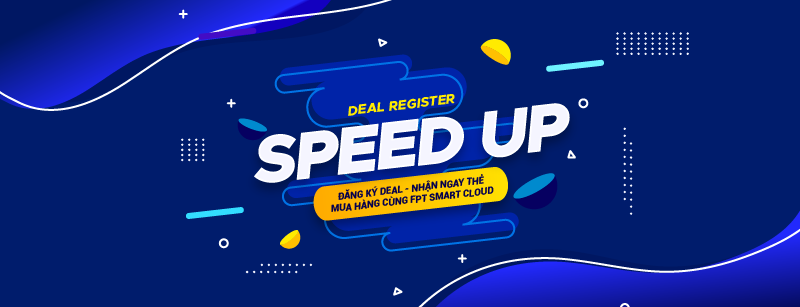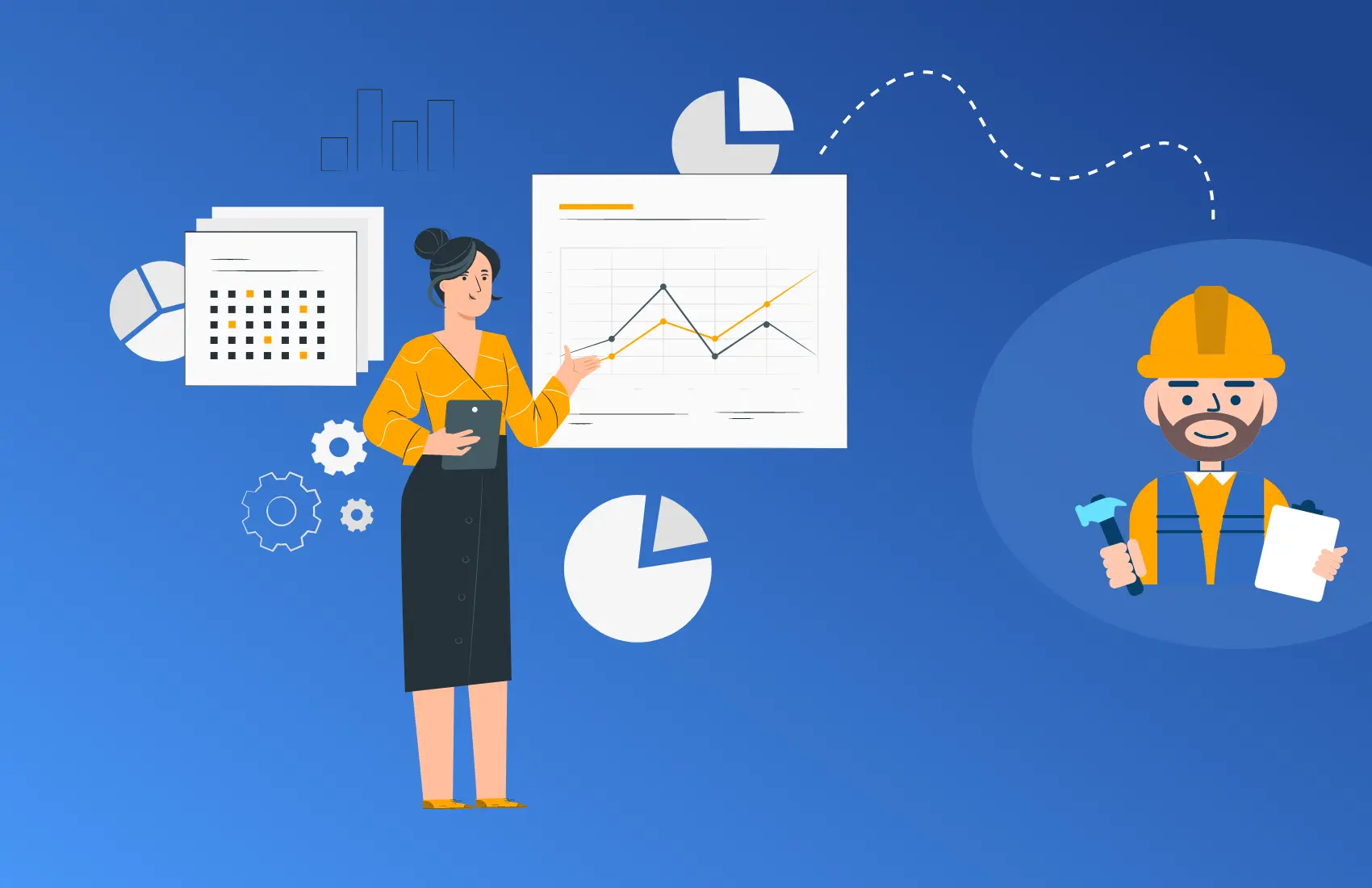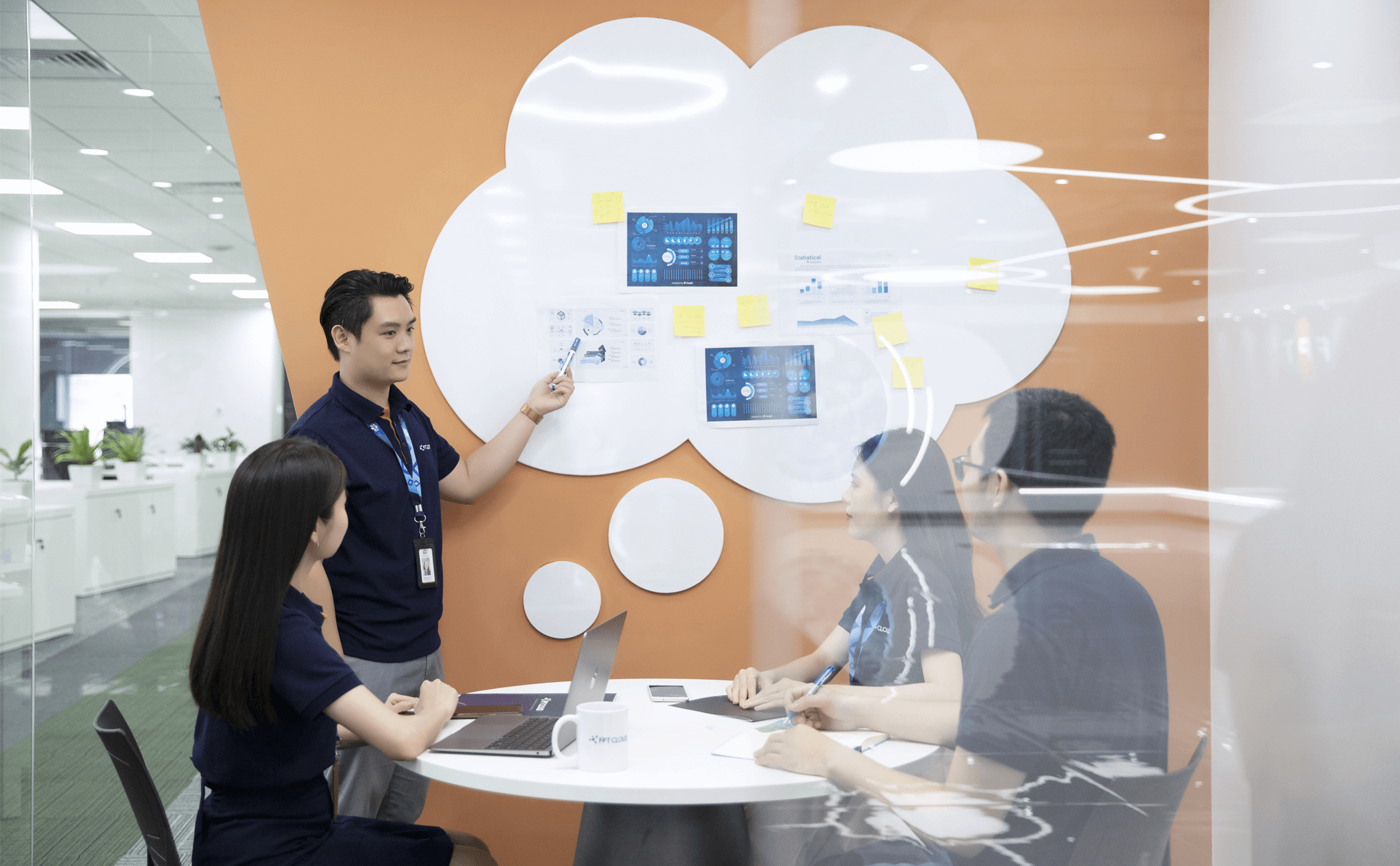Blogs Tech
Danh mục
Blog chia sẻ kiến thức FPT Cloud
Chương trình “Deal Register Speed Up”
09:37 28/04/2022
Trên tinh thần hợp tác gắn kết, minh bạch và bảo vệ quyền lợi của các Đối tác đồng hành, FPT Smart Cloud triển khai chương trình “Deal Register Speed up” trên phạm vi toàn quốc.
Theo đó, đối với các deal được đăng ký và duyệt thành công qua trang đăng ký partner.fptcloud.com trong khoảng thời gian từ ngày 01/10/2022 đến hết ngày 30/12/2022, Quý Đối tác sẽ nhận được thẻ mua hàng siêu thị trị giá 500,000 VND (áp dụng tại hệ thống siêu thị Vinmart, Big.C, CoopMart trên toàn quốc)
Chương trình áp dụng cho 40 deal đầu tiên được duyệt thành công tại trang đăng ký partner.fptcloud.com Trong trường hợp Quý Đối tác đăng kí thành công nhiều hơn một dự án sẽ nhận được số lượng phiếu mua hàng siêu thị tương ứng với số lượng dự án được duyệt thành công. Quà tặng không có giá trị quy đổi thành tiền mặt.
Cần hỗ trợ thêm thông tin chi tiết chương trình, Quý đối tác vui lòng liên hệ Ms. Dung – [email protected]
Xem thêm hướng dẫn sử dụng FPT Smart Cloud Partner Portal tại ĐÂY
Hệ thống siêu thị mini tại Việt Nam: Chuyển đổi để vững tin tăng tốc và bứt phá
09:37 28/04/2022
Khách hàng vận hành chuỗi cửa hàng tiện lợi với hàng nghìn cửa hàng, phục vụ hàng triệu người tiêu dùng trong nước và quốc tế. Họ thực hiện chiến lược xuyên quốc gia, tập trung vào thị trường châu Á, nhưng đã và đang đối mặt với những thách thức không hề nhỏ khi gia nhập vào thị trường Việt Nam.
Thách thức từ sự lớn mạnh không ngừng
Đặc thù của ngành bán lẻ, đặc biệt là với chuỗi cửa tiện lợi và không ngừng được mở rộng các chi nhánh trên khắp cả nước, yêu cầu cơ sở hạ tầng CNTT phải hoạt động liên tục, không gián đoạn. Bên cạnh đó, hạ tầng CNTT phải có tính linh hoạt, co giãn cao để có thể tăng/ giảm tài nguyên nhanh chóng đáp ứng nhu cầu mở rộng/ thu gọn chuỗi cửa hàng.
Tại thời điểm mới gia nhập vào thị trường Việt Nam, khách hàng vận hành bằng cách sử dụng dịch vụ thuê server vật lý để phục vụ việc kinh doanh cũng như quản lí dữ liệu về hàng hóa, nhân viên, quản trị website... Tuy nhiên, theo thời gian cùng với sự phát triển của số lượng các cửa hàng, cũng như để đáp ứng mục tiêu phát triển trong tương lai thì hệ thống máy chủ vật lí thể hiện nhiều hạn chế.
Việc trao đổi thông tin thường xuyên bị gián đoạn, cản trở việc xây dựng hệ thống quản lý cửa hàng dựa trên Nền tảng Cloud quốc tế. Bên cạnh đó, việc có quá nhiều dữ liệu cùng hoạt động trên một server vật lí sẽ chi phối khả năng mở rộng của nền tảng, để có thể mở rộng thì việc nâng cấp, mở rộng hệ thống cũng rất phức tạp, tốn kém thời gian, chi phí khi phải thay thế các thiết bị phần cứng chuyên dụng hoặc lắp đặt thêm server.
Để có thể duy trì hệ thống server vật lí, khách hàng phải chi một khoản không hề nhỏ cho việc đầu tư hạ tầng và vận hành. Và một nhược điểm lớn khác đó là khả năng bảo mật. Mặc dù chi phí lắp đặt, vận hành, duy trì không hề nhỏ nhưng ngược lại, dữ liệu trên hệ thống máy chủ vật lí lại tiềm ẩn nhiều rủi ro về mất mát, thất thoát dữ liệu khi thiết bị phần cứng gặp vấn đề. Ngoài ra việc backup dữ liệu cũng rất phức tạp và tốn nhiều chi phí; dịch vụ không được cam kết SLA (Service level Agreement) và IOPS (Input – output operation per second).
Sự gián đoạn trong vận hành hệ thống làm gián đoạn quá trình trải nghiệm của khách hàng. Để cải thiện tình trạng này, khách hàng đã chọn FPT Cloud để tìm ra giải pháp chuyển đổi lên đám mây phù hợp với yêu cầu thực tiễn của doanh nghiệp.
Hành trình 14 ngày lên mây đầy bản lĩnh
Với những đặc thù riêng biệt của chuỗi hệ thống bán lẻ, khách hàng đòi hỏi hệ thống sử dụng phải có khả năng tốt về hạ tầng, cam kết ổn định và tính linh hoạt, bảo mật. Đội ngũ kĩ thuật của FPT Cloud đã đề xuất triển khai dịch vụ Cloud Server thay thế cho hệ thống server vật lý và các nền tảng Cloud khác hiện đang vận hành tại doanh nghiệp.
Tuy nhiên, hệ thống khách hàng hiện đang sử dụng lại bao gồm rất nhiều Server khác nhau (khoảng hơn 60 Server), và được sử dụng kiểu phân tán nên đội ngũ triển khai mất khá nhiều thời gian để điều chỉnh dữ liệu cũng như phải nghiên cứu và tính toán kỹ lưỡng để hạn chế tối đa những rủi ro downtime hệ thống, làm gián đoạn quá trình kinh doanh của khách hàng. Do đó, việc chuyển đổi từ hệ thống server cũ sang FPT Cloud chủ yếu diễn ra vào ban đêm.
Sau 2 tuần triển khai, quá trình chuyển đổi đã được hoàn tất với việc dịch chuyển toàn bộ dữ liệu của 65 server khác nhau lên 1 Cloud Server duy nhất, và vẫn đảm bảo quá trình vận hành của chuỗi cửa hàng không bị gián đoạn trong quá trình chuyển đổi. Đến nay, hệ thống chạy ổn định và vận hành trơn tru đáp ứng được yêu cầu từ phòng CNTT và khách hàng đặt ra lúc đầu.
Hệ thống mới đi vào hoạt động giúp khách hàng có thể tập trung nguồn lực cho việc nâng cao hiệu suất kinh doanh, cải thiện trải nghiệm mua sắm của khách hàng tại cửa hàng.
Liên hệ với chúng tôi để được tư vấn về sản phẩmFanpage: https://www.facebook.com/fptsmartcloud/Email: [email protected]: 1900 638 399
FPT Cloud xuất sắc đạt Top 10 Sao Khuê 2022
16:18 26/04/2022
Vượt qua hơn 170 đề cử, Nền tảng Điện toán đám mây FPT Cloud – Sản phẩm chiến lược của FPT Smart Cloud xuất sắc đạt Giải thưởng Top 10 Sao Khuê 2022, tại Lễ công bố và trao Giải thưởng do Hiệp hội Phần mềm và Dịch vụ CNTT (VINASA) tổ chức. Đây là Giải thưởng cao nhất và danh giá nhất của ngành phần mềm và dịch vụ CNTT Việt Nam.
Là nền tảng Chuyển đổi số xuất sắc nhất, FPT Cloud đã thể hiện sự vượt trội ở các tiêu chí: doanh thu cao và tăng trưởng tốt; công nghệ vượt trội, sáng tạo đột phá; có tác động xã hội lớn, hiệu quả trên diện rộng, giải quyết bài toán bức thiết của xã hội…
Nền tảng Điện toán đám mây hàng đầu, an toàn và ổn định
Nền tảng điện toán đám mây FPT được hội đồng chuyên môn đánh giá cao bởi những lợi ích thực tiễn mang lại cho doanh nghiệp như: hiện đại hoá hạ tầng công nghệ và ứng dụng; vận hành ổn định, đáp ứng các tiêu chuẩn bảo mật khắt khe về an toàn dữ liệu. Sở hữu nhiều chứng chỉ an toàn thông tin mức cao nhất như PCIDSS, ISO 27001, ISO 27017, FPT Cloud đảm bảo các tiêu chí về thiết kế hệ thống chuẩn quốc tế đáp ứng SLA 99.99% và an toàn thông tin; cùng dưới sự hỗ trợ của các chuyên gia hàng đầu từ đó tăng tốc quá trình chuyển đổi số.
Hiện tại, FPT Cloud được tin tưởng lựa chọn bởi hơn 1000 doanh nghiệp tại nhiều lĩnh vực kinh doanh như Tài chính, Bán lẻ, Thương mại điện tử, Giáo dục,…tiêu biểu có thể kể đến Hạ tầng Công nghệ thông tin cho 90 công ty của Tập đoàn Đất Xanh, Hệ thống ERP trên Cloud cho Tập đoàn GreenFeed, chuỗi 400 nhà thuốc Long Châu, hệ thống Dữ liệu lớn cho tổ chức phi chính phủ WorldBank,… giúp doanh nghiệp dễ dàng hiện đại hóa quy trình, nâng cao tính linh hoạt và tối ưu chi phí.
Ông Phan Hồng Tâm – Giám đốc khối Công nghệ Cloud khẳng định: “FPT Cloud là nền tảng cho sự sáng tạo đột phá của mọi doanh nghiệp Việt. Việc đạt được Top 10 Sao Khuê - Giải thưởng đặc biệt danh giá của ngành phần mềm và dịch vụ CNTT Việt Nam là minh chứng cho những nỗ lực không ngừng nghỉ của đội ngũ FPT Cloud, khẳng định vị thế của nền tảng Cloud Việt, được xây dựng hướng tới doanh nghiệp Việt, dựa trên sự thấu hiểu môi trường kinh doanh đặc thù, ứng dụng những công nghệ tiên tiến và Trí tuệ nhân tạo thông minh để tạo ra sự khác biệt cho các doanh nghiệp Việt.”
FPT Cloud - Nền tảng Cloud Việt cho sáng tạo đột phá
Với việc chọn FPT Cloud, doanh nghiệp không chỉ sở hữu +50 dịch vụ điện toán đám mây mạnh mẽ từ dịch vụ Hạ tầng (IaaS), tới Nền tảng Platform as a Service (PaaS) mà còn có thể tận dụng được hệ sinh thái đa dạng ứng dụng (SaaS) từ FPT và đối tác như VMware, Redhat, Veeam, Security Checkpoint… cùng như sự hỗ trợ một cách linh hoạt, 24/7/365 để đáp ứng mọi nhu cầu đặc thù trong từng lĩnh vực.
Bên cạnh Dịch vụ hạ tầng đã trở nên phổ biến, tầng Dịch vụ nền tảng của FPT Cloud giúp các nhà phát triển loại bỏ nỗi lo về việc cung cấp cơ sở hạ tầng cho ứng dụng, bản quyền cho hệ điều hành, hay các công cụ phát triển, nhờ đó có thể tập trung vào phần cốt lõi của ứng dụng để tăng tốc quá trình hoàn thiện ứng dụng với chất lượng cao.
Đặc biệt, những ứng dụng tiên tiến trong Hệ sinh thái sản phẩm “Made by FPT” như Trợ lý ảo AI, Định danh khách hàng trực tuyến eKYC, Hợp đồng điện tử, Chữ kí số… cùng bộ giải pháp đến từ các đối tác toàn cầu được tích hợp sẵn trên một nền tảng quản trị đồng nhất FPT Cloud Portal, sẵn sàng để triển khai giúp doanh nghiệp bứt tốc trong hành trình dịch chuyển thông minh cùng công nghệ.
Về định hướng phát triển trong tương lai, FPT Cloud được xác định là nền tảng đưa mọi doanh nghiệp trở thành doanh nghiệp công nghệ, tăng tốc đổi mới sáng tạo, từ đó tạo ra bước nhảy vọt về năng suất lao động, trải nghiệm khách hàng, đáp ứng nhu cầu kinh doanh trong thời đại số.
Ngoài FPT Cloud đạt Top 10 danh giá, Tập đoàn FPT thắng lớn với 10 nền tảng, giải pháp đạt danh hiệu Sao Khuê năm 2022. Những nền tảng, giải pháp này nằm trong hệ sinh thái công nghệ Made by FPT giúp doanh nghiệp, tổ chức đẩy nhanh quá trình chuyển đổi số, gia tăng năng suất, tiết kiệm chi phí, nâng cao trải nghiệm khách hàng và tận dụng tối đa nguồn lực để vượt qua các thách thức.
Box: Cam kết đồng hành cùng các doanh nghiệp Việt trên hành trình chuyển đổi số, FPT Cloud tặng gói tư vấn trực tiếp cùng chuyên gia và nhận ngay ưu đãi đặc biệt trải nghiệm +50 dịch vụ cùng ưu đãi giảm tới 50% gói dịch vụ Cloud Server, 500GB dịch vụ lưu trữ. Đăng ký tư vấn và tìm hiểu thêm các giải pháp và dịch vụ FPT Cloud tại đây.
Chuyển đổi bứt tốc – Ưu đãi cực sốc: Tặng đến 6 tháng sử dụng dịch vụ FPT Cloud Server
11:30 26/04/2022
Chào mừng ngày Giải Phóng miền Nam thống nhất đất nước 30/4 và Quốc tế Lao động 1/5. FPT Cloud xin gửi đến các quý khách chương trình ưu đãi đặc biệt hấp dẫn
Tên chương trình: "Chuyển đổi bứt tốc - Ưu đãi cực sốc"
Thời gian Áp dụng: Từ ngày 26/04/2022 đến hết ngày 31/05/2022
Dịch vụ áp dụng:
- Nhóm dịch vụ Điện toán & Bảo mật đám mây: FPT Standard Cloud Server, FPT GPU Server
- Nhóm dịch vụ FPT Container : FPT Kubernetes Engine (K8s)
Đối tượng: Chương trình áp dụng đối với các khách hàng mua mới, bổ sung nâng cấp dịch vụ
Chính sách ưu đãi:
? Tặng kèm lên đến 6 tháng khi đăng ký sử dụng dịch vụ FPT Cloud Server
? Trải nghiệm dùng thử miễn phí dịch vụ FPT GPU Server hoặc FPT Kubernetes Engine
Chi tiết về thông tin khuyến mại, quý khách có thể liên hệ tới FPT Cloud:
Hotline: 1900 638 399
Email: [email protected]
Facebook: https://www.facebook.com/fptsmartcloud
Những cập nhật tính năng của dịch vụ FPT Kubernetes Engine v1.2
11:05 23/04/2022
FPT Cloud ra mắt phiên bản cập nhật mới của FPT Kubernetes Engine với 4 tính năng cập nhật. Với phiên bản này, người dùng sẽ quản lý các cluster dễ dàng và thuận tiện hơn với nhiều tính năng quản trị và mở rộng linh hoạt của các nodes trên hê thống FPT Portal.
Các tính năng cập nhật:
Thay đổi cấu hình (CPU,RAM) của master nodes, worker nodes & NFS server.
Tính năng quản trị các Kubernetes Cluster, cho phép bật hoặc tắt các Cluster riêng biệt
Khả năng tăng dung lượng storage cho master nodes, worker nodes & NFS server.
Tự động tăng / giảm worker nodes theo tải của ứng dụng
Tại sao bạn nên sử dụng?
Tăng khả năng quản trị và tùy chỉnh cấu hình của các clusters và nodes để phù hợp với nhu cầu sử dụng
Tự động điều chỉnh tăng giảm tài nguyên worker nodes để đảm bảo hệ thống/ ứng dụng không bị quá tải đột ngột
Xem chi tiết hướng dẫn sử dụng các tính năng của FPT Kubernetes Engine.
Kiểm soát lịch sử hoạt động với tính năng Activity Log mới trên FPT Cloud Portal
10:46 23/04/2022
FPT Cloud chính thức giới thiệu tính năng Activity Log trên FPT Cloud Portal, cho phép người dùng xem và lọc lịch sử thao tác trên các dịch vụ và tài nguyên trong hệ thống.
Thông qua Activity Log, người dùng có thể dễ dàng theo dõi chi tiết các hoạt động đã diễn ra, từ đó giúp quản trị viên nhanh chóng truy xuất và phân tích nguyên nhân khi xảy ra sự cố.
Lưu ý: Người dùng chỉ có quyền xem và lọc dữ liệu log, không thể chỉnh sửa hoặc xóa thông tin trong nhật ký hoạt động, nhằm đảm bảo tính toàn vẹn và bảo mật của dữ liệu hệ thống.
Các tính năng của Activity Log:
Quản trị viên có thế tra soát lịch sử thao tác của từng người dùng trên mỗi Instance đang hoạt động.
Quản trị viên có thể kiểm soát lịch trình hoạt động, sử dụng tài nguyên của VPC
Tại sao bạn nên sử dụng?
Dễ dàng tra soát cũng như lịch sử hoạt động và quản lý hoạt động của từng người dùng của từng tài nguyên
Rút ngắn thời gian rà soát lịch sử thay đổi trên mỗi VPC
AI và Cloud – Công nghệ tạo bước nhảy vọt cho ngân hàng bán lẻ
10:10 29/03/2022
Ngày 25/3 vừa qua, tại sự kiện Diễn đàn Ngân hàng bán lẻ Việt Nam (Retail Banking Forum), ông Lê Hồng Việt – Tổng giám đốc FPT Smart Cloud đã có bài phát biểu với nhận định được nhiều chuyên gia đồng tình: tương lai ngành Ngân hàng trong kỷ nguyên số sẽ được định hình bởi những công nghệ tiên phong, đặc biệt là Trí tuệ nhân tạo AI và Điện toán đám mây (Cloud Computing).
[caption id="attachment_63012" align="aligncenter" width="640"] Ông Lê Hoàng Việt (Giám đốc FPT Smart Cloud) chia sẻ về ứng dụng AI và Cloud trong ngành bán lẻ[/caption]
Ngân hàng, đặc biệt là khối Ngân hàng bán lẻ vốn là lĩnh vực năng động hàng đầu trong việc áp dụng những công nghệ tiên tiến nhất vào quy trình kinh doanh. Thực tế này xuất phát từ hai phía, vừa từ bản thân nội tại các Ngân hàng luôn chú trọng tối ưu hóa mô hình kinh doanh của mình bằng việc sử dụng công nghệ, vừa từ phía những nhu cầu không ngừng thay đổi của khách hàng.
Trong thời đại số hóa, "thượng đế" của các Ngân hàng bán lẻ vốn rất thành thạo công nghệ số, đã có những thay đổi nhất định về nhu cầu và hành vi tài chính. Các chuyên gia Ngân hàng thế giới dự đoán rằng, đa kênh - đa nền tảng (omni-channel) và tự phục vụ (self-service) sẽ là những xu thế lên ngôi. Khách hàng giờ đây được tiếp cận Ngân hàng thông qua nhiều kênh tương tác, và hoàn toàn có khả năng "tự phục vụ" các dịch vụ cơ bản mà không cần tiếp xúc trực tiếp với Nhân viên Ngân hàng.
Trong thời đại số hóa, "thượng đế" của các Ngân hàng bán lẻ vốn rất thành thạo công nghệ số, đã có những thay đổi nhất định về nhu cầu và hành vi tài chính. Các chuyên gia Ngân hàng thế giới dự đoán rằng, đa kênh - đa nền tảng (omni-channel) và tự phục vụ (self-service) sẽ là những xu thế lên ngôi. Khách hàng giờ đây được tiếp cận Ngân hàng thông qua nhiều kênh tương tác, và hoàn toàn có khả năng "tự phục vụ" các dịch vụ cơ bản mà không cần tiếp xúc trực tiếp với Nhân viên Ngân hàng.
Báo cáo của Microsoft năm 2021 về Ứng dụng trí tuệ nhân tạo trong dịch vụ tài chính cho biết, có tới 90% các khách hàng ưa thích tự phục vụ hơn là phải chờ đợi để được phục vụ bởi Ngân hàng.
Hơn thế nữa, tỷ lệ giữ chân khách hàng khi họ có thể tiếp cận đa kênh, thông qua tổng đài, website, các kênh mạng xã hội v.v., lên tới 89%. Đây là tỷ lệ giữ chân khách hàng rất cao so với các mô hình ngân hàng bán lẻ truyền thống.
Phát biểu tại sự kiện, ông Lê Hồng Việt, Tổng Giám đốc FPT Smart Cloud nhấn mạnh: "Ngân hàng là một trong những lĩnh vực nhạy bén và năng động hàng đầu trong việc ứng dụng công nghệ, đặc biệt là Trí tuệ Nhân tạo.
Bước sang thập niên 2020s, AI đã trở thành động lực cốt lõi giúp các Ngân hàng đổi mới dịch vụ bán lẻ đối với các khách hàng trẻ, đi đầu trong xu hướng đa kênh (omni-channel) và tự phục vụ (self-service). Với kinh nghiệm nhiều năm làm việc cùng những Ngân hàng bán lẻ hàng đầu Việt Nam, FPT Smart Cloud tiên phong mang đến nền tảng AI chuyên sâu gắn với hệ sinh thái công nghệ tiên tiến, giúp các Ngân hàng bứt phá mạnh mẽ trong hoạt động chăm sóc khách hàng, quản trị và vận hành, gia tăng 60% năng suất và độ hài lòng của khách hàng."
Các ngân hàng đang từng bước tiếp cận và ứng dụng Điện toán đám mây (Cloud Compute) vào hệ thống. Tuy nhiên, tỷ lệ và mức độ ứng dụng vẫn còn thấp, các nhà cung cấp công nghệ cần tiếp cận sâu hơn để đưa ra các giải pháp phù hợp, đáp ứng toàn diện cho nhu cầu của các ngân hàng.
Để hội nhập với nền kinh tế số, nhiều ngân hàng bắt đầu tìm tới công nghệ nhằm tối ưu chi phí và thời gian quản lý. Điện toán đám mây hiện đang là phương án tối ưu được hầu hết ngân hàng bán lẻ lớn tin tưởng. Thực tế hiện nay cho thấy, các ngân hàng đang có nhiều cơ hội thúc đẩy ngân hàng số (Digital Banking) phát triển nhanh, đẩy mạnh thanh toán không tiền mặt, nâng cấp Hệ thống quản lý quan hệ khách hàng (CX)… Điện toán đám mây chính là “Chìa khoá vàng” mở ra cánh cửa này.
[caption id="attachment_63014" align="aligncenter" width="1024"] Điện toán đám mây trong lĩnh vực Tài chính - Ngân hàng[/caption]
Xu hướng công nghệ điện toán đám mây có tiềm năng đem lại giá trị cho các Ngân hàng bán lẻ . Trong lĩnh vực tài chính-ngân hàng, công nghệ này giúp tăng khả năng kết nối trực tiếp với từng khách hàng trên quy mô lớn. Những dịch vụ như lưu trữ hướng đối tượng (s3 object storage), quản lý và truy cập thông tin theo thời gian thực đã trở nên dễ dàng hơn cho cả chủ ngân hàng và người dùng cuối
Công nghệ điện toán đám mây có thể giúp rút ngắn kỷ lục thời gian triển khai một hệ thống hoặc ứng dụng công nghệ. Rút ngắn thời gian triển khai dịch vụ sẽ cho phép doanh nghiệp phục vụ khách hàng tốt hơn. Theo đó, người dùng cũng có những trải nghiệm mượt mà hơn với các dịch vụ số hóa của ngân hàng.
Với kinh nghiệm cung cấp nền tảng AI và Điện toán đám mây chuyên sâu cho các Ngân hàng bán lẻ hàng đầu Việt Nam, FPT.AI và FPT Cloud là sản phẩm thuộc hệ sinh thái công nghệ của FPT Smart Cloud.
Năm 2022, FPT Smart Cloud vinh dự đạt được chứng chỉ bảo mật PCI-DSS mức độ cao nhất dành cho các đơn vị cung cấp dịch vụ, một bước tiến mới thể hiện cam kết về quy trình bảo mật dữ liệu theo tiêu chuẩn quốc tế đối với các khách hàng. Với tăng trưởng hàng năm lên tới 400%, FPT Smart Cloud sẽ tiếp tục là nền tảng công nghệ hàng đầu đồng hành cùng các Ngân hàng Việt Nam cũng như quốc tế trên con đường số hóa toàn diện.
Doanh nghiệp có thể đăng ký tư vấn và tìm hiểu thêm các giải pháp và dịch vụ của FPT Cloud, FPT AI tại Trung tâm CSKH 24/7: 1900 638 399:
Website: https://fptcloud.com/
Fanpage: https://www.facebook.com/fptsmartcloud
Email: [email protected]
Hotline: 1900 638 399
FPT Smart Cloud – Nhà cung giải pháp và tư vấn hàng đầu về Điện toán đám mây và Trí tuệ nhân tạo tại Việt Nam.
FPT Smart Cloud đạt chứng chỉ Bảo mật Quốc tế PCI DSS mức độ cao nhất
09:55 29/03/2022
FPT Smart Cloud, công ty sở hữu hai nền tảng FPT AI và FPT Cloud, chính thức được cấp chứng chỉ bảo mật quốc tế PCI DSS mức độ cao nhất (level 1, version 3.2.1) từ Secure Vectors Information Technologies.
PCI DSS (Payment Card Indutry Data Security Standard - Chuẩn bảo mật an ninh dữ liệu thẻ thanh toán) là một tiêu chuẩn an ninh thông tin bắt buộc dành cho các doanh nghiệp lưu trữ, truyền tải và xử lý thẻ thanh toán, quản lý bởi 05 tổ chức thanh toán quốc tế như Visa, MasterCard, American Express, Discover và JCB.
Sau nhiều vòng kiểm định nghiêm ngặt, FPT Smart Cloud đã hoàn thành và chính thức được cấp chứng chỉ bảo mật PCI DSS cho toàn bộ dịch vụ và hệ thống, với hai sản phẩm chiến lược là FPT AI và FPT Cloud. Để đạt chứng chỉ này, FPT Smart Cloud đã tuân thủ 12 nhóm nguyên tắc, vượt qua gần 300 yêu cầu chi tiết về bảo mật thông tin và quy trình quản lý dữ liệu, đảm bảo 6 nhóm mục tiêu sau: Xây dựng và duy trì hệ thống mạng bảo mật; Bảo vệ dữ liệu thẻ thanh toán; Xây dựng và duy trì an ninh mạng; Xây dựng hệ thống kiểm soát truy nhập; Theo dõi và đánh giá hệ thống thường xuyên; Chính sách bảo vệ thông tin.
Ông Lê Hồng Việt – Tổng Giám Đốc FPT Smart Cloud khẳng định: “Việc đạt được chứng chỉ PCI DSS là minh chứng cho những nỗ lực không ngừng nghỉ của FPT Smart Cloud trong việc đảm bảo bảo mật dữ liệu ở mức độ cao nhất. Chúng tôi mong muốn hệ thống của mình có thể mang đến sự yên tâm cho khách hàng, đặc biệt là các khách hàng trong lĩnh vực tài chính & ngân hàng, và luôn đặt mục tiêu đảm bảo an toàn, bảo mật lên hàng đầu, tuân thủ theo các tiêu chuẩn quốc tế mới nhất.”
Hiện tại, gần 30 ngân hàng và tổ chức tài chính hàng đầu Việt Nam đã tin tưởng lựa chọn FPT Smart Cloud là đối tác trên hành trình chuyển đổi số với nền tảng FPT AI và FPT Cloud. Trong thời gian tới, FPT Smart Cloud sẽ tiếp tục phát triển và hoàn thiện hệ sinh thái sản phẩm AI và Cloud, song song với đó nâng cao tính bảo mật và an toàn của hệ thống để đáp ứng những yêu cầu khắt khe nhất, đồng hành cùng nhiều doanh nghiệp và đối tác.
FPT Smart Cloud là nhà cung cấp giải pháp Trí tuệ nhân tạo (AI) và Điện toán đám mây (Cloud Compute) hàng đầu Việt Nam. Nền tảng Trí tuệ nhân tạo toán diện FPT AI đã đồng hành cùng nhiều doanh nghiệp giúp tối ưu hóa quy trình vận hành và chăm sóc khách hàng, tạo ra nhiều giá trị hơn cho người dùng.
FPT Cloud – Nền tảng Cloud cho sáng tạo đột phá cung cấp 50+ dịch vụ đa dạng từ Hạ tầng tới Ứng dụng theo chuẩn quốc tế, đáp ứng các nhu cầu chuyên biệt cho doanh nghiệp Việt, tăng tốc hành trình chuyển đổi số với hạ tầng linh hoạt, chi phí tối ưu và bảo mật nâng cao. Đồng thời, FPT Cloud là nền tảng đáp ứng bộ tiêu chí kỹ thuật an toàn thông tin cho hạ tầng Điện toán đám mây, cung cấp cho Chính phủ điện tử; đáp ứng quy trình thẩm định khắt khe của Bộ Thông tin và Truyền thông, góp phần quan trọng thúc đẩy Chính phủ số, Kinh tế số.
Doanh nghiệp có thể đăng ký tư vấn và tìm hiểu thêm các giải pháp và dịch vụ của FPT Cloud, FPT AI tại Trung tâm CSKH 24/7: 1900 638 399