Hướng dẫn cách gửi Mail trên máy tính cùng các tùy chọn khác
Hướng dẫn cách gửi Mail trên máy tính cùng các tùy chọn khác
Xem nhanh
Cách gửi Mail thực hiện như thế nào để tận dụng hết mọi tính năng? Đây là câu hỏi không phải ai cũng trả lời được một cách toàn diện nhất. Nếu bạn là người chuyên trao đổi công việc qua thư điện tử, đừng bỏ qua bài viết này nhé! FPT Cloud sẽ hướng dẫn cách gửi Mail trên máy tính với từng trường hợp. Hãy đọc ngay để làm việc chuyên nghiệp và hiệu quả hơn.
>>> Xem thêm: Dịch vụ cho thuê VPS tốc độ cao giá rẻ, uy tín tại FPT Cloud
1. Hướng dẫn cách gửi Mail đơn giản nhất
Để bắt đầu, bạn nên học cách gửi Mail trên máy tính. Bởi lẽ, đây là thiết bị phục vụ thường trực cho mọi công việc. Đối với hình thức trao đổi thư điện tử trên Android, Iphone và Ipad cũng tương tự. Dưới đây là những bước căn bản nhất dành cho bạn:
- Bước đầu tiên để học cách gửi Mail là truy cập vào Gmail.
- Hướng mắt sang phía trên cùng ở bên trái, nhấp vào biểu tượng “Soạn thư”.
- Trong trường “Tới”, bạn cần thêm địa chỉ Mail của người nhận. Để gửi cho một số đối tượng cùng lúc, bạn dùng chức năng “Cc” và “Bcc”. Từng loại có ý nghĩa như thế nào sẽ được giải thích trong phần bên dưới.
- Thêm tiêu đề theo mục đích gửi thư của bạn. Phần này nên để ngắn gọn, dễ hiểu để kiểm soát tốt hơn.
- Ngay bên dưới là khoảng trống để nhập văn bản, nội dung thư bạn muốn gửi đi.
- Nhấp nút “Gửi” ở cuối trang là đã hoàn tất cơ bản cách gửi Mail.
Khi mới làm quen cách gửi Gmail trên máy tính, bạn nên làm theo từng bước hướng dẫn như trên. Nhiều người thường tập trung viết nội dung đầu tiên và sau đó quên đặt tiêu đề. Điều đó làm ảnh hưởng không nhỏ đến hiệu quả truyền tải thông tin.
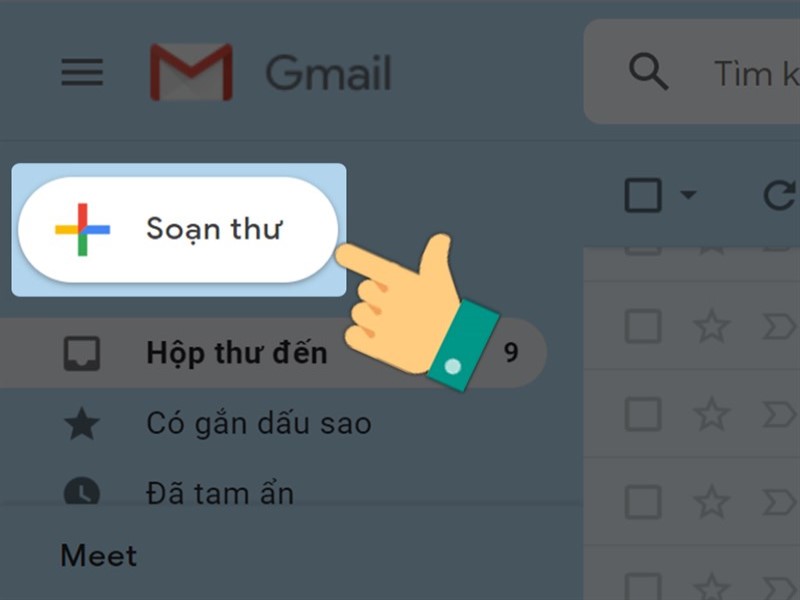
>>> Xem thêm: Cách đổi mật khẩu Gmail chi tiết trên điện thoại PC
2. Cách gửi Mail trên máy tính bằng chế độ bảo mật
Trước khi đến với cách gửi Mail trên máy tính này, bạn cần xác định loại tài khoản mình đang sử dụng. Nếu đó là Acccount làm việc do công ty tạo hoặc được trường học cấp sẽ cần lưu tâm hơn.
Trong trường hợp này, bạn liên hệ với quản trị viên. Họ sẽ kiểm tra và phản hồi lại để đảm bảo có thể sử dụng chế độ bảo mật. Nếu đó là Gmail cá nhân thông thường không cần thiết làm như vậy. Người sử dụng trực tiếp khai thác tính năng bằng cách sau:
- Với cách gửi Mail này, bạn cũng bắt đầu bằng việc truy cập website của Gmail.
- Nhấp vào biểu tượng “Soạn thư” góc trên cùng phía bên tay trái, một cửa sổ sẽ hiện lên.
- Ở dưới cùng bên phải cửa sổ này sẽ có biểu tượng của chế độ bảo mật. Chức năng được ký hiệu bằng một chiếc khóa đặt cạnh đồng hồ.
- Tại đây bạn sẽ thiết lập ngày hết hạn cùng mật mã. Các tùy chọn này có tác động đến cả nội dung văn bản trong thư cũng như mọi tệp đính kèm.
Hướng dẫn cách gửi Mail cùng chế độ bảo mật chỉ đơn giản như vậy nhưng cần lưu ý thêm. Nếu bạn chọn “Không sử dụng mật mã qua SMS”, người nhận dùng ứng dụng Gmail mở được trực tiếp.
Trái lại, khi bạn chọn “Mật mã qua SMS” điều ngược lại sẽ xảy ra. Người kia sẽ nhận được mật mã qua tin nhắn văn bản. Tuy nhiên, bạn cần đảm bảo nhập đúng số điện thoại người nhận chứ không phải số của mình. Sau đó, hãy nhấn “Save” để hoàn tất.
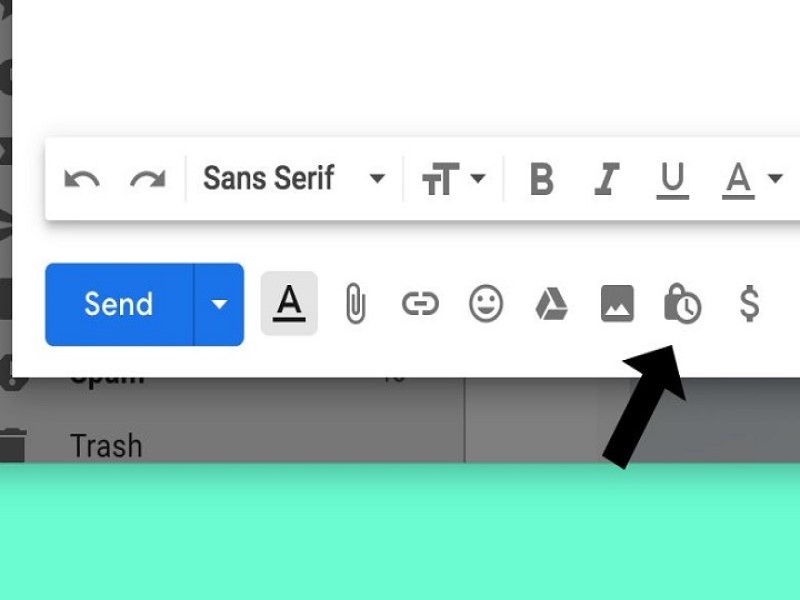
3. Sử dụng tính năng hoàn tác
Trong nhiều trường hợp bạn sẽ phát sinh những điều cần chỉnh sửa nhưng đã lỡ ấn “Gửi”. Nếu vậy cũng đừng lo lắng vì sẽ có khoảng thời gian ngắn sau khi gửi để hủy Email. Thao tác này được gọi là hoàn tác với bước thực hiện như sau:
- Sau khi ấn gửi thư sẽ thấy phía dưới cùng bên trái xuất hiện thông báo. Trong đó bao gồm “Đã gửi thư” và tùy chọn “Hoàn tác” hoặc “Xem thư”.
- Bạn chỉ cần nhấp vào “Hoàn tác” là hoàn thành. Như vậy, người chỉ định ở trong Mail sẽ không nhận được nữa.
Bên cạnh đó bạn còn có thể chọn khoảng thời gian để lấy lại thư. Nó được tính từ khi nhấn nút “Gửi” tới khi thực sự gửi đi. Khi chưa chắc chắn về quyết định bạn nên tăng số giây lên. Các bước như sau:
- Truy cập Gmail.
- Bạn sẽ nhìn thấy biểu tượng cài đặt phía trên cùng, bên phải.
- Bên cạnh mục “Hoàn tác gửi”, hãy chọn khoảng thời gian hủy là 5, 10, 20 hoặc 30 giây.
- Học cách gửi Mail này sẽ giúp bạn chắc chắn truyền tải đến người nhận nội dung chính xác nhất. Điều này càng quan trọng hơn khi thông tin liên quan tới công việc, giao dịch,…
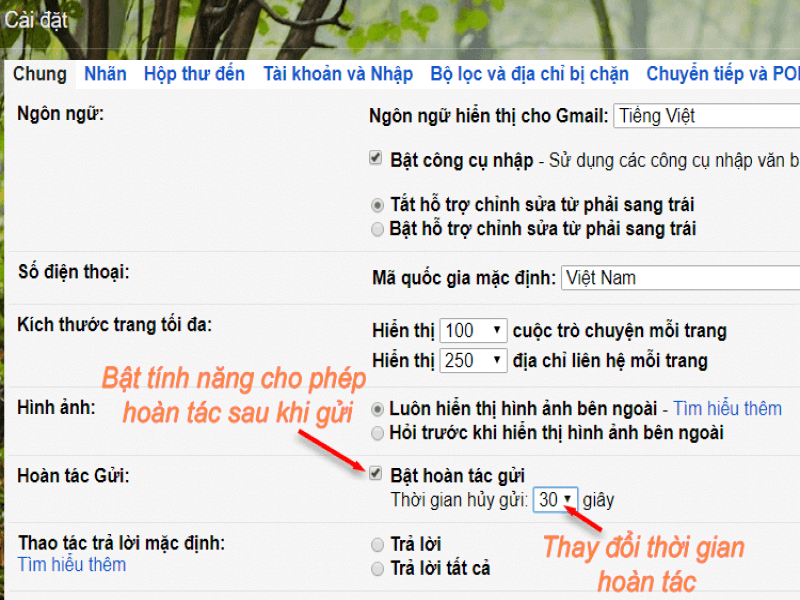
4. Phân biệt các tùy chọn thêm người nhận
Khi học cách gửi Mail, nhiều người cảm thấy khá lúng túng vì có nhiều tùy chọn thêm người nhận. Vì thế, phần dưới đây sẽ giúp bạn so sánh và nhận ra bản chất của từng loại. Hãy tham khảo và gửi thư theo cách thông minh nhất nhé!
| Tùy chọn | Chức năng |
| ✅Cc | - Bạn có thể thêm địa chỉ Mail của nhiều người nhận vào trường “Cc”.- Đối với kiểu này, người được thêm vào luồng Mail nhằm mục đích nắm được tiến trình công việc. Họ không nhất thiết phải phản hồi lại.- Những người trong mục “Cc” đều nhìn thấy địa chỉ Email của nhau. |
| ✅Bcc | - Cách gửi Mail này cũng áp dụng để nhiều người cùng nhận thư một lúc.- Tuy nhiên, mỗi cá nhân sẽ không biết được danh sách những người cùng nhận chung với mình.- Cuộc hội thoại giữa người nhận trong Bcc và người gửi là độc lập. Những người khác trong danh sách Bcc sẽ không nhìn thấy cũng như không tham gia vào được. |
Để gửi cho nhiều người cùng lúc, bạn dùng dấu phẩy để tách biệt tên hoặc địa chỉ Email. Nếu có một nhóm cố định thường xuyên liên lạc có thể tạo group để tiện lợi hơn.
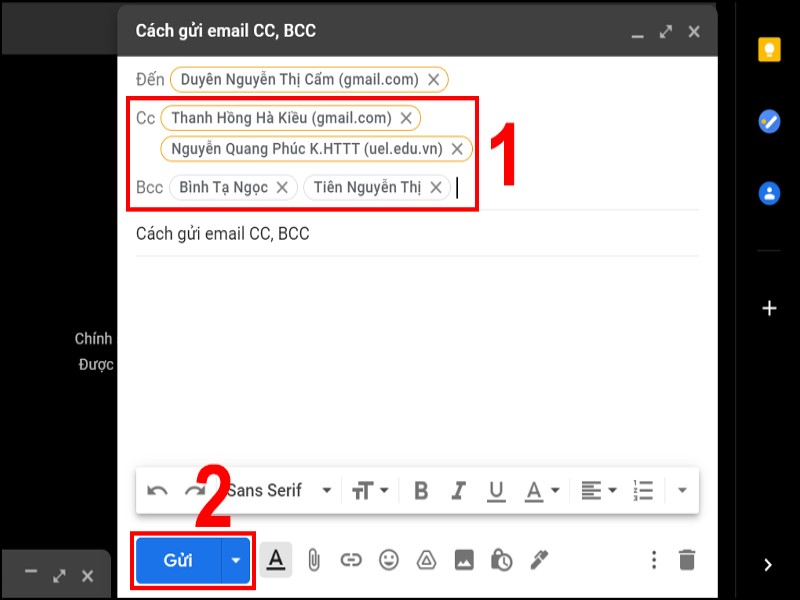
>>> Xem thêm: Theme WordPress là gì? Hướng dẫn cách add theme WordPress chi tiết
5. Cách gửi mail trên máy tính thông qua Outlook
Đối với những người thường xuyên làm việc qua Email, công ty yêu cầu thực hiện trên Outlook. Đây là phần mềm quản lý thông tin các nhân của Microsoft. Trao đổi Email là một trong những chức năng chính của công cụ này.
Qua đó, bạn dễ dàng quản lý danh bạ người nhận cùng nhiều tính năng ổn định hơn. Vì thế, học cách gửi Mail qua Outlook cũng rất quan trọng. Các bước gần như tương tự với việc sử dụng Gmail. Cụ thể như sau:
- Chọn “Email mới”.
- Thêm người nhận, chủ đề và thông điệp trong mục “Đến”.
- Nếu muốn Cc hoặc Bcc ai hãy nhấp ô ngay bên dưới.
- Khi gửi kèm tệp, nhấn vào chức năng “Attached File”.
- Chọn “Gửi”.
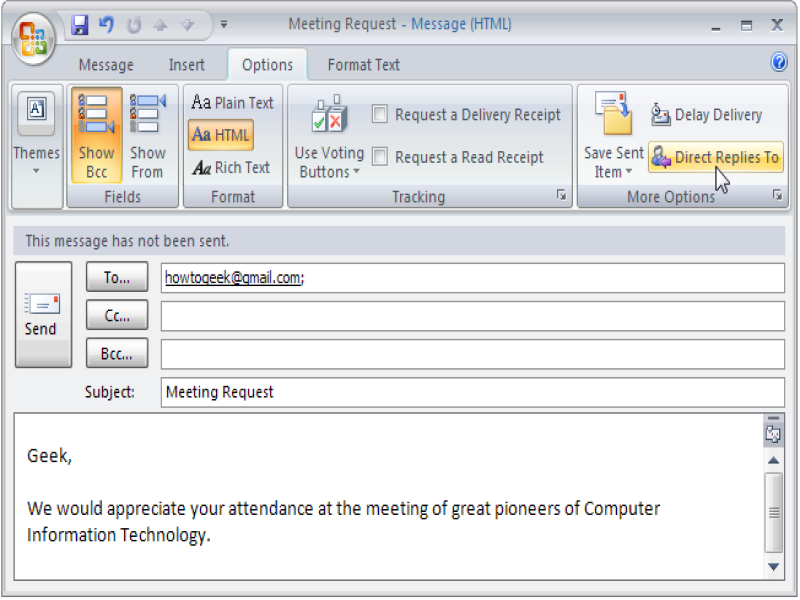
Chỉ với những bước đơn giản như vậy là bạn đã hoàn thành cách gửi Mail trên Outlook. Hãy trải nghiệm để thấy sự nhanh chóng, sắp xếp khoa học đến từ công cụ này.
Những bài viết liên quan:
- Hướng dẫn khắc phục lỗi “Outlook data file cannot be accessed”
- Hướng dẫn cách cài Mail công ty vào Outlook 2019
- Email Hosting là gì? Cách sử dụng dịch vụ Email Hosting hiệu quả
- Cách thu hồi Email đã gửi trên Gmail và Outlook chi tiết
Trên đây là những kỹ năng văn phòng cơ bản nhưng rất quan trọng, ai cũng nên thành thạo. Bạn sẽ thấy việc tiếp cận và thực hành dễ hiểu, đơn giản ngay từ lần trải nghiệm đầu tiên. FPT Cloud tin rằng quý bạn đọc đã nắm vững cách gửi Mail hiệu quả nhất.


















