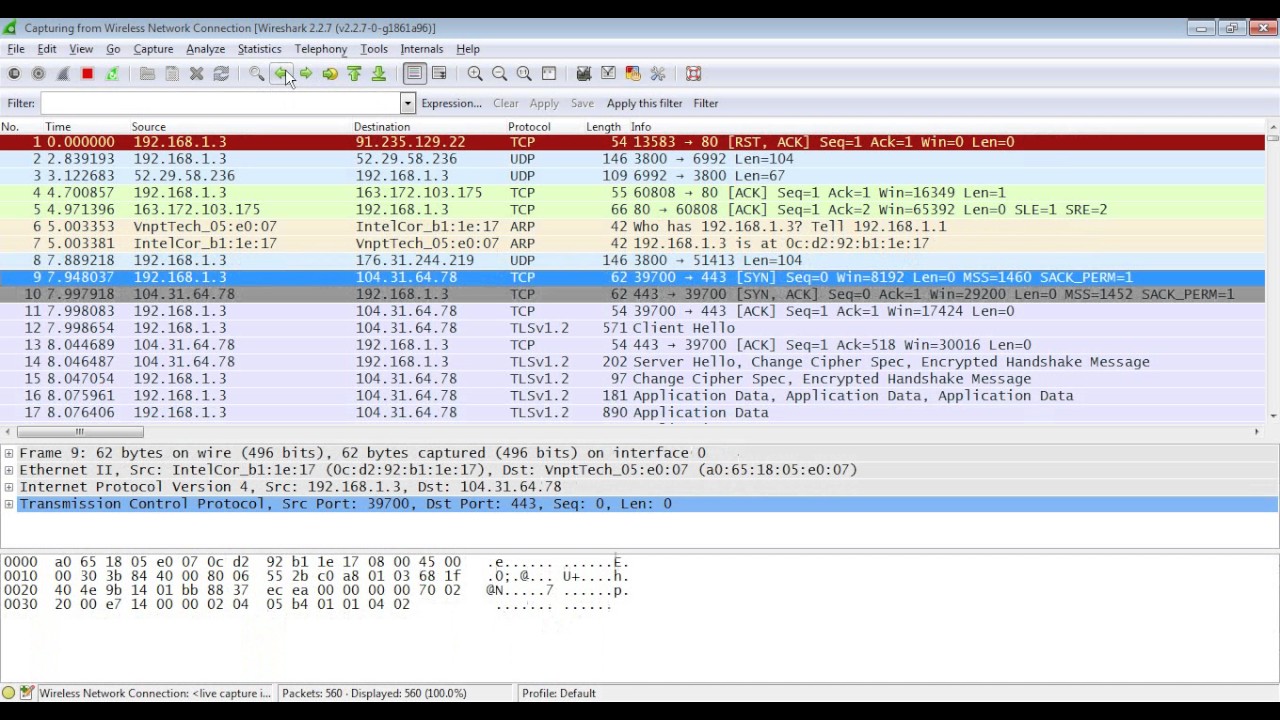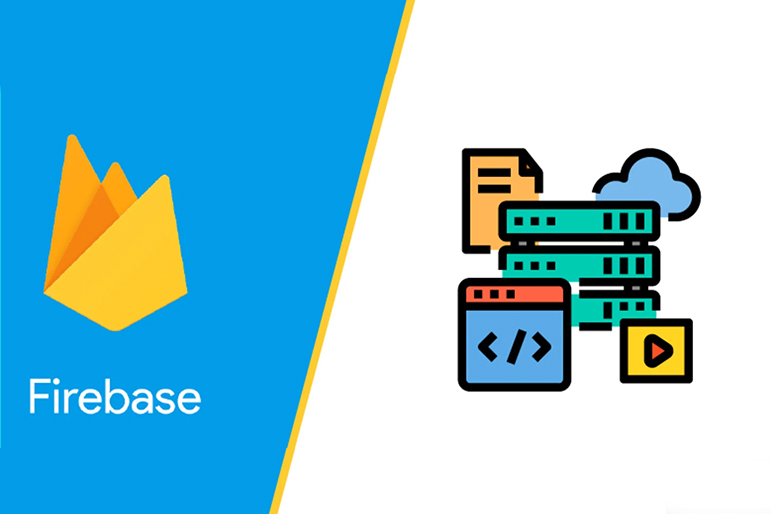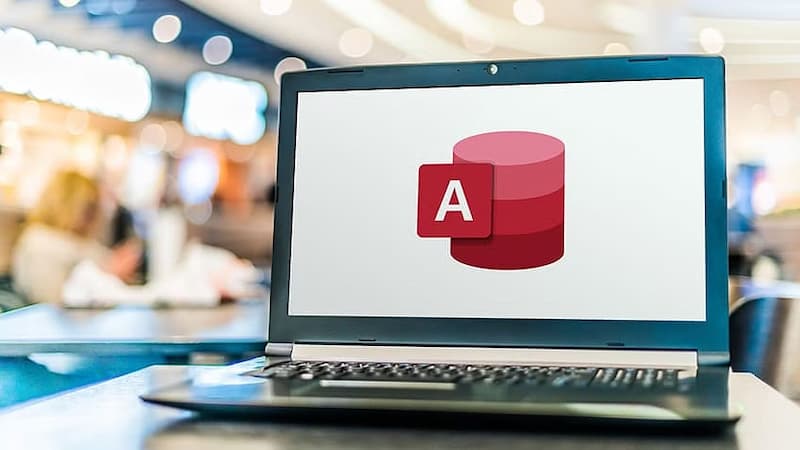Blogs Tech
Danh mục
Chia sẻ kiến thức FPT Cloud
Hệ quản trị cơ sở dữ liệu là gì? Top 9 hệ quản trị csdl phổ biến
13:53 12/09/2024
Bạn đang tìm hiểu về hệ quản trị cơ sở dữ liệu? Bạn đang thắc mắc về những hệ quản trị cơ sở dữ liệu phổ biến được sử dụng hiện nay? Chức năng của chúng là gì? Tất cả những điều mà bạn thắc mắc sẽ được chúng tôi giải đáp ngay trong nội dung bài viết sau đây của FPT Cloud nhé.
>>> Xem thêm: Dịch vụ cho thuê VPS tốc độ cao giá rẻ, uy tín tại FPT Cloud
1. Hệ quản trị cơ sở dữ liệu là gì?
Hệ quản trị cơ sở dữ liệu (DBMS) chính là một gói phần mềm được dùng để xác định, thao tác cũng như truy xuất và quản lý dữ liệu. Hệ quản trị thường sẽ thao tác với các dữ liệu của chính DBMS. Ví dụ như: định dạng dữ liệu, tên của file, cấu trúc của bản record và cả cấu trúc của file. Ngoài ra, hệ quản trị cũng sẽ giúp xác định những quy tắc nhằm xác thực cũng như thao tác với những dữ liệu này.
[caption id="attachment_16840" align="aligncenter" width="771"] Khái niệm hệ quản trị cơ sở dữ liệu là gì?[/caption]
2. Chức năng của hệ quản trị csdl
Bên cạnh việc tìm hiểu hệ quản trị cơ sở dữ liệu là gì thì việc nắm rõ các chức năng của hệ quản trị cơ sở dữ liệu cũng rất quan trọng. Cụ thể, một số chức năng điển hình như:
2.1 Chức năng quản lý Data Dictionary
Data Dictionary chính là nơi mà hệ quản trị cơ sở dữ liệu thực hiện lưu trữ những định nghĩa của các phần tử dữ liệu. Ngoài ra, chúng còn lưu trữ cả các mối quan hệ của chúng - metadata. DBMS sử dụng chức năng này nhằm tra cứu những cấu trúc cũng như mối quan hệ giữa những thành phần dữ liệu được yêu cầu trong khi những chương trình truy cập dữ liệu ở trong hệ quản trị.
Về cơ bản thì chúng sẽ đi qua DBMS và hàm này sẽ tiến hành loại bỏ những sự phục thuộc về cấu trúc và cả dữ liệu. Từ đó, hệ quản trị sẽ mang đến cho người dùng tính trừu tượng hóa các dữ liệu. Và chức năng này thường sẽ bị ẩn khỏi user và sẽ được sử dụng bởi những admin của hệ quản trị cơ sở dữ liệu.
2.2 Kiểm soát truy cập nhiều người dùng
Chức năng tiếp theo được nhắc đến chính là khả năng kiểm soát và truy cập nhiều người dùng. Tính toàn vẹn cũng như sự nhất quán của dữ liệu. Điều này sẽ cho phép nhiều người sử dụng có thể truy cập cơ sở dữ liệu trong cùng một lúc. Chúng không làm ảnh hưởng đến tính toàn vẹn của cơ sở dữ liệu.
[caption id="attachment_16852" align="aligncenter" width="771"] Những chức năng của hệ quản trị cơ sở dữ liệu[/caption]
>>> Xem thêm: Server là gì? Phân loại & Vai trò của máy chủ server
2.3 Chức năng chuyển đổi và trình bày dữ liệu
Đây là một chức năng có thể chuyển đổi bất cứ dữ liệu nào khi được nhập vào cấu trúc dữ liệu bắt buộc. Thông qua việc sử dụng chức năng trình bày và biến chuyển đổi dữ liệu thì hệ quản trị có thể xác định được sự khác biệt ở giữa những hai loại định dạng là: định dạng dữ liệu logic và physical.
2.4 Chức năng quản lý tình toàn vẹn của dữ liệu
Ngôn ngữ truy vấn chính là một non procedural language. Ví dụ cho chức năng này là SQL và là một ngôn ngữ truy vấn tương đối phổ biến và được rất nhiều nhà cung cấp DBMS hỗ trợ.
Khi sử dụng ngôn ngữ đặc biệt này sẽ giúp cho người dùng có thể xác định được những việc mà họ cần làm một cách dễ dàng nhất. Bên cạnh đó, bạn cũng không cần phải đau đầu về việc giải thích những cách thực hiện cụ thể.
2.5 Database Access Languages và giao diện lập trình dụng
Đây là cách mà một hệ quản trị cơ sở dữ liệu chấp nhận những yêu cầu khác nhau đến từ người dùng cuối. Điều này sẽ được thực hiện thông qua những môi trường mạng khác nhau. Ví dụ như sau: DBMS có thể cung cấp cho người dùng quyền truy cập vào cơ sở dữ liệu thông qua Internet bằng trình duyệt web (có thể là Mozilla Firefox, Internet Explorer hay Netscape,…).
[caption id="attachment_16848" align="aligncenter" width="771"] Một chức năng khác của hệ quản trị[/caption]
2.6 Chức năng quản lý về bảo mật
Đây là một chức năng cực kỳ quan trọng của hệ quản trị csdl. Chức năng này sẽ giúp quản lý sự bảo mật và đặt ra các quy tắc nhằm xác định người dùng có thể truy cập vào cơ sở dữ liệu đó hay không.
Các người dùng sẽ được cấp username và cả password. Một số trường hợp có thể thông qua việc xác thực bằng sinh trắc học (bằng vân tay hoặc võng mạc). Tuy nhiên, những loại như thế này thì sẽ có phần tốn kém hơn. Chức năng này cũng có một số các hạn chế cụ thể mà bất cứ người dùng nào cũng có thể xem và quản lý.
2.7 Quản lý Data Storage
Chức năng này sẽ được sử dụng với mục đích là lưu trữ dữ liệu cùng với các biểu mẫu khác có liên quan. Cụ thể như: Định dạng báo cáo, các quy tắc về data validation, procedure code và cả cấu trúc xử lý những định dạng video và hình ảnh.
Người sử dụng sẽ không cần thiết phải biết dữ liệu sẽ được lưu trữ hoặc được thao tác thế nào. Có cùng liên quan đến cấu trúc này chính là một thuật ngữ có tên là Performance Tuning. Chúng có liên quan đến hiệu suất cơ sở dữ liệu cùng với tốc độ lưu trữ lẫn truy cập.
2.8 Transaction Management
Hệ quản trị cơ sở dữ liệu sẽ cung cấp cho người dùng một phương thức. Chúng sẽ đảm bảo được các cập nhật ở trong một transaction sẽ được thực hiện hoặc không. Những Transaction sẽ cần phải tuân theo các thuộc tính ACID.
[caption id="attachment_16828" align="aligncenter" width="771"] Chức năng Data Storage[/caption]
>>> Xem thêm: 10+ Cách sửa lỗi dns_probe_finished_nxdomain hiệu quả
3. Top 9 các hệ quản trị cơ sở dữ liệu phổ biến
Hiện tại, chúng ta có thể phân ra top 9 hệ quản trị cơ sở dữ liệu được sử dụng nhiều nhất. Cụ thể, những hệ quản trị phổ biến như:
3.1 Hệ quản trị cơ sở dữ liệu MySQL
Đây là một cơ sở dữ liệu cực kỳ phổ biến dành cho các ứng dụng web (miễn phí). MySQL thường được cập nhật một cách nhanh chóng và các tính năng và những cải tiến về sự bảo mật.
Công cụ này sẽ cho phép bạn lựa chọn được nhiều công cụ lưu trữ. Như vậy, bạn có thể thay đổi được các chức năng của công cụ cũng như việc xử lý dữ liệu đến từ những loại bảng khác nhau. Giao diện đơn giản, dễ dùng với các lệnh hàng loạt. hệ thống nhìn chung khá tin cậy và không bị hao hụt nguồn tài nguyên, đồng thời chúng cũng cho phép bạn có thể xử lý được một lượng dữ liệu lớn.
[caption id="attachment_16832" align="aligncenter" width="771"] Hệ quản trị cơ sở dữ liệu MySQL[/caption]
Ưu điểm:
Có phiên bản miễn phí
Cung cấp cho người dùng nhiều chức năng
Đa dạng giao diện
Hoạt động được ở trên nhiều cơ sở dữ liệu khác nhau ví dụ như DB2 và Oracle
Nhược điểm:
Cần phải dành nhiều thời gian hơn để làm việc với hệ quản trị MySQL
Không có sự hỗ trợ tích hợp cho XML hoặc cho OLAP
Các hỗ trợ sẽ có sẵn ở trong phiên bản miễn phí, tuy nhiên bạn cần phải trả phí để sử dụng
Là một hệ quản trị CSDL khá lý tưởng dành cho một tổ chức cần đến công cụ quản lý mạnh mẽ nhưng vẫn tiết kiệm.
3.2 Hệ quản trị cơ sở dữ liệu Oracle
Oracle có phiên bản đầu tiên được phát minh vào cuối những năm 70. Ở phiên bản mới nhất, Oracle được thiết kế sử dụng cho cloud và có thể thực hiện lưu trữ ở trên một hoặc nhiều server. Ngoài ra, Oracle còn cho phép quản lý các cơ sở dữ liệu có chứa hàng tỷ những bản record. Những tính năng của phiên bản này gồm có framework, sử dụng cấu trúc logic lẫn physical.
Ưu điểm:
Có những cải tiến và cả tính năng mới. Bởi lẽ, Oracle có xu hướng thiết lập các thanh bar cho công cụ quản lý cơ sở dữ liệu khác.
Công cụ quản lý cực kỳ mạnh mẽ, người dùng có thể tìm thấy được một công cụ có thể làm được những điều mà bạn muốn.
Nhược điểm:
Chi phí khá cao, nhất là với những tổ chức nhỏ.
Có khá nhiều yêu cầu về tài nguyên sau khi tiến hành cài đặt. Chính vì vậy, bạn cần phải nâng cấp những phần cứng.
Đây là một sự lựa chọn khá lý tưởng dành cho những tổ chức lớn. Hệ thống cần phải xử lý những cơ sở dữ liệu khổng lồ và cần thêm nhiều tính năng.
3.3 Hệ quản trị csdl SQL Server
Hệ quản trị này hoạt động dựa trên những server cloud tương tự như server cục bộ. Chúng có thể được thiết lập nhằm mục đích hoạt động cả hai đồng thời. Phiên bản mới nhất hiện tại của Microsoft Sever cũng sẽ cho phép Dynamic Data Masking. Điều này đảm bảo rằng, chỉ có những người được ủy quyền thì mới có thể nhìn thấy những dữ liệu mật.
Ưu điểm:
Tốc độ nhanh và ổn định.
Cung cấp cho người dùng khả năng điều chỉnh lẫn theo dõi hiệu suất. Đồng thời, chúng cũng làm giảm việc phải sử dụng các tài nguyên.
Người dùng có thể truy cập được các hình ảnh trực quan ở trên các thiết bị di động.
Hoạt động khá tốt đối với những sản phẩm của nhà Microsoft.
Nhược điểm:
Ngay cả khi đã điều chỉnh hiệu suất thì vẫn có thể tiêu tốn tài nguyên.
Có khá nhiều cá nhân gặp phải sự cố khi sử dụng các dịch vụ tích hợp SQL Server cho việc nhập file.
SQL Server rất lý tưởng cho những tổ chức lớn khi sử dụng một số các sản phẩm của nhà Microsoft.
[caption id="attachment_16836" align="aligncenter" width="771"] Hệ quản trị cơ sở dữ liệu SQL Server[/caption]
3.4 Hệ quản trị csdl DB2
DB2 là một loại công cụ có khả năng NoSQL và có thể đọc được các file định dạng JSON và cả XML. Phiên bản mới nhất của DB2 chính là LUW (11.1) và được cải tiến nhiều hơn. Đặc biệt nhất chính là sự thay đổi trong thiết kế để hỗ trợ công cụ hoạt động một cách nhanh chóng hơn thông qua một công nghệ có tên là bỏ qua dữ liệu. Ngoài ra, công cụ cũng được bổ sung thêm chức năng khôi phục, tương thích và cả phân tích.
Ưu điểm:
Có thể tận dụng một cách tối đa nguồn tài nguyên sẵn có cho những cơ sở dữ liệu lớn.
Có thể lưu trữ được từ cloud, physical server hoặc cũng có thể là cả hai.
Có thể chạy được nhiều việc cùng một lúc thông qua Task Scheduler.
Error Code và cả Exit Code có thể xác định được công việc nào có thể chạy qua Task Scheduler.
Nhược điểm:
Có chi phí tương đối cao
Cần thêm một công cụ của bên thứ ba hoặc một phần mềm bổ sung để làm cho các cluster hoặc các nút phụ khác hoạt động.
Hỗ trợ mức độ cơ bản chỉ có sẵn trong thời gian ba năm, thời gian sau đó cần phải chi trả để sử dụng.
3.5 Hệ quản trị csdl MongoDB
Chúng được thiết kế để dành cho các ứng dụng dữ liệu có và không cấu trúc. Công cụ MongoDB này cực kỳ linh hoạt, chúng hoạt động thông qua việc kết nối cơ sở dữ liệu đến những ứng dụng thông qua trình điều khiển có tên là MongoDB.
Ưu điểm:
Nhanh chóng và sử dụng cực kỳ đơn giản.
Có công cụ hỗ trợ JSON cùng với các tài liệu NoSQL khác.
Có thể lưu trữ và truy cập vào tất cả các loại cấu trúc một cách nhanh chóng.
Lược đồ có thể được viết mà không cần đến bộ đếm ngược thời gian.
Nhược điểm:
SQL sẽ không được sử dụng tương tự như một loại ngôn ngữ truy vấn.
Những công cụ dịch các truy vấn SQL chuyển sang thành MongoDB có sẵn. Tuy nhiên, cần phải bổ sung một một bước khác để có thể sử dụng.
Quá trình thiết lập sẽ tốn thời gian hơn và việc cài mặc định sẽ không đảm bảo an toàn.
[caption id="attachment_16844" align="aligncenter" width="771"] MongoDB có sự linh hoạt nhất định[/caption]
3.6 Hệ quản trị csdl PostgreSQL
PostgreSQL cực kỳ phổ biến và được sử dụng miễn phí, được sử dụng chơ CSDL web. Chúng cho phép người dùng có thể quản lý cả dữ liệu có cấu trúc lẫn không có cấu trúc.
Ưu điểm:
Có khả năng mở rộng rộng và xử lý terabyte dữ liệu.
Hỗ trợ JSON
Nhiều chức năng đã được xác định từ trước.
Một số giao diện đã có sẵn.
Nhược điểm:
Tài liệu trong một số trường hợp không rõ ràng.
Cấu hình có thể gây nên sự nhầm lẫn.
Tốc độ cũng bị ảnh hưởng đối với những hoạt động lớn hoặc các truy vấn khác.
Phù hợp cho những tổ chức có ngân sách còn hạn chế và muốn có khả năng chọn giao diện cũng như sử dụng JSON.
[caption id="attachment_16856" align="aligncenter" width="771"] PostgreSQL cũng được nhắc đến ở đây[/caption]
3.7 Hệ quản trị cơ sở dữ liệu Redis
Một sự kết hợp của công nghệ cơ sở dữ liệu và cả sự đổi mới của cộng động nguồn mở. Redis có tính khả dụng tương đối cao ở dưới dạng Active-Active và cả Active-Passive có hiệu suất cao cùng khả năng tìm kiếm những tích hợp hàng đầu. Mở rộng các cơ sở dữ liệu Redis sang SSD Flash nhằm tiết kiệm tối đa chi phí cơ sở hạ tầng. Ngoài ra, chúng cũng sẽ sử dụng phần cứng ở mức tối đa cùng với Redis Enterprise.
Ưu điểm:
Có hiệu suất cao cùng với khả năng mở rộng các tuyến tính lên đến 1.000 nút.
Có mức độ an toàn khá ổn định.
Nhược điểm:
Yêu cầu ít nhất là 3 master và 2 slave cho việc thiết lập cấu trúc.
Dữ liệu sẽ được phân đoạn dựa trên hash-slot và được chỉ định cho mỗi Master. Trong trường hợp Master đang giữ một số slot gặp vấn đề thì dữ liệu được ghi ở trong slot đó sẽ mất.
Các Client kết nối đến Redis Cluster cần biết cấu trúc liên kết Cluster. Việc này sẽ gây nên chi phí cấu hình ở trên máy của họ.
Failover sẽ không xảy ra trong tình trạng không có ít nhất một slave.
Quá trình thăng cấp cho slave trong tư cách là Master với ít nhất 30 - 50 giây. Chính vì vậy, dữ liệu được ghi ở trong Cluster trong thời gian đó sẽ mất đi.
3.8 Hệ cơ sở dữ liệu SQLite
Hệ quản trị cơ sở dữ liệu SQLite cực kỳ phổ biến và được sử dụng rất thành công ở định dạng file trên disk. Nó cực kỳ phù hợp đối với những ứng dụng máy tính để bàn ví dụ như Control System, Financial Analysis Tool hay Media Cataloging,...
Ưu điểm:
Có dung lượng nhẹ và rất dễ sử dụng
Thao tác đọc và ghi tương đối nhanh, hơn gần 35% so với File System
Dễ tìm hiểu và không cần phải cài đặt hoặc cấu hình. Bạn chỉ cần tải xuống thư viện SQLite ở trong máy tính và chúng sẽ sẵn sàng để tạo ra cơ sở dữ liệu.
Nhược điểm:
Sử dụng nhằm xử lý những yêu cầu HTTP với lưu lượng truy cập từ thấp đến trung bình.
Kích thước giới hạn ở 2GB ở đa số trường hợp.
Nội dung có khả năng phục hồi cao nếu bị mất, các dữ liệu sẽ tồn tại lâu hơn so với mã.
Làm giảm chi phí ứng dụng bởi lẽ nội dung có thể sẽ được truy cập và cập nhật. Quá trình thực hiện thông qua việc sử dụng SQL Query ngắn gọn thay vì sự dài dòng và rất dễ xảy ra lỗi.
[caption id="attachment_16860" align="aligncenter" width="771"] SQLite phù hợp hơn với máy tính để bàn[/caption]
3.9 Hệ quản trị csdl Access
Hệ quản trị cơ sở dữ liệu Access sẽ cho phép những cá nhân và doanh nghiệp có thể nắm bắt cũng như quản lý dữ liệu. Đồng thời, chúng cũng tạo ra báo cáo một cách nhanh chóng, hiệu quả.
Ưu điểm:
Dễ dàng để cài đặt và sử dụng
Có nhiều ứng dụng ở trên Window và đều có khả năng tích hợp với Access.
Dễ bảo trì và cung cấp những ứng dụng lớn hơn những hệ thống khác.
Có thể đặt được ở trên một trang web để cho người dùng có thể truy cập từ xa.
Chi phí khá hợp lý.
Nhược điểm:
Đối với những dữ liệu lớn sẽ có một số hạn chế vì file bị giới hạn về kích thước.
Với những file kích thước tối đa hệ quản trị sẽ cho phép và định dạng file, làm giảm chậm hiệu suất của chương trình.
Những dữ liệu đa phương tiện chiếm nhiều dung liệu và làm chậm hiệu suất của CSDL.
[caption id="attachment_16824" align="aligncenter" width="771"] Access cũng được sử dụng rất phổ biến[/caption]
Những bài viết liên quan:
CentOS là gì? Hướng dẫn cài đặt hệ điều hành CentOS hiệu quả
Kafka là gì? Giới thiệu tổng quan về Kafka chi tiết từ A – Z
PostgreSQL là gì? Tìm hiểu về hệ quản trị cơ sở dữ liệu PostgreSQL
So sánh VPS và Cloud Server chi tiết từ A đến Z
Trên đây là toàn bộ những thông tin về hệ quản trị cơ sở dữ liệu mà bạn đang tìm hiểu. Việc nắm bắt được những thông tin chia sẻ về các hệ quản trị cơ sở dữ liệu sẽ giúp bạn sử dụng chúng một cách dễ dàng hơn. Hy vọng những chia sẻ trên sẽ có ích dành cho bạn.
Wireshark là gì? Chức năng & cách sử dụng Wireshark từ A – Z
15:49 30/08/2024
Làm việc trong lĩnh vực công nghệ thông tin thì những khái niệm kiểu như Wireshark là gì chắc chắn không còn xa lạ. Nhưng là người ngoại đạo, khi thấy từ này thì không phải ai cũng biết nó nghĩa là gì và biểu thị cho điều gì. Vậy nếu như bạn đang muốn tìm hiểu về Wireshark thì hãy cùng bắt đầu khám phá trong bài viết dưới đây. Chắc chắn những thông tin này sẽ giúp ích được rất nhiều cho bạn.
>>> Xem thêm: Bảng giá cho thuê máy chủ ảo tốc độ cao, giá rẻ
1. Wireshark là gì?
Muốn biết Wireshark dùng để làm gì, cách sử dụng Wireshark như thế nào thì trước hết, điều mà chúng ta cần làm đó chính là tìm hiểu xem Wireshark là gì. Wireshark là. Công dụng của ứng dụng này là dùng để bắt, phân tích và xác định các vấn đề có liên quan đến network bao gồm: kết nối chậm, rớt gói tin hoặc các truy cập bất thường. Thông qua Wireshark, quản trị viên có thể hiểu hơn về các Network Packets đang chạy trên hệ thống. Như vậy, việc xác định nguyên nhân gây ra lỗi cũng sẽ dễ dàng hơn.
[caption id="attachment_51794" align="aligncenter" width="800"] Ứng dụng phân tích mạng (network packet analyzer)[/caption]
2. Phần mềm Wireshark dùng để làm gì?
Vậy Wireshark dùng để làm gì hay nói cách khác mục đích sử dụng của phần mềm là gì? Sau đây sẽ là câu trả lời dành cho bạn.
Trước hết, Wireshark được Network administrators sử dụng trong việc khắc phục sự cố về mạng.
Bên cạnh đó, Wireshark còn được các kỹ sư Network security dùng để kiểm tra các vấn đề liên quan đến bảo mật.
Trong khi đó thì Wireshark lại được các kỹ sư QA sử dụng để xác minh các network applications.
Và các developers dùng Wireshark trong việc gỡ lỗi triển khai giao thức.
Còn đối với người dùng mạng máy tính bình thường thì Wireshark giúp chúng ta học internals giao thức mạng.
Ngoài ra, Wireshark còn được sử dụng trong rất nhiều tình huống thực tế khác nữa mà chỉ những người trong giới chuyên môn mới biết câu trả lời.
>>> Xem thêm: CC là gì? Cách sử dụng CC Email chính xác và hiệu quả
3. Tính năng nổi bật của Wireshark
Có thể thấy rằng Wireshark có rất nhiều công dụng khác nhau. Vậy còn về tính năng của chúng thì như thế nào? Sau đây hãy cùng khám phá xem những tính năng nổi bật của Wireshark là gì nhé.
Wireshark có sẵn cho hệ điều hành UNIX và Windows.
Ứng dụng này giúp người dùng có thể chụp dữ liệu gói trực tiếp từ giao diện mạng.
Thực hiện mở các tệp có chứa dữ liệu gói bằng tcpdump/ WinDump, Wireshark cũng như một số chương trình packet capture khác.
Nhập các gói từ các tệp văn bản có chứa các hex dumps của packet data.
Hiển thị các gói thông tin một cách vô cùng chi tiết.
Tiến hành việc lưu trữ tất cả các dữ liệu gói đã bị bắt.
Xuất một số hoặc tất cả các gói thông qua định dạng capture file.
Dựa vào các tiêu chí khác nhau để lọc các gói tin.
Dựa trên nhiều tiêu chí để tìm kiếm các gói.
Colorize là gói hiển thị dựa trên bộ lọc.
Wireshark còn giúp tạo các số liệu thống kê khác nhau.
4. Hướng dẫn tải Wireshark về máy
Với rất nhiều công dụng, tính năng ở trên, Wireshark được rất nhiều người tìm kiếm lựa chọn và sử dụng. Cùng xem cách tải Wireshark là gì để lưu về máy và sử dụng nhé.
4.1 Hệ điều hành windows
Hệ điều hành Windows là một trong những hệ điều hành quen thuộc và phổ biến nhất hiện nay. Chính vì thế, cách thức tải Wireshark như thế nào đối với hệ điều hành này chắc chắn là thông tin mà chúng ta cần phải tìm hiểu đầu tiên.
Wireshark có hỗ trợ hệ điều hành Windows phiên bản 32 bit và 64 bit. Để tải xuống, bạn cần xác định được chính xác phiên bản hệ điều hành mà mình đang dùng. Sau đó, tìm hiểu về phiên bản cao nhất của phần mềm Wireshark là gì và chọn tải xuống để sử dụng. Muốn tải Wireshark cho hệ điều hành Windows, chúng ta tải Tại đây!
[caption id="attachment_51795" align="aligncenter" width="800"] Tải Wireshark cho hệ điều hành windows[/caption]
4.2 MacOS
Đối với thiết bị sử dụng macOS và đã được hỗ trợ sử dụng Wireshark trên trang chủ thì việc duy nhất mà chúng ta cần làm đó chính là download phần mềm sau đó mở file .dmg để bắt đầu cài đặt. Sau khi thực hiện xong, hãy kéo thả biểu tượng của Wireshark vào trong thư mục /Applications như vậy là đã hoàn tất, bây giờ, chỉ cần mở phần mềm và sử dụng thôi.
Trong 2 dòng lệnh phía trên thì dòng lệnh đầu tiên sẽ được sử dụng để cài đặt GUI và phiên bản CLI của WireShark. Dòng lệnh thứ hai được sử dụng với mục đích thêm quyền sử dụng cho nó và thay username thành user hiện tại mà chúng ta đang sử dụng.
4.3 Kali Linux
Tìm hiểu kỹ xem Wireshark là gì và cách tải đối với từng điều kiện máy khác nhau, chúng ta sẽ thấy rằng Wireshark đã được cài đặt sẵn trong các bản phân phối Kali Linux rồi. Để kiểm tra một cách chính xác, chúng ta vào phần menu ở option “Sniffing & Spoofing” tìm kiếm và mở lên sử dụng thôi.
>>> Xem thêm: GHz là gì? Cách xác định xung nhịp CPU tính theo đơn vị GHz
5. Hướng dẫn sử dụng Wireshark chi tiết
Bạn đã nắm rõ Wireshark là gì và cách sử dụng Wireshark như thế nào rồi chứ? Ngay bây giờ sẽ là 5 cách sử dụng phần mềm vô cùng chi tiết và hiệu quả dành cho những ai đang tìm hiểu.
5.1 Cách chụp các gói tin bằng Wireshark
Chụp các gói tin bằng ứng dụng Wireshark là công dụng phổ biến nhất của phần mềm này mà chúng ta cần nắm được để thực hiện. Rất đơn giản thôi. Sau khi chúng ta đã tải xuống và cài đặt ứng dụng Wireshark vào máy rồi thì hãy khởi chạy nó. Tiếp theo đấy là nhấp đúp vào tên của một giao diện mạng có bên trong Capture để thực hiện tính năng chụp các gói trên giao diện đó ngay thôi nào.
Một ví dụ đơn giản để bạn có thể tham khảo nhé. Nếu hiện tại, chúng ta đang muốn ghi lại lưu lượng truy cập trên mạng không dây của mình thì chỉ cần nhấp vào giao diện không dây. Chúng ta sẽ tiến hành cấu hình các tính năng nâng cao thông qua việc nhấp vào Capture > Options.
Bạn nhấp vào tên giao diện rồi chứ? Bước tiếp theo là chúng ta sẽ thấy rằng các gói tin đang bắt đầu xuất hiện trong thời gian thực. Lúc này, ứng dụng Wireshark sẽ tiến hành chụp mỗi gói được gửi đến hệ thống hoặc có sẵn trên hệ thống của chúng ta,
Hãy kiểm tra, nếu chế độ promiscuous đã được bật một cách mắc định thì chúng ta sẽ thấy được tất cả các gói khác trên mạng thay vì chỉ thấy các gói được gửi tới bộ điều hợp mạng.
Kiểm tra chế độ promiscuous xem hiện tại chúng đang như thế nào bằng cách nhấn Capture > Options. Một cửa sổ sẽ hiện ra và hộp kiểm "Enable promiscuous mode on all interfaces" năm ở dưới cùng của cửa sổ.
[caption id="attachment_51796" align="aligncenter" width="800"] Kiểm tra chế độ promiscuous[/caption]
Hãy nhấn vào Stop màu đỏ ở gần góc trên cùng bên trái của cửa sổ nếu chúng ta muốn dừng capturing traffic.
5.2 Cách lưu và mở gói tin trong phần mềm Wireshark
Cách mở các gói tin bằng Wireshark đó là: chọn File > Open sau đó tìm đến đường dẫn của file cần mở vậy là xong.
Nếu muốn lưu gói tin đã capture thì chúng ta tiến hành click vào File > Save. Sau đó là chọn đường dẫn để lưu trữ file rồi đặt tên cho file capture, chọn định dạng để lưu.
5.3 Cách lọc các gói tin trong phần mềm Wireshark
Cùng tìm hiểu cách lọc các gói tin bằng Wireshark là gì nhé. Trong trường hợp chúng ta đang cố gắng kiểm tra lưu lượng truy cập của một chương trình gửi nếu như thực hiện gọi điện về nhà thì chương trình Wireshark sẽ giúp đóng tất cả các ứng dụng khác đang hoạt động bằng mạng này để người dùng thu hẹp tối đa lưu lượng truy cập. Nhưng cần chú ý là người dùng sẽ có một lượng lớn các gói dữ liệu cần phải tiến hành sàng lọc đấy.
Cách cơ bản nhất để có thể dùng Wireshark để lọc đó là nhập nó vào trong hộp bộ lọc ở đầu cửa sổ. Sau đó nhấp vào Apply hoặc là Enter.
Ví dụ để bạn có thể hình dung đó là nhập dns vào bộ lọc, chúng ta sẽ chỉ thấy các gói DNS. Khi nhấn bắt đầu nhập thì ứng dụng sẽ giúp bạn tự động hoàn thành bộ lọc của mình.
Ngoài ra, người dùng cũng cũng có thể nhấp vào Analyze > Display Filters để tiến hành chọn bộ lọc phù hợp nhất trong số các bộ lọc mặc định mà Wireshark có. Ngoài ra, chúng ta cũng có thể thêm bộ lọc của riêng mình và lưu chúng lại để dễ dàng truy cập khi cần.
Khi nhấn chọn chuột phải vào một tệp nào đó, sau đó chọn Follow > TCP Stream chúng ta sẽ thấy cuộc hội thoại TCP hiển thị một cách đầy đủ giữa máy khách và máy chủ. Ngoài ra, chúng ta có thể nhấp vào các giao thức khác có trong trình đơn rồi sau đó theo dõi để xem các cuộc hội thoại này tiến hành làm việc như thế nào.
Sau khi đóng cửa sổ chúng ta sẽ thấy một bộ lọc của Wireshark đã được áp dụng tự động. Ứng dụng sẽ hiển thị cho chúng ta thấy các gói tạo nên cuộc trò chuyện. Như vậy, bạn đã biết cách lọc các gói tin của Wireshark là gì rồi chứ?
5.4 Cách Color Coding trong Wireshark
Trong máy tính của chúng ta, các gói sẽ được đánh dấu bằng nhiều màu khác nhau và thông qua điều này, Wireshark sẽ giúp người dùng xác định các loại lưu lượng khi thực hiện truy cập một cách nhanh chóng.
Cùng xem các màu sắc mặc định trong Wireshark là gì để phân biệt nhé.
Màu tím nhạt: lưu lượng TCP
Màu xanh dương nhạt: lưu lượng UDP
Màu đen: các gói có lỗi
Muốn biết chính xác ý nghĩa của các màu ra sao rất đơn giản, chúng ta nhấp vào View > Coloring Rules. Chúng ta hoàn toàn có thể tự điều chỉnh màu sắc theo như mong muốn của mình một cách hợp lý nhất.
5.5 Cách kiểm tra gói tin trong Wireshark
Để kiểm tra gói tin có trong máy tính bằng Wireshark, chúng ta nhấp vào một gói.
Sau đó, tạo bộ lọc bằng cách nhấp chuột phải vào một trong các chi tiết cũng như sử dụng menu con Apply as Filter để tạo bộ lọc dựa trên bộ lọc đó.
Những bài viết liên quan:
CRM là gì? Quy trình triển khai hệ thống CRM chi tiết nhất
CentOS là gì? Hướng dẫn cài đặt hệ điều hành CentOS hiệu quả
CRUD là gì? So sánh điểm khác biệt giữa CRUD và REST
Cloudflare là gì? Hướng dẫn sử dụng Cloudflare từ A – Z
Hy vọng với những chia sẻ của FPT Cloud bạn đã nắm rõ khái niệm Wireshark là gì rồi chứ. Wireshark được xem là một công cụ cực kỳ mạnh mẽ. Trên đây chỉ là một phần rất nhỏ có liên quan đến ứng dụng này mà thôi. Nếu bạn đang muốn trở thành một chuyên gia công nghệ thì không nên bỏ qua đâu.
MySQL là gì? Cơ chế hoạt động và cách thức cài đặt MySQL
15:33 30/08/2024
MySQL là gì? Hiện tại để có thể làm việc cùng với database, bạn cần phải có một phần mềm hỗ trợ về quản lý database. Trong đó MySQL là phần mềm mạnh mẽ và phổ biến nhất. Để có thể hiểu được rõ hơn về khái niệm MySQL là gì? Quá trình hoạt động trên thị trường như thế nào? Hãy cùng FPT Cloud giải đáp chi tiết ngay sau đây.
>>> Xem thêm: Dịch vụ cho thuê máy chủ vật lý (Dedicated Server) chất lượng
1. MySQL là gì?
MySQL là 1 hệ thống quản trị về cơ sở dữ liệu với mã nguồn mở (được gọi tắt là RDBMS) và đang hoạt động theo mô hình dạng client-server. Đối với RDBMS - Relational Database Management System thì MySQL đã được tích hợp apache và PHP.
Được phát hành chính thức từ thập niên 90s, MySQL hiện đang quản lý dữ liệu qua những cơ sở dữ liệu, với mỗi một cơ sở dữ liệu hoàn toàn có thể có rất nhiều những bản quan hệ có chứa dữ liệu. Ngoài ra, MySQL cũng có cùng 1 cách thức truy xuất cũng như mã lệnh tương tự cùng với ngôn ngữ SQL. Vậy quá trình hình thành cũng như phát triển MySQL là gì? Hãy cùng giải đáp chi tiết ở phần sau đây.
[caption id="attachment_24050" align="aligncenter" width="771"] Tìm hiểu khái niệm MySQL là gì?[/caption]
2. MySQL hình thành như thế nào?
Với những thông tin cơ bản về khái niệm MySQL là gì trên, vậy quá trình hình thành cũng như phát triển MySQL là gì? Theo đó có thể tóm tắt cơ bản quá trình này như sau:
Vào năm 1994, một công ty của Thụy Điển là MySQL AB đã phát triển nên MySQL. Khái niệm MySQL là gì này cũng bắt nguồn từ đây.
Phiên bản MySQL đầu tiên đã phát hành chính thức vào năm 1995.
Trong năm 2008, công ty Sun Microsystems đã mua lại MySQL AB.
Tập đoàn Oracle vào năm 2010 đã thâu tóm Sun Microsystems. Đội ngũ phát triển ngay lúc đó đã tách MySQL ra trở thành một nhánh trở thành một nhắn riêng và được gọi là riêng và được gọi là MariaDB. Oracle đã phát triển tiếp tục MySQL lên với phiên bản 5.5.
Năm 2013 MySQL đã phát hành ra phiên bản 5.6
Năm 2015 MySQL đã phát hành ra phiên bản 5.7
Ở thời điểm hiện tại MySQL đang phát triển lên thành phiên bản 8.0
Hiện tại MySQL đang có hai phiên bản miễn phí đó chính là MySQL Community Server và có phí là Enterprise Server. Vậy hiện tại cơ chế hoạt động của MySQL là gì?
[caption id="attachment_24054" align="aligncenter" width="771"] MySQL hình thành như thế nào trên thị trường?[/caption]
3. Cơ chế hoạt động của MySQL
Với những thông tin chi tiết trên về khái niệm MySQL, vậy cơ chế hoạt động của MySQL là gì? Theo đó cách thức vận hành chính tại MySQL môi trường hiện tại là:
MySQL đang tạo ra bảng để có thể lưu trữ dữ liệu và định nghĩa về sự liên quan giữa những bảng đó
Client sẽ trực tiếp gửi yêu cầu SQL bằng 1 lệnh đặc biệt có trên MySQL.
Ứng dụng tại server sẽ tiến hành phản hồi thông tin cũng như trả về những kết quả trên máy client.
[caption id="attachment_24058" align="aligncenter" width="771"] Cơ chế hoạt động của MySQL hiện nay[/caption]
>>> Xem thêm: Bảng giá cho thuê VPS – Máy chủ ảo tốc độ cao, giá rẻ
4. Ưu và nhược điểm của MySQL
Ưu và nhược điểm của MySQL là gì? Hiện tại nó đang có rất nhiều những ưu điểm nổi bật và được nhiều người trên thị trường hiện nay quan tâm tới. Tuy nhiên trên thực tế song song cùng với đó còn tồn tại một số nhược điểm nhất định. Chính vì vậy hãy cùng tìm hiểu chi tiết ngay sau đây:
4.1 Ưu điểm MySQL
Nhanh chóng: Nhờ vào việc đưa ra một số những tiêu chuẩn và cho phép MySQL làm việc hiệu quả cũng như tiết kiệm chi phí, giúp gia tăng tốc độ thực thi.
Mạnh mẽ và khả năng mở rộng: MySQL hoàn toàn có thể xử lý số lượng lớn dữ liệu và đặc biệt hơn thế nữa thì nó còn có thể mở rộng nếu như cần thiết.
Đa tính năng: Ưu điểm MySQL là gì? MySQL hiện đang hỗ trợ nhiều những chức năng SQL rất được mong chờ từ 1 hệ quản trị CSDL quan hệ cả gián tiếp cũng như trực tiếp.
Độ bảo mật cao: MySQL là gì? Hiện tại nó đang rất thích hợp cho những ứng dụng truy cập CSDL thông qua internet khi sở hữu rất nhiều những tính năng về bảo mật và thậm chí là đang ở cấp cao.
Dễ dàng sử dụng: MySQL đang là cơ sở dữ liệu dễ sử dụng, ổn định, tốc độ cao và hoạt động trên rất nhiều những hệ điều hành đang cung cấp 1 hệ thống lớn những hàm tiện ích rất mạnh.
[caption id="attachment_24062" align="aligncenter" width="771"] Ưu điểm MySQL là gì?[/caption]
4.2 Nhược điểm MySQL
Dung lượng hạn chế: Trong trường hợp nếu như số lượng bản ghi của bạn đang lớn dần lên thì khi đó quá trình truy xuất dữ liệu sẽ diễn ra vô cùng khó khăn. Như vậy cần phải áp dụng rất nhiều những biện pháp khác nhau để có thể gia tăng được tốc độ truy xuất những dữ liệu ví dụ như tạo cache MySQL hoặc chia tải database ra nhiều server.
Độ tin cậy: Nhược điểm MySQL là gì? Theo đó cách thức nhận chức năng cụ thể đang được xử lý cùng với MySQL (ví dụ như kiểm toán, những giao dịch, tài liệu tham khảo,...) khiến cho nó trở nên kém tin cậy hơn một số những hệ quản trị về cơ sở dữ liệu có quan hệ khác.
Giới hạn: MySQL là gì? Theo thiết kế thì MySQL không có ý định thực hiện toàn bộ và nó đang đi kèm cùng với những hạn chế liên quan tới chức năng mà một số ứng dụng có thể cần tới. Vậy hiện tại điểm khác biệt giữa MySQL Server và MySQL là gì?
[caption id="attachment_24066" align="aligncenter" width="771"] Nhược điểm MySQL là dung lượng hạn chế gây ra khá nhiều khó khăn[/caption]
5. Điểm khác biệt giữa MySQL và SQL Server
Điểm khác biệt giữa MySQL Server và MySQL là gì? Trước khi điểm qua 1 số những thông tin liên quan tới sự khác biệt cơ bản của MySQL Server và MySQL, hãy cùng điểm qua thông tin về khái niệm SQL Server sau đây
5.1 SQL Server là gì?
SQL Server đang được biết tới với một tên gọi khá phổ biến khác đó chính là Microsoft SQL Server, được Microsoft phát triển nên từ giữa những thập niên 80s với mục đích là cung cấp những giải pháp mở rộng và đáng tin cậy.
[caption id="attachment_24070" align="aligncenter" width="771"] SQL Server đã được Microsoft phát triển nên từ giữa những thập niên 80s[/caption]
Đây cũng chính là đặc tính đánh giá chính thức của SQL Server. SQL Server có điểm mạnh đó chính là Microsoft đang có khá nhiều những nền tảng tích hợp vô cùng hoàn hảo cùng với SQL Server ví dụ như ASP.NET, C# được xây dựng Winform.
5.2 Điểm khác biệt giữa MySQL Server và MySQL là gì?
Dưới đây là một số những tiêu chí cơ bản để có thể đánh giá được sự khác biệt của MySQL Server và MySQL
SQL Server
Môi trường: Đang hoạt động tốt cùng với .NET
Syntax: Microsoft SQL Server: FROM person ORDER BY age ASC, SELECT TOP 3 WITH TIES
Bản chất: Đây là 1 phần mềm độc quyền và đã được Microsoft xây dựng nên với nhiều những công cụ mạnh mẽ dành cho SQL Server, gồm có những công cụ về phân tích dữ liệu.
Storage engines: SQL server đang sử dụng 1 storage engine riêng và được phát hành nên bởi Microsoft.
Hủy Query: SQL Server cho phép hủy query giữa chừng
Bảo mật: có một công cụ bảo mật riêng đó chính là Microsoft Baseline Security Analyzer giúp hỗ trợ tăng tính năng bảo mật triệt để dành cho SQL Server
Chi phí: trả phí
IDEs: sử dụng Management Studio (SSMS)
MySQL
Môi trường: MySQL hoàn toàn có thể kết hợp cùng với tất cả ngôn ngữ lập trình khác và thông thường sẽ là PHP
Syntax: MySQL: ORDER BY age ASC LIMIT 1 OFFSET 2, FROM person và SELECT age
Bản chất: Đây đang là phần mềm về mã nguồn mở và chạy trên tổng cộng hơn 20 nền tảng gồm có Linux, AIX, Netware, Windows, OS/ X và HP-UX,
Storage engines: rất nhiều loại engines đã được tạo ra dành cho MySQL. Chính điều này đã giúp cho những lập trình viên MySQL dùng nhiều những storage engine linh hoạt khác nhau cho bảng.
Hủy Query: MySQL hiện tại không cho phép người dùng hủy query giữa chừng
Bảo mật: những chuyên gia về lĩnh vực cơ sở dữ liệu đã giúp MySQL sở hữu tính năng bảo mật và đặc biệt là giúp cho dữ liệu được bảo mật một cách tuyệt đối.
Chi phí: miễn phí
IDEs: sử dụng Enterprise Manager của Oracle. Vậy những lý do nên sử dụng MySQL
[caption id="attachment_24074" align="aligncenter" width="771"] Điểm khác biệt giữa MySQL Server và MySQL là gì?[/caption]
6. Lý do nên sử dụng MySQL?
Với những phân tích về ưu và nhược điểm trên vậy những lý do nên sử dụng MySQL là gì? Lý do vì sao khi tiến hành mua hosting, thì bạn nhận ra rất nhiều những ông lớn về công nghệ có thể kể đến như WordPress, DirectAdmin và cPanel đang phụ thuộc vào MySQL. Dưới đây là một số những lý do được cho là quan trọng nhất:
MySQL hiện đang là CSDL có tốc độ ổn định, khá cao và đặc biệt là rất dễ sử dụng, hoạt động được trên nhiều những hệ điều hành.
Không những có thể sử dụng trên nhiều ứng dụng được, tính bảo mật mạnh mà nó còn được sử dụng miễn phí hoàn toàn.
MySQL không những bổ trợ cho Perl và PHP, mà còn bổ trợ cho rất nhiều những ngôn ngữ khác. Đây chính là nơi để thực hiện lưu trữ tất cả những thông tin trên những trang Web đang được viết bằng Perl hoặc PHP.
[caption id="attachment_24078" align="aligncenter" width="771"] MySQL hiện đang là CSDL có tốc độ ổn định, khá cao[/caption]
>>> Xem thêm: Cloud Server là gì? Hoạt động của hệ thống máy chủ đám mây
7. Cách thức cài đặt trên Windows và Server / VPS bất kỳ
Qua những thông tin tổng quan về khái niệm MySQL là gì trên, vậy hiện tại cách thức cài đặt trên Windows và Server/ VPS bất kỳ là như thế nào?
7.1 Cài đặt trên Windows
Tốt nhất khi thuê máy chủ bạn nên chọn hệ điều hành window vì trên windows thì Server sẽ tối ưu tốt nhất. Để có thể cài đặt bạn cần thực hiện theo những bước cơ bản sau đây:
Bước 1: Tải MySQL
Ngay sau khi đã tải lại miễn phí thì bạn sẽ có tổng cộng là ba file cơ bản sau đây:
MySQL
Visual C++ Redistributable for Visual Studio 2013
Microsoft .NET Framework 4 Client Profile
Bước 2: Tiến hành cài đặt MySQL
Đầu tiên cần phải cài đặt 2 file là Visual C++ Redistributable for Visual Studio 2013 và Microsoft .NET Framework 4 Client Profile và sau đó là cài đặt file MySQL.
Những bước cài đặt sẽ được thực hiện lần lượt như sau:
Tiến hành mở file cài đặt sau đó chọn vào Accept và chọn Next
Chọn vào Full để có thể cài đặt tất cả, gồm có cả Database sau đó chọn vào Next
Tại bước này thì bạn sẽ thấy toàn bộ những gói đã được cài đặt, sau đó chọn vào Execute Chọn Next
Tiếp theo cần phải tới phần cấu hình dành cho MySQL Server và chọn vào Next
Lựa chọn: Config Type là: Development Machine. Hay Connectivity là: Click chọn vào TCP/IP sau đó chọn Open Firewall
Sau đó click vào Next
Ở phần Accounts and Roles cần điền vào mật khẩu vào sau đó chọn vào next.
Root là mặc định User, bạn cần điền vào mật khẩu đã được thiết lập ở bên trên vào để có thể check cũng như kết nối cùng với MySQL server.
Sau đó cần chờ đợi trong ít phút để có thể hoàn tất và cuối cùng chọn vào Finish.
[caption id="attachment_24082" align="aligncenter" width="771"] Cách thức cài đặt trên Windows cho người dùng[/caption]
7.2 Cài đặt trên Server / VPS bất kỳ
Cài đặt MySQL cho CentOS
Đối với quá trình cài đặt MySQL cho CentOS thì yêu cầu bạn cần phải cài đặt:
Apache2
MySQL
Cài đặt cũng như kiểm tra MySQL và PHP hỗ trợ dành cho PHP
Cài đặt LAMP/XAMPP đã được tích hợp sẵn MySQL
Để có thể cài đặt LAMP/XAMPP đã được tích hợp sẵn MySQL bạn cần nắm vững những thông tin cơ bản sau đây
Hiện tại Xampp đang là một chương trình tạo máy chủ trang Web đã được tích hợp sẵn FTP Server, Mail Server, Apache, PHP, MySQL và những công cụ như phpMyAdmin.
Theo đó nó sẽ phân bổ Apache đơn giản và nhẹ nhàng, khiến những lập trình viên hoàn toàn có thể tạo ra máy chủ của web local một cách dễ dàng để triển khai, kiểm tra trang Web.
Không giống như Appserv hiện tại Xampp đang có một chương trình quản lý vô cùng tiện lợi tiện lợi, cho phép bật tắt chủ động hay khởi động lại những dịch vụ của máy chủ bất cứ lúc nào.
Những bài viết liên quan:
PuTTY là gì? Hướng dẫn tải và cài đặt PuTTY trên các hệ điều hành
iFrame là gì? Hướng dẫn nhúng iFrame vào website đơn giản
Platform là gì? Tổng hợp 10 mô hình Platform nổi bật
MariaDB là gì? Hướng dẫn chi tiết cách cài đặt MariaDB
Như vậy với những thông tin tổng quan được FPT Cloud cung cấp qua bài viết đã giúp bạn hiểu được rõ hơn về khái niệm MySQL là gì. Đây đang là 1 hệ thống quản trị về cơ sở dữ liệu với mã nguồn mở được nhiều người quan tâm, tìm hiểu. Hy vọng rằng với những thông tin trên sẽ giúp bạn cài đặt thành công trên thiết bị cũng như sử dụng một cách hiệu quả.
DNS là gì? Chức năng của DNS Server dùng để làm gì?
09:47 30/08/2024
DNS Server được biết đến là hệ thống phân giải, chuyển đổi tên miền có những chức năng, vai trò quan trọng trong mạng Internet, trong bảo vệ thông tin cho người dùng. Bài viết này chúng ta sẽ tìm hiểu về các khái niệm của DNS, về DNS là gì, các chức năng của DNS Server dùng để làm gì?
>>> Xem thêm: Cloud Server là gì? Hoạt động của hệ thống máy chủ đám mây
1. DNS là gì?
DNS, viết tắt của Domain Name System, được hiểu là hệ thống phân giải tên miền. Nghĩa là, đây là một hệ thống chuyển đổi các tên miền website, chuyển từ dạng www.tenmien.com sang dạng địa chỉ IP tương ứng với tên miền và ngược lại. Bên cạnh đó, các thao tác này có DNS có vai trò lớn trong liên kết các thiết bị mạng với nhau trong việc định vị và gán địa chỉ cụ thể cho các thông tin trên internet.
[caption id="attachment_15028" align="aligncenter" width="771"] DNS là gì?[/caption]
2. Chức năng của DNS Server dùng để làm gì?
Chức năng của DNS được ví như một " thông dịch viên" cùng với chức năng truyền đạt thông tin. DNS chuyển tên miền thành địa chỉ IP bao gồm 4 nhóm số khác nhau.
[caption id="attachment_15034" align="aligncenter" width="771"] Chức năng của DNS[/caption]
Khi được DNS trợ giúp như vậy, trình duyệt sẽ đọc hiểu và cho phép đăng nhập . Khi người dùng đăng nhập vào một website bất kì mà không cần phải nhập một loạt số địa chỉ IP lưu trữ. Chỉ cần nhập tên của trang web và trình duyệt sẽ tự động nhận dạng trang web đó.
Mỗi máy tính khác nhau khi sử dụng Internet chỉ có một địa chỉ IP duy nhất. Địa chỉ IP này được sử dụng để thiết lập kết nối giữa máy chủ và máy khách để bắt đầu, mọi lúc mọi nơi. Đây là một trong những chức năng quan trọng nhất của DNS. kết nối. Mọi người Bất cứ lúc nào Truy cập bất kỳ trang web nào hoặc gửi email. Do đó, DNS đóng một vai trò rất quan trọng trong trường hợp này.
Địa chỉ IP vẫn được sử dụng làm nền tảng kết nối và được kết nối thông qua các thiết bị mạng. Các thiết bị có thể giao tiếp với nhau thông qua DNS, là nơi phân giải tên miền thành địa chỉ IP. Bên cạnh đó, có thể tải một trang web bằng cách nhập trực tiếp địa chỉ IP miền của trang web này.
3. Phân loại DNS Server
Hiện nay, DNS Server có hai loại chính, đó là Root Name Server và Local Name Server với nhiều đặc điểm, cấu tạo, cách dùng khác nhau. Sau đây, chúng ta sẽ tìm hiểu cụ thể từng loại DNS Server.
3.1 Root Name Server
Root Name Server được biết đến máy chủ tên miền chứa các thông tin, chứa thông tin để tìm các máy chủ tên miền là máy chủ lưu trữ (authority) cho các miền cấp cao nhất (top-level-domain). Tức là, máy chủ ROOT hiện là máy chủ tên miền cao nhất hoàn toàn có thể đưa truy vấn để tìm kiếm các máy chủ của các miền thấp hơn.
Sau đó, máy chủ định danh miền cấp cao nhất có thể cung cấp thông tin địa chỉ máy chủ có thẩm quyền cho miền cấp hai có chứa tên miền mong muốn. Quá trình tìm kiếm tiếp tục cho đến khi một máy chủ được tìm thấy. Quyền hạn của chủ thể tên miền đối với miền Theo cơ chế hoạt động này, bạn có thể tìm kiếm bất kỳ tên miền nào trong không gian tên miền.
Một điểm nổi bật nữa, việc tìm kiếm tên miền luôn bắt đầu bằng các truy vấn đến máy chủ ROOT, nếu máy chủ tên miền không hoạt động ở mức ROOT, hoạt động tìm kiếm sẽ không được thực hiện.
Hiện nay có khoảng 13 hệ thống máy chủ tên miền cấp độ ROOT được dùng để ngăn chặn điều này và thậm chí trong cùng một hệ thống nói riêng, ở nhiều nơi khác nhau trên Internet.
[caption id="attachment_15038" align="aligncenter" width="771"] DNS có bao nhiêu loại?[/caption]
3.2 Local Name Server
Local Name Servers chứa thông tin với mục đích tìm kiếm máy chủ tên miền lưu trữ dành cho các tên miền lưu trữ thấp hơn. Local Name Servers thường được sử dụng và duy trì bởi các doanh nghiệp, các nhà cung cấp dịch vụ Internet (ISPs).
4. Các loại bản ghi của DNS
Hiện nay, có bảy loại bản ghi của DNS, cụ thể được trình bày dưới đây
A Record
Đây là bản ghi DNS đơn giản nhất, được sử dụng phổ biến, rộng rãi nhất trên thị trường, dùng để trỏ tên website tới một địa chỉ IP cụ thể. Hơn nữa, với bản ghi A Record, bạn hoàn toàn có thể một tên mới dễ dàng, thêm Time to Live hay còn gọi là thời gian tự động tái lại bản ghi và Points to, tức là chỉ tới IP mong muốn.
CNAME Record
CNAME Record là loại bản ghi giữ vai trò đặt tên cho một tên hoặc nhiều tên khác nhau cho miền chính. Bạn có thể tạo một tên mới bằng cách điều chỉnh trỏ chuột tới tên gốc và đặt TTL.
[caption id="attachment_15042" align="aligncenter" width="711"] Các loại bản ghi của DNS[/caption]
MX Record
MX Record là loại bản ghi dùng để chỉ định Server quản lý các dịch vụ Email của các tên miền theo đó. Cụ thể, bạn có thể trỏ tên miền đến Mail server hay đặt mức độ ưu tiên, thậm chí là TTL.
TXT Record
TXT Record là bản ghi với chức năng chứa các thông tin định dạng văn bản của tên miền. Tại bản ghi này, bạn có thể thêm host mới, các giá trị TXT, TTL, Points to.
AAAA Record
Giống với A Record. Điểm khác biệt của , AAAA Record chính là được sử dụng để trỏ domain đến 1 địa chỉ IPV6 Address. Tại đây, có thể thêm host mới, IPv6, TTL
DNS Record
Đây là DNS Server Records của tên miền, tại đây bạn được phép chỉ định Name Server cho từng tên miền phụ. Ngoài ra, còn có thể tạo host mới, tên name server hay TTL.
SRV Record
SRV Record được biết đến là bản ghi đặc biệt trong Domain Name System, được dùng để xác định chính xác dịch vụ nào, chạy port nào. Ngoài ra, bạn hoàn toàn có thể bổ sung thêm Priority, Name, Port, Points to,Weight, TTL.
>>> Xem thêm: TCP/IP là gì? Toàn tập kiến thức về giao thức tcp/ip từ A-Z
5. Cơ chế hoạt động của DNS
Để hiểu hơn các thông tin về DNS, không thể không tìm hiểu cơ chế hoạt động của DNS. Vậy DNS hoạt động như thế nào? Đề hiểu hơn về cơ chế hoạt động của DNS, chúng ta sẽ tìm hiểu thông qua một ví dụ cụ thể như sau:
Bạn muốn truy cập vào một website nào đó, chẳng hạn như timhieuveDNS.vn .
[caption id="attachment_15046" align="aligncenter" width="771"] Cơ chế hoạt động của DNS[/caption]
DNS sẽ hoạt động như sau:
Đầu tiên, chương trình trên máy của người sử dụng sẽ gửi yêu cầu tìm kiếm địa chỉ tên miền tương ứng với website đã truy cập tới máy chủ quản lý tên miền ( được gọi là name server) cục bộ thuộc mạng của nó.
Máy chủ tên miền cục bộ sẽ kiểm tra cơ sở dữ liệu của nó liệu có chứa cơ sở dữ liệu chuyển đổi từ tên miền sang địa chỉ IP của tên miền mà người dùng yêu cầu hay không. Nếu trong trường hợp máy chủ của tên miền cục bộ có cơ sở dữ liệu, thì sẽ được trả lại địa chỉ IP của máy có tên miền đang cần tìm kiếm.
Nếu trong trường hợp máy chủ của tên miền cục bộ không chứa cơ sở dữ liệu về tên miền bạn đang tìm kiếm, máy chủ sẽ hỏi lên các tên miền ở mức cao nhất, tức là máy chủ của tên miền làm việc ở mức ROOT. Lúc này, máy chủ của tên miền ở mức ROOT sẽ hướng dẫn cho máy chủ tên miền cục bộ địa chỉ của máy chủ có chứa tên miền quản lý đang tìm kiếm.
Sau khi thực hiện xong bước trên, máy chủ tên miền cục bộ sẽ gửi yêu cầu đến máy chủ quản lý tên miền để tìm tên miền bạn muốn tìm kiếm, ví dụ máy chủ quản lý tên miền Việt Nam (.VN) cho tên miền timhieuveDNS.vn .
Máy chủ tên miền cục bộ sẽ hỏi máy chủ tên miền quản lý về tên miền mà máy chủ đó quản lý và địa chỉ IP của tên miền. Máy chủ quản lý tên miền sẽ có cơ sở dữ liệu về tên miền mà bạn đang muốn tìm, khi đó địa chỉ IP của tên miền timhieuveDNS.vn sẽ được gửi kết quả lại cho máy chủ tên miền cục bộ.
Bước cuối cùng, các máy chủ tại tên miền cục bộ sẽ truyền thông tin tìm kiếm được đến máy người sử dụng. Người dùng sẽ sử dụng địa chỉ IP đã được tìm ra và kết nối đến server có chưa trang web mà bạn tìm kiếm và truy cập vào trang web.
6. Nguyên tắc làm việc của DNS
Ở phần trên, chúng ta đã tìm hiểu về cơ chế hoạt động của hệ thống DNS. Tương tự như các hệ thống khách, DNS cũng có những nguyên tắc làm việc nhất định. Sau đây là nguyên tắc làm việc của DNS.
Mỗi nhà cung cấp dịch vụ sẽ vận hành và duy trì hệ thống DNS của riêng mình, bao gồm các máy bên trong phần riêng của mỗi nhà cung cấp dịch vụ, đó chính là internet. Cụ thể, nếu một trình duyệt tìm kiếm địa chỉ của một website bất kỳ thì DNS server sẽ thực hiện phân giải tên website sẽ là DNS server của chính tổ chức quản lý website mà không phải là DNS server của một tổ chức hay nhà cung cấp dịch vụ nào khác.
INTERNIC, viết tắt của từ Internet Network Information Center hoạt động với trách nhiệm chính là theo dõi tên các miền và các DNS server tương ứng. Bên cạnh đó, INTERNIC cũng là một tổ chức được thành lập bởi National Science Foundation, AT&T và Network với mục đích là chịu trách nhiệm đăng ký tên các miền của internet. Ngoài ra, Internic còn có nhiệm vụ quản lý tất cả các DNS trên server chứ không có nhiệm vụ phân giải tên cho từng địa chỉ.
DNS còn có khả năng truy vấn các DNS Server khác với mục đích có được một cái tên đã được phân giải. Trong đó, DNS server thường có những điểm khác biệt nhất định. Thứ nhất, quản lý và chịu trách nhiệm phân giải tên miền từ các máy bên trong tên miền đến các địa chỉ internet mà nó quản lý. Thứ hai, có trách nhiệm trả lời các DNS server khác bên ngoài đang cố gắng phân giải tên miền mà nó quản lý.
[caption id="attachment_15050" align="aligncenter" width="771"] Nguyên tắc làm việc của DNS[/caption]
7. Hướng dẫn sử dụng DNS chi tiết
Tốc độ của mỗi DNS là khác nhau, do đó người dùng hoàn toàn có thể tự do lựa chọn DNS Server cho riêng mình. Tuy nhiên, nếu sử dụng DNS của nhà cung cấp mạng, người dùng không cần phải điền địa chỉ DNS vào kết nối mạng của mình. Nếu sử dụng máy chủ khác, lúc này người dùng sẽ phải điền địa chỉ cụ thể của máy chủ bạn sử dụng.
Cách thay đổi địa chỉ DNS như sau:
Bước 1: Truy cập vào phần Control Panel trên Start Menu.
Bước 2: Tiếp tục, truy cập vào View network status and tasks.
Bước 3: Truy cập vào mạng internet đang sử dụng
Bước 4: Chọn phần Properties, tại đây chúng ta có thể đổi DNS máy tính.
Bước 5: Tìm và chọn Internet Protocol Version 4.
Bước 6: Lựa chọn Use the following DNS server addresses để thay đổi DNS.
Nhấn OK để hoàn thành tất cả các bước thiết lập ở trên.
[caption id="attachment_15054" align="aligncenter" width="771"] Hướng dẫn sử dụng DNS[/caption]
8. Tại sao DNS dễ bị tấn công?
DNS được biết đến là phần mềm dễ bị tấn công. Tại sao lại như vậy?
Thực tế, quá trình tên miền chuyển thành địa chỉ IP là quá trình phân giải DNS. Nghĩa là, khi người nào đó nhập một địa chỉ website vào trình duyệt web, trình duyệt web sẽ trực tiếp liên hệ với máy chủ tên miền để lấy địa chỉ IP tương ứng. Hiện nay, có hai dạng máy chủ tên miền:
Máy chủ tên có thẩm quyền: máy chủ có nơi lưu trữ thông tin đầy đủ về một vùng.
Máy chủ tên đệ quy: có vai trò trả lời các truy vấn DNS của người dùng internet, cũng là nơi lưu trữ các kết quả phản hồi của DNS trong một khoảng thời gian.
[caption id="attachment_15058" align="aligncenter" width="771"] Tại sao DNS dễ bị tấn công?[/caption]
DNS thường dễ bị tấn công nguyên nhân thường đến từ máy chủ tên đệ quy. Cụ thể, khi bộ máy chủ đệ quy nhận phản hồi, các phản hồi đó sẽ được lưu vào bộ nhớ tạm nhằm tăng tốc độ truy vấn những lần tiếp theo. Việc này giúp giảm số lượng những thông tin không cần thiết được lưu trữ, tuy nhiên sẽ có rủi ro đáng lo ngại khi dễ có sử tấn công bởi các đối tượng trung gian, hay còn được gọi là man-in-the-middle.
Thông qua đây, các tội phạm mạng có thể sẽ đưa đến những hành vi khách nhau, chẳng hạn như cướp email, can thiệp vào Voice Over IP, Mạo danh các trang web, đánh cắp thông tin cá nhân, thông tin đăng nhập mật khẩu, hay thậm chí là trích xuất dữ liệu thẻ tín dụng và các thông tin mật khác.
>>> Xem thêm: NAT là gì? Toàn tập kiến thức về NAT từ A đến Z
9. Tìm hiểu rò rỉ DNS
Chúng ta đã tìm hiểu nguyên dẫn đến việc DNS dễ bị tấn công. Ngoài ra. DNS còn có thể bị rò rỉ và đây là những lỗi thường gặp. Chúng ta cùng tìm hiểu về rò rỉ DNS cũng như nguyên nhân, cách thức khắc phục của lỗi này nhé!
9.1 Rò rỉ DNS là gì?
Khi người dùng kết nối dịch vụ DNS để kết nối Domain với mục đích nhập và giữa địa chỉ IP của máy chủ lưu trữ website, nhờ vậy mà trang web mới có thể tìm và hiển thị cho người dùng.
Khi kết nối internet thông qua VPN. DNS trong kết nối có thể sẽ đi thẳng trực tiếp tới ISP mà không đi qua các VPN khác và sẽ cung cấp mọi thông tin website đang kết nối. Lỗi rò rỉ DNS nghĩa là tiếc lộ các hoạt động duyệt website của máy bạn với ISP, vị trí của bạn đến các website bạn đang truy cập. Lúc này các tác dụng của VPN hầu như mất đi.
[caption id="attachment_15062" align="aligncenter" width="771"] Tìm hiểu về rò rỉ DNS[/caption]
9.2 Nguyên nhân dẫn đến rò rỉ DNS
Lỗi rò rỉ DNS chủ yếu đến từ việc VPN được cấu hình không đúng cách và có thể gặp phải tại bất kỳ hệ điều hành, bất kỳ thiết bị nào kết nối với VPN. Nếu VPN được cấu hình đúng, máy tính sẽ thiết lập kết nối với VPN bằng việc sử dụng ISP cùng với các DNS Server của ISP. Nhờ đó mà kết nối sẽ sử dụng DNS của VPN và máy chủ sẽ phải được truy cập trên cùng cùng một mạng với máy chủ của VPN. Việc này sẽ đảm bảo mã hóa lưu lượng DNS.
Mô hình trên có thế sẽ không được tuân theo nếu gặp phải sự cố nào đó. Khi thực hiện không đúng mô hình, lưu lượng DNS có thể thoát khỏi VPN Tunnel và có thể dễ dàng nhìn thấy ở bên ngoài, điều này dẫn đến các yến cầu DNS có thể sẽ không được mã hóa theo mặc định. Lúc này, hầu hết các ISP sẽ không hỗ trợ việc mã hóa theo yêu cầu từ DNS.
9.3 Cách kiểm tra và giải pháp khắc phục lỗi
Lỗi rò rỉ DNS có thể dẫn đến nhiều rủi ro khác nhau, chẳng hạn như rủi ro về riêng tư, rủi ro về bảo mật. Do đó, cần phải xác định máy của bạn có đang gặp phải lỗi này không để khắc phục kịp thời, tránh gặp phải những rủi ro không đáng có.
Kiểm tra rò rỉ DNS từ trình duyệt
Nhiều dịch vụ VPN hiện nay đã có các công cụ riêng giúp người dùng có thể dễ dàng kiểm tra lỗi rò rỉ DNS. Công cụ đang được đánh giá tốt nhất hiện nay chính là DNSleaktest.com. Ưu điểm nổi bật của công cụ chính là cách sử dụng đơn giản, có thể thao tác thực hiện một loại bài kiểm tra để biết thông tin của DNS có đang bị rò rỉ ra bên ngoài không và sẽ liệt kê tất cả các server, địa chỉ IP và chủ sở hữu nó nhìn thấy gửi đến bạn.
Dấu hiệu rò rỉ kết nối DNS là khi bạn thấy có nhiều IP khác nhau nhưng không đến từ máy chủ Host của mình. Thông thường, tên có thể không khớp vì các nhà cung cấp VPN thuê không gian cho server từ các host khác nhau, do đó tập trung vào kiểm tra địa chỉ IP sẽ dễ dàng phát hiện lỗi hơn.
Kiểm tra rò rỉ DNS bằng Torrent
Khác với truy cập lưu lượng thông thường, kiểm tra rò rỉ DNS bằng hoạt động Torrent cần phải có công cụ khác để kiểm tra một cách chính xác các kết nối giữa người dùng và Torrent. Thông thường, công dụ được dùng để kiểm tra IP Torrent được khuyến khích sử dụng chính là pMagnet (http://ipmagnet.services.cbcdn.com/). Thông qua công cụ kiểm tra, có thể dễ dàng xác định Torrent Client đang hiển thị IP nào bằng việc dùng một Magnet Link.
[caption id="attachment_15066" align="aligncenter" width="771"] Cách khắc phục lỗi rõ rì DNS[/caption]
10. Phân biệt Public DNS và Private DNS
Sự khác biệt giữa Public DNS với Private DNS là gì?
DNS Private thường được dùng với các máy tính có tường lửa bảo vệ và sử dụng nhiều cho các máy tính trong mạng nội bộ. Khi sử dụng Private DNS, các máy tính cục bộ sẽ nhận dạng DNS theo tên và người ngoài không thể truy cập trực tiếp vào các máy tính này được.
Public DNS là DNS cho phép máy chủ được truy cập internet công cộng. Điều này đồng nghĩa với việc địa chỉ IP của máy chủ hoàn toàn có thể truy cập được trên internet.
[caption id="attachment_15070" align="aligncenter" width="771"] Sự khác biệt giữa Public DNS với private DNS[/caption]
11. Top 6 DNS sử dụng phổ biến nhất
Chúng ta đã cùng tìm hiểu các khái niệm về DNS là gì, hoạt động, chức năng và tầm quan trọng của DNS trong sử dụng internet. Vậy hiện nay có những DNS nào phổ biến nhất? Dưới đây là top 6 DNS phổ biến, cụ thể:
11.1 DNS Google
Với tốc độ nhanh, ổn định, thuận tiện cho mọi đối tượng sử dụng, DNS Google trở thành một trong những DNS Server được sử dụng nhiều nhất, phổ biến nhất hiện nay.
Các thông số của DNS Google:
8.8.8.8
8.8.4.4
11.2 DNS Cloudflare
Giúp điều phối lượng truy cập qua lớp bảo vệ của mình, không thể không nhắc đến DNS Cloudflare. DNS Cloudflare được biết đến là một dịch vụ DNS trung gian.
Các thông số của DNS Cloudflare:
1.1.1.1
1.0.0.1
11.3 DNS OpenDNS
DNS OpenDNS được nhiều người sử dụng bởi hoàn toàn có thể tìm kiếm máy chủ Domain name system công cộng một cách dễ dàng, thậm chí là không có thời gian chết. Bên cạnh đó đây cũng là một DNS server nằm trong top những DNS server có tốc độ truy cập nhanh và bảo vệ máy tính trước các sự tấn công trên mạng internet.
Các thông số của DNS OpenDNS:
208.67.222.222
208.67.220.220
11.4 DNS VNPT
VNPT là một nhà mạng khá nổi tiếng tại Việt Nam, cung cấp các DNS Server đến người dùng, đặc biệt là những người sử dụng đường truyền mạng đến từ VNPT.
Các thông số của DNS VNPT:
203.162.4.191
203.162.4.190
11.5 DNS Viettel
Tương tự với VNPT, Viettel là một nhà mạng lâu đời tại Việt Nam với đường truyền internet mạnh mẽ. DNS Server của Viettel hiện nay đang là một trong những lựa chọn tốt cho người dùng.
Các thông số của DNS Viettel:
203.113.131.1
203.113.131.2
11.6 DNS FPT
Giống như VNPT, Viettel. DNS FPT cũng tương tự như hai DNS Server ở trên.
Các thông số của DNS FPT:
210.245.24.20
210.245.24.22
Những bài viết liên quan:
DDNS là gì? Hướng dẫn đăng ký sử dụng dịch vụ DDNS
VPN là gì? Hướng dẫn cài đặt và sử dụng VPN chi tiết
Web services là gì? Cấu trúc và chức năng của web services
Socket là gì? Phân loại & Cách thức hoạt động của Socket
Thông qua bài viết trên của FPT Cloud, chúng ta đã tìm hiểu và hiểu rõ hơn các khái niệm về DNS là gì, máy chủ DNS là gì, chức năng của DNS, cơ chế hoạt động, cách sử dụng DNS và các lỗi thường gặp khi dùng DNS cùng với cách khắc phục chúng. Hy vọng bài viết sẽ mang đến những thông tin hữu ích cho bạn trong quá trình sử dụng internet. Nếu quý khách có nhu cầu thuê cloud server, máy chủ ảo mời tham khảo bảng giá cho thuê máy chủ ảo của FPT Cloud nhé.
Firebase là gì? Ưu nhược điểm & Các dịch vụ của Firebase
17:32 29/08/2024
Bạn đang tìm hiểu xem Firebase là gì? Nếu bạn là dân lập trình chuyên về hệ thống hoặc lập trình Android thì chắc chắn bạn đã nghe đến cụm từ Firebase. Đây là một thuật ngữ khá quen thuộc trong giới lập trình. Tuy nhiên, nếu bạn vẫn chưa thực sự hiểu về chúng thì có thể tham khảo nội dung sau đây. Ứng dụng này có ích gì đối với việc triển khai cũng như mở rộng quy mô ứng dụng? Tất cả sẽ được bật mí ngay sau đây.
>>> Xem thêm: Bảng giá cho thuê VPS – Máy chủ ảo tốc độ cao, giá rẻ
1. Firebase là gì?
Firebase là một nền tảng giúp phát triển các ứng dụng di động trong web. Bên cạnh đó, Firebase còn được hiểu là một dịch vụ cơ sở dữ liệu hoạt động trên nền tảng đám mây cloud với hệ thống máy chủ mạnh mẽ của Google.
Firebase chứa cơ sở dữ liệu mang đến khả năng code nhanh và thuận tiện hơn. Lập trình viên có thể dễ dàng lập trình ứng dụng bằng cách đơn giản hóa các thao tác với cơ sở dữ liệu sẵn có.
[caption id="attachment_14730" align="aligncenter" width="771"] Khái niệm Firebase là gì?[/caption]
2. Lịch sử hình thành và phát triển nền tảng Firebase
Vào năm 2011, James Tamplin và Andrew Lee đã cho ra mắt Evolve. Đây là một nền tảng có cấu trúc khá đơn giản chuyên cung cấp các API cần thiết để tích hợp tính năng trò chuyện vào các trang web. Tuy nhiên, họ nhận ra rằng nền tảng này đang được sử dụng để truyền dữ liệu ứng dụng chứ không đơn giản là chat. Sau đó, họ đã phát triển Envole và tạo nên Firebase.
Đến tháng 4 năm 2012, Firebase đã được công bố trên toàn cầu dưới dạng một công ty riêng biệt. Những năm sau đó, Firebase đã thực hiện nhiều cuộc huy động vốn và ra mắt các sản phẩm mới.
Đến tháng 10 năm 2014, Firebase đã chính thức được Google mua lại và trở thành một ứng dụng đa năng trên nền tảng di động và website.
3. Firebase thuộc sở hữu của ai?
Ban đầu, Firebase là một sáng chế của James Tamplin và Andrew Lee. Tuy nhiên trải qua nhiều cuộc huy động vốn, Firebase đã chính thức được Google mua lại vào năm 2014. Vì vậy, tính đến thời điểm hiện tại, nền tảng này là một phần và thuộc quyền sở hữu của Google.
[caption id="attachment_36627" align="aligncenter" width="800"] Firebase thuộc quyền sở hữu của Google[/caption]
4. Các tính năng chính của Firebase
Firebase là một nền tảng đa năng giúp người dùng dễ dàng lập trình ứng dụng trên nền tảng di động và website. Vậy các tính năng chính của Firebase là gì?
4.1 Realtime Database
Realtime Database là một cơ sở dữ liệu thời gian thực. Ngay sau khi bạn đăng ký tài khoản trên Firebase, bạn sẽ nhận được Realtime Database được lưu trữ dưới dạng JSON và được đồng bộ hóa theo thời gian thực đối với mọi kết nối.
Đối với các ứng dụng được xây dựng trên đa nền tảng như Android, IOS và WebApp, tất cả client sẽ cùng sử dụng một cơ sở dữ liệu. Bên cạnh đó, hệ thống dữ liệu này sẽ tự động cập nhật khi lập trình viên phát triển ứng dụng. Sau đó, tất cả dữ liệu này sẽ được truyền tải thông qua các kết nối SSl có 2048 bit.
[caption id="attachment_36629" align="aligncenter" width="800"] Realtime Database là một cơ sở dữ liệu theo thời gian thực[/caption]
4.2 Authentication
Authentication là tính năng giúp xác thực danh tính của người dùng ứng dụng. Firebase cung cấp các bước xác thực thông qua Email, Facebook, Twitter, GitHub hay Google. Điều này giúp cho các thông tin cá nhân của khách hàng được bảo vệ một cách tốt nhất, hạn chế được tình trạng bị hacker đánh cắp. Đồng thời việc xác thực danh tính qua Firebase sẽ giúp người dùng tiếp cận sản phẩm nhanh chóng và an toàn hơn.
4.3 Cloud Storage
Cloud Storage là tính năng cho phép lưu trữ và quản lý nội dung đã tạo ra như ảnh, video, nội dung, văn bản,... Firebase Storage cung cấp các API hỗ trợ bạn upload và download các file từ ứng dụng một cách trơn tru mà không cần quan tâm đến chất lượng đường truyền mạng với độ bảo mật cao.
[caption id="attachment_36630" align="aligncenter" width="800"] Cloud Storage là tính năng cho phép người dùng ứng dụng lưu trữ và quản lý nội dung đã tạo ra[/caption]
4.4 Cloud Firestore
Cloud Firestore được phát triển từ tính năng Realtime Database. Trải qua nhiều lần nâng cấp, Cloud Firestore có giao diện trực quan và khả năng mở rộng ưu việt hơn so với Realtime Database. Tính năng này của Firebase giúp đồng bộ mọi dữ liệu trên các ứng dụng thông qua việc đăng ký thời gian thực và cung cấp hỗ trợ ngoại tuyến cho thiết bị di động cũng như website.
4.5 Hosting
Hosting được phân phối thông qua tiêu chuẩn công nghệ bảo mật SSl từ hệ thống mạng CDN. CDN là một mạng lưới máy chủ giúp lưu trữ các bản sao của các nội dung tĩnh trên website. Thông qua CDN, người dùng có thể truy cập và sử dụng các dịch vụ trên web khi cài Firebase Hosting một cách nhanh chóng và ổn định hơn.
[caption id="attachment_36631" align="aligncenter" width="800"] Hosting giúp người dùng truy cập và sử dụng dịch vụ một cách dễ dàng hơn[/caption]
4.6 Cloud Functions
Cloud Functions giúp chạy code backend tự động nhằm phản hồi các sự kiện được kích hoạt bởi tính năng của Firebase và HTTPS request. Cloud Functions có tính bảo mật cao và luôn thực hiện chính xác những gì mà bạn muốn.
4.7 Analytics
Analytics giúp bạn có thể phân tích hành vi của người sử dụng ứng dụng của bạn. Qua đó, bạn sẽ biết được khách hàng thường xuyên truy cập tính năng nào và các thông tin về hiệu quả quảng cáo, tình trạng trả phí,... để có thể đưa ra được chiến lược phát triển phù hợp. Để thực hiện tính năng Analytics của Firebase, bạn cần cài đặt Software Development Kit (SDK).
[caption id="attachment_36632" align="aligncenter" width="800"] Analytics giúp phân tích hành vi của người sử dụng ứng dụng[/caption]
>>> Xem thêm: GitHub là gì? Chức năng và cách sử dụng GitHub hiệu quả
5. Chức năng của Firebase
Firebase hiện đang là một trong những nền tảng được nhiều nhà lập trình sử dụng nhất. Nguyên nhân là bởi Firebase mang đến nhiều chức năng ưu việt giúp tối ưu hóa thời gian và công sức xây dựng ứng dụng. Vậy chức năng của Firebase là gì?
5.1 Phát triển ứng dụng di động
Với cơ sở dữ liệu khổng lồ, Firebase giúp lập trình viên phát triển ứng dụng di động một cách nhanh chóng và giúp giảm thiểu chi phí. Song song đó, Firebase cho phép phát triển ứng dụng trên cả nền tảng iOS và Android nên có thể đáp ứng mọi yêu cầu về hệ điều hành
[caption id="attachment_36633" align="aligncenter" width="800"] Firebase có chức năng phát triển ứng dụng di động[/caption]
5.2 Phát triển ứng dụng web
Ngoài việc hỗ trợ phát triển ứng dụng di động, Firebase còn giúp xây dựng ứng dụng website. Các API đơn giản và hữu dụng giúp bạn có thể xây dựng ứng dụng mà không cần backend và server.
5.3 Lưu trữ và đồng bộ dữ liệu
Firebase thường xuyên sao lưu dữ liệu nhằm đảo bảo tính sẵn có của dữ liệu. Bên cạnh đó, chức năng này của Firebase còn giúp cho mọi thông tin và dữ liệu của người dùng sẽ được bảo mật một cách tốt nhất nếu có trường hợp xấu xảy ra. Đặc biệt, khi sử dụng gói dịch vụ mất phí, bạn có thể dễ dàng sử dụng cấu hình cơ sở dữ liệu thời gian thực của Firebase để thực hiện các bản sao lưu tự động.
[caption id="attachment_36634" align="aligncenter" width="800"] Firebase có chức năng lưu trữ và đồng bộ dữ liệu[/caption]
5.4 Quản lý đăng nhập
Firebase Authentication giúp nhà phát triển quản lý người dùng ứng dụng một cách đơn giản và an toàn. Cụ thể, Firebase cung cấp nhiều phương pháp quản lý đăng nhập thông qua email với mật khẩu Google và Facebook. Việc đăng nhập này vừa đảm bảo xác thực được người dùng, vừa không để lộ thông tin cá nhân.
5.5 Phân tích dữ liệu
Chức năng phân tích dữ liệu của Firebase giúp lập trình viên có một cái nhìn tổng quan về ứng dụng thông qua các số liệu thống kê, biểu đồ, bảng biểu,... Cụ thể, bạn sẽ biết được số liệu về số khách hàng đã truy cập vào app và web, khách hàng đang sử dụng trong 30 phút vừa qua,.... Qua đó, bạn có thể xây dựng được những chiến lược phát triển ứng dụng sao cho phù hợp với nhu cầu của thị trường.
[caption id="attachment_36635" align="aligncenter" width="800"] Firebase có khả năng phân tích dữ liệu để giúp lập trình hiểu hơn về ứng dụng của mình[/caption]
5.6 Hosting
Chức năng Hosting giúp lập trình viên đơn giản hóa các thao tác với cơ sở dữ liệu khi thiết lập cấu trúc website. Qua đó, bạn sẽ tiết kiệm được thời gian và công sức khi xây dựng backend cho trang web của mình.
7. Ưu điểm của Firebase
Hiện nay, Firebase được rất nhiều lập trình viên lựa chọn vì đem lại nhiều lợi ích với các ưu điểm hơn hẳn nhiều nền tảng khác. Những ưu điểm của Firebase là:
7.1 Sử dụng miễn phí và thuận tiện
Bạn có thể sử dụng những tính năng cơ bản của Firebase miễn phí thông qua gói dịch vụ Spark. Với những tính năng cao hơn, bạn cần phải trả phí khá cao. Bên cạnh đó, cách đăng ký tài khoản Firebase cũng rất đơn giản. Bạn có thể đăng ký tài khoản Firebase thông qua tài khoản Google.
[caption id="attachment_36636" align="aligncenter" width="800"] Firebase có tính năng sử dụng miễn phí và thuận tiện[/caption]
7.2 Dễ sử dụng và tích hợp
Firebase có giao diện trực quan và thân thiện. Sau khi đăng ký tài khoản, bạn chỉ cần đăng nhập vào là đã có thể sử dụng các tính năng của Firebase. Ngoài ra, Firebase có một kho backend với giao diện đa dạng, phong phú giúp bạn thoải mái lựa chọn.
Firebase còn có chức năng hỗ trợ tạo lập các tiêu chí nhằm giúp nâng cao thứ hạng của ứng dụng. Đồng thời, điều này còn giúp tăng khả năng khách hàng có thể tiếp cận được sản phẩm và tăng traffic.
7.3 Đáp ứng nhu cầu của người dùng
Firebase chính là một phần của Google. Vì vậy, Google đã không ngừng khai thác và phát triển triệt để những điểm mạnh và các tính năng của Firebase nhằm tạo ra được những dịch vụ đáp ứng nhu cầu của người dùng.
Theo Gartner, có tới khoảng 30% doanh nghiệp sử dụng máy học (ML - Machine Learning) trong quy trình của họ. Nhận thấy được điều này, Firebase đã cung cấp cho các lập trình viên máy học với các API có sẵn cho các tính năng khác nhau của nền tảng di động. Điều này sẽ giúp cho họ phát triển ứng dụng một cách tốt nhất.
[caption id="attachment_36637" align="aligncenter" width="800"] Firebase đáp ứng được nhu cầu sử dụng của người dùng[/caption]
7.4 Cập nhật liên tục và đa nền tảng
Firebase liên tục cập nhật và có tốc độ phát triển rất nhanh. Nhờ đó mà lập trình viên tiết kiệm được thời gian phát triển và tiếp thị ứng dụng. Bên cạnh đó, Firebase là một nền tảng đa dịch vụ. Điều này được thể hiện thông qua việc Firebase cung cấp đa dạng các dịch vụ với mục đích phát triển website. Qua đó, nhà phát triển có thể dễ dàng lựa chọn được database Firestore hoặc Realtime theo mong muốn.
>>> Xem thêm: OS là gì? Tìm hiểu về hệ điều hành (Operating System) từ A-Z
8. Nhược điểm của Firebase
Bên cạnh những ưu điểm trên, Firebase vẫn còn tồn tại những nhược điểm nhất định khiến các nhà phát triển khó có thể xây dựng ứng dụng một cách hoàn thiện nhất. Vậy nhược điểm của Firebase là gì?
8.1 Giới hạn về quy mô ứng dụng
Firebase là một phần Subdomain của Google. Nền tảng này hiện đang bị chặn ở một số quốc gia, trong đó có Trung Quốc. Bên cạnh đó, tất cả cơ sở hạ tầng của nền tảng đều hoạt động trên Google Cloud. Điều này đồng nghĩa với việc người dùng không thể chạy ứng dụng Firebase trên những đơn vị cung cấp đám mây khác.
[caption id="attachment_36638" align="aligncenter" width="800"] Firebase giới hạn về quy mô ứng dụng[/caption]
8.2 Khả năng tùy chỉnh hạn chế
Firebase chỉ có cơ sở dữ liệu được lưu dưới dạng JSON và không có SQL. Điều này sẽ gây khó khăn trong việc di chuyển và xử lý dữ liệu. Hơn nữa, Firebase không phải là một mã nguồn mở. Do đó, lập trình viên không thể thay đổi được mã nguồn của Firebase, từ đó gây trở ngại cho việc cải tiến sản phẩm.
Bên cạnh đó, nhà phát triển không có quyền truy cập mã nguồn. Vì vậy, đối với những ứng dụng lớn, việc chuyển đổi sang các nhà cung cấp khác không phải là một nhiệm vụ dễ dàng. Để thực hiện được việc này thì toàn bộ backend sẽ cần phải xây dựng lại từ đầu.
8.3 Bảo mật còn yếu
Nhược điểm bảo mật còn yếu của Firebase có thể được thể hiện thông qua việc tất cả cơ sở dữ liệu được lưu trữ dưới dạng JSON. JSON là một định dạng nhẹ, không phụ thuộc vào ngôn ngữ và dễ sử dụng. Tuy nhiên, trong một số trường hợp, JSON được đánh giá là độc hại và sẽ xảy ra các vấn đề liên quan đến bảo mật.
[caption id="attachment_36639" align="aligncenter" width="800"] Firebase có nhược điểm là bảo mật còn yếu[/caption]
9. Giá các dịch vụ của Firebase
Hiện nay, Firebase cung cấp cả gói dịch vụ mất phí và miễn phí. Trong đó, Spark đang là gói dịch vụ miễn phí với dung lượng lưu trữ 10GB, SSL cùng với nhiều trang web và các tên miền tùy chỉnh,...
Còn gói dịch vụ mất phí của Firebase chính là Blaze. Gói này có tất cả các tính năng của gói Spark và có thêm một số tính năng nâng cao nữa nhằm mang đến cho người dùng những trải nghiệm tuyệt vời hơn. Hiện nay, gói Blaze có giá khoảng 0,026 USD/GB cho việc lưu trữ và tương ứng cho từng GB dung lượng.
10. Một số giải pháp sử dụng thay thế cho Firebase
Bên cạnh Firebase còn có rất nhiều nền tảng giúp bạn xây dựng và phát triển các ứng dụng di động và website. Dưới đây là một số giải pháp thay thế cho Firebase mà bạn có thể tham khảo:
Back4App: Là một nền tảng mã nguồn mở, hoạt động tương tự như một Low-Code Backend nhằm tăng tốc cũng như phát triển ứng dụng
Backendless: Là một nền tảng được phát triển bởi Viettel Solutions. Ứng dụng này mang đến cho người dùng nhiều tính năng hấp dẫn về máy chủ đám mây.
AWS Amplify: Sở hữu nhiều tính năng vượt trội giúp lập trình viên phát triển những ứng dụng AWS Full-Stack. Ngoài ra, AWS Amplify sẽ là một sự lựa chọn tối nhất cho những dự án phát triển di động và Front-End.
Kinvey: Là một nền tảng không máy chủ dùng để xây dựng và phát triển các ứng dụng đa kênh. Kinvey hoạt động dựa trên Cloud Backend và các SDK.
[caption id="attachment_36640" align="aligncenter" width="800"] Có nhiều nền tảng có thể thay thế cho Firebase[/caption]
Những bài viết liên quan:
Git là gì? Tìm hiểu về phần mềm Git chi tiết từ A – Z
Python là gì? Tính năng & ứng dụng của ngôn ngữ lập trình Python
Net Framework là gì? Link tải Net Framework & Cài đặt từ A-Z
Reactjs là gì? Dùng để làm gì? Tìm hiểu về Reactjs từ A – Z
Qua bài viết trên, chúng tôi đã cung cấp cho bạn một số thông tin về Firebase. Hy vọng qua những chia sẻ trên, bạn sẽ hiểu được Firebase là gì và các vấn đề liên quan đến nền tảng này cũng như biết được thêm nhiều nền tảng khác giúp phát triển ứng dụng. Nếu bạn muốn tìm hiểu thêm nhiều kiến thức khác về hệ thống mạng cũng như digital marketing thì hãy theo dõi các bài viết khác của FPT Cloud.
GHz là gì? Cách xác định xung nhịp CPU tính theo đơn vị GHz
16:11 29/08/2024
GHz là gì chính là vấn đề mà bạn cần phải quan tâm nếu như có ý định mua một chiếc máy tính. Hoặc trong trường hợp nếu như muốn tìm hiểu những yếu tố có ảnh hưởng trực tiếp tới hiệu suất của máy tính thì cũng phải hiểu rõ GHz là gì. Để hiểu rõ hơn về khái niệm này cũng như ý nghĩa của nó hãy cùng fptcloud.com giải đáp chi tiết ngay sau đây.
>>> Xem thêm: Dịch vụ cho thuê máy chủ vật lý (Dedicated Server) chất lượng
1. GHz là gì?
GHz là gì? GHz, Hz và MHz là đơn vị tần số được sử dụng để đo sự dao động. Những tuần số này trong công nghệ được dùng để mô tả về xung nhịp CPU, băng tần WiFi và tần số quét màn hình.
[caption id="attachment_21698" align="aligncenter" width="771"] Tìm hiểu tốc độ GHz là gì?[/caption]
GHz (được đọc là Ghi-ga-héc) hay Hz (là Hẹc hoặc Héc) hay là một đơn vị được sử dụng để đo tần số, đồng nghĩa với số dao động của 1 đối tượng trên 1 giây.
2. Ý nghĩa của GHz
GHz là một trong những đơn vị tần số đang được sử dụng rất phổ biến trong rất nhiều lĩnh vực trên thị trường hiện nay. Vậy hiện tại ý nghĩa của GHz là gì? Hãy cùng giải đáp chi tiết ở phần sau đây.
2.1 Ý nghĩa GHz trong xung nhịp CPU
Tốc độ GHz là gì? Theo đó tốc độ xung nhịp được sử dụng để ám chỉ về tốc độ CPU. Trên lý thuyết xung nhịp càng cao thì khi đó CPU sẽ càng nhanh hơn.
Nhiệm vụ của CPU là xử lý những lệnh trong điện thoại, máy tính, tốc độ xung nhịp sẽ tiến hành đo số chu kỳ CPU thực hiện được trong mỗi giây và được bộ dao động bên trong đồng bộ hóa.
Ví dụ: nếu như tốc độ xung nhịp của CPU là 2GHz thì khi đó điều này đồng nghĩa với việc trong 1s CPU sẽ thực hiện được tổng cộng là 2.000.000.000 chu kỳ đóng mở những bóng bán dẫn. Theo đó đơn vị MHz trước đây cũng đã được sử dụng trong những CPU điện thoại và máy tính. Nhưng đơn vị này ở thời điểm hiện tại đã không còn phổ biến như trước.
[caption id="attachment_21702" align="aligncenter" width="771"] Trên lý thuyết xung nhịp càng cao thì khi đó CPU sẽ càng nhanh hơn[/caption]
>>> Xem thêm: Bảng giá cho thuê VPS – Máy chủ ảo tốc độ cao, giá rẻ
2.2 Ý nghĩa GHz trong WiFi
Ý nghĩa của GHz là gì? Hiện tại trong băng tần wifi GHz đang được dùng để diễn tả về dải tần sóng wifi cùng hai băng tần chính đó chính là 2.4 và 5 GHz. Theo đó hai băng tầng này hiện tại đang là những điều kiện tần số để những thiết bị wifi có thể dễ dàng kết nối và tìm được nhau.
2.3 Ý nghĩa GHz trong tần số quét màn hình
Tốc độ GHz là gì? Đối với tần số quét màn hình hiện tại nó đang được sử dụng để chỉ tổng số lần mà màn hình có thể vẽ được trong 1s. Ví dụ 100 Hz sẽ đồng nghĩa với việc mình hơn hiện đang làm mới tổng cộng là 60 lần cho 1 giây. Nếu như tần số quét được càng cao thì khi đó độ mượt về hình ảnh cũng sẽ cao hơn nhiều lần. Vậy hiện tại cách xác định xung nhịp CPU tính theo đơn vị GHz là gì?
[caption id="attachment_21706" align="aligncenter" width="771"] Tần số quét màn hình hiện đang dùng để chỉ tổng số lần mà màn hình có thể vẽ được trong 1s[/caption]
3. Cách xác định xung nhịp CPU tính theo đơn vị GHz
Cách xác định xung nhịp CPU tính theo đơn vị GHz sẽ khá đơn giản khi đi mua máy tính mới. Theo đó hầu hết những thông số liên quan tới cấu hình của sản phẩm sẽ được ghi rõ ở trên hộp đựng hoặc những nhãn dán ở trên sản phẩm. Nhưng nếu như mua những chiếc laptop cũ thì khi đó sẽ không thể tìm thấy những thông tin này nữa. Hay nếu như bạn đã mua máy tính từ lâu và không biết được GHz là gì và ở thời điểm hiện tại muốn kiểm tra nó thì nên thực hiện theo những cách chi tiết sau đây:
3.1 Cách 1
Trên màn hình desktop sẽ có biểu tượng là This PC hoặc Computer hoặc My Computer. Tùy thuộc vào phiên bản mà hệ điều hành máy tính của bạn đang sử dụng sẽ có những biểu tượng riêng biệt.
Theo đó cần bấm chuột phải trực tiếp vào trong biểu tượng này sau đó lựa chọn Properties. Lúc này một bản tổng quan cung cấp những thông tin chi tiết về thông số của máy tính sẽ được hiện lên gồm có thông tin về RAM và CPU, hệ điều hành,... Lúc này cần chú ý tới phần Processor vì nó sẽ thể hiện đầy đủ thông tin về xung nhịp CPU (GHz) và tên chip của bạn.
[caption id="attachment_21710" align="aligncenter" width="771"] Chú ý tới phần Processor vì nó sẽ thể hiện đầy đủ thông tin về xung nhịp CPU (GHz)[/caption]
3.2 Cách 2
GHz là gì? Bên cạnh cách xác định xung nhịp CPU tính theo đơn vị GHz trên bạn cũng có thể kiểm tra bằng cách thức sau. Vào Start sau đó lựa chọn Run (hay bấm tổ hợp phím Windows + R).
Ngay sau khi hộp thoại Run được hiện lên thì cần nhập vào "dxdiag" và sau đó nhấn Enter. Cửa sổ DirectX Diagnostic Tool sẽ được hiện lên đồng thời cung cấp tới cho người dùng một loạt những thông tin liên quan tới máy tính.
Trong một loạt những thông tin này thì xung nhịp CPU sẽ được nằm ở mục là Processor. Với những thông tin trên về khái niệm GHz là gì cũng như cách xác định xung nhịp CPU tính theo đơn vị GHz trên thị trường hiện nay. Vậy hiện tại hiệu suất hoạt động của máy tính có bị phụ thuộc vào GHz hay không hãy cùng giải đáp ở phần sau đây.
[caption id="attachment_21714" align="aligncenter" width="771"] Xung nhịp CPU sẽ được nằm ở mục là Processor[/caption]
>>> Xem thêm: Cloud Server là gì? Hoạt động của hệ thống máy chủ đám mây
4. Hiệu suất hoạt động của máy tính có bị phụ thuộc vào GHz?
GHz là gì và hiệu suất hoạt động của máy tính có bị phụ thuộc vào GHz hay không?
4.1 Đánh giá
Rất nhiều người dùng trên thị trường hiện nay thường đánh giá hiệu suất khi nhìn vào xung nhịp CPU. Theo đó một số người thường đánh giá GHz càng cao sẽ càng tốt, chơi game ngày càng mượt và máy tính hoạt động cũng sẽ càng nhanh hơn,... Tuy nhiên việc này chỉ đúng trong trường hợp nếu như bạn hiện tại đang cân nhắc tới việc mua 2 chiếc máy tính cùng 1 lúc với cùng dòng chip xử lý nhưng khác ở yếu tố xung nhịp.
Ngoài ra những chiếc máy tính đời mới dù cho có tốc độ xử lý CPU thấp hơn rất nhiều, tuy nhiên đạt hiệu năng cao hơn thì điều này vẫn dẫn tới máy tính sẽ tỏa ít nhiều hơn trong quá trình làm việc. Chính vì điều này sẽ giúp cho bạn tiết kiệm được nhiều năng lượng điện hơn.
[caption id="attachment_21718" align="aligncenter" width="771"] Rất nhiều người dùng trên thị trường thường đánh giá hiệu suất khi nhìn vào xung nhịp CPU[/caption]
4.2 Ví dụ
Ví dụ như với 2 chiếc laptop sở hữu cùng chip Intel core i5 thế hệ thứ 2 (hay Sandy Bridge). Tuy nhiên một chiếc có xung nhịp là 3.6 GHz và chiếc còn lại là 2.4 GHz. Như vậy rõ ràng thì chiếc máy tính có xung nhịp là 3.6 GHz sẽ hoạt động hiệu quả hơn và mượt mà hơn gấp nhiều lần với chiếc máy còn lại.
Nhưng nếu như đem so sánh hai chiếc máy tính hiện đang sở hữu thế hệ chip Intel core i5 (với thế hệ 2) 3.6 GHz và máy tính CPU Intel core i7 (với thế hệ 2) 3.0 GHz. Như vậy khi đó rõ ràng rằng chiếc máy tính core i5 sẽ không thể nào có thể sánh bằng với core i7 dù hiện tại đang sợ hữu xung nhịp lớn hơn. Vì CPU với càng nhiều lõi (core) thì khi đó khả năng nó xử lý sẽ càng mạnh hơn nhiều lần.
[caption id="attachment_21722" align="aligncenter" width="771"] So sánh 2 chiếc laptop sở hữu cùng chip Intel core i5 thế hệ thứ 2[/caption]
Theo đó không chỉ về mặt lõi mà nếu như đem so sánh CPU chip Intel core i5 (với thế hệ 2) có 3.6 GHz cùng với chiếc máy tính chip core i5 (với thế hệ 9) có 3.0 GHz. Trong trường hợp này hoàn toàn có thể nói rằng CPU với thế hệ 5 không thể nào sánh được bằng so với dòng chip có thể hệ mới nhất ở thời điểm hiện tại của Intel.
GHz là gì? Dù cho hiện tại dòng CPU với thế hệ mới này đạt số chu kỳ dao động mỗi một giây (GHz) là thấp hơn. Tuy nhiên chúng hoàn toàn có thể đảm nhiệm được với nhiều những tác vụ cùng một lúc hơn nhiều lần trong mỗi một chu kỳ dao động. Chính điều này đã giúp cho những chip có thế hệ mới mạnh mẽ hơn rất nhiều lần dù cho xung nhịp không bằng những CPU khác ở đời cũ.
Theo đó hãy cùng điểm qua chi tiết bởi hình cụ thể sau đây:
[caption id="attachment_21726" align="aligncenter" width="771"] Hiệu suất hoạt động của máy tính có bị phụ thuộc vào GHz hay không?[/caption]
Như vậy cho dù việc mua laptop hoặc đánh giá về hiệu năng của máy tính dựa vào xung nhịp CPU (hay GHz) chỉ đúng hoàn toàn khi đang so sánh những dòng chip với cùng lõi và cùng thế hệ. Nhưng khi so sánh giữa những CPU không cùng loại thì thế hệ CPU và số core (lõi) lại chính là những yếu tố vô cùng quan trọng.
Những bài viết liên quan:
Server là gì? Phân loại & Vai trò của máy chủ server
Shell là gì? Chức năng, Phân biệt giữa Shell và Bash
Accesstrade là gì? Cách đăng ký, kiếm tiền với Accesstrade 2023
CRM cloud là gì? Quy trình triển khai hệ thống CRM cloud chi tiết nhất
Như vậy trên đây là một số những thông tin cơ bản liên quan tới tốc độ xử lý máy tính hiện nay trong mối quan hệ cùng với hiệu suất làm việc. Hy vọng rằng với những thông tin chi tiết trên được FPT Cloud cung cấp sẽ giúp bạn hiểu được rõ hơn khái niệm GHz là gì. Đặc biệt cũng nên lưu ý rằng khi chọn mua máy tính không nên chỉ căn cứ vào yếu tố này vì có thể sẽ dẫn tới những quyết định sai lầm.
PHPMyAdmin là gì? Hướng dẫn cài đặt và sử dụng PHPMyAdmin
15:43 29/08/2024
PHPMyAdmin là gì? Hiện nay, PHPMyAdmin được ứng dụng cho phần lớn các hệ điều hành. Vai trò chính của phần mềm này là nhập và xuất dữ liệu quản lý bởi hệ quản trị MySQL. Phần mềm PHPMyAdmin có khả năng làm việc với nhiều định dạng dữ liệu. Nếu vẫn chưa định nghĩa chính xác PHPMyAdmin là gì, bạn hãy theo dõi ngay bài viết sau đây của FPT Cloud.
>>> Xem thêm: Cloud Server là gì? Hoạt động của hệ thống máy chủ đám mây
1. PHPMyAdmin là gì?
PHPMyAdmin - phần mềm mã nguồn mở mở viết theo ngôn ngữ lập trình PHP, hỗ trợ hệ cơ sở quản trị dữ liệu MySQL. Quá trình hỗ trợ để thực hiện thông qua giao diện web.
Tính đến thời điểm hiện tại, PHPMyAdmin đã thu hút cả triệu lượt sử dụng. Phần mềm này hỗ trợ hầu hết các hệ điều hành phổ biến và vẫn không ngừng được cải thiện.
[caption id="attachment_24640" align="aligncenter" width="771"] Tìm hiểu PHPMyAdmin là gì?[/caption]
2. Một vài tính năng chính của PHPMyAdmin
Tiếp nối phần định nghĩa PHPMyAdmin là gì, FPT Cloud sẽ cùng bạn ý phân tích một vài tính năng cơ bản của phần mềm này. Theo dõi phần mềm PHPMyAdmin cung cấp đến người dùng sẽ nhiều chức năng sau quá trình lưu trữ, quản trị dữ liệu. Cụ thể như:
Chức năng quản lý người dùng: Bổ sung, chỉnh sửa, loại bỏ, thiết lập phân quyền.
Hỗ trợ quản lý cơ sở dữ liệu: Khởi tạo, chỉnh sửa, bổ sung các thuộc tính (bảng, tường, tra cứu khối lượng,..).
Xuất và nhập dữ liệu: PHPMyAdmin cho phép người dùng xuất và nhập dữ liệu thông qua nhiều định dạng như CSV, XML, SQL.
Truy vấn MySQL: Phần mềm cho phép giám sát chặt chẽ quá trình theo dõi.
Sao lưu và khôi phục: Hỗ trợ thao tác thủ công.
Ngoài hệ thống chức năng đa dạng, PHPMyAdmin còn được tích hợp chức năng quản trị DBMS MySQL. Nhằm hỗ trợ xử lý những tình huống bất ngờ.
3. Ưu và nhược điểm của PHPMyAdmin
Trong quá trình tìm hiểu PHPMyAdmin là gì, bạn nên nắm bắt những ưu và nhược điểm của phần mềm mã nguồn mở này.
3.1 Ưu điểm
PHPMyAdmin có thể xem như công cụ lý tưởng để thiết lập, quản lý hệ cơ sở dữ liệu. Phần mềm lời theo nhiều đặc quyền cho người dùng, cho phép thực hiện truy vấn SQL, tích hợp đầy đủ chức năng quản trị.
Với PHPMyAdmin, bạn có thể đồng thời làm việc với đối tượng và xử lý tình huống bất ngờ. Ví dụ như với SQL injection, lỗi từ phía người dùng và tình huống database dễ dàng xử lý cùng lúc.
[caption id="attachment_24646" align="aligncenter" width="771"] PHPMyAdmin tương thích cao với nhiều hệ điều hành[/caption]
3.2 Nhược điểm
Hạn chế lớn nhất của phần mềm PHPMyAdmin làm ở khả năng sao lưu tự động cài đặt trước và phương thức lưu trữ phương tiện truyền thông. Cụ thể, chức năng sao lưu tự động cài đặt trước hoạt động chưa thực sự ổn định.
Phần mềm PHPMyAdmin hiện vẫn chỉ hỗ trợ sao lưu vào Local Drive tích hợp sẵn trong hệ thống. Lưu trữ của hội thoại Save as hoạt động chưa được mượt.
>>> Xem thêm: Bảng giá cho thuê VPS – Máy chủ ảo tốc độ cao, giá rẻ
4. Hướng dẫn cài đặt PHPMyAdmin chi tiết
Phần mềm PHPMyAdmin hiện nay thường được tích hợp sẵn trong có dịch vụ thuê hosting. Như vậy người dùng có thể tiến hành mở phần mềm từ Cpanel tại vị trí trang quản trị. Vậy nếu mới bắt đầu sử dụng, bạn cần sở hữu một tài khoản Cpanel trước.
4.1 Database Operations
Đây là lợi hỗ trợ thao tác với cơ sở dữ liệu. Khi đăng nhập thành công vào tài khoản Cpanel, bạn cần chọn vào tab Databases. Bạn chỉ cần chọn ngẫu nhiên một database trong vị trí thành công cụ Operations.
Tạo bảng (Create table): Tiến hành đặt tên cho bảng và lựa chọn số cột.
Đổi tên cơ sở dữ liệu (Rename database to): Thực hiện đổi tên mà phần mềm phpMyAdmin không thể tự động đổi. Trường hợp cần đổi một database mới, bạn phải sao lưu database trước đó rồi mới nhập mới và xóa database cũ.
Sao chép cơ sở dữ liệu (Copy database to): Thực hiện tương tự như bị tội trên cơ sở dữ liệu. Tuy nhiên bạn không nên xóa database cũ.
Tiến hành đối chiếu (Collation): Bạn hãy lựa chọn kiểu mã ký tự hoa.
4.2 Database Table Operations
Database Table Operations người hỗ trợ thực hiện thao tác truy cập vào phpMyAdmin, lựa chọn table và database.
Di chuyển bảng (Move table to): Bạn chuyển bảng đến một cơ sở dữ liệu mới.
Tùy chọn bảng (Table options): Một số tác vụ chính trong bảng phải kể đến như thay tên, viết nhận xét, chuyển đổi công cụ lưu trữ và thực hiện đối chiếu.
Sao chép bảng (Copy table to): Tiến hành sao chép bảng đã đổi tên trong cơ sở dữ liệu hiện tại. Ngoài ra bạn cũng có thể chuyển thành sao chép tại cơ sở dữ liệu khác.
Tiến hành phân tích bảng (Analyze table): Bắt đầu phân tích, lưu trữ key distribution tại khu vực bảng thuộc cơ sở dữ liệu.
Kiểm tra bảng (Check table): Tiến hành kiểm tra bảng, rà soát lỗi.
Sửa lỗi bảng (Repair table): Nếu quá trình kiểm tra nhận thấy lỗi, bạn hãy bắt đầu sửa lỗi.
Tối ưu hóa bảng (Optimize table): Xóa bớt dữ liệu không cần thiết để tối ưu hóa không gian sử dụng.
Xả bảng (Flush the table): Tiến hành xóa, upload lại internal cache liên hệ với bảng.
5. Hướng dẫn sử dụng PHPMyAdmin hiệu quả
Trong phần này, FPT Cloud sẽ hướng dẫn cách sử dụng một số tác vụ cơ bản trên phpMyAdmin.
5.1 Truy cập phpMyAdmin
Nếu đang sử dụng dịch vụ hosting, bạn chỉ cần truy cập đến phpMyAdmin thông qua tiện ích Cpanel. Còn nếu như vẫn dùng localhost, bạn có thể truy cập qua phần mềm trung gian như Wampserver hoặc Xampp. Đường link truy cập cụ thể http://localhost/phpmyadmin.
Sau khi truy cập thành công vào phpMyAdmin, cách đăng nhập vào tài khoản Cpanel. Trường hợp dùng localhost, bạn cần đồng thời tạo tài khoản trong quá trình cài đặt phần mềm.
[caption id="attachment_24654" align="aligncenter" width="771"] Khu vực làm việc chính của phpMyAdmin[/caption]
5.2 Thực hiện quản lý cơ sở dữ liệu
Trước tiên hãy lựa chọn tab Databases để bắt đầu công việc quản lý cơ sở dữ liệu. Khi cần tạo dữ liệu mới, bạn phải cung cấp đầy đủ tên và lựa chọn kiểu mã hóa, sau đó bấm Create. Khi đó, một Databases sẽ hiển thị tại khu vực cột bên trái.
[caption id="attachment_24658" align="aligncenter" width="771"] Minh họa cách tạo Databases trong phần mềm phpMyAdmin[/caption]
5.3 Quản lý dữ liệu bảng
Đầu tiên, bạn phải bấm chọn vào cơ sở dữ liệu đã tạo thành công tại khu vực cột bên trái. Tiếp đến, tìm đến mục Create Table và tiến hành điền tên, số trường cần tạo, bấm Go để xác nhận.
Khi một bạn làm việc mới hiện lên hiển thị đầy đủ thông tin vừa thiết lập, bạn có thể kiểm tra lại một lần nữa. Sau đó xác nhận yêu lại bằng cách bấm Save.
[caption id="attachment_24662" align="aligncenter" width="771"] Nhập thông tin cơ bản vào bảng[/caption]
>>> Xem thêm: Dịch vụ cho thuê máy chủ vật lý (Dedicated Server) chất lượng
5.4 Truy vấn dữ liệu
Trường hợp cần truy vấn dữ liệu trong phpMyAdmin, bạn có thể sử dụng câu lệnh SQL trong tab SQL. Cụ thể, hãy chọn bảng từ cột bên trái để quan sát câu lệnh SQL đã thực hiện hay chưa. Khi cần viết câu lệnh chọn cơ sở dữ liệu, bạn hãy bắt chèn và xác nhận bằng cách bấm Go.
[caption id="attachment_24666" align="aligncenter" width="771"] Tiến hành truy vấn dữ liệu trong phpMyAdmin[/caption]
5.6 Sao chép cơ sở dữ liệu
Tính năng sao chép dữ liệu hỗ trợ người dùng xuất tất cả dữ liệu thành cú pháp MySQL, và tiến hành khôi phục dữ liệu khi cần. Theo đó hãy chọn Database cần sao lưu tại cột bên trái và bấm chọn tab Database. Cuối cùng lựa chọn định dạng SQL đồng thời kiểm tra sao lưu Quick.
[caption id="attachment_24670" align="aligncenter" width="771"] Thực hiện sao lưu cơ sở dữ liệu[/caption]
5.7 Khôi phục cơ sở dữ liệu
Ngoài chức năng sao lưu, phpMyAdmin còn tích hợp chức năng phục hồi dữ liệu với dạng file đã sao lưu. Khi tạo mới một cơ sở dữ liệu, bạn cần chọn tên theo cột bên trái đồng thời truy cập đến Import.
Sau đó hãy sử dụng Thẻ chọn tệp để xác định coi sao lưu. Lưu ý, bạn phải chọn đúng định dạng file SQL và bấm Go.
[caption id="attachment_24674" align="aligncenter" width="771"] Minh họa cách khôi phục dữ liệu trong phần mềm phpMyAdmin[/caption]
6. Vấn đề thường gặp trong quá trình sao lưu dữ liệu của PHPMyAdmin
Trong quá trình sử dụng các chức năng trong phần mềm phpMyAdmin, người dùng vẫn phải phải đối mặt với vấn đề bảo mật và sao lưu.
Cho đến nay, hạn chế lớn nhất của phpMyAdmin vẫn nằm ở khả năng bảo mật. Bởi đây là phần mềm xây dựng trên mã nguồn mở. Quá trình truy cập đến URL của phpMyAdmin xuất phát từ IP cố định chưa thực sự được mượt.
Ngoài ra khi tiến hành sao lưu, khôi phục dữ liệu thủ công thông qua phpMyAdmin vẫn tồn tại một vài yếu điểm. Chẳng hạn như:
Chưa thể tự động xuất database.
Chỉ hỗ trợ kết nối qua trình duyệt có nghĩa chúng chỉ có thể sao lưu vào Local Drive tích hợp sẵn trên hệ thống.
File xuất thông qua phpMyAdmin chưa thể xuất mã an toàn, tiêu tốn tài nguyên đĩa cứng
[caption id="attachment_24678" align="aligncenter" width="771"] Hạn chế lớn nhất của phpMyAdmin vẫn nằm ở khả năng bảo mật[/caption]
Những bài viết liên quan:
Bộ nhớ trong là gì? Tìm hiểu bộ nhớ trong máy tính & điện thoại
Dropbox Là Gì? Hướng dẫn sử dụng Dropbox lưu trữ, sao lưu và chia sẻ dữ liệu
Cách sửa lỗi 503 Valid RCPT command must precede data
Webmail là gì? Tìm hiểu chức năng và hướng dẫn sử dụng Webmail
PHPMyAdmin là gì? Bạn chỉ cần hiểu đơn giản chẳng biết rằng đây phần mềm xây dựng trên mã nguồn mở, viết theo ngôn ngữ lập trình PHP. Nó hỗ trợ đắc lực cho người dùng trong quá trình quản lý dữ liệu qua bài viết của FPT Cloud.
Access là gì? Các chức năng chính của Microsoft Access
09:56 29/08/2024
Access là hệ thống quản lý cơ sở dữ liệu nổi tiếng do Microsoft sản xuất và là một phần của bộ ứng dụng văn phòng Microsoft 365. Trong mảng phân tích thống kê Access được xem là công cụ có hữu ích có thể xử lý lượng dữ liệu khổng lồ và khiến mọi thứ trở nên dễ quản lý hơn.
>>> Xem thêm: Bảng giá thuê VPS - Máy chủ ảo tốc độ cao, giá rẻ
1. Access là gì?
Access có tên đầy đủ là Microsoft Access, đây là hệ thống quản lý cơ sở dữ liệu giúp người dùng dễ dàng khả năng lưu trữ và quản lý thông tin. Phần mày này sử dụng Microsoft Jet Database Engine nên được ứng dụng rộng rãi trên các hệ điều hành Windows.
[caption id="attachment_37087" align="aligncenter" width="800"] Microsoft Access là gì?[/caption]
Khi sử dụng Microsoft Access, người dùng có thể cập nhật, chỉnh sửa thông tin dữ liệu khi cần thiết và xuất file báo cáo nhanh chóng. Tương tự với Microsoft Excel, Microsoft Access cho phép bạn lưu trữ, xem và chỉnh sửa dữ liệu. Tuy nhiên, các chức năng của Access đa dạng với khả năng xử lý lớn hơn rất nhiều.
2. Các chức năng chính của Microsoft Access
Microsoft Access sở hữu đầy đủ các chức năng dễ dàng tạo và quản lý cơ sở dữ liệu nhờ giao diện thân thiện với người dùng, công cụ báo cáo và truy vấn mạnh mẽ, cũng như khả năng tự động hóa các tác vụ. Từ đó giúp người dùng có thể thể phát triển một hệ thống quản lý dữ liệu dành cho các doanh nghiệp vừa và nhỏ. Đặc biệt phần mềm còn có thể giúp quản trị dữ liệu trong một số mảng của doanh nghiệp lớn như quản lý thông tin trạng thái bán hàng, quản lý đơn hàng, thông tin sản phẩm, thông tin đặt hàng,…
2.1 Xây dựng cơ sở dữ liệu bằng cách nhập dữ liệu từ nhiều nguồn khác nhau
Access có các công cụ báo cáo tích hợp, giúp bạn tạo ra các báo cáo chuyên nghiệp dựa trên dữ liệu từ một hoặc nhiều bảng. Công cụ này cho phép tạo biểu đồ, đồ thị và tóm tắt thông tin một cách dễ dàng.
[caption id="attachment_37089" align="aligncenter" width="800"] Xây dựng cơ sở dữ liệu bằng cách nhập dữ liệu từ nhiều nguồn khác nhau[/caption]
>>> Xem thêm: cPanel là gì? Hướng dẫn sử dụng phần mềm cPanel từ A – Z
2.2 Tạo liên kết giữa các bảng để truy xuất thông tin
Access sở hữu một trình truy vấn mạnh mẽ, cho phép bạn trích xuất dữ liệu cụ thể từ các bảng dựa trên tiêu chí do người dùng định rõ. Điều này bao gồm khả năng sắp xếp, lọc và tổng hợp dữ liệu từ nhiều bảng khác nhau.
2.3 Xuất dữ liệu ra các định dạng tùy chọn Excel, CSV, Access, PDF
Bạn có thể xuất dữ liệu từ Access trong nhiều định dạng khác nhau. Bạn cũng có thể xuất một phần được lựa chọn từ dữ liệu hiển thị. Khi xuất bảng và truy vấn, bạn có tùy chọn xuất toàn bộ đối tượng hoặc chỉ xuất dữ liệu mà không có bất kỳ định dạng bổ sung nào.
2.4 Sử dụng VBA để tự động hoá quy trình và thiết kế báo cáo
Microsoft Access cho phép người dùng viết mã tùy chỉnh bằng ngôn ngữ lập trình Visual Basic for Applications (VBA). Như vậy, bạn có thể tạo các chức năng tùy chỉnh và tự động hóa các tác vụ phức tạp.
2.5 Dễ dàng chia sẻ dữ liệu
Phần mềm Access cho phép bạn chia sẻ cơ sở dữ liệu của mình với người dùng khác và kiểm soát quyền truy cập vào dữ liệu. Điều này bao gồm khả năng gán quyền cụ thể cho từng người dùng hoặc nhóm.
2.6 Các đối tượng trong Microsoft Access
Cơ sở dữ liệu của Access được tạo thành từ 4 đối tượng chính bao gồm:
2.7 Table - Bảng
Bảng được xem là xương sống và là nơi lưu trữ dữ liệu được nhập vào cơ sở dữ liệu. Chức năng chính của bảng là lưu trữ dữ liệu sẽ được sử dụng sau này cho các hoạt động hữu ích khác.
Về giao diện, bảng có thiết kế gần giống với bảng trong Microsoft Word hoặc Microsoft Excel Spreadsheet. Sử dụng định dạng bao gồm các cột và hàng. Trong đó, mỗi cột sẽ có một tên trường ở trên cùng và mỗi hàng sẽ đại diện cho một bản ghi.
2.8 Queries - Truy vấn
Truy vấn tức câu lệnh yêu cầu tìm thông tin trong cơ sở dữ liệu. Đây là một đối tượng hữu ích khi xem xét kích cỡ của nhiều cơ sở dữ liệu Access. Các truy vấn có thể sử dụng như sắp xếp, tính toán, nhóm, lọc, nối bảng, cập nhật dữ liệu, chèn hoặc xóa dữ liệu,…
Tại Microsoft Access sử dụng ngôn ngữ truy vấn cơ sở dữ liệu là SQL. Như bạn đã biết sức mạnh của ngôn ngữ này là vô cùng lớn.
2.9 Form - Biểu mẫu
Biểu mẫu cho phép người dùng nhập dữ liệu vào cơ sở dữ liệu mà không cần dựa vào bảng tính. Theo đó, lập trình viên có thể cài đặt biểu mẫu chỉ để hiển thị dữ liệu cần thiết. Biểu mẫu hiển thị dữ liệu từ chính bản lưu trữ và thực hiện các tác vụ cần thiết.
Nói một cách đơn giản, biểu mẫu là một cách hướng dẫn mọi người sử dụng phần mềm thực hiện các thao tác khác nhau (như sắp xếp, thêm, hiển thị…) theo cách dễ nhìn hơn.
Bạn cũng có thể lựa chọn làm việc trực tiếp trên bảng tuy nhiên trong trường hợp dữ liệu của bạn có kích thước lớn có thể gặp vấn đề khi xóa dữ liệu.
2.10 Report - Báo cáo
Trong Access, báo cáo là một đối tượng nằm trong cơ sở dữ liệu được thiết kế nhằm định dạng, tính toán, in và tóm tắt dữ liệu đã chọn. Báo cáo là được đánh giá dễ hiểu, dễ nhìn, linh động và có thể trình bày. Báo cáo có thể được sử dụng để xuất dữ liệu sang một thiết bị hoặc ứng dụng khác, chẳng hạn như máy in, fax, Microsoft Word hoặc Microsoft Excel.
3. Lý do nên sử dụng phần mềm Microsoft Access?
Phần mềm Access mang tới rất nhiều lợi ích thiết thực như:
Cung cấp cho người dùng hệ thống quản lý cơ sở dữ liệu hiệu quả: Phần mềm được thiết kế phù hợp với mọi đối tượng quản lý dữ liệu cho tất cả các ngành nghề. Đặc biệt khi bạn sở hữu nhiều dữ liệu dạng bảng có liên kết với nhau thì đây sẽ là công cụ tuyệt vời để thống kê và quản trị.
Tạo cơ sở dữ liệu dễ dàng kể cả khi không rành IT: Access sở hữu đầy đủ các công cụ giúp người dùng xây dựng và phát triển cơ sở dữ liệu dễ dàng ngay kể cả khi không am hiểu về tác vụ IT, thiết kế. cùng với giao diện đồ họa (GUI) đơn giản, thân thiện phù hợp đối với những người mới bắt đầu học tập và tìm hiểu về cơ sở dữ liệu, quản trị cơ sở dữ liệu, kiến trúc dữ liệu, ngôn ngữ SQL,…
Phần mềm hoàn toàn miễn phí: Hiện tại, Microsoft đã phát triển phiên bản Access miễn phí dành cho Web và Di Động hoàn thiện. Bạn có thể dễ dàng tải xuống từ CH Play, App Store (phiên bản di động) về thiết bị để sử dụng.
Microsoft Access trực tuyến có thể thực hiện liên kết không đồng nhất từ nhiều nguồn dữ liệu được lưu trữ trên các nền tảng khác nhau.
Tuy nhiên không có ứng dụng nào là hoàn hảo và Microsoft Access cũng vậy. Phần mềm này có nhược điểm là khi có quá nhiều người truy cập vào một cơ sở dữ liệu có thể ảnh hưởng đến tốc độ và hiệu quả xử lý.
4. So sánh phần mềm Microsoft Access và Microsoft Excel
[caption id="attachment_37090" align="aligncenter" width="800"] So sánh phần mềm Microsoft Access và Microsoft Excel[/caption]
4.1 Giống nhau
Microsoft Access và Microsoft Excel đều có chung mục đích sử dụng là lưu trữ dữ liệu. Và đều được phát triển bởi Microsoft.
4.2 Khác nhau
Bởi có chung mục đích sử dụng nên nhiều người vẫn nhầm lẫn Microsoft Excel và Access là một. Tuy nhiên đây là 2 phần mềm hoàn toàn khác nhau. Microsoft Excel là một tiện ích bảng tính được sử dụng chủ yếu cho các dự án riêng lẻ và thực hiện các phép tính ngắn gọn, tương đối đơn giản.
Với Excel, người dùng sẽ nhập thông tin trực tiếp vào bảng tính của họ nhưng với cơ sở dữ liệu Access lại dựa vào các truy vấn và biểu mẫu được tạo sẵn. Dưới đây là thông tin so sánh chi tiết:
Access
Excel
Phần mềm xử lý tất cả các loại dữ liệu, bao gồm số và văn bản, đồng thời có khả năng thu thập và sắp xếp dữ liệu tốt
Excel chủ yếu xử lý dữ liệu số và được sử dụng để tính toán
Tất cả dữ liệu được lưu trữ ở một nơi, cùng một lúc
Nhiều tài liệu và bảng tính được lưu trữ với dữ liệu khác nhau
Tính linh hoạt hơn Excel
Xử lý kém linh hoạt hơn Access
Phần mềm chỉ khóa dữ liệu ở cấp bản ghi để nhiều người dùng có thể cùng làm việc trên cùng một tệp cơ sở dữ liệu.
Excel khóa toàn bộ bảng tính bởi vậy chỉ một người dùng có thể làm việc trên bảng tính đó trong một thời điểm nhất định.
Phần mềm này được tạo ra để lưu trữ và quản lý một lượng lớn các dữ liệu ở dạng dễ dàng truy xuất và có thể sử dụng tốt trong các ứng dụng khác nhau.
Dung lượng lưu trữ dữ liệu tương đối nhỏ hơn
Cho phép người dùng xây dựng các mẫu dữ liệu chức năng và biểu mẫu nhập dữ liệu.
Người dùng chỉ có thể làm việc với màn hình dữ liệu chính.
Hoạt động trên mô hình multiple relational table hoặc sheet.
Hoạt động trên mô hình dữ liệu Non-Relational hoặc flat worksheet.
Access có tính chính xác và hiệu quả.
Định dạng giới hạn tốc độ và độ chính xác
Phù hợp ứng dụng cho các dự án quy mô lớn và các giải pháp dài hạn.
Phù hợp cho các dự án quy mô nhỏ và các giải pháp ngắn hạn
Như vậy, nếu bạn muốn thực hiện các chức năng xử lý cơ sở dữ liệu ở quy mô nhỏ cơ bản thì bảng tính Excel sẽ đủ cho nhiệm vụ này. Ngược lại nếu bạn cần một tiện ích phức tạp hơn với quy mô lớn hơn, khả năng xử lý lượng thông tin khổng lồ và hỗ trợ được nhiều người dùng đồng thời thì hãy sử dụng Access.
>>> Xem thêm: Bluestacks Tweaker là gì? Hướng dẫn tải và cài đặt chi tiết
5. Hướng dẫn cách sử dụng phần mềm Microsoft Access
Dưới đây chúng tôi sẽ hướng dẫn chi tiết về cách sử dụng Microsoft Access giúp bạn có thể nắm bắt và khai thác tính năng của phần mềm.
5.1 Tạo cơ sở dữ liệu trên Access
[caption id="attachment_37091" align="aligncenter" width="800"] Tạo cơ sở dữ liệu trên Access[/caption]
Bước 1: Đầu tiên bạn truy cập vào Microsoft Access và chọn File trên thanh công cụ -> Chọn “New”. Tại các bản cập nhật mới của phần mềm, bạn có thể mở một cơ sở dữ liệu trống và chọn một mẫu có sẵn.
Bước 2: Sau đó bạn đặt tên file tương ứng với nội dung có trong dữ liệu để dễ dàng phân biệt và quản lý các nguồn dữ liệu khác nhau trong Microsoft Access. Bạn cũng có thể đổi tên file bằng cách chọn “File” -> “Rename”.
5.2 Nhập dữ liệu trên access
[caption id="attachment_37092" align="aligncenter" width="800"] Nhập dữ liệu trên access[/caption]
Bước 1: Định rõ cấu trúc dữ liệu bằng cách xác định thông tin dữ liệu và chọn một hình thức lưu trữ cơ sở dữ liệu phù hợp. Có một số loại định dạng dữ liệu như: biểu mẫu, truy vấn, bảng, báo cáo.
Bước 2: Tạo bảng ban đầu bằng cách nhập nội dung vào từng phần riêng biệt. Bạn có thể chọn nhập dữ liệu bằng cách thủ công hoặc sao chép-dán nội dung. Dữ liệu sẽ được điền vào các cột riêng biệt, mỗi hàng đại diện cho một hồ sơ riêng.
Bước 3: Nhập dữ liệu từ nguồn khác. Phần mềm Microsoft Access cung cấp khả năng chia sẻ và trích xuất thông tin từ các tài liệu khác. Để thực hiện điều này, bạn chỉ cần làm theo các bước sau: Chọn “Tab External Data”, sau đó chọn tập tin mà bạn muốn nhập và chọn vị trí lưu trữ dữ liệu, sau đó tiếp tục bằng cách xác định vị trí lưu mới.
Bước 4: Chèn cột và hình ảnh bằng các công cụ có sẵn trong Microsoft Access.
5.3 Thiết lập mối quan hệ giữa các bảng
[caption id="attachment_37093" align="aligncenter" width="800"] Thiết lập mối quan hệ giữa các bảng[/caption]
Bước 1: Đầu tiên, bạn cần hiểu các hoạt động của các khóa: Mỗi bảng sẽ có một trường dữ liệu riêng để định danh mục tiêu. Trong bảng, Access tự động tạo một cột ID để duy trì số thứ tự của mỗi mục. Cột này được sử dụng làm khóa chính. Bên cạnh đó, bảng cũng có thể có các khóa ngoại để liên kết với các bảng khác trong cơ sở dữ liệu, trong đó dữ liệu được chia sẻ giữa các bảng.
Bước 2: Chọn “Tab”, sau đó chọn “Database Tools” và tiếp tục chọn “Relationship”.
Bước 3: Tạo mối quan hệ bằng cách nhấp và giữ chuột từ bảng này đến bảng khác. Sau đó, chọn tùy chọn "Enforce Referential Integrity" khi thiết lập mối quan hệ.
5.4 Tạo truy vấn lựa chọn tiêu chuẩn
[caption id="attachment_37094" align="aligncenter" width="800"] Tạo truy vấn lựa chọn tiêu chuẩn[/caption]
Bước 1: Tại Microsoft Access, bạn nhấn mở công cụ “Query Design” sau đó chọn “Create” và chọn “Tiếp tục thiết kế truy vấn”.
Bước 2: Tại bước này, nhấn chọn “The Show Table” và nhấn chuột vào bảng cần chạy truy vấn và tiếp tục nhấn “Close”.
Bước 3: Sau đó, thêm trường được tạo ra tiếp tục nhấn chuột vào cột truy vấn và sau đó chọn “Design”.
Bước 4: Tại đây bạn thêm tiêu chuẩn cần thiết. Bạn cũng có thể dùng các kiểu tiêu chuẩn khác nhau.
Bước 5: Nhấn chọn “Design” -> chọn “Run” để xem kết quả hoặc nhấn Ctrl + S để lưu truy vấn.
5.5 Tạo và dùng biểu mẫu trên Access
Bước 1: Bạn chọn bảng cần tạo biểu mẫu. Thông thường người dùng sử dụng biểu mẫu để dễ dàng sử dụng và quan sát.
Bước 2: Tiếp tục nhấn chọn nút “Form” trong “Tab mới”. Khi đó bạn sẽ tạo được một biểu mẫu tự động các trường trong bảng.
[caption id="attachment_37095" align="aligncenter" width="800"] Tạo và dùng biểu mẫu trên Access[/caption]
Bước 3: Điều hướng đến biểu mẫu mới. Sử dụng nút mũi tên ở dưới cùng để chuyển đổi giữa các bản ghi. Bạn cũng có thể sử dụng các nút này trên cạnh để di chuyển từ bản ghi đầu tiên đến bản ghi cuối cùng.
5.6 Tạo một báo cáo trên access
Bước 1: Lựa chọn bảng hoặc truy vấn.
Bước 2: Tạo một tab mới.
Bước 3: Thiết lập nguồn dữ liệu cho báo cáo trống.
Bước 4: Thêm các trường dữ liệu vào báo cáo.
Bước 5: Thêm các nhóm vào báo cáo.
Bước 6: Lưu và chia sẻ báo cáo.
Những bài viết liên quan:
Droid4x là gì? Hướng dẫn download và cài đặt chi tiết
Giả lập Android là gì? 10 trình lập Android nhẹ nhất cho PC
Genymotion là gì? Hướng dẫn cài đặt cài trình giả lập Genymotion
IPtables là gì? Toàn tập kiến thức cần biết về IPtables
Hy vọng những chia sẻ của FPT Cloud ở trên đã kịp thời giải đáp cho câu hỏi Microsoft Access là gì? Và cung cấp thông tin hữu ích giúp người dùng tiết kiệm được tối đa thời gian xử lý dữ liệu khi vận dụng Access vào công việc.