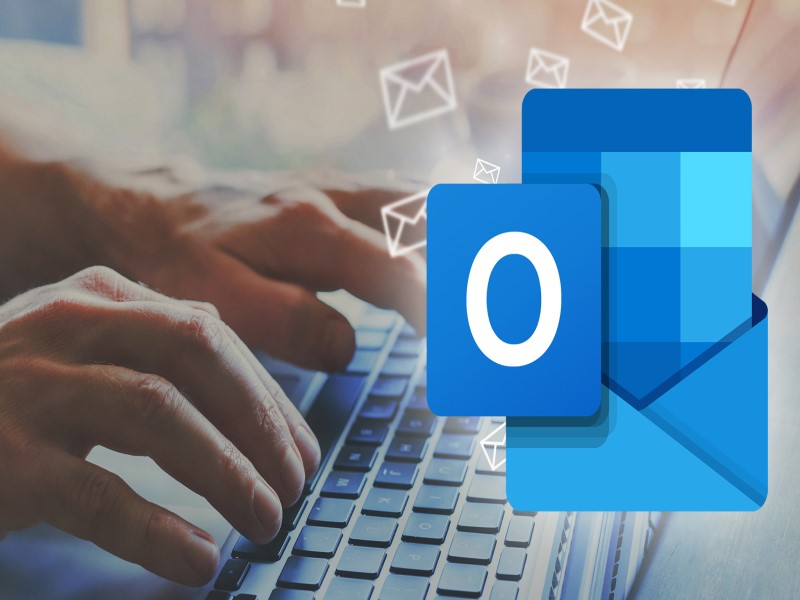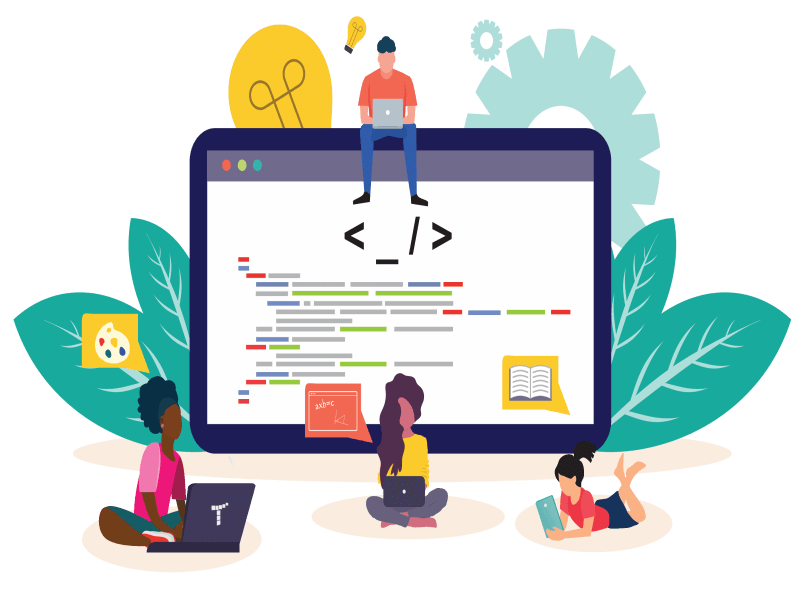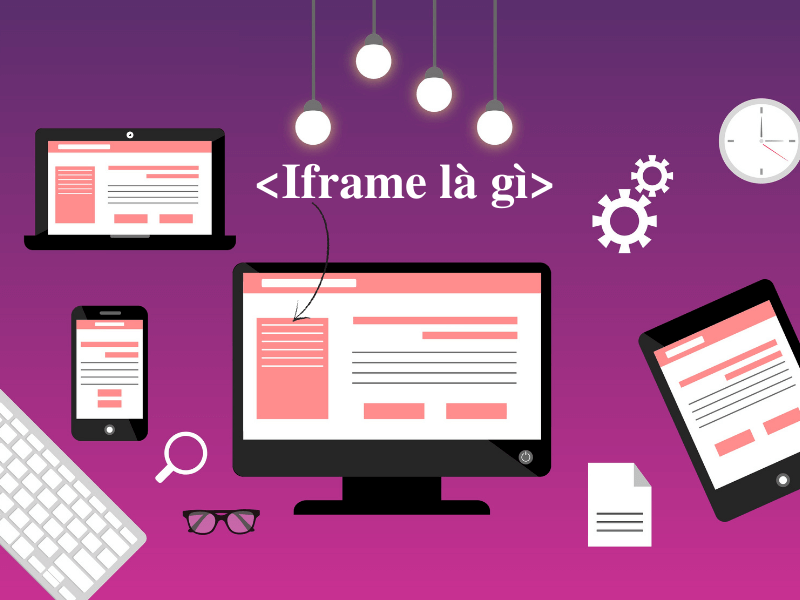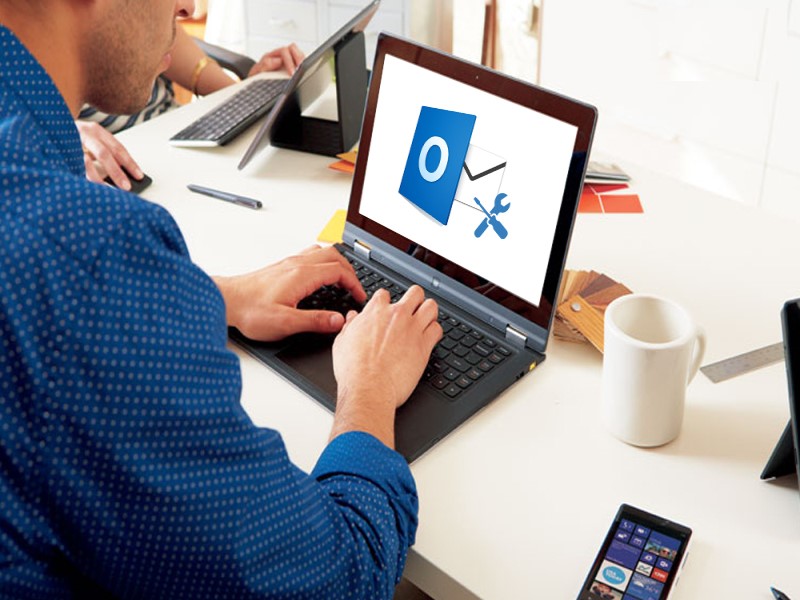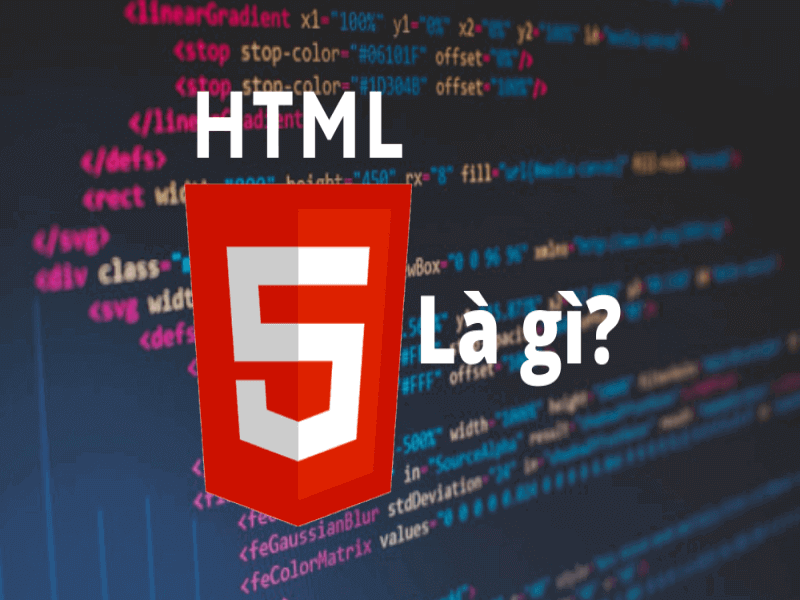Blogs Tech
Danh mục
Chia sẻ kiến thức FPT Cloud
Hướng dẫn cách cài Mail công ty vào Outlook 2019
15:44 27/06/2022
Cách cài Mail công ty vào Outlook 2019 được thực hiện với các bước như thế nào? Câu trả lời sẽ được FPT Cloud giải thích chi tiết đến bạn thông qua bài viết dưới đây. Không những vậy, bạn còn biết được kỹ thuật này đem tới những lợi ích gì. Qua đó để thấy rằng tận dụng Outlook trong trao đổi công việc là điều nên sớm áp dụng.
Cách cài Mail công ty vào Outlook 2019 đơn giản nhất
Dưới đây là hướng dẫn cách cài Mail công ty vào Outlook 2019. Các bước thực hiện vô cùng đơn giản với nhân viên văn phòng, doanh nghiệp và cả sinh viên… Sau đây là các bước cài Email Pro v3 vào phần mềm Outlook 365 phiên bản 2019.
Bước 1: Vào phần mềm Outlook 2019, nhấn chọn “File”.
Bước 2: Sau đó, hãy chọn mục “Add Account” để bắt đầu thêm địa chỉ Email của riêng bạn.
[caption id="attachment_64318" align="aligncenter" width="800"] Chọn mục “Add Account” để bắt đầu thêm địa chỉ Email của riêng bạn[/caption]
Bước 3: Giao diện chuyển tiếp để bạn nhập địa chỉ Mail muốn sử dụng chỗ trống và chọn ô “Let me set up my account manually”.
Bước 4: Bạn tiến hành chọn vào loại tài khoản IMAP và nhập thông tin về máy chủ. Các mục cụ thể sẽ được giải thích như trong bảng sau.
✅Các mục
Giải thích
✅Server Information
Về Account Type, bạn chọn POP3 nếu muốn tải Email về máy tính để sao lưu. Đó có thể là IMAP nếu địa chỉ Email được sử dụng trên nhiều thiết bị.- Với mục Incoming mail server: proXX.emailserver.vn.- Với mục Outgoing mail server: proXX.emailserver.vn.Trong đó, XX là số sẽ được cung cấp sau khi kích hoạt dịch vụ Email Pro v3.
✅Phần dành cho Email cài theo giao thức POP3
- Incoming Server(POP3): 995.- Tiến hành chọn vào Encryption method và nhấp SSL/TLS.- Outgoing server (SMTP): 465.- Chọn vào Encryption method và nhấp tương tự vào SSL/TLS.
✅Phần dành cho Emal cài theo giao thức IMAP
- Incoming Server (IMAP): 993.- Nhấp vào Encryption method và chọn SSL/TLS.- Outgoing server (SMTP): 465.- Nhấp vào Encryption method và chọn SSL/TLS.
Khi đã hoàn tất thông tin trên, bạn nhấn chọn “Next” và nhập mật khẩu Email đang sử dụng. Cuối cùng là bấm nút “Done” màu xanh để kết thúc.
Tại sao nên cài Mail công ty vào Outlook 2019?
Trước khi đến với cách cài Mail công ty vào Outlook 2019, bạn nên biết ý nghĩa của hoạt động này. Những lợi ích đem lại rất lớn, dù là với nhân viên văn phòng hay người chuyên về IT.
Giao diện chuyên nghiệp
Trong hầu hết các ngành nghề hiện nay, công việc đều cần thao tác trên ứng dụng Email hàng ngày. Vì thế, một giao diện xấu, phức tạp sẽ đem đến trải nghiệm vô cùng khó chịu.
[caption id="attachment_64321" align="aligncenter" width="800"] Outlook 2019 là giải pháp hỗ trợ toàn diện cho mọi ngành nghề, công việc[/caption]
Outlook 2019 là giải pháp hỗ trợ toàn diện cho mọi ngành nghề, công việc
Ngoài ra, sự hạn chế trong giao diện cũng khiến tốc độ xử lý của bạn bị chậm đi. Đến với Outlook, bạn sẽ thấy thiết kế tập trung vào sự đơn giản. Kết hợp với đó là cỡ chữ hợp lý, tiêu đề, người gửi rất dễ nhìn, cân đối.
Với những thư chưa đọc sẽ được đặt dấu chấm xanh ở đầu tiêu đề. Nhờ thế, bạn dễ dàng kiểm soát, xử lý công việc còn đang tồn đọng nhanh chóng hơn.
Để hệ thống email doanh nghiệp hoạt động ổn định, người quản trị cần nắm rõ cách cấu hình DNS chính xác, cũng như hiểu rõ các nguyên tắc cơ bản trong quản trị server. Ngoài ra, doanh nghiệp có thể nâng cao hiệu quả làm việc từ xa thông qua nền tảng FPT Cloud Desktop – giải pháp máy tính ảo tích hợp sẵn các công cụ văn phòng như Outlook.
Hai hộp thư chính
Sau khi học cách cài Mail công ty vào Outlook 2019, bạn sẽ đi vào khám phá. Điều nhận thấy ngay lập tức chính là có đến hai hộp thư. Focus là nơi lưu trữ các thư quan trọng, Other là loại còn lại. Với sự phân chia này, các ưu điểm dễ thấy như là:
- Tách biệt, ghi nhớ và kiểm soát được Email quan trọng. Bạn sẽ không được hưởng sự hỗ trợ này trên app Mail mặc định thông thường.
- Gmail cũng sở hữu chức năng tách thành các Inbox nhỏ. Thế nhưng số lượng lại lên đến tận 4 hòm thư, như vậy là quá nhiều. Điều đó khiến việc chuyển đổi gặp nhiều lúng túng, khó quản lý hơn.
Có thể thấy rằng, với hai hộp thư chính là Focus và Other, Outlook đã cung cấp cho người dùng sự lựa chọn tối ưu. Ưu điểm này sẽ thấy rõ với những ai trao đổi dữ liệu, công việc thường trực qua thư điện tử.
Tốc độ Sync nhanh
Tốc độ đồng bộ và hiển thị khi có Email của Outlook nhanh đến mức đáng ngạc nhiên. Ngay khi có thư đến, máy tính, điện thoại... đều xuất hiện thông báo đồng thời. Thậm chí, bạn còn thấy nhanh hơn cả Gmail của Android.
[caption id="attachment_64317" align="aligncenter" width="800"] Thông báo nhận được gần như tức thì trên các thiết bị[/caption]
Thông báo nhận được gần như tức thì trên các thiết bị
Điều này giúp đảm bảo thông tin luôn được cập nhật, gần như là trao đổi trong real – time. Vì thế, tìm hiểu cách cài Mail công ty vào Outlook 2019 ngay từ bây giờ là rất cần thiết.
Tương thích tốt
Ví dụ điển hình cho sự tương thích là cài Outlook trên Ipad Pro. Khi sử dụng Gmail thông thường, bạn sẽ thấy hình ảnh và các nút đều bị vỡ nếu phóng to ra.
Trái lại Outlook tận dụng rất tốt màn hình lớn, cho người dùng trải nghiệm thuận tiện. Ngoài ra, công cụ hỗ trợ một số phím tắt, phát huy vai trò khi dùng bàn phím rời. Vì thế, khi đi công tác xa, không có Desktop, bạn nên học cách cài Mail công ty vào Outlook 2019.
Tổng hợp file
Khi sử dụng Gmail thông thường, bạn gặp nhiều khó khăn trong việc tìm lại file đính kèm. Sẽ cực khó để nhớ lại tiêu đề hoặc tên người gửi rồi sau đó nhập vào ô tìm kiếm. Trong khi, Outlook hỗ trợ người dùng rất tốt trong hoạt động này.
[caption id="attachment_64320" align="aligncenter" width="800"] Để cài Mail sẵn có, bạn đi đến phần “Add Account”[/caption]
Sau khi biết cách cài Mail công ty vào Outlook 2019 và sử dụng, bạn sẽ thấy ngay điều đó. Tất cả tệp đều được lưu trữ vào một nơi duy nhất. Khi cần xem, người dùng chỉ cần bấm vào đó là xong, tiết kiệm nhiều thời gian.
All – in – one
Đây là một lý do vô cùng thuyết phục để bạn học cách cài Mail công ty vào Outlook 2019. Công cụ cho phép quản lý mọi hộp thư trong một app duy nhất. Việc xem Mail và thông báo mới đều trên cùng giao diện.
Dù là Gmail, Yahoo, iCloud đều được quản lý dễ dàng bằng Outlook. Hơn thế, đây là ứng dụng do Microsoft phát triển nên chắc chắn sẽ hoạt động trong thời gian dài. Khi có lỗi sẽ được nhà cung cấp dịch vụ khắc phục nhanh chóng.
Trên đây là những điều bạn cần biết để công việc diễn ra nhanh chóng, thuận tiện hơn. Outlook không chỉ đem lại sự đồng bộ cao, bên cạnh đó còn là nhiều ưu điểm khác. FPT Cloud tin rằng bạn sẽ sớm làm quen ngay sau những lần đầu tiên sử dụng. Vì thế, hãy áp dụng cách cài Mail công ty vào Outlook 2019 để có trải nghiệm tuyệt vời.
Nếu doanh nghiệp của bạn cần một giải pháp máy chủ linh hoạt, dễ mở rộng và tiết kiệm chi phí, thì việc thuê Cloud VPS là lựa chọn tối ưu để triển khai ứng dụng, hệ thống email hoặc website doanh nghiệp một cách ổn định và bảo mật.
Discord là gì? Tính năng, Cách tải & Sử dụng Discord từ A – Z
15:13 20/06/2022
Discord hiện đang thu hút hàng triệu người dùng ở độ tuổi tuổi 13+ sử dụng để trò chuyện và giao lưu với bạn bè và cộng đồng của mình. Ứng dụng này có gì đặc biệt? Cách sử dụng Discord có khó không? Xem ngay bài viết dưới đây để có câu trả lời ngay nhé!
Discord là gì?
[caption id="attachment_37662" align="aligncenter" width="800"] Discord là gì[/caption]
Discord là một ứng dụng trò chuyện bằng giọng nói và văn bản. Tại đây người dùng có thể kết nối trò chuyện với những người khác đang chơi game cùng với mình bằng cách nhắn tin, gọi điện trực tiếp hoặc tham gia vào cộng đồng chung.
Sở hữu giao diện đơn giản, trực quan cùng cách thức hoạt động thông minh, Discord nhận được đánh giá cao của các game thủ.
Ứng dụng này chính thức ra mắt vào tháng 5 năm 2015 với tên miền discordapp.com. Và được phát triển bởi Jason Citron - Người sáng lập OpenFeint, một nền tảng trò chơi xã hội dành cho các trò chơi di động. Trải qua quá trình nỗ lực hoàn thiện đến nay, Discord đã được sử dụng phổ biến tại các giải đấu LAN và các game thủ eSports.
>>> Có thể bạn quan tâm: Siri là gì? Cách sử dụng Siri trên Iphone, Ipad, Mac từ A-Z
Lợi ích khi sử dụng Discord
Vượt qua rất nhiều đối thủ khác, Discord đã thành công vươn lên trở thành một trong những ứng dụng được yêu thích thích nhất. Đó là nhờ vào những ưu điểm vượt trội như sau:
Tối ưu hiệu năng tối đa cho game thủ
Nắm bắt được nhu cầu của các game thủ, nhà phát triển Discord tập trung vào nâng cao trải nghiệm người dùng đảm bảo có thể chơi game mượt mà, không giật lag. Theo đó, ứng dụng giao tiếp Discord có dung lượng khá nhỏ không chiếm quá nhiều tài nguyên của thiết bị. Bởi vậy, bạn có thể truy cập Discord và thoải mái giao tiếp với các chiến hữu của mình mà không ảnh hưởng đến trận đấu.
Giao diện Discord thân thiện
[caption id="attachment_37687" align="aligncenter" width="800"] Giao diện Discord thân thiện[/caption]
Một lợi ích nữa mà Discord mang lại cho người chơi chính là giao diện thân thiện và dễ sử dụng. Đồng thời, ứng dụng này cho phép người chơi được tổ chức thành các server, cho phép nhiều thành viên cùng tham gia. Trong đó, các server lại được tổ chức thành các channel nhỏ cho từng mục đích sử dụng.
Khung bên phải giao diện hiển thị danh sách các thành viên có trong server. Và hiển thị thông tin người nào đang trực trực và đang chơi tựa game nào. Phần giao diện chính giữa được sử dụng để gửi tin nhắn hoặc trao đổi thông tin qua tác vụ khác giữa các người dùng.
Discord có khả năng khử tạp âm
So với hầu hết các phần mềm giao tiếng khác, Discord có khả năng xử lý tạp âm vô cùng hiệu quả. Điều này đặc biệt phù hợp với những người chơi sử dụng trong môi trường ồn ào như quán game, quán café,…Khi người dùng kích hoạt tính năng này, hệ thống sẽ tự động nhận diện giọng nói của bạn và điều chỉnh âm lượng ở mức phù hợp.
Thực hiện cài đặt đơn giản qua các bước sau: Truy cập vào “User Settings” -> “Voice & Video” -> Nhấn chọn “Automatically determine input sensitivity”.
Discord đa dạng hóa các hình thức giao tiếp
Hiện nay, ứng dụng Discord hỗ trợ liên lạc qua nhiều hình thức giao tiếp khác nhau như trò chuyện bằng văn bản, trò chuyện trực tiếp qua kênh voice theo thời gian thực. Việc này hỗ trợ người dùng được kết nối nhanh chóng, tiện lợi.
Discord phân loại thành viên theo vai trò
[caption id="attachment_37689" align="aligncenter" width="800"] Discord phân loại thành viên theo vai trò[/caption]
Để việc dễ dàng trong việc quản lý nội dung và thành viên, Discord cho phép phân loại các thành viên theo vai trò với màu sắc tùy chỉnh riêng biệt. Tùy vào vai trò khác nhau mà quyền hạn cũng có sự khác biệt. Việc phân loại thành viên này được thực hiện bởi chủ server. Mục đích của nó là giúp server được quản lý chặt chẽ, và cũng có thể thông báo riêng cho từng nhóm vai trò cụ thể.
Phần mềm Discord hỗ trợ nhiều nền tảng
Discord hỗ trợ đa nền tảng trên tất các hệ điều hành điện thoại (iOS, Android) và máy tính như (trình duyệt web, macOS, Windows, Linux). Bởi vậy, dù bạn trải nghiệm game trên bất cứ thiết bị điện tử nào vẫn có thể tải xuống và sử dụng Discord một cách dễ dàng.
Tính năng của ứng dụng Discord
Discord Bots
[caption id="attachment_37690" align="aligncenter" width="800"] Tính năng của ứng dụng Discord[/caption]
Bots trong Discord thực tế được hiển thị trong kênh chat dưới hình dạng một người dùng. Bots này thực chất là các dịch vụ đến từ nhiều trang web khác nhau, với vai trò hỗ trợ quản lý thành viên và thực hiện các hoạt động trực tiếp trong kênh chat.
Cụ thể, Discord bots có khả năng thực hiện một số tác vụ quản lý kênh chat, chat tự động và phát nhạc. Điều này cho phép người dùng tận dụng các dịch vụ này để tạo ra các hoạt động tương tự.
Ví dụ, bạn có thể tạo một bot chat - bot này sẽ tự động gửi lời chào kèm một hình ảnh ngẫu nhiên vào lúc 9 giờ sáng hàng ngày tới một kênh cụ thể. Hoặc bạn có thể yêu cầu bot tìm và phát nhạc trong kênh thoại, hoặc yêu cầu bot tổng hợp thông tin từ bài báo và gửi lên kênh theo một khoảng thời gian nhất định.
Tính năng kết bạn Discord
Tương tự như tất cả những ứng dụng giao tiếp khác, Discord cũng sở hữu tính năng kết bạn và hiển thị danh sách bạn bè có sử dụng ứng dụng. Điều này cho phép bạn liên hệ trực tiếp ngoài Discord server. Thực hiện kết bạn trên Discord rất đơn giản với những cách như sau:
Bạn chỉ cần tìm kiếm tên trong server đã tham gia. Sau đó, bạn nhấn chuột phải và tìm kiếm “Add Friend” và nhấn chọn. Hoặc click vào ảnh đại diện rồi thêm họ vào danh sách bạn bè.
Truy cập vào User Profile của họ để tìm nút “Add Friend”.
Bạn cũng có thể gửi lời mời trực tiếp qua danh sách bạn bè bằng cách nhấn chọn “Add Friend" ở phía bên trái trên cùng trong client Discord. Khi này, bạn sẽ thấy một hộp thoại mới hiện ra và bạn có thể thêm tài khoản và “Discord Tag” 4 con số từ bạn bè; ví dụ: Bomummim#2605
Sau khi kết bạn thành công, bạn hoàn toàn có thể trò chuyện bằng voice chat, văn bản, hoặc gọi video,...
Discord Go Live
[caption id="attachment_37691" align="aligncenter" width="800"] Discord Go Live[/caption]
Không nằm ngoài guồng quay phát triển của ngành công nghiệp “Live”, Discord mới phát triển tính năng live nhưng chỉ chủ sở hữu server mới sử dụng được. Để sử dụng bạn có thể truy cập Go Live để stream trực tiếp gameplay cho người xem server.
Để sử dụng tính năng này trong cuộc trò chuyện bằng giọng nói, bạn chỉ cần nhấp vào nút mũi tên ở góc trái của màn hình. Sau khi nhấp, bạn có thể chơi game và phát trực tiếp. Đôi khi, bạn có thể sử dụng tính năng Go Live để chia sẻ màn hình của mình.
Về cách tham gia Go Live trên Discord, thực ra rất đơn giản! Khi bạn hoặc ai đó đang phát trực tiếp, sẽ có hướng dẫn hiển thị bên cạnh tên trong cuộc trò chuyện bằng giọng nói. Discord cho phép mọi người phát trực tiếp với độ phân giải 720p và tốc độ lên đến 30 khung hình/giây, hoặc 4K với tốc độ 60 khung hình/giây, hoặc 1080p với tốc độ 60 khung hình/giây, tùy thuộc vào loại tài khoản mà bạn sử dụng.
Thảo luận cộng đồng Discord
Ngoài sử dụng trường văn bản để gửi tin nhắn, Discord cũng cho phép người dùng sử dụng nút Tải lên của ảnh hoặc kéo và thả ảnh GIF vào khung trò chuyện để làm cho cuộc trò chuyện của bạn trở nên thú vị hơn. Việc chỉnh sửa hoặc xóa tin nhắn cũng rất dễ dàng, bạn hãy nhấp vào vị trí mong muốn để mở menu thả xuống tùy chọn.
Discord kết nối tài khoản và xây dựng hồ sơ
Thiết lập thông tin hồ sơ trong Discord bao gồm những thông tin cơ bản như tên, độ tuổi, sở thích,...Việc này hỗ trợ kết nối tài khoản trở nên thuận tiện và dễ dàng hơn. Discord cho phép liên kết các phòng trò chuyện riêng tư và cộng đồng. Tại đây, bạn có thể liên kết các tài khoản bên cạnh tìm người để kết nối. Điều này sẽ cung cấp cho bạn nhiều thông tin hơn về đối thủ của bạn trong thế giới thực.
Với tài khoản mạng xã hội, bạn có thể sử dụng Discord như một ứng dụng nhắn tin thông thường. Bạn chỉ cần cung cấp thông tin tài khoản cần thiết và hoàn thành các yêu cầu trên màn hình. Các tính năng mới của Discord được thiết kế để giúp "xã hội hóa" phần mềm của bạn. Đối với các máy chủ công cộng, đây là một giải pháp rất hiệu quả để bạn tăng cường việc kết bạn.
Discord kiểm soát người bạn thấy và nghe
Discord cung cấp đầy đủ các tính năng mạng xã hội để bạn có thể tương tác theo sự lựa chọn của mình. Bằng cách nhấp vào tên của người đó trên máy chủ, bạn sẽ mở ra một menu mới. Menu này cung cấp các tùy chọn như thêm người vào danh sách bạn bè, tắt hoặc chặn người đó... Bạn có thể sử dụng tính năng "mute" để tắt tiếng và không nhận được thông báo, nhưng tin nhắn vẫn được theo dõi. Bạn cũng có thể nhấp vào biểu tượng "Block" để chặn họ không thể nghe thấy giọng nói của bạn hoặc đọc tin nhắn của bạn.
Vậy làm thế nào để sử dụng Discord với vai trò quản trị viên máy chủ và kiểm soát mọi người? Khi bạn truy cập vào tài khoản của họ, bạn sẽ có tùy chọn cho phép họ nghe trộm hoặc chặn từ server đó.
Tìm hoặc tạo mới server Discord
[caption id="attachment_37692" align="aligncenter" width="800"] Tìm hoặc tạo mới server Discord[/caption]
Ứng dụng Discord cho phép người dùng tạo phòng trò chuyện mới và mời bạn bè. Để mời bạn bè của bạn tham gia Discord, bạn cần gửi cho họ một liên kết phòng trò chuyện. Trò chuyện nhóm cho phép người dùng tự do gửi tin nhắn cho người dùng trên máy chủ.
Với Discord bạn có thể chia thành nhiều kênh nhỏ để thảo luận các chủ đề khác nhau. Tùy theo nhu cầu và mong muốn của mình bạn có thể đặt toàn bộ máy chủ ở chế độ công khai hoặc riêng tư.
Bạn cũng có thể là thành viên của nhiều server cùng một lúc. Mỗi người sở hữu một server riêng và có thể thảo luận với bạn bè trước trận đấu. So với những phần mềm khác,? Discord không giới hạn server người dùng có thể tham gia. Như vậy, bất cứ khi nào bạn muốn, bạn đều có thể chuyển từ server này sang server khác.
Để tham gia vào máy chủ Discord có sẵn bạn chỉ cần nhấp vào liên kết bạn muốn truy cập tuy nhiên cần thỏa mãn điều kiện bạn được mời. Ngoài ra, các server riêng thì có các server công cộng có sẵn và hiển thị trên các công cụ tìm kiếm để bạn có thể tham gia. Server được xác thực bởi Discord là server Discord - được phát hành bởi chính công ty trò chơi của trò chơi, và cùng với những cái tên nổi tiếng khác.
Nhìn chung, quá trình tải xuống Discord và tạo server diễn ra khá nhanh chóng và dễ dàng. Biểu tượng dấu cộng giúp bạn tạo một server của riêng mình. Bạn có thể đặt tên cho server và chọn ảnh hồ sơ của bạn nếu bạn muốn. Khi server đã được tạo, Discord sẽ tạo một liên kết mà bạn có thể sử dụng để mời thêm người.
>>> Có thể bạn quan tâm: Blockchain là gì? Cách hoạt động & Ứng dụng công nghệ blockchain
Cách tải và đăng ký tài khoản Discord đăng nhập
Hướng dẫn cách tải ứng dụng Discord
Trước khi thực hiện tải xuống Discord, bạn cần truy cập đúng link Discord an toàn. Bởi trên mạng Internet hiện có rất nhiều đường link giả mạo chứa mã độc tiềm ẩn rủi ro lớn cho người dùng.
Dưới đây là link tải ứng dụng Discord chính thức:
Link PC: https://discord.com/download
Link Mobile: Android & IOS
Hướng dẫn đăng ký tài khoản Discord
[caption id="attachment_37693" align="aligncenter" width="800"] Hướng dẫn đăng ký tài khoản[/caption]
Nếu bạn chưa có tài khoản Discord trước đó, bạn cần thực hiện đăng ký tài khoản bằng cách nhấn vào nút “Đăng ký” Sau đó nhập đầy đủ thông tin cần thiết bao gồm:
Email
Username:Tên đăng nhập.
Password: Mật khẩu.
Date of Birth: Ngày sinh.
Sau đó, chọn “Continue” và đợi hệ thống xử lý trong giây lát
Hướng dẫn sử dụng phần mềm Discord chi tiết
Cách đăng nhập Discord trên web
Đăng nhập Discord bằng QR
[caption id="attachment_37694" align="aligncenter" width="800"] Đăng nhập Discord bằng QR[/caption]
Bước 1: Đầu tiên, bạn mở cần mở ứng dụng Discord trên điện thoại sau đó truy cập vào biểu tượng Discord tại góc phải phía dưới màn hình và chọn Scan QR Code.
Bước 2: Tiếp theo bạn mở phần mềm Discord trên web lên và chọn đăng nhập của Discord bằng mã QR.
Bước 3: Tại đây, bạn sử dụng điện thoại để quét mã QR hiển thị trên màn hình máy tính.
[caption id="attachment_37695" align="aligncenter" width="800"] Sử dụng điện thoại để quét mã QR[/caption]
Bước 4: Khi nay trên điện thoại sẽ hiển thị lời nhắc yêu cầu xác nhận việc đăng nhập Discord. Bạn chỉ cần nhấn chọn “Yes, log me in” rồi chọn “Continue” để hoàn tất đăng nhập.
[caption id="attachment_37696" align="aligncenter" width="800"] Bạn chỉ cần nhấn chọn “Yes, log me in”[/caption]
Đăng nhập Discord bằng điền đủ thông tin
Bước 1: Giống như tất cả các bước đăng nhập khác, bạn truy vào trang web của phần mềm Discord.
Bước 2: Thực hiện nhập đầy đủ các thông tin đăng nhập bao gồm email hoặc số điện thoại, mật khẩu và nhấn vào “Log in” để thực hiện truy cập.
Cách đăng nhập và sử dụng Discord trên máy tính khi tải về
Sử dụng Discord tải về máy tính giúp bạn thuận tiện hơn rất nhiều trong quá trình sử dụng. Dưới đây là một số cách đăng nhập Discord trên máy tính mà bạn nên biết.
Đăng nhập Discord bằng token
[caption id="attachment_37697" align="aligncenter" width="800"] Đăng nhập Discord bằng token[/caption]
Bước 1: Sau khi tải thành công về máy, bạn mở ứng dụng và nhấn tổ hợp phím CTRL + SHIFT + I.
Bước 2: Khi này giao diện mới xuất hiện, bạn tiếp tục nhấn chọn mục “Console”
Bước 3: Sau đó bạn sao chép chính xác đoạn mã dưới đây. Sau khi sao chép, bạn hãy dán mã vào khoảng trống bên dưới của mục Console. Tiếp theo, bạn thực hiện thao tác thay đổi “PASTE TOKEN HERE” bằng mã thông báo của bạn.
[caption id="attachment_37698" align="aligncenter" width="800"] Sao chép chính xác đoạn mã dưới đây[/caption]
Đoạn mã cần sao chép!
function login(token) {
setInterval(() => {
document.body.appendChild(document.createElement `iframe`).contentWindow.localStorage.token = `"${token}"`
}, 50);
setTimeout(() => {
location.reload();
}, 2500);
}
login('PASTE TOKEN HERE')
Bước 3: Chọn đăng nhập Discord bằng token
Bước 4: Cuối cùng bạn nhấn “Enter” để hoàn tất quá trình đăng nhập.
Đăng nhập Discord bằng QR và hoặc điền thông tin
[caption id="attachment_37699" align="aligncenter" width="800"] Đăng nhập Discord bằng QR và hoặc điền thông tin[/caption]
Bước 1: Trước hết bạn cần tải ứng dụng Discord về máy tính của mình. Sau đó mở Discord lên và chọn cách đăng nhập bằng quét mã QR hoặc điền đầy đủ các thông tin tài khoản. Nếu bạn chưa đăng ký tài khoản trước đó, cần thực hiện đầy đủ các bước theo hướng dẫn ở phần trên.
Bước 2: Quá trình đăng nhập thực hiện tương tự như khi đăng nhập Discord trên web. Sau khi đăng nhập thành công, bạn nhấn dấu “+” để thêm máy chủ. Bạn nhập tên máy chủ, nhấn “Tạo” và mời bạn bè của mình cùng tham gia.
Cách đăng nhập và sử dụng Discord trên điện thoại
Ngoài máy tính, bạn có thể sử dụng Discord trên điện thoại di động của mình. Hiện có 2 cách đăng nhập đơn giản và dễ dàng như sau:
Đăng nhập Discord bằng cách đăng ký đủ thông tin
Bước 1: Thực hiện tải ứng dụng Discord về điện thoại và mở lên. Ở đây bạn điền đầy đủ thông tin đăng nhập mà hệ thống yêu cầu.
Bước 2: Bạn nhấn chọn mục “Thêm bạn” trên màn hình giao diện chính. Sau đó, bạn nhập tên người dùng và bấm chọn “Gửi Yêu Cầu Kết Bạn”.
[caption id="attachment_37700" align="aligncenter" width="800"] Bạn nhấn chọn mục “Thêm bạn”[/caption]
Bước 3: Tiếp tục để tạo một phòng chat, bạn hãy nhấn vào biểu tượng dấu “+” và chọn “Tạo máy chủ”. Bạn cũng có thể đổi tên kênh, loại kênh theo ý thích của mình.
Bước 4: Để tham gia vào một kênh chat, bạn nhấn vào ba chấm ngang rồi chọn dấu “+”. Tiếp tục điền Liên kết mời và nhấn “Tham Gia Máy Chủ”.
Đăng nhập Discord bằng Facebook
[caption id="attachment_37701" align="aligncenter" width="800"] Đăng nhập Discord bằng Facebook[/caption]
Bước 1: Tương tự cách trên bạn cần tải ứng dụng Discord về điện thoại, mở app lên rồi nhấn vào “Register”. Bạn điền chính xác thông tin tài khoản và nhấn vào “Continue”. Hãy lấy username trùng với tên của nhân vật.
Bước 2: Trong một số trường hợp người dùng cần thực hiện việc xác minh reCAPTCHA nếu có.
Bước 3: Chọn đăng nhập Discord bằng Facebook
Bước 4: Một email sẽ được gửi về để bạn xác nhận thông tin, bạn hãy vào mail rồi nhấn chọn “Verify Email”.
Cách tạo server Discord mời bạn bè vào server
Sau khi hoàn thành đăng ký tài khoản sẽ xuất hiện giao diện tạo server. Tại đây bạn thực hiện lần lượt theo các bước như sau:
Bước 1: Để tạo server Discord, bạn chọn "Tạo Server của riêng tôi" (Create My Own).
Bước 2: Tiếp theo, bạn chọn đối tượng tham gia server. Ví dụ, bạn có thể chọn "Cho tôi và nhóm bạn bè của tôi" (For me and my friends) để tạo server dành riêng cho bạn và nhóm bạn.
Bước 3: Bạn thiết lập thông tin như tên và hình đại diện cho server của bạn, sau đó nhấp vào "Tạo" (Create).
Bước 4: Màn hình server của bạn sẽ hiển thị. Tại đây, bạn chọn "Mời bạn bè" (Invite your friends) để mời họ tham gia vào server.
Bước 5: Bạn sẽ nhận được một đường liên kết dành cho server của bạn. Hãy sao chép đường liên kết đó và chia sẻ nó với bạn bè của bạn.
Lưu ý: Đường link này chỉ có thời hạn sử dụng trong 7 ngày. Để làm cho đường link sử dụng được vĩnh viễn, bạn nhấn chọn vào ô “Set this link to never expire”.
Cách tham gia Discord vào một server khác
[caption id="attachment_37702" align="aligncenter" width="800"] Cách tạo server Discord mời bạn bè vào server[/caption]
Bước 1: Bạn nhấn chọn vào biểu tượng dấu “+” (tức Add a Server) nằm ở thanh bên trái của màn hình.
Bước 2: Tại đây, bạn chọn vào “Join a Server”.
Bước 3: Sau đó thực hiện điền link của server mà bạn muốn tham gia và chọn “Join Server”.
Nền tảng Discord khác gì so với những nền tảng giao tiếp khác?
Cùng với sự phát triển của công nghệ không khó để bạn có thể tìm kiếm một ứng dụng giao tiếp trực tuyến. Tuy nhiên, Discord vẫn nổi bật hơn cả khi sở hữu những điểm khác biệt đắt giá như:
Tùy chọn trò chuyện đa dạng, tích hợp tính năng vượt trội của các ứng dụng phổ biến như Slack và Skype với giao diện rất thân thiện với người dùng.
Hoạt động hiệu quả, kết nối nhanh chóng
Với Discord bạn không nhất thiết phải chơi trò chơi, ứng dụng này có thể giúp bạn kết nối các nhóm bạn bè trên cùng một máy chủ hoặc thiết lập các hội thoại cùng chủ đề trên máy chủ công cụ.
Khi bạn tạo máy chủ Discord, bạn có thể chủ động thiết lập vai trò khác nhau cho các thành viên. Ví dụ như tạo các vai trò quản trị viên và người kiểm duyệt khác nhau hoặc tạo các vai trò đặc biệt cho các thành viên hoạt động tích cực.
Trên đây là thông tin chi tiết giới thiệu về Discord, hy vọng bạn đã có thêm gợi ý về ứng dụng kết nối nhanh chóng và an toàn. Theo dõi FPT Cloud để cập nhật thông tin hữu ích về công nghệ.
Liên hệ với chúng tôi để biết thêm thông tin chi tiết về dịch vụ của FPT Smart Cloud
Website: https://fptcloud.com/
Fanpage: https://www.facebook.com/fptsmartcloud
Email: [email protected]
Hotline: 1900 638 399
4+ cách kiểm tra mã nguồn website đơn giản & chính xác nhất
17:28 17/06/2022
Kiểm tra mã nguồn website khó không? Đây là thắc mắc của nhiều người khi mới làm quen mảng công nghệ. Điều này cũng rất được quan tâm nếu có ý định mua lại web. Câu trả lời sẽ được FPT Cloud sẽ hướng dẫn đến bạn thông qua bài viết dưới đây. Đặc biệt, bạn có thể chọn cách dễ hiểu, phù hợp nhất với bản thân. Hãy tham khảo ngay để hiểu rõ hơn về nền tảng đang xây dựng và phát triển.
>>> Xem thêm: Top 16+ dịch vụ lưu trữ dữ liệu đám mây tốt phổ biến nhất
1. Mã nguồn website là gì?
Trước khi đến với cách kiểm tra, bạn cần biết mã nguồn trang web là gì? Hình thức hiển thị của Source Code dưới dạng văn bản. Trong đó tập hợp nhiều dòng lệnh để tạo nên một thao tác nào đó của website.
[caption id="attachment_28079" align="aligncenter" width="800"] Mã nguồn được kết hợp với nhau để tạo nên website tổng thể[/caption]
Theo một cách giải thích khác, đây là hệ thống gồm một hoặc nhiều tập tin, viết lên bằng ngôn ngữ lập trình. Mục đích sử dụng để kết nối các thành phần giao diện người dùng với cơ sở dữ liệu. Đích đến cuối cùng là xây dựng website hoàn chỉnh.
>>> Xem thêm: Clienttransferprohibited là gì? Tìm hiểu cách xử lý trạng thái tên miền
2. Cách kiểm tra mã nguồn website
Có thể thấy rằng Source Code chính là bộ khung tạo nên các trang web. Vì thế, bạn cần phải biết cách kiểm tra mã nguồn website để đánh giá mức độ tối ưu. Qua đó nhằm xác định trạng thái vận hành và các điểm cần khắc phục.
2.1 Thêm/wp-admin sau Domain
Đây là cách đơn giản và nhanh nhất để check mã nguồn website. Bạn chỉ cần thêm /wp-admin vào phía sau tên miền, ví dụ như https://domain.com/wp-admin.
[caption id="attachment_28082" align="aligncenter" width="800"] Bạn có thể thực hiện kiểm tra mã nguồn website bằng cách thêm /wp - admin[/caption]
Nếu kết quả trả về một màn hình đăng nhập chứng tỏ trang thiết kế trên WordPress. Tuy nhiên, trong tình huống nhất định có thể thay bằng đường dẫn khác.
Điều đó nhằm tăng cường tính bảo mật. Vì thế, bạn đừng vội bỏ cuộc bởi đã có phương án thay thế bên dưới đây.
2.2 View source
Cách kiểm tra mã nguồn trang web tiếp theo là View Source. Bạn nhấp chuột phải vào website và chọn “Xem trang nguồn”. Ngay lập tức, rất nhiều đoạn code sẽ hiện ra.
Bạn nhấn tổ hợp phím Ctrl + F và nhập tiếp cụm từ content=”WordPress vào ô tìm kiếm. Nếu tìm thấy đoạn ký tự giống hệt được bôi màu cam có thể tự tin đi đến kết luận. Đó chính là web đã thiết kế bằng WordPress.
Ngoài ra, bạn có thể thực hiện tương tự với cụm “wp-content” hoặc “wp-includes”. Kết quả đều chỉ ra Source Code có chứa chứng tỏ nền tảng xây dựng là WordPress.
2.3 Truy cập file license.txt hoặc readme.html
Cách kiểm tra mã nguồn website nhanh chóng khác là truy cập file license.txt hoặc readme.html. Tuy nhiên, đôi khi phương pháp này sẽ không phản ánh chính xác. Nguyên nhân là do chủ sở hữu website đã xóa chúng đi.
Bạn hãy thử truy cập vào đường dẫn sau: https://domain.com/license.txt hoặc https://domain.com/readme.html. Sau đó, hãy đổi phần domain.com thành tên miền web bạn muốn kiểm tra.
>>> Xem thêm: Joomla là gì? Hướng dẫn cài đặt & sử dụng mã nguồn mở Joomla
2.4 Sử dụng WordPress REST API
Đây là cách kiểm tra mã nguồn website bằng Rest API. Bạn truy cập theo đường dẫn sau: https://tenmiencankiemtra.com/wp-json/.
[caption id="attachment_28084" align="aligncenter" width="800"] Bạn có thể kiểm tra mã nguồn bằng Rest API[/caption]
Ngay lập tức, kết quả xác nhận sẽ được trả về. Ngoài ra, bạn có thể tìm đến sự hỗ trợ của các công cụ online. Quá trình tiết kiệm thời gian và công sức nghiên cứu hơn rất nhiều.
Những bài viết liên quan:
Sửa lỗi Mysql Server Has Gone Away Đơn Giản & Hiệu Quả
Blog là gì? Hướng dẫn chi tiết cách tạo Blog cá nhân miễn phí
Cách cài đặt Plugin cho wordpress chi tiết từ A – Z
Lỗi 502 Bad gateway là gì? Nguyên nhân & cách khắc phục từ A-Z
Trên đây là những điều đặc biệt quan trọng khi bạn đang có nhu cầu mua một web nào đó. Qua đó nói lên giá trị trao đổi và chất lượng ở mức cao hay thấp. Như liệt kê ở trên, bạn có rất nhiều phương án thực hiện khác nhau. FPT Cloud tin rằng bạn đã chọn được cách kiểm tra mã nguồn website cho riêng mình.
Clienttransferprohibited là gì? Tìm hiểu cách xử lý trạng thái tên miền
17:20 17/06/2022
Clienttransferprohibited là một trạng thái cho biết tên miền của bạn được bảo vệ và không chuyển đổi được. Vậy khi bị khóa tên miền bạn cần xử lý như thế nào? Những thông tin FPT Cloud nói đến trong bài viết này sẽ giúp mọi người hiểu rõ hơn. Vì thế, để biết được Clienttransferprohibited và cách xử lý trạng thái khóa tên miền, bạn hãy bớt chút thời gian để theo dõi những chia sẻ dưới đây
1. Clienttransferprohibited nghĩa là gì?
Clienttransferprohibited chính là mã trạng thái được gán tên miền của nhà đăng ký tên miền bị khóa. Hay nói cách khác mã trạng thái này cho biết tên miền của bạn đang được bảo vệ, không chuyển đổi được.
[caption id="attachment_28066" align="aligncenter" width="1000"] Clienttransferprohibited chính là mã trạng thái được gán tên miền của nhà đăng ký tên miền bị khóa[/caption]
Điều này giúp bảo vệ chủ sở hữu tên miền trong trường hợp bị người khác chiếm quyền sở hữu hoặc tấn công và ăn cắp dữ liệu. Chính vì vậy, khi tên miền không thiết lập trạng thái này rất dễ bị hacker tấn công, chiếm đoạt mất.
Nếu thực hiện các tìm kiếm Whois trên TLD (ví dụ như .net, .com, .org hay .vn), bạn sẽ thấy được Clienttransferprohibited của tên miền.
2. Cần làm gì khi bị khóa tên miền?
Khi bị khóa tên miền, trước hết bạn cần thật bình tĩnh. Sau đó hãy lấy điện thoại và liên hệ ngay với bên cung cấp tên miền để họ mở khóa.
[caption id="attachment_28069" align="aligncenter" width="788"] Khi bị khóa tên miền, bạn hãy lấy điện thoại và liên hệ ngay với bên cung cấp tên miền để họ mở khóa[/caption]
Việc mở khóa này là miễn phí 100%, người dùng sẽ không phải trả phí dịch vụ. Chính vì thế chủ sở hữu tên miền có thể an tâm. Khi đã mở khóa thành công, bạn có thể đổi sang nhà cung cấp tên miền khác.
>>> Xem thêm: Joomla là gì? Hướng dẫn cài đặt & sử dụng mã nguồn mở Joomla
3. Các trạng thái tên miền khác
Ngoài Clienttransferprohibited, chúng ta còn nhiều trạng thái tên miền khác. Tuy nhiên các trạng thái tên miền (Domain Status Code) được chia thành 2 nhóm là tại đơn vị cấp pháp và đơn vị quản lý.
3.1 Tại đơn vị cấp pháp - Registry
OK/active, AddPeriod, AutoRenewPeriod, Inactive, PendingCreate, PendingDelete, PendingRenew, PendingRestore, RedemptionPeriod… là các trạng thái tên miền tại Registry (đơn vị cấp pháp). Cụ thể:
Trạng thái tên miền
Chi tiết
Cách xử lý trạng thái tên miền
OK / active
Đây là trạng thái thể hiện tên miền đang hoạt động bình thường ngay sau khi đăng ký.
Để ngăn chặn việc xóa, chuyển đổi(Transfer), hay cập nhật trái phép vào tên miền, bạn nên yêu cầu nhà đăng ký của mình thực hiện những trạng thái hạn chế như:ClientTransferProhibited: Tức là cấm chuyển đổi nhà đăng ký(NĐK).ClientDeleteProhibited: Nghĩa là cấm xóa.ClientUpdateProhibited: Có thể hiểu là cấm cập nhật.
AutoRenewPeriod
Đây chính là thời gian đăng ký gia hạn tên miền hoàn toàn là tự động. AutoRenewPeriod cho phép nhà đăng ký có thể hủy được việc gia hạn(duy trì), tuy nhiên bạn sẽ phải trả cho nhà cung cấp một khoản phí nhất định.
Sau khi đăng ký AutoRenewPeriod tên miền tự động, trạng thái này được đặt trong khoảng thời gian giới hạn. Nếu không muốn trả phí gia hạn, bạn hãy liên hệ trực tiếp với NĐK để thương thảo dựa trên chính sách riêng của họ.
AddPeriod
AddPeriod là trạng thái ngay sau khi tên miền vừa được đăng ký.
Trạng thái này được đặt trong vài ngày đầu ngay sau khi tên miền được đăng ký. Với AddPeriod, bạn hoàn toàn không phải làm gì.
Inactive
Tên miền đã được đăng ký. Tuy nhiên Name Server vẫn chưa liên kết được với tên miền của bạn.
Nếu trong vài ngày sau khi đăng ký, tên miền vẫn ở trạng thái này, bạn hãy liên hệ với NĐK để yêu cầu họ xử lý về sự chậm trễ khi đưa tên miền vào hoạt động.
PendingDelete
Tên miền của bạn đã hết hạn đăng ký và chuẩn bị xóa.
Bạn hãy chờ tên miền quay về trạng thái tự do, sau đó tiến hành đăng ký lại theo chính sách của các cơ quan đăng ký.
PendingCreate
Đây là trạng thái chờ Đăng ký.
Với trạng thái này, yêu cầu tạo tên miền đã được nhận và đang tiến hành xử lý.
PendingRestore
Tên miền đã hết hạn và đang chờ khôi phục(trạng thái Active). Nếu như NĐK trong thời gian này không thực hiện các yêu cầu khôi phục nào, thì tên miền của bạn sẽ quay về trạng thái redemptionPeriod.
Bạn hãy theo dõi tên miền của mình trong khoảng 7 ngày để xác thực việc nhà đăng ký đã khôi phục tên miền. Trong trường hợp tên miền về trạng thái redemptionPeriod, bạn hãy liên hệ với NĐK để được tiến hành giải quyết.
PendingRenew
Trạng thái đang chờ gia hạn.
Yêu cầu gia hạn của bạn đã được NĐK tiếp nhận và xử lý.
RedemptionPeriod
Tên miền của bạn đã hết hạn, đang rơi vào trạng thái cần đóng phí(trong khoảng 30 ngày) để chuộng nếu muốn sử dụng tiếp.
Nếu muốn giữ tên miền, bạn cần liên hệ với NĐK để giải quyết trước khi tên miền bị xóa. Lúc này bạn sẽ phải đóng khoản phí cho việc chuộc tên miền để nhà đăng ký tiến hành khôi phục tên miền.
PendingUpdate
Tức là trạng thái đang chờ Cập nhật
Nếu không yêu cầu Update bất cứ thông tin gì có liên quan tới tên miền, bạn hãy liên hệ với NĐK để được xử lý.
PendingTransfer
Đây là trạng thái chờ chuyển đổi NĐK.
Nếu như không chuyển đổi tên miền, bạn hãy liên hệ với NĐK để yêu cầu họ tiến hành từ chối yêu cầu chuyển tên miền, đồng thời đưa về clientTransferProhibited.
RenewPeriod
Tên miền được gia hạn.
Việc xác nhận gia hạn tên miền với nhà đăng ký được giới hạn trong khoảng thời gian nhất định.
ServerDeleteProhibited
ServerDeleteProhibited chính là trạng thái ngăn tên miền bị xóa.
Trạng thái này không mấy phổ biến. ServerDeleteProhibited thường xuất hiện trong những trường hợp theo yêu cầu của chủ sở hữu, tranh chấp pháp lý hoặc khi có trạng thái redemptionPeriod. Muốn gỡ bỏ được trạng thái này, bạn cần liên hệ với NĐK để được hỗ trợ.
ServerRenewProhibited
Đây là trạng thái không gia hạn được. Trạng thái này không thông dụng bởi chỉ có hiệu lực khi tranh chấp pháp lý.
Bạn cần liên hệ với NĐK và yêu cầu họ làm việc trực tiếp với Đơn vị cấp phát để tiến hành xóa mã trạng thái ServerRenewProhibited. Quá trình này có thể sẽ mất rất nhiều thời gian, bởi nhà đăng ký phải chuyển tiếp yêu cầu tới cơ quan đăng ký tên miền rồi chờ họ gỡ trạng thái.
ServerHold
Tức là tên miền của bạn không được kích hoạt trong DNS
Bạn hãy liên hệ với NĐK để kiểm tra thông tin.
ServerUpdateProhibited
ServerUpdateProhibited là trạng thái không cho phép Update tên miền
Trạng thái này thường xuất hiện trong những trường hợp theo yêu cầu của chủ sở hữu hoặc tranh chấp pháp lý. Muốn gỡ bỏ được trạng thái này, bạn cần liên hệ với NĐK để được hỗ trợ.
ServerTransferProhibited
Không cho phép chúng ta Transfer tên miền.
Trạng thái này không mấy phổ biến và thường xuất hiện trong các trường hợp theo yêu cầu của chủ sở hữu hoặc tranh chấp pháp lý. Muốn gỡ bỏ được trạng thái này, bạn cần liên hệ với NĐK để được hỗ trợ.
TransferPeriod
Cho phép sau khi Transfer tên miền, NĐK mới có thể yêu cầu nhà cung cấp tiến hành xóa tên miền.
Trạng thái này xuất hiện trong khoảng thời gian nhất định sau khi chuyển tên miền sang nhà đăng ký mới. Nếu không yêu cầu việc chuyển tên miền, bạn hãy liên hệ với NĐK ban đầu để tiến hành kiểm tra, tránh bị mất tên miền.
>>> Xem thêm: Jetpack là gì? Tìm hiểu Plugin tối ưu website không thể thiếu
3.2 Tại đơn vị quản lý – Registrar
Tại đơn vị quản lý có các trạng thái sau: ClientDeleteProhibited, ClientHold, ClientRenewProhibited, ClientTransferProhibited và ClientUpdateProhibited. Cụ thể:
[caption id="attachment_28071" align="aligncenter" width="918"] Tại đơn vị quản lý có các trạng thái sau: ClientDeleteProhibited, ClientHold, ClientTransferProhibited…[/caption]
Trạng thái tên miền
Chi tiết
Cách xử lý trạng thái tên miền
ClientDeleteProhibited
Không cho phép bạn xóa tên miền. Hay có thể hiểu đây là trạng thái cấm hủy Domain.
ClientDeleteProhibited cho biết bạn không thể xóa được tên miền. Điều này giúp chúng ta ngăn chặn việc xóa tên miền trái phép do gian lận hoặc bị chiếm quyền điều khiển.
ClientHold
Đây là trạng thái tạm ngừng tên miền.
Lúc này DNS tên miền sẽ không hoạt động. Có thể là do bạn chưa hoàn thành xong hồ sơ đăng ký, vì thế tên miền đã bị khóa ở cấp NĐK. Muốn gỡ bỏ trạng thái, bạn hãy liên hệ với nhà đăng ký để được hỗ.
ClientRenewProhibited
Cấm gia hạn tên miền.
Trạng thái này không mấy phổ biến. ClientRenewProhibited thường được ban hành trong những trường hợp tranh chấp pháp lý. Lúc này, bạn nên liên hệ với NĐK để được giải quyết hoặc yêu cầu đăng ký xóa bỏ trạng thái này nếu chỉ muốn gia hạn.
ClientTransferProhibited
Cấm chuyển đổi NĐK tên miền.
ClientTransferProhibited giúp bạn ngăn chặn được việc chuyển đổi tên miền trái phép do lừa đảo hoặc bị chiếm quyền điều khiển. Nếu muốn chuyển đổi tên miền, bạn hãy liên hệ với NĐK, yêu cầu họ xóa trạng thái này.
ClientUpdateProhibited
Cấm cập nhật thông tin.
ClientUpdateProhibited giúp bạn ngăn chặn được những Update trái phép do gian lận. Nếu muốn cập nhật tên miền, bạn cần liên hệ với NĐK, sau đó yêu cầu họ xóa trạng thái này.
Những bài viết liên quan:
AppServ là gì? Trọn bộ hướng dẫn cài đặt và cách sử dụng trên Windows
Whois là gì? Hướng dẫn tra cứu thông tin Domain với Whois từ A-Z
Parked Domain là gì? 3 cách thiết lập Parked Domains cực nhanh
Tìm hiểu vòng đời của tên miền quốc tế và hướng dẫn đăng ký
Hy vọng bài viết này đã phần nào giúp bạn hiểu được các trạng thái tên miền. Mọi thắc mắc của bạn về Clienttransferprohibited, hãy liên hệ với FPT Cloud để được giải đáp cặn kẽ và nhận tư vấn từ các chuyên gia hàng đầu.
Joomla là gì? Hướng dẫn cài đặt & sử dụng mã nguồn mở Joomla
16:49 17/06/2022
Joomla là gì? Joomla là mã nguồn mở phổ biến nhất 2022, giúp mọi người có thể tự tay tạo nền tảng website với nội dung trực tuyến trong nhiều lĩnh vực. Nếu mới tìm hiểu về Joomla, vậy đừng vội bỏ qua bài viết sau. Bởi những chia sẻ dưới đây của FPT Cloud sẽ giúp bạn tìm hiểu về Joomla và cách cài đặt cũng như sử dụng mã nguồn mở này đấy!
Joomla là gì?
Joomla là gì? Đây chính là hệ thống quản trị nội dung (Content Management System - CMS ) mã nguồn mở viết bằng ngôn ngữ PHP, đồng thời kết nối đến cơ sở dữ liệu MySQL. Qua đó, Joomla sẽ cho phép người sử dụng xuất bản nội dung lên Intranet hoặc Internet cũng như quản lý các bản ghi đó một cách dễ dàng. Mã nguồn mở Joomla hoàn toàn là miễn phí.
[caption id="attachment_28026" align="aligncenter" width="1024"] Joomla là hệ thống quản trị nội dung(Content Management System- CMS ) mã nguồn mở viết bằng ngôn ngữ PHP[/caption]
Chính thức ra đời từ 19 tháng 5 năm 2005, đến nay, mã nguồn mở này đã giành được sự yêu thích và tin tưởng của nhiều người dù là chuyên hay không chuyên thiết kế website với hơn 99 triệu lượt tải. Hay có thể nói Joomla đã trở thành một trong các hệ thống CMS được chọn lựa nhiều nhất trên toàn cầu.
Mức độ phát triển của mã nguồn mở Joomla
Mức độ phát triển của Joomla là gì? Đối với số mã nguồn (Source Code) được coppy, Joomla chiếm tỷ lệ cao, đồng thời cũng là sự đe dọa lớn đối với những mã nguồn mở khác như Drupal, Rainbow portal, Phpnuke, Xoops, DotnetNuke. Tính đến cuối tháng 9/2008, trên quy mô toàn cầu, căn cứ chỉ số tìm kiếm trên Google, kết quả chứa từ “Joomla“ có tới 112.000.000 và cụm từ “powered by joomla“có đến 28.900.000 kết quả tìm kiếm.
[caption id="attachment_28028" align="aligncenter" width="985"] Tính đến cuối tháng 9/2008, trên quy mô toàn cầu, căn cứ chỉ số tìm kiếm trên Google, cụm từ “Joomla“ có tới 112.000.000 kết quả tìm kiếm[/caption]
Về số Extensions(tức là những sản phẩm như Plugin, Mambot, Component, Module,…), mã nguồn mở Joomla cũng đạt trên 3.200 sản phẩm - đây là con số kỷ lục tại thời điểm đó. Đó là chưa kể tới hàng ngàn Template đã xây dựng dành riêng cho Website Joomla.
Có sự ưa chuộng này là do mã nguồn mở Joomla giúp mọi người dễ dàng quản trị nội dung, phát triển hoạt động và quảng bá hình ảnh trên Internet(giảng dạy, học tập, kinh doanh…) một cách hiệu quả với chi phí thấp.
>>> Xem thêm: Jetpack là gì? Tìm hiểu Plugin tối ưu website không thể thiếu
Những tính năng cơ bản của mã nguồn mở Joomla
Những tính năng cơ bản của Joomla là gì? Tại sao mã nguồn mở này lại được tin tưởng, sử dụng nhiều nhất? Joomla được dùng rộng rãi trên thế giới có lẽ bởi các tính năng cơ bản của nó đem đến hiệu quả cao.
[caption id="attachment_28033" align="aligncenter" width="1002"] Joomla được dùng rộng rãi bởi sở hữu những tính năng đem tới hiệu quả cao như: Đa ngôn ngữ, tương thích cao, dễ sử dụng, dễ Update,..[/caption]
Dưới đây là một số tính năng của mã nguồn mở này, bạn nên tìm hiểu để hiểu rõ hơn Joomla là gì.
Tính năng
Chi tiết
Đa ngôn ngữ
Đây là điểm cộng tuyệt vời cho những người không thành thạo tiếng nước khác. Mã nguồn mở Joomla hỗ trợ tới 75 ngôn ngữ, phù hợp với từng người dùng trên mỗi quốc gia riêng biệt.
Tương thích cao
Độ tương thích cao luôn là tiêu chuẩn trong thiết website. Bởi yêu cầu web hiện nay phải “co dãn” được để phù hợp các thiết bị như Table, Laptop, Desktop, Smartphone,… Một website Joomla hoạt động tốt trên mọi nền tảng có kích thước đa dạng, giúp giữ chân người dùng, đồng thời tăng khả năng cạnh tranh với các web của đối thủ.
Dễ sử dụng
Joomla là mã nguồn miễn phí. Nhưng điều này không có nghĩa là mã nguồn mở này thiếu những tính năng cần thiết. Thực tế, giao diện của Joomla là WYSIWYG khá thân thiện với người sử dụng. Với giao diện này, việc output xuất giống với những gì nhìn thấy ở trình chỉnh sửa. Bên cạnh đó mã nguồn còn cập nhật thường xuyên những tính năng mới. Với bản Update mới, Joomla càng dễ dùng hơn.
Bảo mật
Với mã nguồn mở này, người dùng hoàn toàn có thể an tâm phát triển web của mình. Bởi lẽ hệ thống này cung cấp cho chúng ta tính năng xác thực dựa trên hai yếu tố, điều này giúp hạn chế tối đa khả năng bị hack thông tin. Thậm chí nếu để lộ thông tin đăng nhập hoặc bị chiếm mất website, bạn có thể dễ dàng việc khôi phục lại.
Dễ Update
Chỉ sau khoảng 2 - 3 lần click chuột từ bảng điều khiển, chúng ta đã dễ dàng chuyển sang bản Update mới. Joomla sẽ hỗ trợ cập nhật thường xuyên.
Diễn đàn Joomla
Nền tảng của Joomla là mã nguồn mở, vì thế hệ thống khuyến khích mọi người xây dựng, đóng góp ý kiến. Dù khi gặp sự cố, bạn không nhận được những hỗ trợ trực tuyến nhưng có thể tham khảo các ý kiến, chia sẻ của người khác trên diễn đàn. Đơn giản hơn là bạn dễ dàng tự tìm kiếm giải pháp khắc phục qua những chủ đề quan tâm. Bởi vấn đề đó đã có người dùng khác thảo luận trên diễn đàn.
Lợi ích khi tạo web với Joomla
Sự phát triển vượt trội cùng các tính năng ưu việt của mã nguồn mở này đã được nhiều người công nhận. Nhưng 4 ưu điểm dưới đây mới là lý do khiến cho Joomla phát triển mạnh mẽ cho đến tận ngày nay:
[caption id="attachment_28035" align="aligncenter" width="896"] Joomla cung cấp cho người dùng nhiều tiện ích hữu ích và bộ mở rộng khổng lồ[/caption]
Dù Joomla cung cấp rất nhiều tính năng, hơn 8.000 tiện ích đi kèm bộ mở rộng khổng lồ nhưng bạn hoàn toàn được sử dụng miễn phí.
Công cụ tìm kiếm trên website được tối ưu hóa một cách hoàn hảo. Những thủ thuật SEO trên mã nguồn mở Joomla giúp thúc đẩy website của bạn thành công.
Nhờ giao diện đơn giản, mã nguồn mở này còn giúp việc quản trị mạng trở nên dễ dàng hơn.
Đặc biệt, Joomla còn có thể nhận diện người dùng để chuyển đổi ngôn ngữ linh hoạt.
Ngoài ra, mã nguồn mở này còn liên kết với bên thứ ba, cung cấp thêm nhiều Plugins và add-ons. Chính vì thế, bạn có thể sử dụng Joomla thoải mái, không bị giới hạn.
So sánh Joomla và WordPress
Wordpress và Joomla đều là phần mềm được dùng phổ biến và rộng rãi trong việc xây dựng website. Nhưng, mỗi chương trình có đặc điểm về thế mạnh cũng như hạn chế riêng. Cụ thể:
[caption id="attachment_28037" align="aligncenter" width="1002"] Joomla và WordPress đều là phần mềm được dùng phổ biến và rộng rãi trong việc xây dựng website[/caption]
Đối với Joomla, việc thiết lập website tương đối dễ dàng. Nhưng Wordpress lại phức tạp hơn khi dùng và không có nhiều Plugin hay chủ đề để bạn lựa chọn.
So với Wordpress, mã nguồn Joomla quản lý được cả website phức tạp, web thành viên, web cộng đồng có nhiều người dùng đăng ký.
Tóm lại, người dùng thường chọn lựa mã nguồn Joomla khi cần web có nội dung sâu rộng, cấu trúc linh hoạt. Trong khi WordPress lại đem tới cho người sử dụng trải nghiệm dễ dàng, đơn giản hơn ngay cả khi bạn không chuyên.
Đối tượng website nên cài đặt Joomla
Như đã nói Joomla là một CMS mã nguồn mở được nhiều lập trình viên tin tưởng, chọn lựa. Tuy nhiên, FPT khuyến cáo bạn nên sử dụng các website dưới đây vì chúng có sự tương thích cao giữa các công năng của mã nguồn mở này với những tính năng của web:
[caption id="attachment_28039" align="aligncenter" width="934"] Joomla tương thích với nhiều website khác nhau[/caption]
Blog cá nhân
Web trường học.
Website tin tức.
Web thương mại điện tử, mua sắm.
Website giải trí, thể thao,…
Web mạng xã hội hoặc mạng cộng đồng.
Website danh bạ trực tuyến.
Cách cài đặt Joomla nhanh chóng
Các bước cài đặt mã nguồn Joomla là gì? Để cài đặt Joomla nhanh chóng, bạn hãy thao tác theo hướng dẫn bước sau:
Tải Joomla
Trước hết bạn cần khi tải Joomla tại link sau: http://www.joomla.org/download.html. Sau đó bạn hãy tiến hành giải nén file vừa tải về máy ra thư mục Hosting Web.
[caption id="attachment_28041" align="aligncenter" width="886"] Giải nén file rồi sử dụng giao thức FTP để Upload lên trên Hosting Web[/caption]
Tùy định dạng nén trong bộ cài đặt, bạn hãy sử dụng chương trình giải nén phù hợp. Hoặc có thể giải nén file rồi sử dụng giao thức FTP để Upload lên trên Hosting Web. Để làm điều này, bạn có thể dùng FileZilla(ứng dụng hỗ trợ truyền tải dữ liệu giữa PC cá nhân với máy chủ web qua internet bằng FTP.).
Cài đặt trên cPanel
Sau khi tải mã nguồn mở này và giải nén bạn hãy thực hiện các bước sau để cài đặt Joomla:
Bước 1: Login vào cPanel -> File Manager.
Bước 2: Truy cập thư mục “public_html” -> click chọn “Upload“.
[caption id="attachment_28043" align="aligncenter" width="942"] Truy cập thư mục “public_html”[/caption]
Bước 3: Sau khi đã Upload file cài đặt mới download về(định dạng *.zip), bạn hãy tiếp tục nhấn chọn vào Extract trên File Manager.
[caption id="attachment_28045" align="aligncenter" width="1024"] Trên File Manager click chọn Extract[/caption]
Bước 4: Khi thành công Upload bộ cài đặt mã nguồn mở Joomla lên hosting, bạn hãy tiến hành tạo Database cùng với User Database cho web mới.
Bước 5: Truy cập domain đã trỏ về hosting rồi khai báo những giá trị theo yêu cầu của mã nguồn Joomla.
Bước 6: Tại mục “Cấu hình cơ sở dữ liệu” bạn hãy điền những thông tin như sau:
[caption id="attachment_28047" align="aligncenter" width="1024"] Cấu hình cơ sở dữ liệu trên mã nguồn mở Joomla[/caption]
Loại cơ sở dữ liệu: Chọn MySQLi hoặc MySQL.
Tên máy chủ: Điền Name Server, thường là “localhost”.
Tên đăng nhập: Điền “root” hoặc là User Database bạn đã tạo.
Mật khẩu: Điền chính xác mật khẩu User Database.
Tên cơ sở dữ liệu: Điền tên Database đã tạo.
Tiền tố bảng: Bạn hãy để mặc định.
Xóa cơ sở dữ liệu cũ: Chọn sao lưu hoặc gỡ bỏ.
Bước 7: Sau khi hoàn tất quá trình cài đặt, một giao diện Joomla mới sẽ hiện lên, lúc này bạn hãy nhấn chọn “Gỡ bỏ thư mục cài đặt” để bỏ thư mục cài.
[caption id="attachment_28049" align="aligncenter" width="1011"] Nhấn chọn “Gỡ bỏ thư mục cài đặt” để bỏ thư mục cài[/caption]
Khởi tạo Database MySQL
Bước 1: Tại giao diện CPanel, bạn hãy chuyển đến mục DATABASE -> click chọn MySQL.
[caption id="attachment_28051" align="aligncenter" width="1024"] Mở DATABASE -> click chọn MySQL[/caption]
Mở DATABASE -> click chọn MySQL
Bước 2: Sau đó nhập tên Database bạn đang muốn khởi tạo -> nhấn chọn Create Database.
Bước 3: Tiến hành khởi tạo user cho Database tại mục Add New user.
Bước 4: Trong mục Add user to database, bạn hãy Map user đối với Database tương ứng -> Add
Bước 5: Nhấn chọn ALL PRIVILEGES -> Make Changes. Vậy là bạn đã hoàn thành xong việc khởi tạo Mạp user và Database rồi đấy.
Cách dùng PhpMyAdmin
PhpMyAdmin là một trong những công cụ thường được dùng để quản lý Database. Với PhpMyAdmin chúng ta có thể chỉnh sửa những record, Import, tìm kiếm và Export Database. Cách thực hiện như sau:
Bước 1: Tại giao diện Cpanel bạn hãy nhấn chuột vào phpMyAdmin.
Bước 2: Để có thể Backup Database nhấn chọn Export -> Quick - Display only the minimal option -> Go rồi tải file backup về máy.
Chọn Export -> Quick - Display only the minimal option -> Go rồi tải file backup về máy
Bước 3: Để tiến hành Restore Database với file Database bạn click sang mục Import-> Browse your computer(chọn file database) -> nhấn Go để kết thúc.
>>> Xem thêm: ICANN là gì? Vai trò & Những cơ chế cơ bản trong ICANN
Hướng dẫn sử dụng Joomla chi tiết
Cách sử dụng Joomla là gì? Với Joomla, chúng ta sẽ có nhiều chọn lựa về quản lý nội dung và cấu trúc trang web. Dưới đây FPT sẽ hướng dẫn một số thao tác dùng Joomla:
Thêm bài viết
Để thêm bài viết, từ trang quảng trị bạn hãy nhấn chọn nút Content, sau đó click Add new article. Lúc này sẽ xuất hiện trình WYSIWYG giúp bạn soạn thảo được nội dung bài viết. Khi bài viết hoàn thành, để xuất bản bạn hãy nhấn chọn Save.
Bài viết vừa được tạo sẽ xuất hiện tại Latest Articles. Nếu muốn liên kết bài viết đó với trình đơn chính trên trang web, chúng ta hãy thực hiện theo các bước sau:
Bước 1: Bấm tab Menu.
Bước 2: Rê chuột đến Main Menu -> Add new menu item.
Bước 3: Nhập tiêu đề cho menu.
Bước 4: Chọn loại menu, bởi đây là dạng bài viết nên bạn hãy chọn Articles.
Bước 5: Để thêm bài biết mới, hãy click Single Article.
Bước 6: Chọn Select ở bài viết bạn cần thêm.
Bước 7: Cuối cùng nhấn Save để lưu lại.
Thêm thành phần
Với Joomla bạn hoàn toàn có thể thêm những chức năng đặc biệt vào văn bản, hình ảnh và liên kết để tạo nội dung phức tạp bằng những Components.
Components được dùng để thêm vào web của bạn những trang phức tạp. Mã nguồn mở Joomla có nhiều components sẵn để dễ dàng tạo các trang chuyên dụng như: Tìm kiếm, danh bạ, tìm kiếm thông minh, liên kết web và nguồn cấp dữ liệu tin tức,…
Thêm danh mục
Để thêm có thể Category mới, bạn làm theo 4 bước sau:
Bước 1: Từ trang admin bạn hãy click vào Content.
Bước 2: Trong Categories đúp chuột vào Add New Category.
Bước 3: Thêm tiêu đề, bí danh, mô tả -> Save.
Bước 4: Nhấn Save lần nữa để thêm Category mới.
Cài tiện ích
Để cài đặt các phần mở rộng thủ công bạn hãy thực hiện các bước sau:
[caption id="attachment_28053" align="aligncenter" width="743"] Giao diện cài đặt tiện ích trên Joomla[/caption]
Bước 1: Tải file file nén .zip chứa các mở rộng lên từ thư viện online của Joomla.
Bước 2: Chọn Upload Package File trong Extensions.
Bước 3: Tải lên và tiến hành cài đặt.
Tạo nội dung nổi bật- Featured Articles Joomla
Featured Articles Joomla là gì? Để hiển thị những bài viết nổi bật trên các trang liên kết trong menu, bạn hãy làm theo 6 bước sau:
Bước 1: Tạo menu mới bằng cách truy cập Menus -> Main Menu.
Bước 2: Bấm chọn Add New Menu.
Bước 3: Click Select để tiến hành chọn loại menu.
Bước 4: Tại mục chọn loại menu, click Articles -> mục bài viết nổi bật.
Bước 5: Đánh tên menu.
Bước 6: Để thực hiện, bạn hãy bấm Save.
Tạo trang liên hệ
Bạn có thể thực hiện điều này trong mã nguồn mở Joomla chỉ với vài cú bấm chuột:
Bước 1: Tạo trang liên hệ mã nguồn Joomla.
Bước 2: Vào Components -> Contacts -> chọn New.
Bước 3: Thêm tên cùng với thông tin liên hệ của bạn vào form. Nếu muốn thêm những miêu tả bạn hãy dùng tab Miscellaneous Information.
Bước 4: Khi thực hiện xong, bạn hãy click vào Done để lưu lại.
Cài giao diện
Việc cài đặt giao diện cho Joomla được thực hiện khá dễ dàng, cũng tương tự như phần mở rộng:
[caption id="attachment_28055" align="aligncenter" width="743"] Giao diện cài đặt Templates Joomla[/caption]
Bước 1: Truy cập Extensions -> click Manage.
Bước 2: Chọn Upload Package File.
Bước 3: Click file nén dạng .zip có chứa templates để cài giao diện.
Bước 4: Sau khi hoàn tất tải lên bạn vào Extensions -> click Templates.
Bước 5: Nhấn chuột chọn vào hình ngôi sao tại Templates bạn muốn bật.
Dùng Banner
Banners component được dùng để quản lý HTML banners hoặc hình ảnh. Các bước thực hiện như sau:
Bước 1: Tạo Banner bằng cách truy cập Components -> click Banners -> chọn Banners.
Bước 2: Bấm vào New ở trên phía bên trái.
Bước 3: Chọn tên Banner.
Bước 4: Tải hình ảnh của bạn lên.
Bước 5: Khi hoàn tất, bạn hãy click Save để lưu lại.
Bước 6: Để hiển thị Banner vừa tạo, bạn hãy xuất bản dưới dạng module mới.
Bước 7: Truy cập Extensions -> click Module Manager -> New.
Bước 8: Lúc này, danh sách những module sẽ xuất hiện -> click Banners.
Bước 9: Chọn tiêu đề cùng với vị trí cho module mới -> Save khi hoàn tất.
Thực hiện Backup
Tài khoản website Hosting sẽ tự động Backup tất cả mọi files cũng như Databases. Chúng ta có thể truy cập trang Quản lý hosting -> Backups để tải về lưu trữ.
[caption id="attachment_28057" align="aligncenter" width="759"] Giao diện thực hiện Backup[/caption]
Thực hiện Backup
Chi tiết
✅ Thủ công
Để tạo Backup, bạn cần thực hiện như sau:Bước 1: Lưu tất cả các Database và files của Joomla.Bước 2: Dùng file manager hoặc trình FTP(FileZilla) để kết nối vào tài khoản.Bước 3: Mở thư mục cài đặt Joomla -> Download để tải các files từ máy chủ về PC cá nhân.Bước 4: Ở trang Quản lý hosting, bạn hãy truy cập vào phpMyAdmin để backup MySQL Database.Bước 5: Chọn database -> Export -> Go để tải file database có đuôi .sql về.
✅ Dùng plugin Akeeba
Truy cập trang chủ Akeeba để tải mã nguồn mở Joomla và cài plugins qua tab Upload Package File. Tiếp đến bạn hãy vào Components -> click chọn Akeeba Backup. Sau khi hoàn tất, chúng ta sẽ nhận được thông báo xác nhận.Lúc này bạn hãy bấm Backup Now để sao lưu website Joomla. Nếu muốn đổi những thiết lập mặc định chọn Configuration. Còn để backup tự động bạn hãy đúp chuột vào Schedule Automatic Backups.
Cập nhật
Quá trình cập nhật Joomla diễn ra khá dễ dàng. Khi vào trang quản lý: http://domain.com/administrator mã nguồn mở này sẽ tự động kiểm tra bản Update mới nhất hiện có. Nếu phiên bản đang dùng cũ hơn bạn sẽ có thông báo cập nhật. Lúc này chỉ cần đúp chuột chọn Update Now là quá trình cập nhật sẽ tự diễn ra.
Tối ưu web Joomla
Tốc độ tải của website cũng ảnh hưởng phần nào tới trải nghiệm của người dùng. Chính vì thế, bạn nên áp dụng những cách dưới đây để tối ưu hóa website trên Joomla.
[caption id="attachment_28059" align="aligncenter" width="885"] Tối ưu web Joomla giúp người dùng nâng cao trải nghiệm[/caption]
Tối ưu web Joomla
Cách thực hiện
✅ Bật Gzip
Truy cập vào bảng điều khiển Joomla -> System -> click vào Global Configuration. Sau đó bạn hãy thực hiện những bước sau để nén GZip:Bước 1: Bấm Server.Bước 2: Tại mục Gzip Page Compression, bạn hãy chọn Yes.Bước 3: Cuối cùng click Save để lưu thiết lập.
✅ Bật Joomla Cache
Quay lại mục Global Configuration -> tab System và tiến hành thực hiện những bước sau:Bước 1: Chọn Cache Handler bạn muốn dùng. Bước 2: Để Path to Cache Folder rỗng cho tới khi muốn lưu cache tại thư mục tùy chỉnh.Bước 3: Cache Time sẽ tự xác định khoảng thời gian để cache tồn tại trước khi cập nhật bản mới. Thường được mặc định là 15 phút. Tuy nhiên, bạn hoàn toàn có thể tăng giảm tùy vào tần suất Update trang web.Bước 4: Để Platform specific caching là No tới khi bạn muốn sử dụng nội dụng HTML cho những thiết bị di động.Bước 5: Bật System Cache bằng cách click chọn Conservative caching nếu có website lớn hoặc chọn Progressive caching, đây là mặc định của hầu hết mọi web Joomla.Bước 6: Để lưu thiết lập bạn hãy nhấn vào Save.
Những bài viết liên quan:
Drupal là gì? Khám phá nền tảng phát triển web Drupal từ A – Z
WordPress Localhost là gì? Hướng dẫn cách cài đặt chi tiết
Theme WordPress là gì? Hướng dẫn cách add theme WordPress chi tiết
Lỗi err_too_many_redirects: Nguyên nhân và cách khắc phục
Ở bài viết này, FPT Cloud đã giới thiệu tới bạn những thông tin tổng quan về Joomla. Mong rằng qua đây bạn đã biết được Joomla là gì và biết cách tận dụng nền tảng này để giúp web của công ty phát triển, tiếp cận gần với khách hàng hơn. Bạn hãy kết nối với FPT Cloud ngay hôm nay nếu cần thêm tư vấn về mã nguồn mở này.
iFrame là gì? Hướng dẫn nhúng iFrame vào website đơn giản
15:47 17/06/2022
iFrame là yếu tố sử dụng trong thiết kế giao diện, nhằm tăng tính tương tác cho web. Trước khi quyết dùng hay không, bạn nên tìm hiểu ưu nhược điểm qua bài viết. Trong phần tiếp theo FPT Cloud sẽ cung cấp những lưu ý và quy trình nhúng thẻ cho người mới bắt đầu. Hãy tham khảo để vận dụng theo cách tối ưu nhất.
iFrame là gì?
iFrame là gì? Đây được coi là một thành phần hoặc thẻ tag của HTML Element. Mục đích sử dụng để nhúng HTML, hình ảnh, video hay trang khác vào web của mình. Trong tiếng Việt, thuật ngữ có tên gọi là khung nội tuyến.
[caption id="attachment_27972" align="aligncenter" width="800"] Khung nội tuyến sử dụng để nhúng thêm nội dung liên quan vào website[/caption]
Với thẻ này, bạn có thể tăng cường sức hút cho website. Bên cạnh đó là khả năng tối ưu SEO, thúc đẩy tỷ lệ truy cập, time – on – site. Yếu tố này cũng được xem như phần nội dung thay vì một loại dùng để thiết kế giao diện.
Giả sử, bạn đăng tải một bài hướng dẫn sử dụng cho khách hàng. Muốn miêu tả dễ hiểu và cặn kẽ, hãy thêm một video từ Youtube để làm rõ. Trường hợp này chính là cách nhúng iFrame vào web.
>>> Xem thêm: Hướng dẫn khắc phục lỗi “Outlook data file cannot be accessed”
Ưu – nhược điểm của iFrame HTML
Việc sử dụng iFrame HTML còn tồn tại nhiều quan điểm trái chiều. Bởi lẽ, thành phần này có những thế mạnh riêng nhưng vẫn khó tránh khỏi hạn chế nhất định. Thông qua phần dưới đây, bạn sẽ nhìn nhận thẻ dưới lăng kính khách quan hơn.
Ưu điểm
Như đã biết, iFrame trong HTML dùng cho mục đích hiển thị nội dung web khác. Bạn có thể hình dung thẻ như một cửa sổ cho phép khách truy cập, tương tác từ một nơi nào đó. Thế nhưng, họ không cần rời khỏi trang web duyệt.
[caption id="attachment_27975" align="aligncenter" width="800"] Thẻ được chèn tự do vào bất kỳ vị trí nào[/caption]
Điều này giúp hạn chế ảnh hưởng đến tốc độ tải Server và trang của bạn. Ví dụ như, bạn gắn video trên web thuộc sở hữu. Khách truy cập xem trực tiếp từ máy chủ Youtube tại vị trí gắn ở website.
Họ bỏ qua thao tác tải thêm video trên máy của bạn. Bên cạnh đó, thành phần này còn đem đến một số ưu điểm khác:
Cho phép nhúng nội dung trực quan một cách tự do.
Hiển thị nội dung từ nguồn bên ngoài tại bất kỳ vị trí nào trên website rất thuận tiện.
Người xem không được cấp quyền truy cập vào mã của nội dung gốc.
Có thể thấy rằng, thẻ cung cấp kiến thức cho người truy cập theo cách trọn vẹn hơn. Website trở nên uy tín, có tính thẩm quyền cao cùng một số tiện lợi về mặt kỹ thuật.
Nhược điểm
Nếu sử dụng thẻ liên kết đến trang độc hại sẽ gây ra mối nguy hiểm lớn về an ninh. Máy tính người dùng có thể bị lây nhiễm mã độc và giảm độ tin cậy của bạn. Khi dùng thẻ này quá nhiều cũng rất dễ bị chậm trang.
Bên cạnh đó, không phải mọi loại thiết bị đều có khả năng hỗ trợ chèn thẻ vào. Vì thế, bạn chỉ nên sử dụng khi cảm thấy kỹ thuật này thực sự cần thiết.
Có nên nhúng iFrame vào web?
Như đã phân tích, thẻ iFrame đem đến lợi ích trong việc sáng tạo, minh họa sinh động. Nhờ thế, khả năng níu chân người dùng ở lại tốt hơn, tăng tỷ lệ quay lại. Cũng chính vì xu hướng này, thứ hạng trong công cụ tìm kiếm đạt top.
[caption id="attachment_27977" align="aligncenter" width="800"] Thẻ được chèn tự do vào bất kỳ vị trí nào[/caption]
Tuy nhiên, những vấn đề gặp phải cũng rất đáng lưu tâm. Bạn khó đảm bảo nội dung trích từ nơi khác là chính xác, hợp pháp. Chúng có khả năng chứa mã độc tấn công web của bạn và máy người dùng.
Nghiêm trọng hơn, thông tin quan trọng bị đánh cắp, web chuyển hướng không kiểm soát. Điều này còn dễ ảnh hưởng xấu đến SEO. Vì thế, bạn chỉ nên dùng khi không có lựa chọn nào khác để thay thế.
Thuộc tính trong iFrame
Thẻ bao gồm những thuộc tính đơn giản nhất như trích xuất nguồn, chiều rộng, chiều cao. Với mức độ phức tạp hơn, bạn cần biết đến kẻ đường viền, căn lề trái phải… Cụ thể như sau:
✅Thuộc tính
Giải thích
✅Src
Khai báo đường dẫn tới một web hoặc tệp tài liệu nào đó.
✅Width
Khai báo chiều rộng với đơn vị là px hoặc %.
✅Height
Khai báo chiều dài với đơn vị là px hoặc %.
✅Name
Dùng để đặt tên cho Frame khi muốn hiển thị một liên kết nào đó.
✅Frameborder
Thiết lập đường viền bao quanh Frame với 2 giá trị: 0 – ẩn đường viền, 1 – hiện đường viền. Nếu không khai báo, chế độ để mặc định là 1.
Lưu ý trước khi dùng thẻ iFrame
Thẻ giúp nội dung của bạn trở nên đa dạng và hoàn thiện hơn. Thế nhưng, những mặt tối hay mối nguy hại đến trang web là không thể phủ nhận. Vì thế, hãy tập trung vào lưu ý dưới đây nếu bạn đang có ý định áp dụng.
Vấn đề bảo mật
Thẻ đảm nhiệm tốt việc nhúng nhiều thành phần của trang web khác. Mục đích là để tạo ra Multiple View – các cửa sổ độc lập. Nếu được vận hành trơn tru, đây là cách đem tới lợi ích cực lớn cho người đọc.
Tuy nhiên, đây được xem là con dao hai lưỡi vì bạn không thể kiểm soát hết mọi thứ được nhúng vào. Hậu quả dẫn đến thông tin sai lệch, mất uy tín và lượng khách truy cập. Vì thế, trước khi nhúng link, bạn cần cố gắng điều tra rõ nguồn gốc.
Nếu chưa kiểm tra chính xác, bạn nên tạm dừng quá trình lại. Bởi vì, để xảy ra vấn đề sẽ rất khó khăn trong việc khắc phục triệt để.
Tác động đến SEO
SEO là mục tiêu trọng tâm đối với bất kỳ website doanh nghiệp nào. Thế nhưng, nếu nhúng thẻ không kiểm soát sẽ ảnh hưởng xấu đến hiệu quả. Bởi lẽ, Googlebot sẽ nhận diện và liên kết đến trang gốc.
[caption id="attachment_27979" align="aligncenter" width="800"] Bạn cần xác định việc sử dụng thẻ có ảnh hưởng xấu đến SEO không[/caption]
Điều này khiến luồng truy cập bị phân tán. Tỷ lệ chuyển đổi, thứ hạng rất dễ giảm sút. Vì thế, hãy đảm bảo các kết nối có thể đem đến nhiều lợi ích vượt trội so với những khả năng đánh đổi.
>>> Xem thêm: HubSpot là gì? Toàn tập kiến thức về Hub Spot từ A - Z
Cách sử dụng iFrame
Cách sử dụng iFrame đơn giản là đặt đường link tài liệu vào web, ngay trên chính giao diện làm việc của WordPress. Dưới đây là một số điều cần biết để hiển thị video. Cụ thể như sau:
[caption id="attachment_27981" align="aligncenter" width="800"] Bạn có thể nhờ đến các Plugin hỗ trợ trên WordPress[/caption]
<iFrame>…</iFrame>: Dùng để chứa đựng video có trong thẻ.
Thẻ này vốn được xem là một phần nội dung gốc từ Server bên ngoài. Vì thế, nguồn URL sẽ phải đặt trong ngoặc kép.
Height và Width là chiều cao và chiều rộng và có thể mặc định là 680 x 480.
Bên cạnh đó, bạn nên ưu tiên sử dụng Plugin hỗ trợ để thao tác diễn ra nhanh chóng, tự động. Trước và sau khi chèn, hãy nhớ kiểm tra tốc độ web. Nếu tỷ lệ rơi xuống quá thấp cần có sự cân nhắc lại.
Những bài viết liên quan:
Edge Computing là gì? Tìm hiểu mô hình điện toán biên từ A-Z
Localhost là gì? Hướng dẫn cài đặt Localhost cực đơn giản
Bottleneck là gì? Xác định & gỡ bỏ nút thắt cổ chai trong doanh nghiệp
Dedicated Server là gì? 5 Biện pháp bảo trì Dedicated Server
Trên đây là những điều dành cho doanh nghiệp muốn nâng cao trải nghiệm khách hàng trên web. Tuy thế, khi sử dụng, bạn nên cân nhắc vấn đề nguồn gốc và tính bảo mật. Việc hiểu rõ bản chất và vận dụng khéo léo sẽ đem đến tỷ lệ chuyển đổi và uy tín thương hiệu. FPT Cloud tin rằng bạn đã biết có thể sử dụng iFrame trong trường hợp nào.
Hướng dẫn khắc phục lỗi “Outlook data file cannot be accessed”
15:30 17/06/2022
“Outlook data file cannot be accessed” là lỗi thường gặp với người chuyên làm việc cùng Email. Điều này gây ra không ít gián đoạn trong việc trao đổi thông tin. Vì thế, FPT Cloud sẽ giúp bạn tìm ra nguyên nhân dẫn đến tình trạng này trong bài viết dưới đây. Bên cạnh đó là phương hướng khắc phục nhanh chóng, giảm thiểu việc mất dữ liệu.
Nguyên nhân phát sinh “Outlook data file cannot be accessed”
Outlook chắc chắn đã trở thành dịch vụ Email phổ biến với hầu hết tổ chức, tập đoàn và cả cá nhân. Cũng chính vì thế, lỗi “Outlook data file cannot be accessed” xảy đến với nhiều người hơn.
[caption id="attachment_27959" align="aligncenter" width="800"] Lỗi trên Outlook có thể xảy ra với bất kỳ ai[/caption]
Tên kỹ thuật của vấn đề được mã hóa là 0x8004010F. Tình trạng này xảy đến do lỗi cấu hình khi đang cố gắng chuyển Outlook, tệp PST. Ngoài ra, người dùng cũng bắt gặp khi hệ thống bị hỏng.
Một nguyên nhân khác cũng khá phổ biến là bởi xung đột chống virus với phần mềm hoặc cài đặt Tường lửa của Windows. Khi chủ sở hữu máy tính cố gắng cài đặt, cập nhật hoặc thực hiện tác vụ Outlook nào đó càng làm vấn đề tồi tệ hơn.
“Outlook data file cannot be accessed” không bị hạn chế ở một phiên bản Windows duy nhất. Ngay cả Windows 7, 8, 8.1, 10, XP và Vista có thể gặp phải lỗi này.
>>> Xem thêm: HubSpot là gì? Toàn tập kiến thức về Hub Spot từ A - Z
Cách khắc phục lỗi “Outlook data file cannot be accessed”
Lỗi “Outlook data file cannot be accessed” cần sớm được khắc phục. Nếu không sẽ làm công việc, dòng thông tin trao đổi bị ngưng trệ. Vì thế, bạn nên nghiên cứu ngay cách khắc phục theo từng bước bên dưới đây.
Bước1: Sao chép dữ liệu và tạo Account mới
Tại bước đầu tiên, bạn sao chép tệp dữ liệu Outlook của mình. Sau đó, hãy tiến hành tạo tài khoản mới với các bước cụ thể như sau:
Vào Control Panel.
Bấm vào Mail.
Hộp thoại Mail Setup – Outlook xuất hiện và tiến hành chọn “Show Profiles”.
Chọn Account bạn đang sử dụng và bấm vào Properties.
Hướng tới Mail Setup – Outlook, bạn chọn Data File.
Các tùy chọn đều được hiển thị rất rõ ràng, giao diện quen thuộc với hầu hết người dùng. Vì thế, bạn sẽ không mất nhiều thời gian để hoàn thành bước 1 khi fix “Outlook data file cannot be accessed”.
Bước 2: Vô hiệu hóa phần mềm Anti – virus
Để vô hiệu hóa, bạn chọn tab Data File trong hộp Account Settings. Sau đó, hãy lưu ý tên và đường dẫn của tệp dữ liệu mặc định và bấm “Close”.
[caption id="attachment_27961" align="aligncenter" width="800"] Để khắc phục lỗi, bạn cần vô hiệu hóa phần mềm chống virus[/caption]
Một số chuyên gia cho rằng “Outlook data file cannot be accessed” kích hoạt là do phần mềm chống virus. Điều đó cũng dễ hiểu vì những xung đột này vốn không phải tình trạng hiếm gặp với ứng dụng Microsoft Office.
Một cách khác là bạn có thể gỡ cài đặt phần mềm bảo mật đang sử dụng. Sau đó, hãy thay thế bằng một chương trình khác với độ tương thích cao hơn.
>>> Xem thêm: HTML5 là gì? Tìm hiểu về ngôn ngữ lập trình HTML5 từ A - Z
Bước 3: Vô hiệu hóa tường lửa tạm thời
Tại bước 3, bạn tiến hành vô hiệu hóa tường lửa Windows tạm thời. Trình tự các thao tác như sau:
Nhấn tổ hợp Windows + R và nhập vào Firewall.cpl và nhấp Enter.
Tại mục bên trái, bạn chọn “Turn Windows Defender Firewall on or off”.
Tiếp đó là click tùy chọn “Turn Firewall off for private and public network” và ấn OK.
Khi đến thao tác này, hệ thống sẽ tạm dừng tường lửa cho mạng lưới nội bộ cũng như cộng đồng. Bạn có thể hoàn toàn yên tâm chuyển sang bước tiếp theo.
Bước 4: Chạy chương trình nhằm kiểm tra tệp hệ thống
Đây là bước cuối cùng để khắc phục “Outlook data file cannot be accessed”. System File Checker là công cụ hoàn hảo để tìm các tệp trong hệ thống bị hỏng và tự động sửa. Bạn tiến hành trình tự sau để vào Command Prompt:
[caption id="attachment_27964" align="aligncenter" width="800"] Bạn có thể nhờ đến sự hỗ trợ từ các chuyên viên kỹ thuật khắc phục từ xa[/caption]
Click Windows + S, nhập cmd và nhấn Enter.
Nhấp chuột phải vào Command Prompt và chọn lệnh Run as Administrator để chạy chương trình.
Tiếp theo là nhập sfc/scannow và ấn Enter.
Hệ thống nhận được yêu cầu và tiến hành sửa tự động.
Nếu thực hiện đầy đủ các bước trên vẫn không thành công, bạn nên nhờ đến hỗ trợ sửa online. Các chuyên viên kỹ thuật sẽ khắc phục từ xa thông qua Ultraview.
Những bài viết liên quan:
Hướng dẫn cách cài Mail công ty vào Outlook 2019
Email Hosting là gì? Cách sử dụng dịch vụ Email Hosting hiệu quả
Cách thu hồi Email đã gửi trên Gmail và Outlook chi tiết
Cách đổi mật khẩu Gmail chi tiết trên điện thoại PC
Trên đây là giải đáp về một trong những lỗi dễ gặp phải khi sử dụng Outlook. Dù là nhân viên văn phòng, không chuyên về IT cũng có khả năng ứng phó được. Khắc phục từ sớm là cách giảm thiểu rủi ro liên quan đến dữ liệu và tiến trình công việc. FPT Cloud tin rằng bạn đã chủ động hơn khi gặp lỗi “Outlook data file cannot be accessed”.
HTML5 là gì? Tìm hiểu về ngôn ngữ lập trình HTML5 từ A – Z
15:09 10/06/2022
HTML5 là gì? Đây là loại ngôn ngữ lập trình hỗ trợ tạo nội dung website đơn giản hơn. Nhờ đó, bộ máy tìm kiếm cũng thuận tiện trong việc phân loại thông tin.
Qua bài viết của FPT Cloud, bạn sẽ hiểu rõ hơn lịch sử hình thành và phát triển cấu trúc HTML5. Song hành cùng đó là các đặc điểm siêu việt và đối tượng nên sử dụng, khai thác triệt để.
HTML5 là gì?
HTML 5 là gì? Đây là một loại ngôn ngữ lập trình, phát triển dựa trên nền tảng HTML ban đầu. Ngoài ra, cơ sở hình thành quan trọng nhất chính là World Wide Web (WWW).
[caption id="attachment_27917" align="aligncenter" width="800"] Dù bạn là người lập trình hay người sử dụng đều nên hiểu HTML5 là gì[/caption]
Bạn sẽ thấy ứng dụng phổ biến nhất là thiết kế và cấu trúc website. Bên cạnh đó là khả năng hỗ trợ cho đa phương tiện. Xuyên suốt quá trình đó là nhiệm vụ tối ưu sự thân thiện với:
Người dùng.
Mọi thiết bị.
Hàng loạt các chương trình máy tính đang được ứng dụng rộng rãi.
Trình duyệt web…
Khi tìm hiểu HTML5 là gì, bạn thấy ngay tính ứng dụng rất cao của công cụ này. Nhờ đó, website trở nên hoàn thiện hơn trong mắt người truy cập và Search Engine.
Lịch sử hình thành và phát triển phiên bản HTML
Câu hỏi cũng được nhiều người quan tâm chính là cấu trúc HTML5 ra đời năm nào. Nhờ sự hỗ trợ của tổ chức World Wide Web Consortium (W3C), phiên bản đã phát hành vào 2008. Quay ngược lại thời gian, bạn sẽ thấy rõ hơn sự cải tiến vượt bậc:
[caption id="attachment_27919" align="aligncenter" width="800"] Để có HTML5, nhà phát triển đã không ngừng thử nghiệm nhiều phiên bản[/caption]
Năm 1991: Lần đầu tiên mọi người biết đến HTML. Từ đó cho đến 1998, ngôn ngữ đã cập nhật đến phiên bản thứ 4.
Năm 2000: Phiên bản XHTML 1.0 ra đời với sự hỗ trợ phát triển của tổ chức W3C.
Năm 2004: Quyết định đóng cửa các phiên bản HTML cũ. Thay vào đó, Web Hypertext Application Technology Working Group mong muốn phát triển HTML mới. Ngôn ngữ có sự sáng tạo, độ tương thích cao hơn hẳn.
Sau hàng loạt cải tiến, nhóm phát triển công nghệ ứng dụng web siêu văn bản đã tìm thấy giải pháp hoàn thiện. Đó chính là những điều bạn đã biết khi giải thích HTML5 là gì.
>>> Có thể bạn quan tâm: Hotjar là gì? Tính năng, cách đăng ký & sử dụng Hotjar chi tiết
Lợi ích của HTML5 là gì?
Trong phần này, bạn sẽ có cơ hội hiểu rõ hơn HTML5 là gì một lần nữa. Ngôn ngữ lập trình mang đến nhiều ưu thế hơn so với các dạng khác. Lập trình viên và nhà quản trị web là người trải nghiệm và rất hài lòng với lợi ích dưới đây.
Khả năng tương thích với web
Phiên bản HTML5 không làm các trang web trước đây ngừng hoạt động. Ngôn ngữ này chỉ nhằm tăng thêm hiệu quả, hiệu năng website. Khi gặp các lỗi chính tả hay cú pháp, bạn chưa cần phải thay đổi ngay lập tức.
[caption id="attachment_27921" align="aligncenter" width="800"] HTML5 có sự tương thích với web và nội dung rất cao[/caption]
Các web cũ hơn vẫn dễ dàng hoạt động và tương thích với tiêu chuẩn của HTML5 đặt ra. Khả năng hỗ trợ được thể hiện thông qua những hình thức sau:
Khi các lập trình viên tìm hiểu HTML5 là gì sẽ thấy một ưu điểm rất nổi trội. Đó chính là cách support để tránh thành phần lỗi đã bị loại bỏ. Kỹ thuật viên được phép kiểm tra các đoạn mã code.
Phiên bản thứ 5 hỗ trợ các hãng phát triển trình duyệt. Trong đó tập trung chủ yếu vào khả năng tương thích ngược với nội dung đã xuất bản trước đây. Nhờ thế, các post viết bởi HTML cũ hơn không phải xây dựng lại từ đầu.
Nhờ việc hiểu HTML5 là gì và tiến hành cập nhật, website tăng cường khả năng chuẩn hóa. Toàn bộ nội dung nhanh chóng được đồng bộ, không cần tạo mới.
Chuẩn hóa kỹ thuật
Các lập trình viên thường xuyên phải tiếp xúc với những kỹ thuật mới, phức tạp và đầy khó khăn. Thế nhưng, áp lực đã giảm bớt khi biết sự cải tiến trong HTML5 là gì.
Phiên bản mới nhất có khả năng chuẩn hóa cả những kỹ thuật không chính thức. Chính vì sự đơn giản, tiện lợi, dễ sử dụng này đã chiều lòng được tất cả người trải nghiệm.
Đáp ứng nhu cầu đa phương tiện
HTML5 tăng cường khả năng phục vụ đa phương tiện tốt hơn. Bạn không cần phải quá phụ thuộc vào các bên thứ ba như Adobe Flash. Ngoài ra, dạng ngôn ngữ này còn hỗ trợ các thiết bị di động.
[caption id="attachment_27923" align="aligncenter" width="800"] Với HTML5, bạn không cần dùng đến sự chuyển đổi trung gian của bên thứ ba[/caption]
Điều đó đặc biệt quan trọng khi người dùng ngày một hướng đến việc truy cập mọi lúc, mọi nơi nhiều hơn. Họ ưa thích các thao tác ngay trên Smartphone hoặc máy tính bảng.
Bên cạnh đó, ưu điểm này cũng giúp lập trình và sử dụng web thuận tiện. Các nhân viên kỹ thuật không tốn nhiều thời gian để thực hiện thao tác phụ trợ khác.
Đối tượng hưởng lợi từ HTML5
Tới đây vẫn sẽ có nhiều người thắc mắc lợi ích cụ thể mình sẽ được hưởng từ HTML5 là gì. Phiên bản này thỏa mãn cả nhu cầu của lập trình viên chuyên nghiệp và người dùng cuối cùng.
Lập trình viên
Đối với Coder, điều họ có thể tận dụng từ HTML5 là gì? Chỉ cần thông qua những trải nghiệm lần đầu tiên, bạn sẽ thấy các đặc điểm dưới đây:
Không cần tạo Cookies: Điều này không được hỗ trợ trong các phiên bản cũ hơn. Giờ đây, bạn dễ dàng lưu thông tin bất kỳ với sự giảm lược thao tác thiết lập Cookies.
Tùy chỉnh Data Attributes: Với HTML5, dữ liệu ứng biến linh hoạt. Bạn không cần hiểu về server hoặc Ajax khi thuê máy chủ cũng có thể lập trình một website. Các trang vẫn đảm bảo về độ tương thích cao.
Menu Element: Thúc đẩy khả năng tương tác của web.
Tiện lợi trong thiết kế web di động: Lập trình viên tiết kiệm được đáng kể thời gian.
Tăng khả năng tương thích ứng dụng web: Cho phép trình duyệt xử lý như một nền tảng ứng dụng. Lập trình viên có thể nâng cao quyền quản trị hiệu năng website.
Nhìn chung, ưu điểm của HTML5 là tạo điều kiện thuận lợi nhất cho lập trình viên. Các thao tác được lược giảm, khả năng tùy chỉnh và tương thích cao.
Người dùng cuối
Đứng trên cương vị của người dùng, lợi thế của HTML5 là gì. Đầu tiên chính là đem đến trải nghiệm web trên thiết bị di động tốt hơn. Ngôn ngữ đã có sự tăng cường khả năng tương thích trên nền tảng mobile.
[caption id="attachment_27925" align="aligncenter" width="800"] HTML5 cho phép người dùng xem trực tiếp từ thư viện có sẵn[/caption]
Không những vậy, HTML5 loại bỏ Adobe Flash cùng một số ứng dụng xem hình ảnh, video. Thay vào đó, người dùng xem trực tiếp media từ thư viện sẵn có.
Nhờ có HTML5, giao diện trở nên đẹp mắt và chuyên nghiệp hơn. Bên cạnh đó vẫn đảm bảo tốc độ tải nhanh gấp nhiều lần.
Các thẻ đã thay đổi trong HTML 5
Sự thay đổi trong các thẻ HTML5 là gì? Phiên bản mới đã có nhiều sự hỗ trợ về kỹ thuật, giúp tạo lập bài viết và đa phương tiện dễ dàng hơn. Điển hình như là:
<article>: Định nghĩa bài viết hoặc bình luận người dùng, độc lập với Content trên web.
<aside>: Nhiệm vụ là đánh dấu nội dung một trang hiện tại.
<header><footer>: Xóa bỏ định nghĩa ID cho tiêu đề và cuối trang.
<nav>: Định nghĩa menu điều hướng trên website.
<section>: Có chức năng xác định thành phần khác trong web.
<audio>, <video>: Hỗ trợ người dùng xem và nghe trực tiếp, không cần qua bên thứ ba.
<embed>: Xác định container các plugin đang tương tác với ứng dụng bên ngoài.
<canvas>: Thực hiện thao tác đồ họa không cần ứng dụng hỗ trợ.
Không chỉ cập nhật, HTML5 còn loại bỏ một số thẻ đã lỗi thời. Cụ thể như: <acronym>, <applet>, <basefont>, <big>, <center>, <dir>, <font>, <frame>, <frameset>, <noframes>, <strike>.
>>> Có thể bạn quan tâm: Gzip là gì? Cách bật chế độ Gzip để tăng tốc website hiệu quả
Sự khác biệt giữa HTML5 và HTML
Sự khác biệt giữa HTML và HTML5 là gì? Không quá khó để nhận ra, bởi vì phiên bản mới nhất đã có nhiều sự cải tiến vượt trội. Cụ thể các đặc tính sẽ được phân tích qua bảng dưới đây.
[caption id="attachment_27927" align="aligncenter" width="800"] Trải qua những lần cập nhật, HTML5 đã có rất nhiều sự đổi mới so với HTML[/caption]
✅Yếu tố đánh giá
Giải thích
✅Khả năng hỗ trợ ứng dụng
- HTML5 hỗ trợ được nhiều ứng dụng hơn, như là SVG, canvas…- Trong khi đó, phiên bản đời đầu cần có thêm phương tiện hỗ trợ.
✅Lưu dữ liệu tạm thời
- HTML5 dùng web SQL databases, application cache.- HTML chỉ sử dụng cache của trình duyệt.
✅Chạy JavaScript
- Phiên bản 5 hỗ trợ hoàn toàn cho JavaScript chạy trên web browser.- HTML ở các phiên bản cũ hơn không thể thực hiện được.
✅SGML
- HTML5 không dựa vào SGML nên sản phẩm có độ tương thích cao hơn.- HTML dựa trên yếu tố này và tồn tại nhiều hạn chế.
✅Dùng MathML và SVG
- HTML5 cho phép sử dụng MathML, SVG với văn bản.- Dễ thấy điều này không có trong HTML.
✅Các element
Khi so sánh với HTML sẽ thấy phiên bản mới tích hợp nhiều element mới và rất hữu dụng. Bên cạnh đó, trình ngôn ngữ cùng loại bỏ những yếu tố đã lỗi thời.
Trên đây là điều bạn cần bắt đầu tìm hiểu từ sớm để xây dựng, thiết kế website chuyên nghiệp. Với sự đổi mới không ngừng từ nhà phát triển, ngôn ngữ này được xem là nền tảng công nghệ vững chắc.
Phiên bản mới nhất có khả năng phục vụ nhu cầu lập trình phức tạp. FPT Cloud tin rằng bạn đã hiểu HTML5 là gì và cân nhắc đến việc ứng dụng trong tương lai gần.
Liên hệ với chúng tôi để biết thêm thông tin chi tiết về dịch vụ của FPT Smart Cloud
Website: https://fptcloud.com/
Fanpage: https://www.facebook.com/fptsmartcloud
Email: [email protected]
Hotline: 1900 638 399