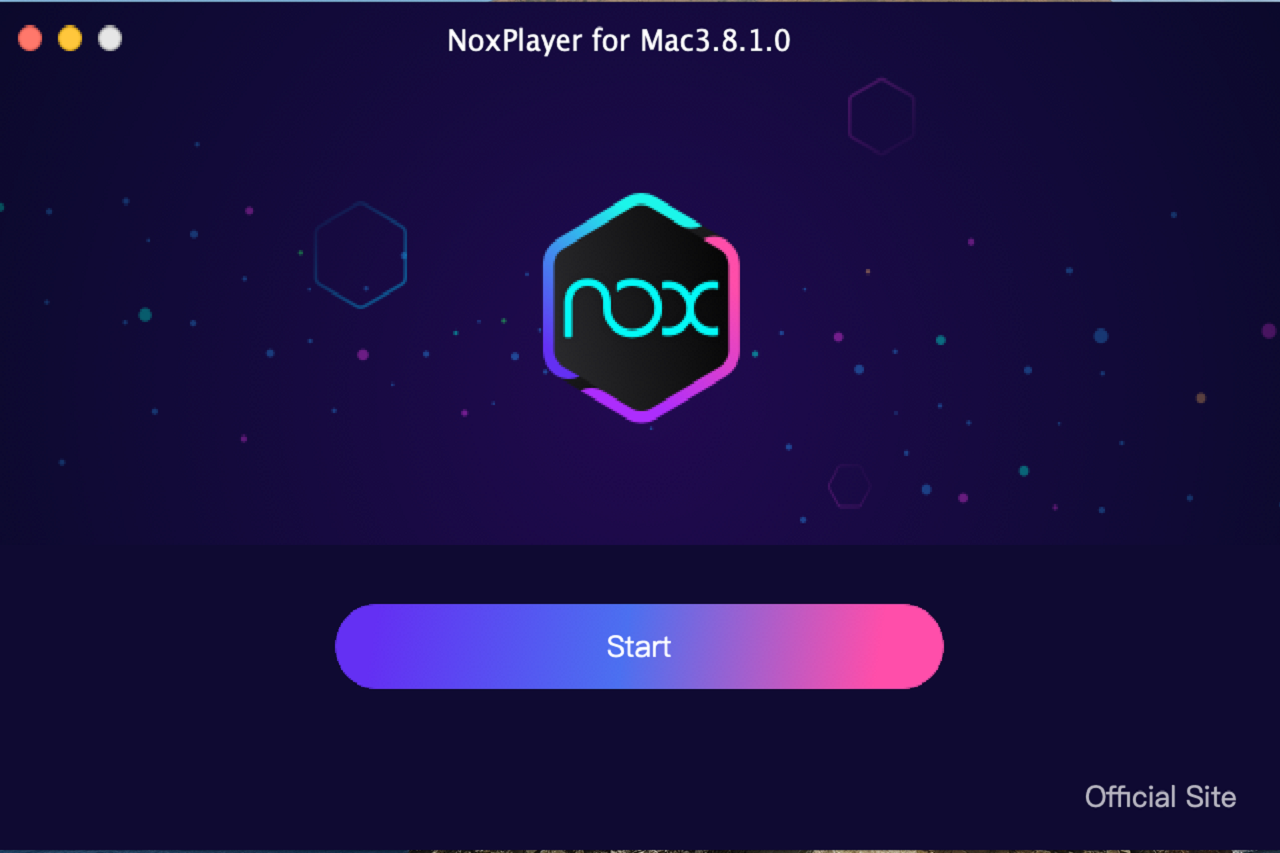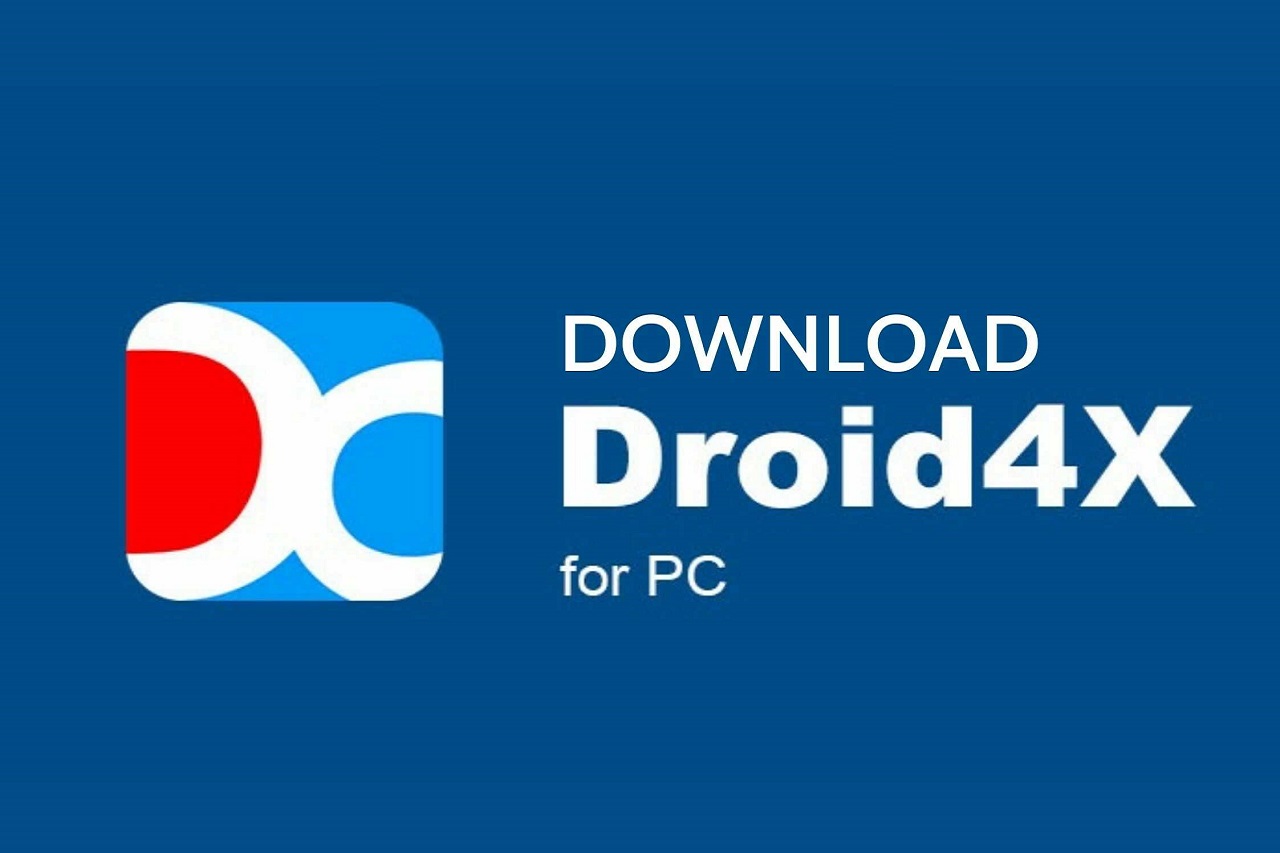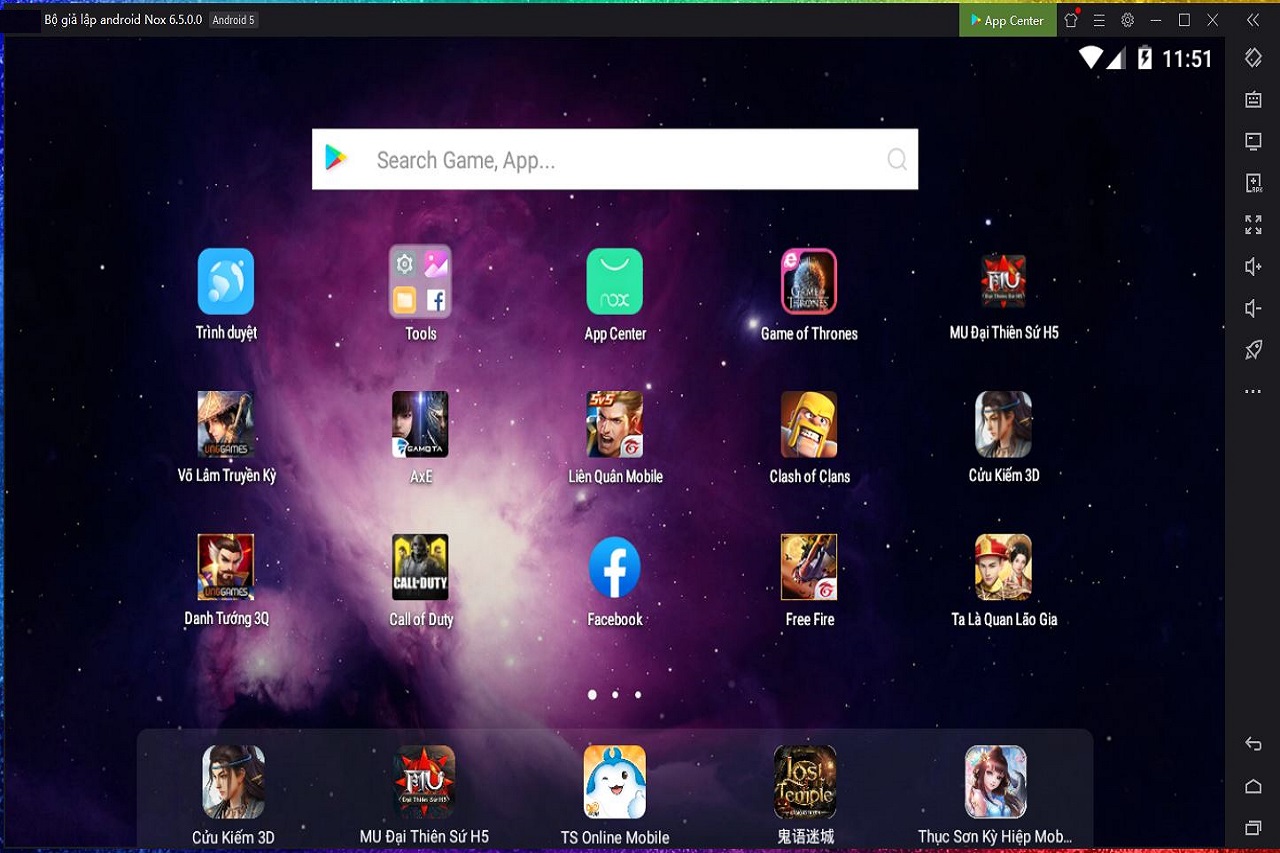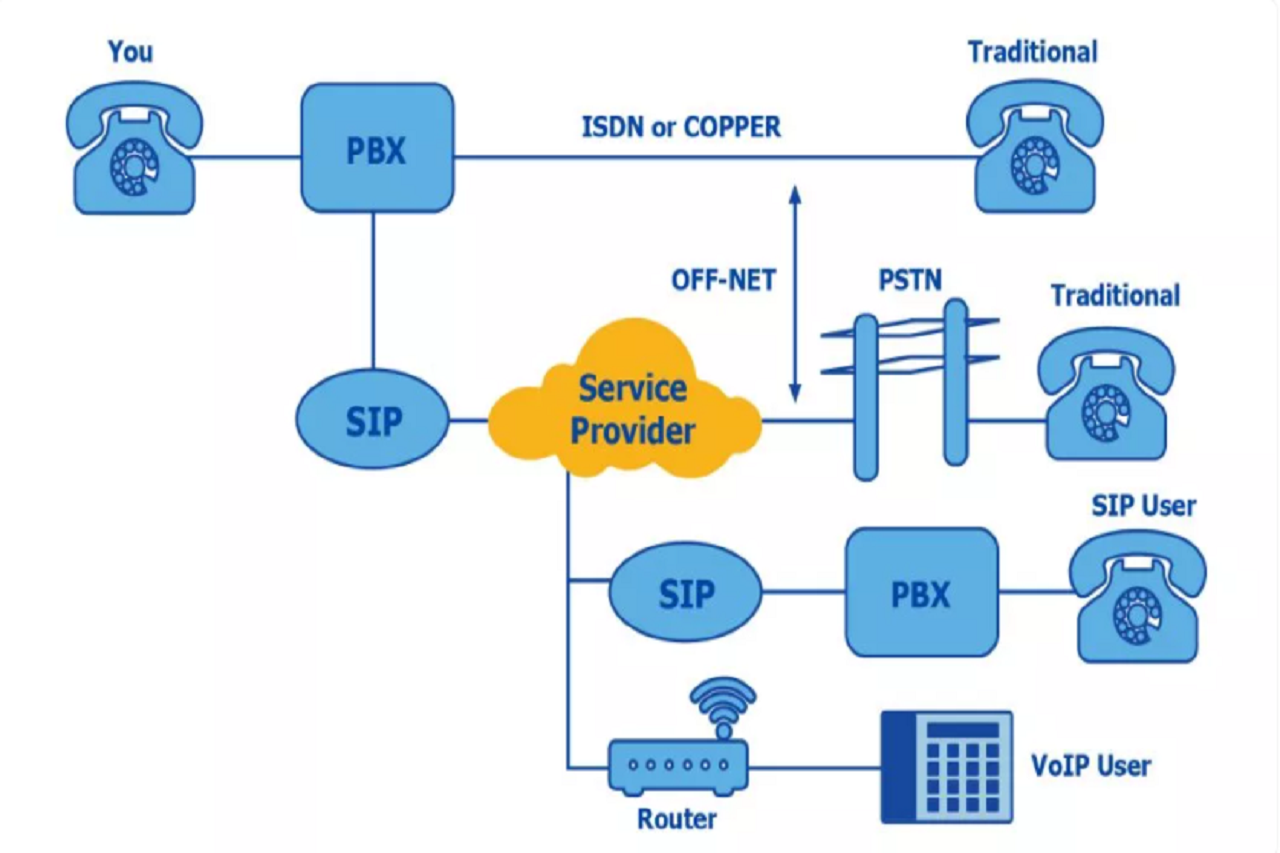Blogs Tech
Danh mục
Chia sẻ kiến thức FPT Cloud
Password là gì? TOP 10 phần mềm quản lý Password tốt nhất
13:58 23/02/2022
Password là gì? Khái niệm này có lẽ không còn xa lạ với tất cả phần đông người dùng. Khi đăng nhập vào bất kỳ tài khoản cá nhân nào, bạn đều phải sử dụng mật khẩu do chính mình đã thiết lập. Nếu cùng lúc sử dụng nhiều tài khoản, bạn nên dùng đến một số phần mềm quản lý mật khẩu chuyên dụng.
Password là gì?
Password là gì? - Password hay mật khẩu bao gồm chuỗi ký tự mà dịch vụ internet yêu cầu người dùng phải nhập đúng khi đăng nhập tài khoản. Mật khẩu là do chính người dùng thiết lập khi đăng ký tài khoản sử dụng trên website, ứng dụng nào đó.
[caption id="attachment_19186" align="aligncenter" width="771"] Password là gì? Mật khẩu là gì?[/caption]
Mỗi mật khẩu Password sẽ tương ứng với một tài khoản người dùng. Dãy ký tự hình thành mật khẩu có thể bao gồm ký tự chữ số, chữ viết hoặc ký tự đặc biệt khác. Độ dài mật khẩu thường là từ 4 - 16 ký tự, tùy theo quy định của từng nền tảng quản lý tài khoản người dùng.
Phân loại Password
Sau phần định nghĩa Password là gì, FPT Cloud xin tiếp tục gửi đến bạn phần phân loại Password. Hiện nay, Password được chia thành 2 loại chính.
Graphical Password
Theo một số nghiên cứu, con người có xu hướng ghi nhớ thông tin theo dạng hình ảnh. Chẳng hạn như một chuỗi 50 ký tự, bạn rất khó để ghi nhớ nhanh nếu đọc trên văn bản bình thường. Tuy vậy với gương mặt của ai đó đã gặp một lần, mọi người lại rất dễ để ghi nhớ gương mặt đó.
[caption id="attachment_19192" align="aligncenter" width="771"] Graphical Password ứng dụng công nghệ bảo mật hình ảnh[/caption]
Dựa vào đặc tính trên, người ta bắt đầu tạo ra Graphical Password. Với kiểu mật khẩu này, người dùng khi truy cập vào tài khoản cần lựa chọn đặc điểm trên hình ảnh hệ thống đưa ra. Mỗi điểm lựa chọn lại tương ứng với đặc điểm mật khẩu đã được người dùng thiết lập.
Hiện nay, công nghệ bảo mật hình ảnh ngày một ứng dụng rộng rãi. Phụ thuộc vào từng loại hình dịch vụ, thuật toán áp dụng có thể sẽ hơi khác biệt.
One Time Password
Đây là dạng mật khẩu chỉ có hiệu lực sử dụng một lần duy nhất. Nếu như thường xuyên chuyển tiền qua banking, chắc bạn không còn xa lạ với dạng Password này. Theo đó, mỗi khi xác nhận giao dịch chuyển tiền, bạn phải cung cấp chính xác mã OTP gửi về điện thoại.
[caption id="attachment_19196" align="aligncenter" width="771"] Mật khẩu một lần ứng dụng phổ biến trong ngành ngân hàng[/caption]
Ngoài ra trong quá trình đăng ký dịch vụ trên một nền tảng nào đó, người dùng đôi khi cần cung cấp mật khẩu một lần. One Time Password thường được xử lý tự động bởi các thuật toán chuyên dụng.
>>> Xem thêm: SSH là gì? Kiến thức về giao thức SSH từ A đến Z
Thế nào là password mạnh?
Password mạnh là một password kí tự đủ dài, tính ngẫu nhiên cao, khó bị hacker dò ra. Những mật khẩu như vậy mặc dù hơi khó nhớ nhưng lại an toàn với người dùng, bảo mật tài khoản tốt hơn.
[caption id="attachment_19200" align="aligncenter" width="771"] Password mạnh là một password kí tự đủ dài, tính ngẫu nhiên cao, khó bị hacker dò ra[/caption]
Phần mềm lớn nền tảng website và ứng dụng hiện nay đều yêu cầu mật khẩu người dùng tạo phải đảm tối thiểu 8 ký tự. Ngoài ra, mật khẩu nên bao gồm cả ký tự số, chữ viết và ký tự đặc biệt.
Ví dụ Domf469$#*, Hi385hk&$#, dowj917%&,.. Được xem là kiểu mật khẩu mạnh, khó đoán. Bởi chúng rất ngẫu nhiên, đầy đủ ký tự khó đoán.
Top 10 công cụ quản lý password tốt nhất
Các công cụ quản lý password trên smartphone hỗ trợ người dùng cài đặt, quản lý mật khẩu theo cách khoa học. Trong phần tiếp theo của bài viết về chủ đề Password là gì, FPT Cloud sẽ giới thiệu đến bạn 10 công cụ quản lý phần mềm tốt nhất.
1Password
Đây là ứng dụng hỗ trợ người dùng quản lý mật khẩu với vô số tính năng hữu ích. Theo đó, người dùng có thể sử dụng 1Password để tạo mật khẩu mạnh, mã hóa theo công nghệ AES 256-bit, lưu trữ và đồng bộ thông tin mật khẩu trên các thiết bị.
[caption id="attachment_19204" align="aligncenter" width="771"] 1Password - ứng dụng hỗ trợ người dùng quản lý mật khẩu với vô số tính năng hữu ích[/caption]
Ứng dụng 1Password hỗ trợ đa nền tảng, tương thích với nhiều hệ điều hành. Phần mềm này thực sự hữu ích nếu như bạn cần quản lý mật khẩu, bảo mật thông tin hệ thống tài khoản.
Hiện nay, 1Password cung cấp bản từ miễn phí 30 ngày với đầy đủ tính năng cơ bản. Sau thời hạn 30 ngày nếu muốn tiếp tục sử dụng, bạn có thể lựa chọn gói dịch vụ 2.99 USD / tháng hoặc 4.99 USD / tháng. Đối với bạn trả phí đương nhiên về rồi sẽ được tiếp cận với các tính năng nâng cao hơn.
aWallet Password Manager
Ứng dụng aWallet Password Manager cung cấp những người dùng nhiều tính năng hữu ích như lưu trữ, thông tin mật khẩu cá nhân. Phần mềm hỗ trợ tốt khi bạn cần lưu mật khẩu, thông tin thẻ ngân hàng, hệ thống tài khoản web.
[caption id="attachment_19208" align="aligncenter" width="771"] aWallet Password Manager hỗ trợ tra cứu và truy xuất dữ liệu chưa qua mã hóa[/caption]
Ngoài ra, aWallet Password Manager sẽ hỗ trợ người dùng tra cứu và truy xuất dữ liệu chưa qua mã hóa. Tính năng nâng cao cho phép sao lưu và khôi phục file dữ liệu, khóa tự động trong thời gian mặc định cũng là một trong những điểm nhấn nổi bật của phần mềm này.
Phần mềm sở hữu phần giao diện khá đơn giản, tương thích với thiết bị chạy Android 1.6 trở lên. Trường hợp muốn sử dụng đầy đủ chức năng nâng cao, bạn hãy sử dụng bản trả phí 3.49 USD.
Dashlane
Dashlane được biết đến như một trong những ứng dụng quản lý Password sử dụng rộng rãi nhất hiện nay. Ứng dụng cho phép người dùng giao lưu thông tin cá nhân, thông tin thẻ ngân hàng, chứng từ hóa đơn,..
[caption id="attachment_19212" align="aligncenter" width="771"] Ứng dụng quản lý mật khẩu trên thiết bị Android Dashlane[/caption]
Phần giao diện của Dashlane rất dễ sử dụng. Và phát triển ưu ái hợp cho Dashlane chức năng đa dạng. Đây là lựa chọn lý tưởng để bạn quản lý Password trên thiết bị chạy hệ điều hành Android.
Hiện tại nhà phát triển Dashlane hỗ trợ cả phiên bản miễn phí và hai bản trả phí. Trong đó, bản trả phí thứ nhất tương ứng mức phí 4.99 USD / tháng, đồng bộ không giới hạn thiết bị. Bản trả phí thứ hai 9.99 USD / tháng tích hợp tiện ích giám chất tín dụng, khôi phục danh tính. Trong trường hợp thiết bị của người làm gì để phá mật khẩu, Dashlane cam kết bồi thường lên đến 1 triệu USD.
Enpass Password Manager
Enpass Password Manager - phần mềm quản lý mật khẩu có tính đa nhiệm cao. Nó chưa thích với thiết bị di dộng chạy Android, iOS. Thậm chí, Enpass còn hỗ trợ cả thiết bị chạy Windows và Linux.
[caption id="attachment_19216" align="aligncenter" width="771"] Enpass Password Manager - cho phép quản lý mật khẩu ngoại tuyến[/caption]
Khi sử dụng Enpass, người dùng có thể quản lý mật khẩu trong môi trường ngoại tuyến. Như vậy thì dữ liệu hoàn toàn không bị lưu trữ trên máy chủ, đảm bảo an toàn thông tin cá nhân của người dùng.
Enpass lúc về thông thuận tiện giao lưu, phục hồi thông tin. Kèm theo đó là tiện ích đồng bộ dữ liệu trên ứng dụng điện toán đám mây như Google Drive, OneDrive, iClould,.. Enpass hoàn toàn miễn phí nếu cài đặt trên máy tính. Tuy nhiên với phiên bản trên Smartphone, bạn cần trả phí 9.99 USD.
Bitwarden Password Manager
Nếu đang tìm kiếm ứng dụng quản lý mật khẩu miễn phí, bạn hãy lựa chọn Bitwarden Password Manager. Mặc dù không tính phí nhưng phần mềm này là cung cấp đến người dùng nhiều chức năng đáng nể.
[caption id="attachment_19220" align="aligncenter" width="771"] Bitwarden Password Manager - ứng dụng quản lý mật khẩu miễn phí[/caption]
Bitwarden được nghiên cứu và phát hành bởi bởi 8bit Solutions LLC, một công ty phần mềm có trụ sở chính tại Florida, Mỹ. Một vài chức năng nổi bật của Bitwarden phải kể đến như:
Lưu thông tin mật khẩu và tư liệu cá nhân không giới hạn.
Đồng bộ hóa dữ liệu trên nhiều thiết bị.
Hỗ trợ tạo mật khẩu mạnh.
Tự động đăng nhập vào tài khoản trên hệ thống website, ứng dụng.
Hỗ trợ quản lý máy chủ server, đồng bộ cơ sở dữ liệu.
Bitwarden mang đến người dùng thư mục lưu trữ, đính kèm, mật khẩu mã hóa an toàn. Dữ liệu sẽ mã hóa theo chuẩn công nghệ tiên tiến AES 256-bit và PBKDF2 SHA-256.
Mặc dù chưa hỗ trợ thiết bị chạy Windows nhưng với vô số tính năng hữu ích, Bitwarden xứng đáng là ứng dụng quản lý mật khẩu miễn phí tốt nhất hiện nay.
Keepass2android Password Safe
Keepass2android cũng là một ứng dụng quản lý mật khẩu hoàn toàn miễn phí. Phần mềm này sử dụng mã nguồn mở cho phép lưu trữ toàn bộ mật khẩu, dữ liệu cá nhân, sao lưu và khôi phục nhanh chóng.
[caption id="attachment_19224" align="aligncenter" width="771"] Keepass2android tích hợp tính năng bàn phím ảo ngăn chặn hacker thu thập thông tin[/caption]
Đặc biệt với Keepass2android, người dùng có thể dễ dàng chia sẻ mật khẩu giữa Smartphone Android với PC. Mặc dù tính năng không đa dạng đưa một số phần mềm quản lý khác nhưng Keepass2android lại ghi điểm bởi tích hợp bàn phím ảo. Bàn phím ảo này có khả năng ngăn chặn hacker thu thập thông tin trên thiết bị.
Lastpass Password Manager
Lastpass tập hợp mọi chức năng mà người dùng cần đến khi quản lý mật khẩu. Ứng dụng Lastpass tương thích đa nền tảng, cách thức sử dụng đơn giản. Người dùng chỉ cần đặt ghi nhớ mật khẩu, sau đó lưu lại. Tiếp theo, Lastpass sẽ giúp người dùng tự động đăng nhập vào tài khoản website, đồng bộ dữ liệu trên các thiết bị.
[caption id="attachment_19228" align="aligncenter" width="771"] Lastpass giúp người dùng tự động đăng nhập vào tài khoản website, đồng bộ dữ liệu[/caption]
Bên cạnh đó, công cụ này đã tích hợp chức năng quét vân tay, tạo và kiểm tra tính an toàn của mật khẩu. Nếu cách đặt tên máy tính, bạn hoàn toàn không cần trả phí. Tuy nhiên đối với bản dành cho Smartphone, bạn phải trả mức phí từ 2 đến 4 USD / tháng.
Password Safe
[caption id="attachment_19232" align="aligncenter" width="771"] Phần giao diện của Password Safe thiết kế theo lối tối giản[/caption]
Password Safe được thiết kế như một ứng dụng chuyên quản lý mật khẩu với mã nguồn mở, miễn phí. Phần mềm hỗ trợ người dùng tạo một mật khẩu duy nhất để đăng nhập vào tất cả tài khoản. Đồng thời, mã hóa mật khẩu một cách an toàn theo chuẩn công nghệ AES 256-bit.
Phần giao diện của Password Safe thiết kế theo lối tối giản, thuận tiện để người dùng thao tác. Password Safe gồm cả bản trả phí với các tính năng cơ bản và bản trả phí 4.99 USD / tháng tích hợp đầy đủ tính năng nâng cao.
Remembear
Ứng dụng Remembear phát hành bởi hãng TunnelBear. Chức năng chính của Remembear bao gồm lưu trữ, bảo mật thông tin đăng nhập trên website và thẻ tín dụng, điền mật khẩu tự động tiết kiệm thời gian đăng nhập.
[caption id="attachment_19236" align="aligncenter" width="771"] Ứng dụng Remembear phát hành bởi hãng TunnelBear[/caption]
Remembear cho phép người dùng tự động khóa tài khoản khi không còn hoạt động. Cùng với đó là chức năng mở khóa bằng FaceID hoặc TouchID, truy cập vào tài khoản trên các thiết bị.
Giao diện làm việc của Remembear thiết kế khá dễ thương với hình ảnh chú gấu dễ thương. Nếu chỉ có nhu cầu sử dụng chức năng cơ bản, bạn hãy cài đặt bản miễn phí. Còn nếu như muốn sửa tổ chức năng nâng cao hơn, bạn có thể sử dụng bản trả phí 36 USD / tháng.
Google Smart Lock
Nếu hiểu rõ tầm quan trọng Password là gì, bạn chắc hẳn không nên bỏ qua Google Smart Lock. Đây không hẳn là một ứng dụng độc lập mà đúng hơn đó là một tiện ích trong Google.
[caption id="attachment_19240" align="aligncenter" width="771"] Google Smart Lock là một tiện ích trong Google[/caption]
Google Smart Lock hỗ trợ người dùng chỉ cần đăng nhập một lần. Tiếp theo, hệ thống Google bắt đầu hỏi ý kiến người dùng có muốn lưu lại mật khẩu không. Trường hợp đồng ý, mật khẩu sẽ tự động lưu lại, từ lần đăng nhập sau bạn không cần nhập thủ công nữa.
Tuy nhiên nếu dùng chung thiết lập với người dùng khác, bạn nên thận trọng với chức năng này. Bởi với việc tự động lưu mật khẩu thì bất kỳ ai sử dụng thiết bị của bạn cũng có thể đăng nhập vào các tài khoản.
>>> Xem thêm: Hướng dẫn cài đặt Nox Player đơn giản chỉ trong 5 phút
Lưu ý khi tạo và sử dụng Password
[caption id="attachment_19244" align="aligncenter" width="771"] Password là gì và những lưu ý cần biết khi tạo, sử dụng Password[/caption]
Trong khi tạo và sử dụng mật khẩu cho tài khoản, bạn nên chú ý một vấn đề sau:
Đặt mật khẩu ít nhất 8 ký tự.
Mật khẩu cần có tính ngẫu nhiên đầy đủ ký tự chữ số, chữ viết và ký tự đặc biệt.
Không nên đặt kiểu mật khẩu như ngày tháng năm sinh, số điện thoại, 123456.., 654321,..
Không lưu lại mật khẩu trên thiết bị công cộng.
Không nên sử dụng một mật khẩu cho tất cả tài khoản.
Tuyệt đối không tiết lộ mật khẩu cho bất kỳ ai.
Không cung cấp mật khẩu đến những trang web lạ.
Mật khẩu nên thay đổi định kỳ, bạn không nên sử dụng một mật khẩu trong thời gian dài.
Có thể liên kết tài khoản với ứng dụng tạo mật khẩu đa lớp 2FA để bảo mật tài khoản tốt hơn
Những bài viết liên quan:
WAF – Xu hướng bảo vệ Website trên đà chuyển đổi số
Imunify360 là gì? Cách hoạt động & Tính năng của Imunify360
Fail2ban là gì? Hướng dẫn cấu hình Fail2ban đơn giản nhanh chóng
Deface là gì? Cách phòng chống và khắc phục sau khi bị Deface
Hy vọng chút tổng hợp trên đây đã giúp bạn hiểu chính xác bản chất Password là gì. Khi khởi tạo mật khẩu, cần chú ý đến độ dài ký tự, tính ngẫu nhiên trong các ký tự. Với 10 công cụ quản lý Password FPT Cloud vừa giới thiệu sẽ hỗ trợ bạn tạo và quản lý hiệu quả thông tin mật khẩu, hệ thống tài khoản.
Bluestacks là gì? Toàn tập kiến thức cần biết về Bluestacks
11:36 23/02/2022
Bạn chưa nắm được những kiến thức về Bluestacks là gì và các ưu điểm nổi bật của giả lập này. Vậy thì có lẽ sau khi đọc xong những nội dung mà chúng tôi sắp chia sẻ sau đây, bạn sẽ vỡ lẽ được toàn bộ những điều đó. Phần mềm này không phải chỉ mới xuất hiện và có một phiên bản mới nhất. Chúng đã được cải tiến và ngày càng có những tính năng “ăn đứt” các giả lập khác.
Tìm hiểu Bluestacks là gì?
Đối với những người không quan tâm tới công nghệ hay tìm hiểu các phần mềm giả lập thì Bluestacks là gì sẽ là một câu hỏi thừa. Nhưng nếu bạn đang tìm kiếm một giả lập cho máy tính để dùng ứng dụng và chơi game của hệ điều hành Android thì nên đi tìm câu trả lời.
Định nghĩa về Bluestacks
Bluestacks là gì? Đây là một giả lập có tên gọi đầy đủ là BlueStacks App Player, đây là phần mềm thuộc hệ điều hành Android. Giả lập này cho phép máy tính cài đặt có thể sử dụng những ứng dụng và phần mềm Android. Nói một cách dễ hiểu nhất thì lập trình này giúp máy tính của bạn sẽ hoạt động giống như một chiếc smartphone có hệ điều hành là Android. Dù máy tính của bạn đang được cài đặt hệ điều hành Windows hay Mac cũng chẳng có vấn đề gì.
[caption id="attachment_19068" align="aligncenter" width="771"] Bluestacks là gì[/caption]
Lịch sử ra đời của Bluestacks
BlueStacks được ra mắt trong thế giới công nghệ vào năm 2011, khi đó phần mềm này sở hữu những tính năng chính là tạo ra nền tảng giúp mọi người có thể dùng đa ứng dụng cùng một lúc. Tại thời điểm mới được biết đến, BlueStacks chỉ gắn liền với tên tuổi của một nhóm nhỏ có 3 thành viên. Trụ sở chính của tổ chức này được đặt tại bang California của Hoa Kỳ.
Sau khi tiếp cận thị trường công nghệ không lâu, BlueStacks được đông đảo người đón nhận. Với những tính năng hấp dẫn, nhiều người đánh giá phần mềm này là khởi nguồn cho sự phát triển công nghệ ảo hóa. Bằng chứng của điều này đó là, không lâu sau đó giả lập BlueStacks đã được tiếp cận với hơn 500 triệu người dùng. Các máy tính truy cập không chỉ ở trên bang California hay Hoa Kỳ mà là trên toàn thế giới. Cũng từ đó, giả lập này trở thành một nền tảng giúp các game thủ hoàn thành ước muốn chơi game Android trên máy tính.
Cho tới thời điểm hiện tại, qua hơn 10 năm tên tuổi của Bluestacks ngày càng được nhiều người biết đến, Bluestacks là gì không còn quá xa lạ đối với giới công nghệ thông tin. Các phiên bản mới được nghiên cứu và phát triển với mục đích ngày càng đáp ứng được những nhu cầu cao hơn.
[caption id="attachment_19074" align="aligncenter" width="771"] BlueStacks được ra mắt trong thế giới công nghệ vào năm 2011[/caption]
>>> Có thể bạn quan tâm: Giả lập Android là gì? 10 trình lập Android nhẹ nhất cho PC
Lợi ích khi sử dụng Bluestacks
Khi đã hiểu được Bluestacks là gì thì chắc bạn cũng muốn biết được vậy lợi ích của chúng mang lại như thế nào cho chiếc máy tính thân yêu của mình phải không nào? Nếu là một ứng dụng tốt thì đây sẽ là một trải nghiệm thú vị dành cho bạn và nâng cấp tính năng cho máy tính của mình.
Phần mềm Bluestacks được ví như một “cánh tay đắc lực” không thể thiếu dành cho những người muốn sử dụng các ứng dụng hệ điều hành Android trên máy tính. Nếu máy tính của bạn chưa được trải thử nghiệm với trình giả lập này thì có nghĩa bạn vẫn phải cùng lúc 1 tay máy tính 1 tay điện thoại. Sự xuất hiện của Bluestacks giúp bạn tiết kiệm được việc sử dụng 1 điện thoại hệ điều hành Android, như vậy có thể kéo dài tuổi thọ cho chúng cũng như tiết kiệm chi tiêu dành cho công nghệ.
Khi cài đặt Bluestacks máy tính của bạn hoạt động không khác gì một chiếc điện thoại hệ điều hành Android của các thương hiệu nổi tiếng. Bạn có thể sử dụng toàn bộ những ứng dụng của hệ điều hành này trên máy tính của mình. Ngoài ra, phần mềm còn hỗ trợ người sử dụng tải và chơi những tựa game dành riêng cho phiên bản Android. Như vậy, bạn có thể chơi game bằng màn hình lớn hơn, dễ nhìn hơn, sắc nét hơn.
[caption id="attachment_19078" align="aligncenter" width="771"] Bluestacks giúp chơi game dễ dàng hơn với màn hình lớn PC[/caption]
Một số ưu điểm nổi bật của Bluestacks
Khoa học công nghệ ngày càng phát triển, vậy nên hiện nay không chỉ có mình Bluestacks là giả lập dành cho máy tính muốn chạy các ứng dụng của Android. Song, số lượng người cài đặt phần mềm này trên khắp thế giới vẫn ngày càng nhiều bởi do giả lập này có những ưu điểm nổi bật sau đây:
Phần mềm Bluestacks có khả năng trợ giúp đa phiên bản
Ra đời đã từ khá lâu vậy nên Bluestacks biết được người dùng mong muốn điều gì ở một giả lập hệ điều hành Android. Chính vì vậy, một trong những tính năng mà phần mềm này luôn cải thiện và nâng cấp đó là hỗ trợ người dùng sử dụng nhiều phiên bản cùng lúc.
Nếu bạn đã hiểu được Bluestacks là gì và cài đặt thành công phần mềm này cho máy tính của mình thì có thể cùng một lúc cày vài game 1 lúc. Giả lập này cho phép người sử dụng mở nhiều cửa sổ cùng một lúc mà không xảy ra vấn đề liên quan đến ID. Bạn có thể tạo lập nhiều tài khoản game và tham gia lập team để chiến đấu.
Sử dụng phần mềm Bluestacks rất đơn giản
Nếu bạn muốn sử dụng phần mềm Bluestacks thì chỉ cần một chiếc máy tính có kết nối mạng và bỏ ra vài phút cài đặt là xong. Bạn có thể tìm kiếm trên google phiên bản phù hợp với máy tính của mình rồi nhấn tải xuống. Sau khi chờ vài phút cho quá trình tải xuống hoàn tất, bạn sẽ nhấn vào cài đặt là xong.
Giao diện của Bluestacks vô cùng đơn giản nhưng không thiếu bất cứ tính năng gì. Đơn giản giúp bạn sử dụng một cách dễ dàng, còn không thiếu tính năng gì giúp bạn có được những trải nghiệm tốt nhất với hệ điều hành Android trên máy tính của mình.
Phần mềm Bluestacks có thể dễ dàng kết hợp với thiết bị ngoại vi
Sau khi cài đặt xong phần mềm Bluestacks thì máy tính của bạn đã trở thành một chiếc điện thoại hệ điều hành Android xịn sò. Từ lúc này bạn có thể sử dụng mọi ứng dụng cũng như các game của hệ điều hành này. Một trong những ưu điểm nổi bật của giả lập này là có thể dễ dàng tích hợp với những thiết bị ngoại vi (không phải máy tính) khác.
Các thiết bị ngoài này có thể là bàn phím, chuột, webcam,… Như vậy, chỉ cần một mình Bluestacks là đủ, bạn sẽ không cần cài đặt thêm những ứng dụng lằng nhằng khác để hỗ trợ cho giả lập này. Khả năng tích hợp với các thiết bị ngoại vi được thiết lập tự động mặc định sẵn nên bạn cũng không cần tốn công tìm hiểu.
Tích hợp chức năng Macro
Một trong những tính năng nổi bật mà các phiên bản Bluestacks đều đang sở hữu đó chính là khả năng tích hợp Macro. Nhờ có khả năng này mà người dùng giả lập Bluestacks có thể tự động hóa các tác vụ hay thao tac bằng phím tắt. Điều này sẽ hỗ trợ tối đa các game thủ trong những trận chiến quan trọng.
Phần mềm Bluestacks có thực sự an toàn cho máy tính
Sau khi tìm hiểu được Bluestacks là gì nhiều người cũng có mong muốn sử dụng chúng nhưng lại hoang mang không biết giả lập này liệu có an toàn cho PC của mình hay không? Để có câu trả lời chính xác và là một kết luận có thể tin tưởng thì chúng ta sẽ cùng tìm hiểu xem các chuyên gia nói gì về giả lập này.
Theo một vài nhận xét của các chuyên gia bảo mật khi họ cùng kiểm tra BlueStacks và nhiều giả lập khác dành cho PC thì kết quả cho thấy phần mềm này rất khả quan. Chúng có khả năng đem lại sự an toàn cho máy tính và không gây tác hại gì cho người dùng. Mức độ bảo mật của phần mềm này được đánh giá là có thể sử dụng được và không chứa virus độc hại tấn công cho ổ cứng máy tính. Bên cạnh đó, khi sử dụng chúng không tạo ra lỗ hổng để các loại virus có thể xâm nhập một cách dễ dàng.
Một điều khó chịu khi mọi người sử dụng phần mềm Bluestacks phản ánh đó là khi tải giả lập này bị “khuyến mãi” nhiều ứng dụng không cần thiết khác. Tuy nhiên, vấn đề này không khó để khắc phục, nếu bạn chịu khó bỏ phí sử dụng cho tác giả thì sẽ không gặp phải vấn đề này nữa.
>>> Có thể bạn quan tâm: Lỗi DNS server isn’t responding là gì? Nguyên nhân & cách sửa lỗi
Các phiên bản Bluestacks đã phát hành từ 2011 đến nay
Với hơn 10 năm ra mắt, để có vị trí trong giới công nghệ Bluestacks luôn đổi mới để tạo ra những sản phẩm phù hợp nhất với nhu cầu người sử dụng. Mỗi một phiên bản ra đời đều tích hợp thêm vài tính năng mới hữu ích hơn cho người sử dụng. Sau đây là những phiên bản mà Bluestacks đã nghiên cứu và phát hành cho đến nay.
Phiên bản Bluestacks 1.0
Bluestacks 1.0 chính là phiên bản đầu tiên của giả lập Bluestacks dành cho máy tính. Tháng 10 năm 2011, phiên bản Alpha chính thức này được tung ra và chỉ dành cho hệ điều hành Windows PC. Đối với những máy tính cài đặt giả lập này sẽ có thể sử dụng 26 ứng dụng khác nhau mà hệ điều hành Android đang sở hữu. Bên cạnh đó, người sử dụng có thể dễ dàng kết nối một chiếc điện thoại có hệ điều hành Android với máy tính bằng ứng dụng của Bluestacks có tên là kết nối đám mây.
Phiên bản Alpha và Beta của App Player cũng được phát triển và tung ra thị trường dành cho MacOS vào giữa và cuối năm 2012. Ra đời muộn hơn phiên bản gốc nên những phần mềm này có một vài tính năng nổi bật hơn.
[caption id="attachment_19082" align="aligncenter" width="771"] Phần mềm Bluestacks phiên bản 1.0 ra mắt cuối năm 2011[/caption]
Phiên bản Bluestacks 2.0
Phải sau 4 năm, tức năm 2015 phiên bản mới Bluestacks 2.0 mới được ra đời. Trong quãng thời gian dài, Bluestacks tập chung xây dựng những tính năng đặc biệt mà trước đó chưa từng có. Một trong số đó chính là khả năng hỗ trợ máy tính chạy được cùng một lúc nhiều ứng dụng.
Điều này mang đến một trải nghiệm hoàn toàn khác biệt cho những người chơi game và sử dụng nhiều cửa sổ chát cùng lúc. Với bước ngoặt quan trong này, phiên bản Bluestacks 2.0 được nhiều người quan tâm hơn so với người “anh em” tiền nhiệm trước đó.
[caption id="attachment_19086" align="aligncenter" width="771"] Phần mềm Bluestacks phiên bản 2.0 ra mắt năm 2015[/caption]
Phiên bản Bluestacks 3.0
Để bắt kịp xu hướng công nghệ phát triển ngày càng cao, chỉ 2 năm sau đó, tức là năm 2017 Bluestacks 3.0 đã được ra mắt. Lần nâng cấp này, mọi người có thể thấy rõ sự “thay da đổi thịt” của giả lập này khi mà độ mạnh mẽ và giao diện đã được lên một đẳng cấp mới.
Trong lần cấp này, Bluestacks đã trở lên đa tác vụ tốt hơn với Multi-Instance. Ứng dụng này cho phép máy tính có thể chạy nhiều cửa sổ từ nhiều tài khoản Google Play. Một điểm đặc biệt là các tài khoản này có thể giống nhau hoặc khác nhau.
Giao diện keymapping hoàn toàn mới mang đến một trải nghiệm thú vị. Thư mục trò chuyện và phần trung tâm ứng dụng cho những đề xuất cũng xuất hiện để người sử dụng dễ dàng tìm kiếm hơn.
[caption id="attachment_19090" align="aligncenter" width="771"] Phần mềm Bluestacks phiên bản 3.0 ra mắt năm 2017[/caption]
Phiên bản BlueStacks 3N
Chưa đầy một năm sau khi ra mắt phiên bản Bluestacks 3.0, vào tháng 1 năm 2018 BlueStacks 3N cũng được “lên sóng”. Đây là một bước nhảy vọt về công nghệ ảo của thương hiệu này. Khi đó giả lập BlueStacks 3N trở thành nền tảng chơi game hệ điều hành Android đầu tiên và cũng là duy nhất có hệ điều hành Android 7 (Android Nougat).
[caption id="attachment_19094" align="aligncenter" width="771"] Phần mềm Bluestacks phiên bản 3N ra mắt năm 2018[/caption]
Phiên bản BlueStacks 4.0
Năm 2018, BlueStacks lại cập nhật thêm một phiên bản hot với nhiều tính năng còn mạnh mẽ hơn những “người tiền nhiệm”. Trong phiên bản mới này, một loạt cải tiến được đưa ra để khắc phục những yếu kém đang còn tồn tại. Nhà cung cấp đã tập chung cải tiến nhiều tính năng như Farm Mode, Macro và Multi-Instance Sync.
Phiên bản Bluestacks 4.0 mang đến một tốc độ nhanh chóng mặt cho người sử dụng các ứng dụng hay game hệ điều hành Android. Phần mềm này có khả năng chạy nhanh hơn gấp 6 lần khi được so sánh với những chiếc điện thoại hệ điều hành Android hàng đầu. Trong khi đó, giả lập này còn được tối ưu hóa mang đến một bộ nhớ có khả năng làm việc tốt hơn, từ đó nâng cao hiệu suất chơi game cho người sử dụng. Sự nổi bật của BlueStacks 4.0 đánh bại nhiều giả lập cho hệ điều hành Android trong thời điểm đó.
[caption id="attachment_19098" align="aligncenter" width="771"] Phần mềm Bluestacks phiên bản 4.0 ra mắt năm 2018[/caption]
Phiên bản BlueStacks 5.0
Phiên bản được cập nhật gần đây nhất chính là BlueStacks 5.0. Giả lập này tiếp tục mang đến cho người sử dụng những trải nghiệm hoàn toàn khác biệt. BlueStacks 5.0 được đánh giá là thành công hơn BlueStacks 4.0 ở nhiều mặt và so với những đối thủ khác giả lập này khẳng định được vị thế riêng của mình.
Với phần mềm Bluestacks phiên bản 5.0 bạn sẽ có thể chơi game mà không lag. Đây là giả lập Android nhẹ nhất dành cho máy tính cấu hình yếu, nên dù bạn chỉ sử dụng một chiếc laptop cùi bắp thì vẫn có thể chơi game mượt mà.
Một ưu điểm nổi bật mà BlueStacks 5.0 mang đến cho máy tính đó là tối ưu hóa việc sử dụng tài nguyên. Với sự phát triển của công nghệ, những phiên bản sau ra đời luôn phải khắc phục được nhược điểm của “kẻ đi trước” thì mới có thể đứng vững, và BlueStacks 5.0 đã làm được điều này. Tài nguyên mà bạn cần phải dành cho phiên bản mới được giảm 50% so với các phiên bản cũ trước đó.
[caption id="attachment_19102" align="aligncenter" width="771"] Phần mềm Bluestacks phiên bản 5.0[/caption]
Hướng dẫn tải Bluestack mới nhất
Bluestack đã trải qua nhiều phiên bản, hãy lựa chọn đúng phiên bản Bluestack trước khi tải về, để tải về và cài đặt bluestack mượt nhất, chơi được nhiều game nhất vui lòng tham khảo cấu hình tối thiểu và cấu hình đề nghị của bluestack dưới đây.
Cấu hình khi cài đặt BlueStacks
Cấu hình tối thiểu
Hệ điều hành: Windows 7, 8, 8.1 và Windows 10.
CPU: Intel hoặc AMD.
RAM: Máy tính của bạn phải có ít nhất 2GB RAM.
HDD: Trống ít nhất 5GB.
Cập nhật driver đồ họa lên phiên bản mới nhất.
Cấu hình đề nghị
Hệ điều hành: Windows 10.
CPU: Bộ vi xử lý đa nhân Intel hoặc AMD, được trang bị tính năng ảo.
Card đồ họa: Intel/Nvidia/ATI, Onboard hoặc card rời với điểm PassMark >= 750 (PassMark điểm số đánh giá hiệu năng phần cứng máy tính như CPU, GPU, Ram, HDD, SSD)
RAM: 8GB hoặc cao hơn.
HDD: SSD (hoặc ổ cứng Fusion của Apple hoặc ổ cứng lai Hybrid).
Cập nhật driver đồ họa lên phiên bản mới nhất.
Link tải Bluestacks mới cập nhật
Bluestacks 5 (chính thức ra mắt)
Bản mới nhất BlueStacks 5 tiết kiệm nhiều dung lượng RAM máy tính, giúp việc chơi game mượt mà hơn.
Tải BlueStacks 5 cho PC tại đây: BlueStacks 5
Bluestacks 4
BlueStacks 4 thường là sự lựa chọn hàng đầu cho những game thủ muốn chơi Liên Minh Tốc Chiến nhanh và mượt mà.
Link tải tại đây: BlueStacks 4
Bluestacks 3
BlueStacks 3 hỗ trợ chạy các game MOBA tương đối tốt và cũng có hỗ trợ tính năng đa nhiệm.
Link tải BlueStacks 3 tại đây: BlueStacks 3
Bluestacks 64 bit
Bảng 64 bit này chạy trên hệ điều hành Win 64 bit. BlueStacks sẽ làm tăng khả năng chơi game nặng tốt hơn trên Win 64 bit.
Link tải: BlueStacks 64 bit
Trải qua nhiều lần nâng cấp, cho đến thời điểm hiện tại Bluestacks đã mang đến cho người sử dụng một phần mềm giả lập hoàn toàn hữu ích. Giờ đây, việc băn khoăn Bluestacks là gì có lẽ là hơi muộn, nhưng bạn vẫn có thể bắt kịp xu hướng sau khi tìm hiểu những nội dung mà chúng tôi đã chia sẻ.
Liên hệ với chúng tôi để biết thêm thông tin chi tiết về dịch vụ của FPT Smart Cloud
Website: https://fptcloud.com/
Fanpage: https://www.facebook.com/fptsmartcloud
Email: [email protected]
Hotline: 1900 638 399
Hướng dẫn cài đặt Nox Player đơn giản chỉ trong 5 phút
17:32 21/02/2022
Phần mềm giả lập Android Nox Player có lẽ không còn xa lạ với giới game thủ. Các trình giả lập như Nox cho phép người dùng trải nghiệm vô số ứng dụng Android trên PC, Laptop. Vậy làm thế nào để tải và cài đặt trình giả lập Nox Player? Nox giả lập có gì đặc biệt? Bạn hãy theo dõi bài viết sau đây của FPT Cloud để hiểu rõ hơn về Nox Player nhé.
Giới thiệu chung về phần mềm Nox Player
Nox Player là phần mềm tải đặt Android phát hành bởi công ty Nox. Phần mềm này tương thích với các thiết bị chạy hệ điều hành Windows và Mac OS. Nox Player lựa chọn lý tưởng cho giới game thủ, streamer.
[caption id="attachment_18786" align="aligncenter" width="771"] Nox Player là phần mềm tải đặt Android phát hành bởi công ty Nox[/caption]
Trình giả lập Nox Player cho phép người dùng thoải mái trải nghiệm các tựa game mobile Android đình đám bay trên máy tính. Bạn có thể tiến hành tùy chỉnh bàn phím, chuột biến chiếc máy tính trở thành chiếc smartphone cỡ lớn. Dù ra mắt chưa lâu nhưng Nox Player đã thu hút trên 40 triệu người dùng.
Một vài tính năng nổi bật của phần mềm giả lập Nox Player
[caption id="attachment_18790" align="aligncenter" width="771"] Nox Player hỗ trợ người dùng chơi cùng lúc nhiều tựa game[/caption]
Nox Player cung cấp tính người chồng vô số tiện ích, hỗ trợ trải nghiệm ứng dụng Android trên máy tính. Các chức năng nổi bật phải kể đến như:
Tương thích với thiết bị ngoại vi như chuột, bàn phím, Controler của máy chơi game chuyên dụng.
Tích hợp bộ điều khiển giúp người dùng tùy chỉnh cấu hình.
Hỗ trợ người dùng chơi cùng lúc nhiều tựa game, đăng nhập trên nhiều tài khoản không yêu cầu phần cứng mạnh.
Hỗ trợ phím Macro giúp người dùng dễ dàng ghi lại highlight trong quá trình combat.
Phần mềm hỗ trợ đầy đủ ngôn ngữ tiếng Việt, người dùng dễ dàng làm quen và thao tác.
>>> Xem thêm: Droid4x là gì? Hướng dẫn download và cài đặt chi tiết
Cấu hình cài đặt Nox Player
Muốn cài đặt Nox Player, thiết bị của bạn cần đảm bảo yêu cầu cấu hình theo khuyến nghị của nhà phát triển phần mềm.
[caption id="attachment_18794" align="aligncenter" width="771"] Phần mềm Nox Player tương thích với thiết bị chạy Windows và Mac[/caption]
Cấu hình tối thiểu
Cấu hình tối thiểu của máy tính khi cài đặt Nox Player quy định rõ ràng về yếu tố kỹ thuật cơ bản để phần mềm có thể hoạt động ổn định.
Hệ điều hành: Từ Windows XP đến Windows 10
Bộ xử lý: chip lõi kép Intel hoặc AMD
Card đồ họa: OpenGL 2.0
Bộ nhớ RAM: 2GB
Không gian lưu trữ tối thiểu: Đĩa cứng còn trống ít nhất 1.5GB
Internet: Có kết nối internet
Cấu hình lý tưởng
Nếu đảm bảo cấu hình lý tưởng, phần mềm khác vẫn hoạt động ổn định mà còn chạy mượt, ít gặp lỗi.
Hệ điều hành: Từ Windows 7 trở lên
Bộ xử lý: VT-X hoặc AMD-V, hiệu suất lớn hơn càng tốt
Card đồ họa: Từ OpenGL 2.0 trở lên
Bộ nhớ RAM: 4GB
Không gian lưu trữ tối thiểu: Đĩa cứng còn trống ít nhất 1.5GB
Internet: Có kết nối internet
Link tải Noxplayer Full Crack
Hiện nay, nhà phát triển Nox hỗ trợ tất cả người dùng có thể tải về miễn phí phần mềm Nox Player. Để download Nox Player về thiết bị, bạn cần truy cập trang chủ của nhà phát triển phần mềm theo đường link.
Hướng dẫn chi tiết các bước cài đặt Nox Player
Quá trình tải và cài đặt phần mềm giả lập Android Nox Player sẽ diễn ra trong 5 bước chính. Cụ thể, bạn theo dõi phần tổng hợp hướng dẫn sau đây.
Bước 1: Download Nox Player
Để download các phiên bản chính thức của Nox Player, trước tiên bạn cần truy cập đến trang web của nhà phát triển cho đường link. Sau đó lựa chọn phiên bản tương thích với thiết bị và bấm "Tải ngay".
[caption id="attachment_18800" align="aligncenter" width="771"] Tải phần mềm về từ trang chủ của Nox Player[/caption]
Lưu ý, thời gian tải NoxPlayer có thể mất một vài phút. Bạn cần chờ để phần mềm tải xong xuôi về thiết bị rồi mới chuyển sang bước cài đặt.
Bước 2: Phần mềm tự cài đặt
Khi quá trình Download hoàn tất, bạn tiếp tục nháy đúp chuột vào file có đuôi ".exe" để khởi động chương trình tự cài đặt. Trường hợp thiết bị đã cài đặt từ trước, bạn bấm "Overwrite Install" để cài đặt ghi đè đồng thời sao lưu dữ liệu như cũ.
[caption id="attachment_18804" align="aligncenter" width="771"] Hệ thống đang tự động cài đặt[/caption]
Hệ thống cần mất một vài phút để tự cài đặt. Khi màn hình xuất hiện chữ Start có nghĩa phần mềm vừa phải là thành công. Bước tiếp theo bạn cần tiếp tục đăng nhập hoặc tạo tài khoản.
Bước 4: Đăng nhập hoặc tạo tài khoản
[caption id="attachment_18808" align="aligncenter" width="771"] Đăng nhập vào tài khoản để bắt đầu sử dụng[/caption]
Với máy tính chạy windows, người dùng có thể đăng nhập bằng tài khoản Google. Trường hợp chưa có tài khoản, bạn hãy bắt tạo tài khoản Google để sử dụng khi cần tải ứng dụng từ CH Play về máy.
Bước 5: Tải game, ứng dụng phần trải nghiệm
[caption id="attachment_18812" align="aligncenter" width="771"] Tải game, ứng dụng phần trải nghiệm[/caption]
Tải giao diện làm việc chính, bạn truy cập ngay vào kho ứng dụng CH Play. Sau đó, gõ tên game hoặc ứng dụng muốn tải về và chọn cài đặt.
>>> Xem thêm: So sánh BlueStacks vs Nox: Nên cài đặt phần mềm nào?
Hướng dẫn khắc phục một số lỗi thường gặp
Trong quá trình trải nghiệm trình giả lập Nox Player, bạn có thể gặp vấn đề không thể gõ tiếng Việt hoặc không có âm thanh. Lúc này, nên tham khảo phần hướng dẫn khắc phục sau đây.
Sửa lỗi không thể gõ tiếng Việt
Bước 1: Trong giao diện chính của phần mềm Nox Player, bạn chọn công cụ Tool và chọn Setting.
[caption id="attachment_18816" align="aligncenter" width="771"] Chọn tool trong giao diện làm việc chính[/caption]
Bước 2: Trong cửa sổ Setting, bạn chọn mục Language & Input.
[caption id="attachment_18820" align="aligncenter" width="771"] Dịch vụ đến mục Language & Input[/caption]
Bước 3: Tại cửa sổ Language & Input, hãy chọn đến bàn phím hiện tại.
Bước 4: Thiết lập ngôn ngữ cần sử dụng, cụ thể ở đây là tiếng Việt. Khi lựa chọn xong, bạn cần xác nhận lại bằng cách bấm chọn OK.
[caption id="attachment_18824" align="aligncenter" width="771"] Thiết lập ngôn ngữ cần sử dụng, cụ thể ở đây là tiếng Việt[/caption]
Sửa lỗi không có âm thanh
Để sửa lỗi không có âm thanh trên Nox Player, bạn tìm đến biểu tượng chiếc loa. Sau đó điều chỉnh tăng âm. Cách sửa lỗi này không có gì phức tạp, bạn chỉ mất vài giây để thực hiện.
[caption id="attachment_18828" align="aligncenter" width="771"] Điều chỉnh tăng âm hiệu ứng trong Nox Player[/caption]
Những bài viết liên quan:
Droid4x là gì? Hướng dẫn download và cài đặt chi tiết
So sánh BlueStacks vs Nox: Nên cài đặt phần mềm nào?
Giả lập Android là gì? 10 trình lập Android nhẹ nhất cho PC
Email là gì? Vai trò, Cách tạo & sử dụng email đơn giản nhất
Trình giả lập Android Nox Player giúp người dùng thoải mái trải nghiệm trò chơi, ứng dụng Android trên máy tính. Phần mềm này hoàn toàn không yêu cầu người dùng cần phải trả phí. Hy vọng bạn có thể tự cài đặt và sử dụng Nox Player sau góc tổng hợp hướng dẫn của FPT Cloud!
Droid4x là gì? Hướng dẫn download và cài đặt chi tiết
16:50 21/02/2022
Nếu từng sử dụng qua các phần mềm giả lập Android, bạn chắc chắn nghe đến Droid4x. Trình giả lập này ghi điểm bởi khả năng hoạt động ổn định, dung lượng nhẹ. Droid4x hỗ trợ người dùng trải nghiệm game, ứng dụng Android ngay trên PC với màn hình cỡ lớn, theo dõi thuận tiện.
Giới thiệu chung về phần mềm Droid4x
Droid4x được thiết kế như một trình giả lập Android hỗ trợ thiết bị chạy Windows. Theo đó khi cài đặt phần mềm Droid4x máy tính, bạn có thể sử dụng các chức năng và ứng dụng y như trên smartphone Android.
Ưu điểm lớn nhất của Droid4x nằm ở dung lượng cực nhẹ, chạy mượt trên nhiều loại PC. Phần mềm này là lựa chọn tuyệt vời cho những ai muốn trải nghiệm dịch vụ Android ngay trên PC hoặc Laptop.
>>> Có thể bạn quan tâm: So sánh BlueStacks vs Nox: Nên cài đặt phần mềm nào?
Droid4x có gì đặc biệt?
Droid4x là một trong những phần mềm giả lập Android tốt nhất hiện nay. Hỗ trợ đa nền tảng, dễ cài đặt, chỉnh cài đặt đơn giản là một số ưu điểm nổi bật của phần mềm này.
Hỗ trợ đa nền tảng
Phiên bản mới nhất của Droid4x ứng dụng VirtualBox. Do đó phần mềm có khả năng mô phỏng bộ xử lý ARM, thường tích hợp trên thiết bị di động. Vì thế sau khi download về máy, phần mềm sẽ hỗ trợ người dùng trải nghiệm tính năng, ứng dụng Android trên màn hình vi tính cỡ lớn.
[caption id="attachment_18736" align="aligncenter" width="771"] Phần mềm giả lập Android Droid4x hỗ trợ đa nền tảng[/caption]
Ngoài ra, Droid4x còn hỗ trợ về dùng thực hiện quay, chụp màn hình, phát trực tuyến ngay khi đang chơi game. Hiện tại, Droid4x đã có sẵn trên cả phiên bản Windows và Mac OS. Trong tương lai, nhà phát triển sẽ tiếp tục phát hành bản cho iOS.
Cài đặt đơn giản
Khác với phần lớn phần mềm giả lập Android khác, Droid4x ứng dụng công nghệ ảo hóa tiên tiến để thiết lập môi trường Android hoàn chỉnh. Thời gian cài đặt có thể hơi lâu một chút nhưng nhưng quy trình này rất đơn giản.
[caption id="attachment_18742" align="aligncenter" width="771"] Cách thức cài đặt phần mềm Droid4x rất đơn giản[/caption]
Để cài phần mềm này, bạn chỉ cần chấp nhận điều khoản sử dụng. Tất cả phần còn lại, hệ thống tưới nước tự động thực hiện. Ngay khi cài đặt xong, tất cả tính năng đều sẵn sàng để người dùng trải nghiệm.
Cho phép tùy chỉnh cài đặt
Nhà phát triển Droid4x cho phép người dùng thực hiện tùy chỉnh cài đặt chương trình giả lập Android. Nhận tối ưu hiệu suất hoạt động, phù hợp với yêu cầu sử dụng của từng người dùng.
[caption id="attachment_18746" align="aligncenter" width="771"] Nhà phát triển Droid4x cho phép người dùng tùy chỉnh cài đặt chương trình giả lập Android[/caption]
Điều chỉnh âm lượng, độ phân giải, tối ưu hóa hiệu suất thông qua CPU Usage,.. Là các tùy chỉnh cài đặt phổ biến trên Droid4x. Đặc biệt trong phiên bản mới nhất, nhà phát triển đã tích hợp thêm chức năng kích hoạt APK, tạo phím tắt.
Trang bị nhiều tiện ích nổi bật khác
Khi trải nghiệm game Android trên thiết bị cài đặt Droid4x, bạn có thể điều chỉnh bàn phím sang tay cầm chuyên dụng. Điều đó thao tác chơi cũng trở nên đơn giản, giống như khi bạn chơi game trên điện thoại.
Các chức năng tùy thiết lập hỗ trợ người dùng dễ cảm tạo hiệu ứng rung, tiến hành quay hoặc chụp màn hình.
Link tải giả lập Droid4x
Phần mềm giả lập Android Droid4x hỗ trợ đầy đủ hệ điều hành từ Windows 7 trở lên và và Mac OS.
Link download cho thiết bị chạy Windows, tải về tại đây
Link download cho thiết bị chạy MacOS, tải về tại đây
Cấu hình cài đặt Droid4x
Muốn cài đặt phần mềm Droid4x, máy tính của bạn cần đảm bảo cấu hình tối thiểu theo những yêu cầu sau.
Hệ điều hành: Từ Windows 7 đến Windows 11
Bộ xử lý CPU: Chip 2 lõi có ứng dụng công nghệ ảo hóa virtualization
Card đồ họa : Card tương thích với phiên bản Open GL 2.0 trở lên
Bộ nhớ RAM: Tối thiểu 2GB, tối ưu nhất là 4GB
Bộ nhớ : Còn trống ít nhất 2GB, lý tưởng 4GB
Hướng dẫn cài đặt Droid4x cho PC
Quy trình cài đặt Droid4x không có gì phức tạp. Nếu thiết bị đảm bảo cấu hình theo yêu cầu, bạn hãy tải về phần mềm và thực hiện cài đặt.
Bước 1: Tải phần mềm về máy theo đường link cung cấp trên.
Bước 2: Tiến hành mở tệp tin phần mềm đã tải về, sau đó bấm chọn Allow Access để chuyển sang bước kế tiếp.
Mở tệp tin phần mềm đã tải về, sau đó bấm chọn Allow Access
[caption id="attachment_18758" align="aligncenter" width="772"] Mở tệp tin phần mềm đã tải về, sau đó bấm chọn Allow Access[/caption]
Bước 3: Lựa chọn khu vực lưu trữ file, thông thường mọi người thường file tại ổ C. Sau khi chọn xong vị trí lưu, bạn bấm vào nút Install.
Lựa chọn vị trí lưu và bấm chọn Install
[caption id="attachment_18762" align="aligncenter" width="771"] Lựa chọn vị trí lưu và bấm chọn Install[/caption]
Bước 4: Phần mềm bắt đầu tự động cài đặt, thời gian cài đặt nhanh hay chậm còn tùy thuộc vào chất lượng đường truyền mạng.
Phần mềm đang tự động cài đặt
[caption id="attachment_18766" align="aligncenter" width="771"] Phần mềm đang tự động cài đặt[/caption]
Bước 5: Khi phần mềm phải đặt xong, một giao diện mới sẽ xuất hiện như hình minh họa. Lúc này bạn có thể bấm Next.
Hướng dẫn sử dụng Droid4x
Khi phần mềm cài đặt thành công, bạn chỉ cần đăng ký tài khoản sử dụng để bắt đầu trải nghiệm đầy đủ tính năng trên Droid4x.
Đăng nhập và tạo tài khoản
Quy trình đăng nhập và tạo tài khoản Droid4x khá đơn giản.
Bước 1: Trong giao diện việc làm việc chính của ứng dụng, bạn hãy chọn App Store.
Bước 2: Trường hợp đã có tài khoản sử dụng, bạn bấm chọn ô "Hiện có". Còn nếu chưa có tài khoản, bạn chọn ô "Tạo mới" để tạo tài khoản mới.
Bước 3: Tick chọn đồng ý với điều khoản sử dụng của Google để hệ thống tiến hành đồng bộ hóa dữ liệu.
Bước 4: Ngay khi tạo thành công tài khoản, truy cập vào App Store nhập tên ứng dụng cần tải về và chọn cài đặt.
Cài đặt file APK
Không chỉ hỗ trợ người dùng tải về ứng dụng qua App Store, Droid4x còn hỗ trợ người rồi cài đặt ứng dụng thông qua file APK.
Bước 1: Trong giao diện làm việc chính của ứng dụng, bạn chọn vào biểu tượng cài đặt (bánh xe răng cưa).
Bước 2: Chọn cài đặt khác Other Setting, tiến đến mục APK Install và chọn File APK.
>>> Có thể bạn quan tâm: Giả lập Android là gì? 10 trình lập Android nhẹ nhất cho PC
Cách khắc phục một số lỗi thường gặp trên Droid4x
Trong quá trình sử dụng phần mềm Droid4x, người dùng có thể gặp phải một số lỗi như không thể khởi động, lỗi ứng dụng,.. Tất cả những lỗi này đều không khó để khắc phục.
Sửa lỗi không thể khởi động, chỉ hoạt động 80%
Trong một vài trường hợp, Droid4x chỉ hoạt động 80% và không thể khởi động. Lúc này, bạn hãy áp dụng một số cách khắc phục dưới đây.
Gỡ bỏ triệt để ứng dụng đã khởi tạo trên Droid4x.
Tạm thời gỡ bỏ Droid4x và tiến hành cài đặt lại từ đầu.
Dọn dẹp các file, chương trình không cần cài đặt lại trên máy.
Quét virus trên thiết bị bằng phần mềm diệt virus chuyên dụng.
Cập nhật phiên bản Droid4x mới nhất.
Sửa lỗi Droid4x yêu cầu cập nhật liên tục
Nếu Droid4x yêu cầu cập nhật liên tục, bạn hãy kiểm tra lại driver. Trường hợp là do lỗi driver, bạn hãy update driver cho thiết bị bằng một số phần mềm chuyên dụng. Chẳng hạn như DriverEasy, IObit Driver Booster,.. Ngoài ra, driver cũng có thể cập nhật thủ công thông qua Tiện ích có sẵn trên thiết bị.
Sửa lỗi ứng dụng không thể chạy trên Droid4x
Lỗi ứng dụng không thể chạy trên phần mềm Droid4x không khó để khắc phục. Cụ thể nếu gặp phải tình trạng này, bạn nên áp dụng một số cách sửa lỗi dưới đây.
Tiến hành nâng cấp ứng dụng trên trình giả lập.
Gỡ bỏ hoàn toàn phần mềm Droid4x, sau đó cài đặt lại.
Tiến hành kể lại chương trình trong CH Play.
Cài đặt ứng dụng trên phần mềm Droid4x thông qua file APK.
Sửa lỗi không thể tải ứng dụng từ CH Play
Đôi lúc bạn sẽ gặp phải tình trạng không thể tải ứng dụng từ cửa hàng CH Play giả lập. Cách khắc phục lỗi này cũng không đến nỗi phức tạp.
Download file APK thời tiết bị.
Kéo thả file APK và tiến hành cài đặt file.
Sửa lỗi Droid4x không tương thích với thiết bị
Trường hợp Droid4x không tương thích với thiết bị, người từng vẫn có thể sửa lỗi theo bước hướng dẫn sau.
Bước 1: Bấm phải vào biểu tượng của phần mềm giả lập Droid4x, chọn Properties.
Bước 2: Trong cửa sổ làm việc mới, bạn chọn mục Advanced.
Bước 3: Tick chọn ô Run As Administrator và bấm chọn OK.
Bước 5: Đóng hoàn toàn phần mềm và tiến hành khởi động lại.
Phần mềm giả lập Android Droid4x có dung lượng nhẹ, hoạt động ổn định trên cả thiết bị chạy Windows và Mac. Từ phần chia sẻ trên đây của FPT Cloud bạn sẽ download và cài đặt thành công phần mềm này!
Liên hệ với chúng tôi để biết thêm thông tin chi tiết về dịch vụ của FPT Smart Cloud
Website: https://fptcloud.com/
Fanpage: https://www.facebook.com/fptsmartcloud
Email: [email protected]
Hotline: 1900 638 399
So sánh BlueStacks vs Nox: Nên cài đặt phần mềm nào?
11:18 21/02/2022
Phần so sánh Nox và BlueStack sau đây sẽ rất hữu ích với người dùng thường xuyên sử dụng các trình giả lập Android. Trình giả lập Android nói chung được thiết kế như một công cụ cho phép tái tạo chức năng của một hệ thống trên một thiết bị nào đó. Chẳng hạn như muốn chơi game Android trên PC, bạn cần cài đặt trình giả lập Android trên chính PC đó. Nox và BlueStack là hai phần mềm giả lập Android tốt nhất hiện nay.
Giới thiệu chung về bộ đôi phần mềm BlueStacks vs Nox
Bộ đôi trình giả lập Android Nox và BlueStack chắc hẳn không còn quá xa lạ với người dùng. Hai phần mềm này hỗ trợ người chơi khá tốt trong việc trải nghiệm các tựa game Android trên nhiều thiết bị.
Phần mềm BlueStacks
[caption id="attachment_18650" align="aligncenter" width="771"] Phiên bản BlueStack được giới thiệu lần đầu năm 2011[/caption]
BlueStack - phần mềm giả lập Android thiết kế chuyên dụng hỗ trợ chợ ứng dụng Android chạy trên PC, Laptop. Người dùng có thể tải về phần mềm này trên cả thiết bị chạy hệ điều hành Windows và Mac OS.
Phiên bản BlueStack được giới thiệu lần đầu năm 2011. Tiếp đó nhà phát triển lần lượt cho ra đời bản alpha của BlueStack. Tính đến năm 2021, BlueStack đã trút hơn 1 tỷ lượt tải về.
Sự xuất hiện của trình giả lập Android BlueStack mở ra một xu hướng mới cho ngày sinh nhật ở ngoài thiết bị di động. Kể từ đây, người dùng có thể trải nghiệm các ứng dụng Android trên nhiều thiết bị.
Phần mềm Nox Player
Nox Player cũng là một trong những phần mềm cài đặt Android khá nổi tiếng hiện nay. Phần mềm này phát hành bởi công ty Nox. Mặc dù ra mắt chưa lâu nhưng Nox Player lại đang dần nổi lên như một trình giả lập Android lăm le soán ngôi của nhiều tên tuổi đi trước.
[caption id="attachment_18654" align="aligncenter" width="771"] Nox Player cũng là một trong những phần mềm cài đặt Android khá nổi tiếng hiện nay[/caption]
Cùng với BlueStack, Nox Player đang thu hút lượng tải về cực lớn. Phần mềm này dễ dễ dàng download miễn phí, tương thích với hầu hết PC và Laptop.
>>> Xem thêm: Giả lập Android là gì? 10 trình lập Android nhẹ nhất cho PC
So sánh Nox và Bluestack
[caption id="attachment_18658" align="aligncenter" width="771"] Tiến hành so sánh Nox và BlueStack[/caption]
Để so sánh Nox và BlueStack, bạn cần xem xét trên đa dạng khía cạnh. Ví dụ như về mặt cấu hình cài đặt, tốc độ khởi động, hiệu năng sử dụng, các chức năng cài đặt
Cấu hình cài đặt
Nox và BlueStack yêu cầu cấu hình cài đặt không đến nỗi quá phức tạp. Để cài đặt một trong hai phần mềm giả lập Android này, thiết bị của người dùng cần đảm bảo những điều kiện cơ bản sau.
So sánh cấu hình cài đặt Nox và BlueStack
Yêu cầu cấu hình
Nox Player
BlueStack
Hệ điều hành
Từ Windows XP đến Windows 10
Từ Windows 7 trở lên
Vi xử lý
Chip đa lõi Intel hoặc AMD
Chip đa lõi Intel hoặc AMD
Trình đồ họa
Từ OpenGL 3.0
Cập nhật từ Microsoft hoặc Chipset
RAM
Từ 2GB
Từ 2GB
Bộ nhớ trống tối thiểu
1GB
5GB
So sánh cấu hình cài đặt của Nox và BlueStack
Dễ thấy rằng BlueStack yêu cầu bộ nhớ trống tối thiểu cao hơn, hệ điều hành từ Windows. Trong khi đó cấu cài đặt của Nox đại tương thích với cả thiết bị đời thấp chạy hệ điều hành Windows XP.
Tốc độ khởi động và ứng dụng
BlueStack và Nox Player điều khiển tốc độ khởi động và tắt ứng dụng tương đối ấn tượng. Phần mềm giả lập Nox có phần nhỉnh hơn đôi chút. Cụ thể để hai phần mềm này đã được thử nghiệm đo tốc độ trên VMWare. Quá trình thực nghiệm tính từ khi ứng dụng mở đến khi tắt ứng dụng. Chi tiết thực nghiệm sơ đồ trong bảng tổng hợp sau đây.
Thời gian thử nghiệm
Nox Player
BlueStack
Khởi động ứng dụng
30 giây
55 giây
Tắt ứng dụng
1 giây
11 giây
Kết quả thử nghiệm thời gian khởi động, tắt ứng dụng trên BlueStack và Nox Player
Dung lượng yêu cầu
Sau khi tiến hành cài đặt BlueStack và Nox Player, bật hãy chú ý theo dõi dung lượng yêu cầu của từng phần mềm. Từ thực tế sử dụng của phần đông người dùng đã cho thấy các phiên bản BlueStack sở hữu dung lượng yêu cầu có phần tối ưu hơn, mức tiêu thụ RAM và CPU không hề cao.
[caption id="attachment_18662" align="aligncenter" width="771"] So sánh BlueStack và Nox Player về kích thước file[/caption]
Cụ thể, BlueStack cần RAM gấp 5 lần so với Nox Player nhưng không cần thông qua Multi Drive. Trong khi đó, Nox Player (phiên bản 6) dung lượng RAM yêu cầu lại thấp hơn nhiều.
[caption id="attachment_18666" align="aligncenter" width="771"] Kích thước folder sau khi cài đặt của hai phần mềm BlueStack và Nox Player[/caption]
Giao diện sử dụng
[caption id="attachment_18670" align="aligncenter" width="771"] Giao diện làm việc chính của BlueStack[/caption]
BlueStack sở hữu phần giao diện cực kỳ đơn giản, tối ưu xây dựng cho người dùng. Nhà phát triển rất tích cực update tính năng mới, cải thiện hiệu suất chơi, giúp game chạy mượt trên nhiều thiết bị.
Còn với Nox Player, giao diện sử dụng lại rất giống với giao diện phổ biến của Android. Phần mềm Nox với người chơi mới làm quen với trình giả lập Android. Nói chung, giao diện của trình giả lập này không phức tạp hơn BlueStack. Khi trải nghiệm Nox, bạn chắc chắn có cảm giác như đang dùng Smartphone Android.
[caption id="attachment_18674" align="aligncenter" width="771"] Minh họa giao diện làm việc của phần mềm Nox Player[/caption]
Xét cho công bằng, Nox Player sở hữu giao diện có phần thân thiện và quen thuộc với người dùng Android hơn. Còn nếu mới sử dụng tiền giả lập, bạn nên lựa chọn BlueStacks với giao diện làm việc đơn giản.
Hiệu năng sử dụng
BlueStacks phần đông người dùng đánh giá cao hơn về hiệu năng sử dụng. Theo như xếp hạng của Antutu Benchmark, phiên bản Antutu Benchmark đạt mức điểm ấn tượng 165.000.
[caption id="attachment_18678" align="aligncenter" width="771"] Chấm điểm hiệu năng sử dụng BlueStacks, Nox Player và một số phần mềm khác[/caption]
Tuy nhiên, Nox Player lại ghi điểm mạnh vào khả năng hoạt động tốt trên giả thiết bị có cấu hình trung bình. Mặc dù chưa thể vượt qua BlueStacks về mặt hiệu suất nhưng bù lại Nox Player lại không hề chứa nhiều quảng cáo áo, cho phép người dùng tải về miễn phí.
So sánh chế độ FPS và MOBA
Chế độ MOBA hỗ trợ game thủ sử dụng chuột cùng với bàn phím để trải nghiệm các tựa game đình đám trên PC. Đây là chế độ được tích hợp trên hầu hết phiên bản BlueStacks phát hành gần đây.
[caption id="attachment_18682" align="aligncenter" width="771"] Thiết lập phím tắt để trải nghiệm chế độ chơi MOBA trên PC[/caption]
Trong đó, phiên bản BlueStacks 4 sẽ cho phép người dùng tùy chỉnh tại phần D-pad. Người dùng có thể trải nghiệm game PUBG, Call Of Duty trên khung hình sắc nét 60FPS.
Phiên bản Nox Player 6 cũng đã bổ sung chế độ nhằm giúp người chơi có trải nghiệm tuyệt vời hơn.
[caption id="attachment_18686" align="aligncenter" width="771"] Chế độ chơi MOBA trên Nox Player[/caption]
Tính đa nhiệm
[caption id="attachment_18690" align="aligncenter" width="771"] Nox Player sở hữu tính đa nhiệm cao[/caption]
Cả BlueStacks và Nox Player đều có tính đa nhiệm cao. Người chơi có thể chơi game liên tục, tạo cùng lúc nhiều tab và nhiều tài khoản. Cả hai trình giả lập này, người chơi đều được tạo thuận lợi để chơi cùng lúc các game khác nhau.
Một số tính năng cơ bản
Cuối cùng, chúng ta sẽ đi so sánh Nox và BlueStack về các tính năng cơ bản nhất. Vậy hãy theo dõi bảng tổng hợp sau đây nhé.
Các tính năng cơ bản có trên phần mềm Nox và BlueStack
Tính năng trên Nox Player
Tính năng trên BlueStack
Hỗ trợ tải nhanh với tệp có kích thước lên đến 423 MBXây dựng dựa trên nền tảng Android 4.4.2Tích hợp tính năng quay chụp màn hình Recorded Hỗ trợ cài đặt định dạng file APK Cho phép sử dụng cùng lúc nhiều trình giả lậpTích hợp sẵn tính năng Macro giúp thao tác sử dụng đơn giản hơnCho phép kết hợp các công cụ như bàn phím, chuột, gamepad Chức năng tùy chỉnh CPU, RAM, độ phân giải
Không tiêu tốn nhiều RAMTương thích với các thiết bị chạy hệ điều hành Windows và Mac OSHỗ trợ người chơi sử dụng nhiều tài khoản và game khác nhauChức năng quay phim và chụp màn hìnhTích hợp chế độ MOBACó thể đồng bộ tới 3 phiên bản sau một thời gian thực Chức năng khóa và mở mở trượt tự động trên những game bắn súngCó hỗ trợ tính năng tay cần và gamepad Hỗ trợ phát trực tiếp kể từ phiên bản BlueStack
Nhìn chung, tính năng cơ bản trên bộ đôi phần mềm Nox và BlueStack đều rất đầy đủ. Chúng rất cần thiết cho quá trình trải nghiệm game Android trên PC hoặc Laptop.
>>> Xem thêm: Lỗi DNS server isn’t responding là gì? Nguyên nhân & cách sửa lỗi
Tổng kết xếp hạng Nox và Bluestack
Dựa vào phần so sánh Nox và BlueStack trên, dễ thấy rằng cả hai phần mềm này đều cạnh tranh khá quyết liệt. Theo như xếp hạng trên chuyên trang Antutu Benchmark, BlueStack sở hữu tổng điểm 130.762 dẫn trước Nox Player hơn 9.000 điểm.
[caption id="attachment_18694" align="aligncenter" width="771"] Tổng điểm đánh giá BlueStack, Nox Player và một số phần mềm khác trên Antutu Benchmark[/caption]
Tuy vậy con số thống kê trên chỉ mang tính chất tham khảo. Việc lựa chọn Nox Player hay BlueStack sẽ phụ thuộc vào nhu cầu sử dụng của chính người dùng.
Nên sử dụng Nox hay Bluestack?
Nên sử dụng Nox Player hay BlueStack phụ thuộc chủ yếu vào nhu cầu sử dụng của người dùng. Từ phần so sánh Nox và BlueStack, bạn có thể thấy cả hai phần mềm này đều sở hữu điểm mạnh nhất định.
[caption id="attachment_18698" align="aligncenter" width="771"] Nox Player hoạt động mượt trên cả thiết bị có cấu hình thấp[/caption]
Nếu vẫn chưa quyết định được nên sử dụng phần mềm giả lập Android nào, bạn hãy theo dõi phần tổng hợp khái quát sau đây.
Điều trị so sánh
Phần mềm BlueStack
Phần mềm Nox Player
RAM tối thiểu
2GB
1.5GB
Dung lượng ổ cứng
5GB
2.5GB
Hệ điều hành tương thích
Windows 7 - 10, Mac
Windows XP đến Windows 10
Bộ xử lý CPU
AMD hoặc Intel lõi kép
AMD hoặc Intel lõi kép
Phiên bản Android hỗ trợ
7.1.2
4.4.2 Kernel
Bản đồ bàn phím và trình điều khiển chuột
Đã được tối ưu hóa
Chưa tối ưu bằng Bluestacks
Chụp, quay màn hình
Hỗ trợ đầy đủ
Hỗ trợ đầy đủ
Tính đa nhiệm
Có
Có
Kho ứng dụng
Google Play
Khi trò chơi, trình duyệt web
Hiệu suất hoạt động
Hoạt động ổn định, tốt hơn so với Nox Player
Hoạt động tốt trên nhiều PC
Khả năng sử dụng
Tích hợp đa dạng chức năng
Tích hợp đa dạng chức năng
Giao diện người dùng
Đơn giản, thân thiện
Phù hợp với người đã quen với Android
Chi phí
Hỗ trợ bản miễn phí và trả phí
Miễn phí
Bảng tổng hợp so sánh Nox hay BlueStack
Những bài viết liên quan:
Giả lập Android là gì? 10 trình lập Android nhẹ nhất cho PC
Email là gì? Vai trò, Cách tạo & sử dụng email đơn giản nhất
OneDrive là gì? Cách cài đặt và sử dụng OneDrive mới nhất
Bytefence anti-malware là gì? Cách gỡ Bytefence anti-malware hoàn toàn
Hy vọng góc tổng hợp so sánh Nox hay BlueStack trên đây của FPT Cloud sẽ giúp bạn có thêm gợi ý lựa chọn khách quan. Đây đều là hai trình giả lập Android tốt nhất hiện nay, sở hữu lượng download lớn, phù hợp với đông đảo người chơi.
Giả lập Android là gì? 10 trình lập Android nhẹ nhất cho PC
11:02 21/02/2022
Giả lập Android hiện nay là một giải pháp công nghệ giúp cho việc áp dụng những ứng dụng mới cho máy tính dễ dàng hơn. Cho tới thời điểm hiện tại khi sử dụng phần mềm này mọi người sẽ thấy được nhiều lợi ích tuyệt vời, tuy có hạn chế những điều đó là không đáng kể. Nếu bạn muốn tải phần mềm giả lập Android nhẹ nhất thì có thể tham khảo top 10 trình lập nhẹ nhất cho PC hiện nay qua bài viết dưới đây của FPT Cloud.
Giả lập Android là gì?
Nếu bạn đang muốn hiểu rõ giả lập Android là gì và cơ chế hoạt động của chúng ra sao thì sau đây sẽ là những phân tích chi tiết nhất. Đừng vội bỏ qua những lý thuyết cơ bản nhất để sau đó lại mắc phải những lỗi khi sử dụng nhé.
Khái niệm giả lập Android
Để có được một trả lời rõ ràng nhất cho câu hỏi phần mềm giả lập Android là gì? Chúng ta sẽ cùng nhau bắt đầu phân tích định nghĩa của chúng. Trong máy tính (PC), chương trình giả lập là ứng dụng hỗ trợ cho phép một hệ thống máy tính host thực hiện những hành vi giống như 1 hệ thống máy tính khác, người ta thường gọi chúng là client. Một ứng dụng giả lập sẽ cho phép máy host hoạt động bình thường với các phần mềm hoặc sử dụng những thiết bị ngoại vi. Mà những ứng dụng đó chỉ được thiết kế dành riêng cho các loại máy client.
Phần mềm giả lập Android nhẹ là sự lựa chọn hợp lý dành cho những PC có cấu hình yếu. Chúng giúp người sử dụng cài đặt và trải nghiệm những phần mềm, game Android trên thiết bị PC màn hình lớn hơn.
[caption id="attachment_18580" align="aligncenter" width="771"] Phần mềm giả lập Android[/caption]
Cơ chế hoạt động của giả lập Android
Trình giả lập Android thực hiện nhiệm vụ chính là chạy 1 chương trình hoàn toàn mới lạ. Về cơ bản, trình giả lập là ứng dụng hoạt động giống như 1 thiết bị phần cứng. Trong tất cả những trường hợp, nội dung này có nghĩa là thực hiện mô phỏng các khả năng của phần cứng nhưng dưới dạng phần mềm. Không những vậy bên trong phần cứng sẽ được mô phỏng như phần mềm nhưng không có lỗi, nếu mắc phải thì giả lập sẽ không chạy.
Khó khăn của việc biến phần cứng thành phần mềm hoạt động được là lý do vì sao các trình giả lập cho thiết bị game hiện đại phải tốn không ít thời gian để phát triển. Thực tế, cần rất nhiều công sức cũng như sự nỗ lực của kỹ thuật viên để quá trình giả lập hoạt động bình thường, bởi do những phần cứng hiện đại như Xbox One hay PlayStation 4 cực kỳ phức tạp.
Một trong những vấn đề khó nhất để giả lập Android đó là bộ xử lý trung tâm (CPU). Chi tiết này là thành phần quan trọng và có trong mọi điện thoại thông minh, máy tính, máy chơi game. Trong thành phần cấu tạo CPU là thành phần liên quan đến giả lập máy tính quan trọng nhất, vì những chi tiết khác đều liên kết trực tiếp với nó thì mới có thể hoạt động. Hiện nay không phải toàn bộ các CPU đều có cấu tạo giống nhau. Điểm khác biệt giữa các CPU thường nằm trong bộ lệnh điều khiển (instruction set) của chi tiết này.
>>> Xem thêm: Lỗi DNS server isn’t responding là gì? Nguyên nhân & cách sửa lỗi
Ưu điểm và hạn chế khi sử dụng trình giả lập Android
Việc giả lập rất mất nhiều thời gian, tuy nhiên ưu điểm mà chúng mang lại không hề nhỏ. Vậy cho nên, việc bỏ thời gian này không phải là một vấn đề phí phạm, bên cạnh đó thì hạn chế khi sử dụng chúng cũng không đáng kể.
[caption id="attachment_18584" align="aligncenter" width="771"] Ưu điểm và hạn chế khi sử dụng trình giả lập[/caption]
Ưu điểm khi máy tính sử dụng trình giả lập Android
Nếu biết được toàn bộ những ưu điểm của giả lập Android thì bạn chắc chắn sẽ không bỏ qua một phần mềm thú vị này. Chúng tôi đã tổng hợp được toàn bộ những ưu điểm của việc sử dụng phần mềm này như sau:
Chất lượng đồ họa tăng lên với khả năng tốt hơn so với phần cứng gốc.
Có thể tích hợp thêm những tính năng bổ sung mà trước đó phần cứng ban đầu không có.
Trình giả lập sẽ thực hiện duy trì giao diện ban đầu và hành vi của thiết bị kỹ thuật số.
Ban đầu, mặc dù số tiền phải đầu tư để phát triển một trình giả lập không nhỏ, nhưng xét về lâu về dài thì đây vẫn được đánh giá là một giải pháp hiệu quả để giảm chi phí.
Sử dụng giả lập Android nhẹ nhất sẽ giúp giảm bớt thời gian lao động. Thay vì phải thực hiện chức năng copy dữ liệu liên tục cho tất cả thiết bị kỹ thuật số, khi mà thư viện của bộ phận hệ điều hành và phần mềm trước đó cũng như hiện tại đã được thiết lập trong trình giả lập. Những công nghệ này sẽ được sử dụng cho tất cả các tài liệu sử dụng những nền tảng trước đó.
Nhiều trình giả lập được ứng dụng thông qua giấy phép GNU General Public License trên cơ sở mã nguồn mở, chúng cho phép mọi người sử dụng trên quy mô lớn.
Trình giả lập hỗ trợ ứng dụng dành riêng cho 1 hệ thống có thể chạy trên hệ thống khác.
Hạn chế khi sử dụng giả lập Android
Mang đến rất nhiều ưu điểm, song giả lập Android cũng giống như những phần mềm khác, chúng cũng có điểm hạn chế của mình. Hiện nay, những hạn chế mà mọi người phải chấp nhận khi sử dụng phần mềm này là:
Vấn đề sở hữu trí tuệ: Một số đơn vị cung cấp công nghệ đã khai thác những tính năng không theo quy chuẩn trong quá trình phát triển chương trình, mục đích để tạo dựng vị trí của mình trên thị trường. Họ thực hiện nâng cấp liên tục các chương trình để duy trì tính cạnh tranh. Điều này mặc dù có thể giúp thúc đẩy ngành công nghệ, tuy nhiên chúng sẽ khiến người sử dụng phải đối mặt với nhiều đợt nâng cấp để duy trì thông tin kỹ thuật số trong khi chỉ có ít tài liệu hỗ trợ.
Luật bản quyền hiện nay chưa có điều khoản cụ thể để giải quyết cho việc lưu tài liệu cũng như thông số kỹ thuật cho những phần mềm và phần cứng độc có trong mô-đun giả lập.
Trình giả lập hiện nay đang được sử dụng giống như một hành động vi phạm bản quyền, bởi chúng cho phép người sử dụng chơi game video mà không phải mua console. Và hiện tại chưa có phương pháp nào để ngăn chặn được việc mọi người dùng các bản sao bất hợp pháp. Do đó dẫn đến nhiều “lỗ hổng” về mặt pháp lý liên quan đến việc giả lập.
Các chương trình giả lập hầu hết đều yêu cầu phần cứng phải cao hơn so với máy client ban đầu thì mới có thể hoạt động.
TOP 10 giả lập Android nhẹ nhất cho PC
Hiện nay đã có rất nhiều giả lập được xây dựng để sử dụng cho PC. Nếu bạn đang sử dụng máy tính và muốn chạy “ngon lành” những ứng dụng độc quyền thì có thể thử áp dụng một trong 10 giả lập Android nhẹ nhất cho PC sau đây:
Phần mềm giả lập Android trên PC nhẹ nhất LDPlayer
LDPlayer hiện tại đang được xem là một trong những giả lập nhẹ nhất dành cho những chiếc máy tính có cấu hình yếu. Ưu điểm của giả lập này là chỉ yêu cầu dung lượng trống trong bộ nhớ máy là 36GB, RAM 2GB. Phần mềm này vận hành trơn tru trên các máy tính sở hữu cấu hình thấp. Như vậy, người dùng có sử dụng giả trình LDPlayer để cài đặt và dùng những ứng dụng hay tựa game Android trên máy tính chỉ với RAM và dung lượng ổ cứng mình đang có.
[caption id="attachment_18588" align="aligncenter" width="771"] Giả lập LDPlayer hỗ trợ chơi game và dùng ứng dụng Android[/caption]
Để PC của bạn có thể cài đặt giả lập LDPlayer và hoạt động bình thường thì cần điều kiện như sau:
Máy tính cài đặt phải chạy hệ điều hành Windows.
CPU AMD hoặc Intel.
GPU DirectX 11 hoặc Open GL 2.0.
Ram 2GB.
Ổ cứng dung lượng 36G.
So với một vài giả lập Android nhẹ nhất cho PC khác, LDPlayer được nhiều người đánh giá cao hơn về mặt hiệu suất hoạt động. Đồng thời, ưu điểm của giả lập này còn có không chứa quảng cáo và phần mềm gián điệp nào.
Ngoài ra, giả lập LDPlayer còn hỗ trợ tùy chỉnh điều khiển thông qua chuột và bàn phím. Khả năng tương thích của phần mềm này rất tốt, có thể chạy được nhiều ứng dụng và tựa game Android. Điểm đặc biệt là chúng còn hỗ trợ người dùng chơi nhiều game một lúc.
Phần mềm giả lập BlueStacks 4 cho PC nhẹ nhất
Một điểm cộng dành cho BlueStacks 4 được nhiều người đánh giá là giao diện thân thiện với người dùng. Mặt khắc, phần mềm này còn có cơ chế hoạt động nhanh hơn gấp 8 lần so với các phiên bản trước đó. Tính năng map key đặc biệt của chúng cho phép người dùng cấu hình bàn phím bằng phương pháp thiết lập các điều khiển cụ thể.
[caption id="attachment_18592" align="aligncenter" width="771"] Phần mềm giả lập cho máy tính nhẹ nhất BlueStacks 4[/caption]
Một ưu điểm nữa mà BlueStacks 4 mang đến cho PC đó là tương thích cũng như hoạt động trên cả Windows và macOS. Phần mềm giả lập này hỗ trợ đầy đủ toàn bộ những tính năng thay đổi hướng màn hình, chuyển file dữ liệu, quay video và chụp ảnh màn hình, hỗ trợ nhiều tài khoản… .
Theo đánh giá chung thì nếu bạn đang cần tìm kiếm phần mềm giả lập Android trên PC nhẹ nhất cho PC cấu hình thì BlueStacks 4 rất đáng để thử nghiệm. Song, để đảm bảo phần mềm này hoạt động đúng cách và chạy mượt, thì PC của bạn cần đảm bảo những yêu cầu sau:
Thông số kỹ thuật
Yêu cầu tối thiểu
Hệ điều hành
Cài đặt tối thiểu là Microsoft Windows 7
Bộ xử lý
Intel hoặc AMD Processor
RAM
4GB
Storage
Dung lượng ổ đĩa chưa sử dụng là 5GB
Quyền truy cập
Bạn phải là Quản trị viên trên máy tính của chính mình
Phần mềm giả lập Android MEmu dành cho máy tính cấu hình yếu
Giả lập MEmu là trình giả lập Android cho đối tượng máy tính yếu. Chúng nhằm cung cấp những trải nghiệm tốt nhất để người sử dụng có thể chơi trò chơi và dùng ứng dụng Android trên thiết bị máy tính. Trình giả lập này được nghiên cứu và phát triển bởi công ty Microvirt - một công ty công nghệ ảo hóa.
Giả lập MEmu này đặc biệt dành cho những PC yếu phục vụ các game thủ có mong muốn trải nghiệm các tựa game hot nhất dành cho Android. Trình giả lập này được tích hợp rất nhiều tính năng, đặc biệt thiên về hỗ trợ chơi game mượt hơn, không bị giật, lag.
[caption id="attachment_18596" align="aligncenter" width="771"] Phần mềm giả lập Android sử dụng cho máy tính MEmu[/caption]
Ưu điểm khi sử dụng phần mềm MEmu đó là máy tính sẽ có hiệu suất hoạt động tốt hơn. Phần thú vị của giả định này là tương thích với cả chip Nvidia và AMD, đây là điều không phải phần mềm nào cũng có được. Song, một điểm chưa được tuyệt vời lắm cho giả định này đó là giao diện đồ họa hơi cũ.
Máy tính của bạn đáp ứng được những yêu cầu tối thiểu sau đây là có thể cài đặt giả lập Android Memu:
Thông số kỹ thuật
Yêu cầu tối thiểu
Bộ xử lý
2 cores x86/x86_64 Processor (AMD hoặc Intel)
Hệ điều hành
WinXP SP3 / Win8 / Win10/ Win7
Đồ họa
Windows DirectX 11 / Graphics phiên bản mới nhất với OpenGL cập nhật 2.0
Ảo hóa
Intel VT-x / AMD-V cần được chạy trong BIOS
RAM
2GB (4GB cho hệ thống x64)
HDD
Còn 5GB dung lượng trống trên đĩa cứng
Phần mềm giả lập Android sử dụng cho máy tính Nox Player
Khi điểm danh những giả lập Android đang được nhiều người sử dụng nhất hiện nay không thể quên Nox Player. Giả lập này cũng đang được nhiều người nhận định là một trong các trình giả lập hữu ích hỗ trợ các tựa game nặng như PUBG Mobile.
[caption id="attachment_18600" align="aligncenter" width="771"] Phần mềm giả lập Nox Player cho PC[/caption]
Trình giả lập nhẹ nhất Nox Player mô phỏng các “hành vi” của thiết bị điện thoại và máy tính bảng Android. Phần mềm này cho phép người sử dụng cài đặt và dùng các ứng dụng hoặc game trên PC của mình. Ưu điểm nổi bật của Nox Player là trình giả lập hoàn toàn không tính phí cũng như chứa bất kỳ quảng cáo nào. Phần mềm này hiện đã có cả cho hai phiên bản Windows và macOS.
Cũng sở hữu những tính năng giống các trình giả lập phía trên, Nox Player cũng có thể hỗ trợ các tùy chọn bàn phím, quay video màn hình, … Một nhược điểm mà phần mềm này chưa làm nhiều người dễ chịu đó là không hỗ trợ hệ điều hành Android phiên bản mới nhất, đồng thời kích thước file cài đặt có dung lượng nặng hơn các giả lập khác.
Yêu cầu dành cho máy tính muốn cài đặt và sử dụng Nox Player đó là:
Thông số kỹ thuật
Yêu cầu tối thiểu
Hệ điều hành
Windows Vista, XP, 10, 8.1, 8, 7
RAM
2GB
Storage
Dung lượng đĩa chưa sử dụng 1,5 GB
Bộ xử lý
Dual Core 2.2 GHz
Card đồ họa
GPU với hỗ trợ OpenGL phiên bản từ 2.1 trở lên
Bộ nhớ video
1GB
Phần mềm giả lập Android GameLoop là giải pháp cho máy tính yếu
Nếu các bạn thường xuyên chơi PUBG Mobile, thì có lẽ không lạ lẫm gì với trình giả lập GameLoop. Thế mạnh của giả lập Android này là có dụng lượng khá nhẹ, chạy mượt và không tốn quá nhiều “tài nguyên” của PC. Hiện tại, có nhiều game phổ biến đã được tích hợp sẵn trên phần mềm này, vậy nên bạn chỉ cần gõ từ khóa tên trò chơi là đã có thể tải và sử dụng ngay được.
[caption id="attachment_18604" align="aligncenter" width="771"] Phần mềm giả lập trên PC nhẹ nhất GameLoop[/caption]
Ưu điểm của Gameloop khá nổi bật, so với một vài phần mềm được chia sẻ trong bài viết thì chúng cũng thuộc dạng top đầu. Nếu bạn muốn tìm kiếm một giả lập cho chiếc máy tính cầu hình cùi bắp của mình thì đây cũng là một sự lựa chọn tuyệt vời. Tuy nhiên, trước khi nhấn cài đặt, hãy nhớ đến 1 nhược điểm của chúng đó là không tích hợp trên Google Play Store.
Trước khi bạn muốn cài đặt GameLoop thì cần đảm bảo máy tính có những yêu cầu tối thiểu sau đây:
Thông số kỹ thuật
Yêu cầu tối thiểu
Hệ điều hành
Windows 10 32/64-bit
Bộ xử lý
Intel® Core™ i3-8100
Ram
4 GB (6 GB virtual RAM)
Đồ họa
Direct X 11.0+ với hỗ trợ NVIDIA GeForce GTX 660
Kết nối
Broadband Internet connection
Storage
Dung lượng chưa sử dụng 2 GB
Phần mềm giả lập Android cho máy tính nhẹ nhất Andy
Andy cũng được nhiều kỹ thuật viên nhận xét là một giải pháp dành cho những PC có cấu hình máy thấp. Phần mềm giả lập này mới được phát hành không lâu và được sử dụng hoàn toàn miễn phí. Trình giả lập Andy được đánh giá là có khả năng đảm nhận tốt vị trí phần mềm BlueStacks và có thể thay thế hoàn toàn chúng. Chính vì điều này mà hiện nay số lượng người dùng giả lập này đang khá lớn.
[caption id="attachment_18608" align="aligncenter" width="771"] Trình giả lập Andy – giải pháp cho cấu hình máy tính có cấu hình máy thấp[/caption]
Phần mềm giả lập Android trên PC nhẹ nhất sở hữu nhiều tính năng hấp dẫn, một vài tính năng mới được đưa ra mà những trình giả lập xuất hiện trước đó chưa có được. Những tính năng mà giải lập này đang được cài đặt sẵn là chạy được khá nhiều ứng dụng như Discord, Viber đồng thời với chơi game. Đặc biệt chúng còn có thể mô phỏng lại một vài khía cạnh của hệ điều hành Android,…
Nếu bạn đang muốn cài đặt Andy cho máy tính của mình thì nên tham khảo yêu cầu sau:
Thông số kỹ thuật
Yêu cầu tối thiểu
Bộ xử lý
Intel CPU hoặc Dual core AMD với hỗ trợ Virtualization
RAM
3Gb
HDD
Ổ đĩa còn lượng tài nguyên ít nhất 10Gb
Đồ họa
GPU có hỗ trợ OpenGL phiên bản 2.1
Hệ điều hành
Windows 7 SP1, 8.1 hoặc Ubuntu 14.04+ hay OSX 10.8+
Phần mềm giả lập Android sử dụng cho máy tính Remix OS Player
Remix OS Player cũng là một trong những giả lập Android được tung ra trong thời gian gần đây. Trình giả lập này có thể đáp ứng đầy đủ toàn bộ các nhu cầu cần thiết của game thủ. Nếu bạn muốn chơi game thì có thể cài đặt Remix OS Player và sử dụng một cách đơn giản với vài thao tác click chuột.
[caption id="attachment_18612" align="aligncenter" width="771"] Trình giả lập Remix OS Player hỗ trợ sử dụng hệ điều hành Android trên máy tính[/caption]
Một trong những ưu điểm nổi trội của Remix OS Player so với những giả lập khác đó là người dùng có thể tham gia vào nhiều trò chơi cùng một lúc. Đồng thời, việc sử dụng một vài ứng dụng chat cơ bản cũng có thể được thực hiện mà không cần phải thoát game. Song, một nhược điểm mà giả lập này đang tồn tại đó chỉ hỗ trợ bộ vi xử lý AMD.
Thông số kỹ thuật mà máy tính của bạn phải đáp ứng khi muốn cài đặt giả lập Remix OS Player đó là:
Thông số kỹ thuật
Yêu cầu tối thiểu
Hệ điều hành
Windows 7 (64-bit) hoặc cao hơn
Bộ xử lý
Core i3
RAM
4GB
Storage
Dung lượng tài nguyên còn trống là 8GB
Phần mềm giả lập Android sử dụng cho máy tính Genymotion
Genymotion là một trong những trình giả lập Android phổ biến dựa trên nền tảng VirtualBox. Nếu các bạn chơi tựa game đồ họa 3D có dụng lượng nặng, ví dụ như PUBG Mobile thì Genymotion sẽ là một sự lựa chọn hoàn hảo. Chúng hỗ trợ người dùng có những trải nghiệm tốt trên laptop hoặc PC để bàn lớn hơn mà vẫn đảm bảo hiệu suất tối đa.
[caption id="attachment_18616" align="aligncenter" width="771"] Genymotion là một giả lập dành cho PC muốn chơi game và sử dụng nền tảng Android[/caption]
Giả lập Genymotion là 1 phần mềm độc quyền hướng đến các đơn vị phát triển hệ điều hành Android. Song, phiên bản cá nhân vẫn có thể sử dụng để chơi game miễn phí hoàn toàn và đủ để cày game. Chỉ cần đáp ứng những yêu cầu sau đây là PC của bạn có thể cài đặt và sử dụng giả lập này:
Thông số kỹ thuật
Yêu cầu tối thiểu
CPU
Quad-core 64bit CPU
Đồ họa
Card màn hình phải có hỗ trợ OpenGL thấp nhất là 3.0 với trình điều khiển cập nhật. Những chip đồ họa tối thiểu cần sử dụng là:Intel HD Graphics 4000 (2012).Nvidia GeForce 500 Series (2011).AMD Radeon HD 6000 Series (2011).
Bộ nhớ RAM
Từ 8GB trở lên
Độ phân giải
Nhỏ nhất là 1600 x 900 hoặc cao hơn
Dung lượng HD
120MB cho Genymotion Desktop và thêm 1GB cho từng thiết bị ảo.
Một điểm hạn chế mà trình giả lập Genymotion đang gặp phải đó là dung lượng cài đặt file nặng. Kích thước tệp tin của phần mềm này bao gồm:
Without VirtualBox: 41 MB.
With VirtualBox: 147 MB.
Ubuntu 20.04LTS, Fedora 30+ (64 bit), Debian 9+: 48 MB.
MacOS 10.13 (High Sierra), 10.15 (Catalina) or 11(Big Sur), 10.14 (Mojave): 64 MB.
Phần mềm giả lập Android trên PC nhẹ nhất KoPlayer
KoPlayer hiện tại cũng là một trong các giả lập Android nhẹ nhất cho PC được nhiều bạn trẻ sử dụng với mong muốn có những trải nghiệm game và ứng dụng Android. Phần mềm này có nhiều ưu điểm như giao diện thân thiện, cách thiết lập khá đơn giản và nhất là hoạt động ổn định. Nguyên nhân là nhà cung cấp lập trình KoPlayer muốn đánh mạnh vào việc mang lại cho game thủ những trải nghiệm như không có độ trễ – lag - free gaming experience.
[caption id="attachment_18620" align="aligncenter" width="771"] KoPlayer – Giả lập dành cho máy tính muốn chơi game và dùng ứng dụng Android[/caption]
Bạn có thể dễ dàng cài đặt và sử dụng KoPlayer để dùng bất kỳ ứng dụng hay game có sẵn trong CH Play về máy tính. Tuy nhiên, muốn làm được điều này thì máy tính của bạn phải đảm bảo được những yêu cầu tối thiểu sau đây:
Thông số kỹ thuật
Yêu cầu tối thiểu
RAM
2 GB
CPU
Intel CPU hay Dual core AMD
HDD
Dung lượng đĩa trống ít nhất là 10 GB
Hệ điều hành
Cài đặt phiên bản từ Windows 7 trở lên
Độ phân giải
Tối thiểu ở mức 1024X768
Card đồ họa
GPU với OpenGL phiên bản 2.1
>>> Xem thêm: SIP Server là gì? Toàn tập kiến thức về SIP Server từ A - Z
Phần mềm giả lập Android sử dụng cho máy tính Droid4X
Droid4X cũng là một trình giả lập đáng để thử nghiệm bởi chúng có nhiều ưu điểm. Một trong số đó phải kể đến là có thể cài đặt và chạy bình thường đối với những PC có cấu hình yếu. Mặt khác, giả lập này còn hỗ trợ cho máy tính một vài tính năng trong việc giả lập ứng dụng Android và game.
[caption id="attachment_18624" align="aligncenter" width="771"] Phần mềm giả lập Droid4X cho máy tính nhẹ nhất[/caption]
Droid4X được nhiều người đánh giá là có hiệu suất hoạt động tốt và tốc độ xử lý ổn định. Chính nhờ yếu tố này mà người dùng có thể dùng những ứng dụng và game giải trí hấp dẫn của hệ điều hành Android trên máy tính. Phần mềm này luôn được cập nhật mới tiếp tục để hoàn thiện hơn nữa những tính năng đáng chú ý:
Khắc phục một số lỗi liên quan đến không thể đăng nhập trên phần mềm.
Tối ưu giả lập để giúp máy tính tương thích với những thể loại game khác nhau.
Cải thiện hiệu suất làm việc hướng tới mục tiêu cao nhất, cho tốc độ tải dữ liệu tốt hơn.
Khắc phục 1 số lỗi cơ bản của các phần mềm khác.
Ở phiên bản Droid4X, khi muốn cài đặt cho máy tính thì PC cần phải thỏa mãn được toàn bộ những yêu cầu sau đây:
Thông số kỹ thuật
Yêu cầu tối thiểu
Hệ điều hành
Windows 7, 8, 10, XP, Vista (32bit/64 bit)
Bộ xử lý
Cài đặt Intel Pentium 4 trở lên
CPU
CPU lõi kép có hỗ trợ công nghệ ảo hóa tốt
RAM
1GB
Đồ họa
Graphics Chipset/Graphics Card có hỗ trợ ít nhất Open GL phiên bản 2.0
Dung lượng
Đĩa cứng cần trống dung lượng 300 MB
Những bài viết liên quan:
Email là gì? Vai trò, Cách tạo & sử dụng email đơn giản nhất
OneDrive là gì? Cách cài đặt và sử dụng OneDrive mới nhất
Bytefence anti-malware là gì? Cách gỡ Bytefence anti-malware hoàn toàn
Genymotion là gì? Hướng dẫn cài đặt cài trình giả lập Genymotion
Nếu bạn muốn chơi game hay dùng ứng dụng của hệ điều hành Android trên máy tính thì có thể sử dụng giả lập Android. Hiện nay có rất nhiều phần mềm để bạn có thể lựa chọn cho PC của mình. Tuy nhiên, trước khi tải về cài đặt bạn nên tìm hiểu những yêu cầu kỹ thuật tối thiểu để đảm bảo trình giả lập có thể chạy tốt trên máy tính của mình.
SIP Server là gì? Toàn tập kiến thức về SIP Server từ A – Z
10:23 21/02/2022
SIP là gì? Thuật ngữ này nghe có vẻ hơi xa. Tuy nhiên, khi xây dựng mô hình tổng đài ảo, giao thức SIP. Vậy chính xác SIP là gì? Cách thức hoạt động cụ thể của giao thức SIP ra sao. FPT Cloud sẽ giúp bạn tìm hiểu một cách cặn kẽ nhất về SIP. Vậy hãy chú ý theo dõi hết bài viết này của FPT Cloud nhé!
Tìm hiểu về giao thức SIP
Muốn hiểu một cách chính xác SIP là gì, bạn cần nắm rõ phần định nghĩa và yêu cầu giao tiếp trong giao thức SIP.
Giao thức SIP là gì?
SIP được viết tắt theo cụm từ tiếng Anh Session Initiation Protocol. Đây là một giao thức bao gồm hệ thống quy tắc kỹ thuật số quy định cách thức triển khai mô hình giao tiếp giữa các thiết bị với nhau.
[caption id="attachment_18432" align="aligncenter" width="771"] SIP là gì?[/caption]
Nói cách khác, SIP nằm trong hệ thống giao thức cần thiết để triển khai VoIP (giao thức đàm thoại qua internet).
Yêu cầu giao tiếp trong giao thức SIP
[caption id="attachment_18436" align="aligncenter" width="771"] Giao thức SIP trong mô hình Server Provider[/caption]
Trước tiên, bạn có thể xem SIP proxy server tương tự một câu đối theo các cuộc gọi SIP. Chức năng chính của nó là truyền và kết thúc cuộc gọi thông qua stateless và stateful server.
Stateless Server: Đây còn được gọi là Server không trạng thái, chuyển tiếp Messenger đã nhận nhưng không thể lưu lại bất kỳ thông tin nào. Thực tế, Stateless sẽ bỏ qua yêu cầu ngày sau khi chúng chuyển đi.
Stateful Server: Mỗi Stateful Proxy Server tương tự nhập kho lưu trữ. Chức năng chính của hệ thống này là tiếp nhận yêu cầu, phản hồi và lưu trữ chúng.
Ngoài ra để thực hiện giao tiếp thành công trong SIP, hệ thống cần đảm bảo đầy đủ một số thành phần tham gia như:
Tài khoản SIP
Ít nhất một khách hàng SIP
Có kết nối internet
Thiết bị nghe và nói
Người tham gia giao tiếp
>>> Xem thêm: Quản trị Server là gì? 10 Phần mềm quản trị Server tốt nhất
SIP message trong hệ thống voip
Mối liên hệ giữa VoIP và SIP giống như mối liên hệ giữa web và HTML. Trong đó trang web tương tự như một tập hợp nhiều trang cho phép truy cập bằng trình duyệt web. Còn HTML lại là ngôn ngữ lập trình sử dụng để tạo trang web. Tuy nhiên vẫn có một số trang web khác lại xây dựng trên nền tảng ngôn ngữ lập trình Java.
[caption id="attachment_18440" align="aligncenter" width="771"] Mối liên hệ giữa VoIP và SIP giống như mối liên hệ giữa web và HTML[/caption]
Trong khi đó, VoIP bao gồm tập hợp nhiều phương thức gửi cuộc gọi qua internet. Như đã biết SIP chỉ là một trong vô số giao thức đang sử dụng. Sau đó bạn có thể áp dụng VoIP với những giao thức khác. Thực tế, không phải tất cả VoIP ứng dụng SIP nhưng hầu hết dịch vụ SIP vẫn bao gồm SIP.
SIP server là gì?
SIP Server - phần thiết bị quan trọng trong mọi hệ thống PBX, có nhiệm vụ xử lý giao tiếp và mọi định tuyến cuộc gọi SIP. Những máy chủ này hỗ trợ giao tiếp có ít nhất hai người dùng đang sử dụng SIP.
[caption id="attachment_18446" align="aligncenter" width="771"] SIP Server - phần thiết bị quan trọng trong mọi hệ thống PBX[/caption]
Ngoài ra, SIP Server còn thực hiện chức năng tạo, chỉnh sửa và kết thúc cuộc gọi yêu cầu từ thiết bị khác trong cùng bạn. Trong thực tế, SIP Server sẽ chịu trách nhiệm vụ báo hiệu cuộc gọi, cài đặt cuộc gọi và quản lý quá trình xác thực người dùng.
Máy chủ Proxy SIP hoàn toàn có thể triển khai tại hệ thống mạng nội bộ, hoặc Server của bên cung cấp dịch vụ lưu trữ. Còn về mặt phần cứng, kích thước từ nhiều loại tùy theo yêu cầu sử dụng mà mỗi doanh nghiệp sẽ lựa chọn CPU và ổ cứng thích hợp.
Hiện nay, SIP Server chủ yếu chia thành 3 loại hình chính. Đó là Location Server, Redirect Server và Registrar Server.
Location Server: Thực hiện chức năng quản lý thông tin liên quan đến vị trí người dùng gọi điện đến redirect và SIP proxy server.
Redirect Server: Làm nhiệm vụ nhận yêu cầu, tìm kiếm người nhận.
Redirect Server: Xác nhận và nhận yêu cầu từ người dùng. Đây là cách người dùng nhận xác thực trong mạng SIP.
Khái niệm về SIP Account và SIP Phone
SIP Account và SIP Phone liên quan chặt chẽ đến giao thức SIP. Vậy nên nếu đã tìm hiểu SIP là gì, bạn nên tham khảo qua 2 định nghĩa quan trọng này.
SIP Account
[caption id="attachment_18450" align="aligncenter" width="771"] Thông số cơ bản của tài khoản SIP[/caption]
SIP Account chuẩn là tài khoản SIP được khởi tạo bởi SIP Server. Thông tin cấu hình của SIP Account khi số trên thiết bị đầu cuối. Các thông số quan trọng của tài khoản SIP bao gồm:
Server Host: Chính là địa chỉ IP của SIP Server.
Port: Khu vực đăng ký.
Giao thức: Có thể là UDP hoặc TCP.
Server Expires: Cho biết thời điểm hết hạn đăng ký, yêu cầu đăng ký lại.
Label: Phần nhãn hiển thị.
Display Name: Phần tên hiển thị.
Register Name: Phần tên đăng ký.
Username: Tên tài khoản người dùng.
Password: Mật khẩu đăng nhập vào tài khoản SIP.
SIP Phone
[caption id="attachment_18454" align="aligncenter" width="771"] SIP Phone chính là thiết bị liên lạc hỗ trợ chuẩn giao thức SIP[/caption]
SIP Phone chính là thiết bị liên lạc hay điện thoại IP được hỗ trợ chuẩn giao thức SIP. Trên thị trường hiện nay, hầu hết điện thoại IP đều tích hợp chuẩn hỗ trợ SIP phục vụ giao tiếp với hệ thống tổng đài IP tương thích chuẩn SIP. Trong đó, IP Grandstream và IP Yealink là hai thương hiệu điện thoại SIP cực kỳ phổ biến tại Việt Nam.
SIP Phone sẽ chia thành 2 loại cơ bản. Bao gồm SoftPhones và Headphones.
SoftPhones: Thuật ngữ chỉ chương trình phần mềm tích hợp chức năng điện thoại. SoftPhones hợp với giao thức chuẩn RTP và SIP để cài đặt cuộc gọi, tùy chỉnh giọng nói.
Headphones: Giống với điện thoại bàn nhưng triển khai trên nền tảng mạng hoặc một số phần mềm nhận biết IP.
Tầm quan trọng của SIP?
Giao thức nói chung bao gồm tập hợp quy tắc trao đổi thông tin giữa nhiều phần cứng. Dịch vụ kỹ thuật số hiện đại thử ứng dụng vô số giao thức như SIP, HTTP,.. Mỗi giao thức cần có khả năng xác định cú pháp và ngữ nghĩa trong mô hình giao tiếp.
[caption id="attachment_18458" align="aligncenter" width="771"] SIP được xem như một trong các tiêu chuẩn công nghiệp ứng dụng trong VoIP[/caption]
Muốn triển khai một giao thức, phía các nhà cung cấp dịch vụ cần đồng ý áp dụng giao thức trên nền tảng thiết bị và ứng dụng của họ. Nhiều giao thức sẽ dần hoàn thiện và trở thành quy chuẩn của đại đa số ngành công nghiệp.
SIP được xem như một trong các tiêu chuẩn công nghiệp ứng dụng trong VoIP. Phần lớn tổ chức lựa chọn SIP bởi giao thức này đảm bảo chắc chắn về tính tương tác. Phía người dùng có thể mua thiết bị phần cứng tương thích với SIP.
>>> Xem thêm: Server Rack là gì? Server Rack loại nào tốt nhất?
VoIP cách thức triển khai
Giữa SIP và VoIP có mối quan hệ mật thiết với nhau. Sau đó bên cạnh việc xác định SIP là gì, bạn hãy tìm hiểu định nghĩa và cách thức triển khai VoIP.
VoIP là gì?
[caption id="attachment_18462" align="aligncenter" width="771"] VoIP - một giao thức điện thoại qua môi trường internet[/caption]
VoIP hay Voice over Internet Protocol - một giao thức điện thoại qua môi trường internet. Nó hỗ trợ bất kỳ công nghệ điện thoại nào triển khai trên internet. Người ta còn gọi đây là giao thức băng thông rộng. Thông thường, SIP là một phần trong mô hình VoIP. Hầu hết mọi cuộc gọi thực hiện qua điều khiển internet đều thuộc nhóm cuộc gọi VoIP.
Cách thức triển khai VoIP
Để triển khai VoIP, người ta có thể lựa chọn nhiều mô hình VoIP khác nhau. Phổ biến nhất hiện nay phải kể đến mô hình SIP Trunking và Hosted VoIP.
SIP Trunking
Phương thức hỗ trợ dịch vụ điện thoại cho doanh nghiệp kết hợp tổng đài IP độc lập. SIP Trunking có khả năng thay thế cho PRI sẽ tổ chức doanh nghiệp và nhà nhà mạng truyền thống. Vai trò chính của SIP Trunking là liên kết đặt điện thoại công cộng PSTN với VoIP.
[caption id="attachment_18466" align="aligncenter" width="771"] Mô tả cách thức triển khai SIP Trunking[/caption]
Bạn cần nhớ rằng SIP không phải kiểu đường truyền vật lý mà nó thuộc thuộc dạng kết nối ảo. Hỗ trợ liên kết giữa doanh nghiệp và ITSP.
Theo đó, phía nhà cung cấp sẽ chịu trách nhiệm liên kết để người dùng tự quản lý hệ thống tổng đài. Có nghĩa doanh nghiệp bạn có quyền quyết định tính năng kích hoạt vào trình quản lý. Bạn có toàn quyền kiểm soát thời gian, quyết định nâng cấp phần cứng và phần mềm, chương trình bảo mật và quyền riêng tư.
So với dịch vụ lưu trữ, thiết bị dung kế SIP thường tốn kém hơn. Tuy nhiên bù lại, nó lại giúp tiết kiệm chi phí đầu tư triển khai các cuộc gọi thông lượng cao.
Hosted VoIP
Nếu triển khai theo mô hình Hosted VoIP, phía nhà cung cấp PBX và mọi thành phần tham gia cần hợp tác để hỗ trợ khách hàng qua internet.
[caption id="attachment_18470" align="aligncenter" width="771"] Sơ đồ mô hình Hosted VoIP[/caption]
Hosted VoIP đặc biệt được khách hàng doanh nghiệp tin tưởng lựa chọn. Bởi nó đã loại bỏ gần như hoàn toàn rắc rối liên quan đến bảo trì, sửa chữa. Ngoài ra, bạn cũng không cần phải trực tiếp vận hành hệ thống, đầu tư vấn trực tiếp đắt tiền, update định kỳ. Hosted VoIP mang đến sự nhanh chóng, tạo thuận lợi tối đa để triển khai dịch vụ VoIP.
Thế nhưng điểm trừ lớn của mô hình triển khai ngày là không cho phép người dùng kiểm soát bảo mật, thực hiện quy trình nâng cấp khác. Nói chung, bạn vẫn bị phụ thuộc hoàn toàn vào phía nhà cung cấp hạ tầng.
Những bài viết liên quan:
Social Network là gì? Các kênh & Cách xây dựng Social Network
Bandwidth là gì? Hướng dẫn đo băng thông cực chuẩn
Google API Maps là gì? Chức năng & cách lấy Google API Maps Key
HTTP2 là gì? Tác động của HTTP2 đến hoạt động SEO Website
Sau phần tổng hợp này, hy vọng bạn có thể định nghĩa chính xác SIP là gì. Giao thức này hiện ứng dụng phổ biến trong các mô hình giao tiếp. Đồng thời, SIP cũng là một phần quan trọng trong giao thức đàm thoại internet VoIP.
Quản trị Server là gì? 10 Phần mềm quản trị Server tốt nhất
10:09 21/02/2022
Quản trị Server là gì? Nghề quản trị Server hứa hẹn mở ra cơ hội việc rộng mở. Thu nhập của mỗi kỹ thuật viên quản trị chuyên nghiệp có thể lên đến cả ngàn đô. Vị trí quản trị Server trong công ty công nghệ lớn giữ một vai trò vô cùng quan trọng. Trong góc chia sẻ sau đây, FPT Cloud sẽ giúp bạn hiểu rõ hơn về khái niệm quản trị Server là gì và top 10 phần mềm quản trị Server tốt nhất.
Quản trị Server là gì?
Quản trị Server là quá trình lên kế hoạch, triển khai vận hành của hệ thống máy chủ Server. Mọi tài nguyên nên sử dụng phù hợp, theo kế hoạch đã định ra. Công việc quản trị Server còn đi đôi với công tác kiểm tra, theo dõi, phát hiện lỗi trên Server. Từ đó, tìm cách khắc phục, duy trì hiệu suất hoạt động ổn định của Server.
[caption id="attachment_18380" align="aligncenter" width="771"] Quản trị Server là gì?[/caption]
Hiện nay, hầu hết doanh nghiệp hoạt động trong lĩnh vực thương mại, công nghệ đều cần đến đội ngũ quản trị Server chuyên môn cao. Hệ thống Server luôn cần đội ngũ quản lý chuyên nghiệp điều phối hoạt động, khắc phục lỗi và bảo trì.
Công việc chính của quản trị Server
Công việc mà mỗi phần trị Server cần đảm nhận phụ thuộc vào quy mô hệ thống máy chủ doanh nghiệp sử dụng. Môi trường làm việc luôn có tính thử thách cao nhưng rất hấp dẫn với dân chuyên ngành công nghệ.
Các công việc phần phụ trách
Công việc chính của một quản trị Server phụ trách mảng quản lý hệ thống máy chủ, workstation trọn bộ doanh nghiệp. Ngoài ra, họ còn có thể đảm trách một số công việc khác tùy vào từng môi trường làm việc.
[caption id="attachment_18384" align="aligncenter" width="771"] Công việc chính của một quản trị server phụ trách mảng quản lý hệ thống máy chủ[/caption]
Công việc cụ thể thường là tiến hành cài đặt chương trình, update phiên bản hệ điều hành mới nhất, theo dõi và triển khai chỉ bảo mật, thêm người dùng. Hoạt động ra vào của dữ liệu luôn nằm trong tầm theo dõi của quản trị server.
Mỗi quản trị Server cần có kỹ năng thay thế, sửa chữa phần cứng, thêm mấy thành phần vào server. Ngoài ra, họ còn phải am hiểu kỹ thuật phần mềm, sẵn sàng làm ngoài giờ khi hệ thống máy chủ gặp sự cố bảo mật.
Môi trường làm việc
Môi trường làm việc chính của quản trị server thường là những doanh nghiệp sở hữu mạng lưới trang web có lượt truy cập cao. Thông thường, công việc của nhân viên quản trị sẽ hoàn thành sau một tuần làm việc.
[caption id="attachment_18388" align="aligncenter" width="771"] Không gian mà mỗi quản trị Server làm việc hàng ngày[/caption]
Thế nhưng trong trường hợp hệ thống tính gặp lỗi bảo mật hoặc sự cố không mong muốn khác, quản trị Server cần phải làm thêm giờ. Nhìn chung, công việc của mỗi lần viên quản lý máy chủ không có tính cố định với thời gian. Họ luôn phải sẵn sàng làm việc bất cứ lúc nào.
>>> Có thể bạn quan tâm: Server Rack là gì? Server Rack loại nào tốt nhất?
Top 10 phần mềm quản trị Server tốt nhất
Công việc của một quản trị Server luôn cần đến sự hỗ trợ của các phần mềm quản lý chuyên dụng. Trong phần tổ hợp này, FPT Cloud đã tổng hợp top 10 phần mềm quản lý máy chủ tốt nhất hiện nay
Hyperic HQ
[caption id="attachment_18394" align="aligncenter" width="771"] Phần mềm quản trị Server Hyperic HQ[/caption]
Hyperic HQ chính là công ty phát hành nhiều phần mềm, hệ điều hành phổ biến trên thị trường như Linux, Windows và Mac. Đặc biệt, công ty này rất có thế mạnh trong mảng quản lý hệ điều hành. Mới đây, Hyperic đã cho ra mắt phần mềm quản lý server Hyperic HQ 3.2.
Ưu điểm của Hyperic HQ 3.2
Cung cấp chức năng giám sát, theo dõi máy chủ mạnh mẽ.
Hỗ trợ đồ thị, cảnh báo, interface cho phép người vận hành điều hướng thuận lợi.
Hạn chế của Hyperic HQ 3.2
Phần mềm Hyperic HQ 3.2 không hỗ trợ chương trình sửa chữa mạnh mẽ.
Quá trình sửa chữa hệ thống vẫn phụ thuộc lớn vào quản trị viên Server.
Nagios
Nagios tích hợp interface web giúp người dùng thuận tiện kiểm tra tình trạng máy chủ tại bất kỳ đâu. Bên cạnh đó, phần mềm còn cung cấp chức năng tạo báo cáo xu hướng, phát cảnh báo, theo dõi và phát triển tình trạng quá tải.
Ưu điểm của Nagios
Hỗ trợ đa dạng chức năng theo dõi phát hiện lỗi.
Cung cấp kho plugin đa dạng cho phép người dùng thu thập dữ liệu về hiệu suất hoạt động, tính khả dụng của hệ điều hành
Nhược điểm của Nagios
Nagios cần nhiều thời gian để người dùng làm quen.
Quá trình quản lý file và chạy thiết bị vẫn còn hơi phức tạp.
Zabbix
[caption id="attachment_18398" align="aligncenter" width="771"] Zabbix cung cấp cấu hình đầy đủ từ giao diện người dùng đến giao diện web[/caption]
Zabbix cung cấp cấu hình đầy đủ từ giao diện người dùng đến giao diện web. Phần mềm này hỗ trợ tốt cho quá trình quản trị hệ thống máy chủ.
Ưu điểm của Zabbix
Kết hợp cả chức năng theo dõi xu hướng.
Chức năng giám sát của Zabbix cho phép người dùng theo dõi tính khả dụng, hiệu suất dịch vụ theo thời gian thực.
Cung cấp chức năng cảnh báo, hỗ trợ chu đáo từ nhà phát hành.
Nhược điểm của Zabbix
Chỉ phù hợp với mạng lưới có hơn 1.000 node.
Hiệu suất của PHP và GUI Web còn hạn chế.
Hệ thống mẫu Template, quy tắc cảnh báo rắc rối.
OpenNMS
Phần mềm OpenNMS thiết kế dành riêng cho hệ điều hành Linux nhưng vẫn tương thích với cả Windows và OSX. Nhờ quá trình cài đặt đơn giản, phần mềm cực kỳ phù hợp để quản lý hệ thống máy chủ có lưu lượng truy cập cao.
Ưu điểm của OpenNMS
Phần mềm hoàn toàn miễn phí.
Cung cấp tài liệu kèm theo đầy đủ gửi qua mail người dùng.
Nhược điểm của OpenNMS
Giao diện chưa thực sự trực quan.
Người dùng đôi khi phải mất thêm chi phí bảo trì.
Chức năng tùy chỉnh yêu cầu còn phức tạp.
Paessler
Paessler sở hữu giao diện mới lạ. Phần mềm này còn hỗ trợ giao diện HTML mini smartphone. Đặc biệt người dùng thiết bị iOS có thể thông qua iTunes trên App Store để cài đặt nhận cảnh báo.
Ưu điểm của Paessler
Giao diện người dùng đơn giản, dễ làm quen.
Hỗ trợ kiểm tra mạng lưới với trên 30.000 sensor.
Cung cấp cả bản thương mại và bản dùng thử.
Nhược điểm của Paessler
Cách thức cài đặt hơi phức tạp.
Muốn sử dụng đầy đủ chức năng, người dùng cần phải trả phí.
Spiceworks
[caption id="attachment_18402" align="aligncenter" width="771"] Spiceworks - giải pháp lý tưởng giám sát mạng, quản lý máy chủ[/caption]
Spiceworks - giải pháp lý tưởng giám sát mạng, quản lý máy chủ. Hiện nay nhiều doanh nghiệp lớn đang ứng dụng Spiceworks trong quá trình quản trị Server.
Ưu điểm của Spiceworks
Là phần mềm hoàn toàn miễn phí.
Quá trình cài đặt dễ dàng, tương thích với hệ điều hành Windows.
Nhược điểm của Spiceworks
Nếu cài đặt trên hệ thống server lớn, hiệu suất vẫn hơi chậm.
Khả năng mở rộng chưa cao.
WhatsUp Gold
WhatsUp Gold hỗ trợ chức năng giám sát liên tục, cung cấp trên 200 báo cáo dữ liệu tổng hợp. Cơ chế bảo mật SSL 128 giữ vai trò cầu nối giữa mạch điều khiển từ xa đến trung tâm.
Ưu điểm của WhatsUp
Người dùng dễ dàng thiết lập, đồng bộ tính năng.
Cung cấp tiện ích báo cáo chi tiết, tùy chỉnh phạm vi.
Nhược điểm của WhatsUp
Interface khó quan sát, không thân thiện với người dùng.
Phần báo cáo thụ động SNMP phức tạp.
SolarWinds
SolarWinds là phần mềm quản lý Server chuyên dụng, hỗ trợ tốt cho nhân viên trực tiếp vận hành máy chủ.
Ưu điểm của SolarWinds
Giao diện thiết kế đơn giản, thân thiện với người sử dụng.
Tích hợp bản đồ mạng tự động, cho phép tùy chỉnh.
Nhược điểm của SolarWinds
Không thể tùy chỉnh cấu hình cảnh báo qua bảng điều khiển web.
Module còn hạn chế.
Chưa hỗ trợ Microsoft Hyper -V mà chủ yếu tập trung vào tính năng SNMP.
Sciencelogic EM-7
[caption id="attachment_18406" align="aligncenter" width="771"] Sciencelogic EM-7 - một trong những phần mềm quản trị Server tốt nhất hiện nay[/caption]
Sciencelogic EM-7 - một trong những phần mềm quản trị Server tốt nhất hiện nay. Phần mềm này phù hợp ứng dụng tại nhiều hệ thống.
Ưu điểm của Sciencelogic EM-7
Khả năng bảo mật vượt trội nhờ vào hệ điều hành cùng với tường lửa tích hợp sẵn.
Dữ liệu đơn lẻ được tích hợp đầy đủ.
Dễ dàng tùy chỉnh hiệu suất, chương trình sao lưu.
Nhược điểm của Sciencelogic EM-7
Chưa hỗ trợ hạ tầng Windows WMI.
Không tích hợp chức năng thu thập thông tin nguồn mạng.
Chưa cung cấp bản đồ cấu trúc tổng thể.
ManageEngine OpManager
ManageEngine OpManager không yêu cầu cấu hình cài đặt phức tạp. Phần mềm này cung cấp nhiều tiện ích quản lý, tích hợp tự động hóa tính năng SLA.
Ưu điểm của ManageEngine OpManager
Cung cấp các tính năng quản lý Server hữu ích.
Không chuyển đến ứng dụng client.
Hỗ trợ giám sát tốt những thiết bị có sử dụng SNMP, WMI, SSH / Telnet.
Tích hợp chất làm thông báo quản trị.
Nhược điểm của ManageEngine OpManager
Còn nhiều ứng dụng cần phải cài đặt thủ công.
Giao diện người dùng hơi khó để điều hướng.
Cấu hình vẫn còn phức tạp.
>>> Có thể bạn quan tâm: Dedicated Server là gì? 5 Biện pháp bảo trì Dedicated Server
Phân loại Server
Sau khi nắm rõ định nghĩa quản trị Server là gì, bạn nên tìm hiểu qua các loại Server phổ biến nhất hiện nay.
[caption id="attachment_18410" align="aligncenter" width="771"] Cloud Server là dạng máy chủ phát triển dựa vào công nghệ điện toán đám mây[/caption]
Dedicated Server
Đây là hệ thống máy chủ vật lý, hoạt động độc lập phù hợp sử dụng với các website lớn. Người dùng có thể quản trị Server từ xa thông qua phần mềm cài đặt chuyên dụng.
Ưu điểm lớn nhất của Dedicated Server nằm ở khả năng bảo mật, khả năng xử lý lượng dữ liệu cực lớn. Tuy nhiên chi phí triển khai Dedicated Server tương đối đắt đỏ, chỉ phù hợp với doanh nghiệp có tiềm lực tài chính.
Virtual Private Server
Virtual Private Server hay VPS là dạng máy chủ ảo được chia tách từ một máy chủ vật lý nhưng có khả năng hoạt động độc lập. Nói chung, đây là loại máy chủ hình thành từ công nghệ ảo hóa hỗ trợ tốt quy trình tối ưu Mail Server, Web Server. So với Dedicated Server, VPS không yêu cầu chi phí triển khai lớn, phù hợp với cả doanh nghiệp nhỏ.
>>> Tham khảo dịch vụ cho thuê VPS chi tiết tại đây: bảng giá thuê vps
Cloud Server
Cloud Server là dạng máy chủ phát triển dựa vào công nghệ điện toán đám mây. Nó hoạt động ổn định hơn so với VPS, không yêu cầu đầu tư chi phí phần cứng lớn như Dedicated Server.
Quản lý Server bao gồm công việc lên kế hoạch, vận hành kiểm tra hệ thống máy chủ đều đặn. Công việc này đòi hỏi mức độ am hiểu kỹ thuật nhất định. Người trực tiếp giám sát, vận hành Server không chỉ phải thành thạo kỹ thuật phần cứng mà còn phải thích ứng nhanh với các phần mềm hỗ trợ quản trị. Phần chia sẻ trên đây tổng hợp bởi FPT Cloud, mong rằng đã giúp bạn hiểu một cách chính xác định nghĩa quản trị Server là gì!
Liên hệ với chúng tôi để biết thêm thông tin chi tiết về dịch vụ của FPT Smart Cloud
Website: https://fptcloud.com/
Fanpage: https://www.facebook.com/fptsmartcloud
Email: [email protected]
Hotline: 1900 638 399