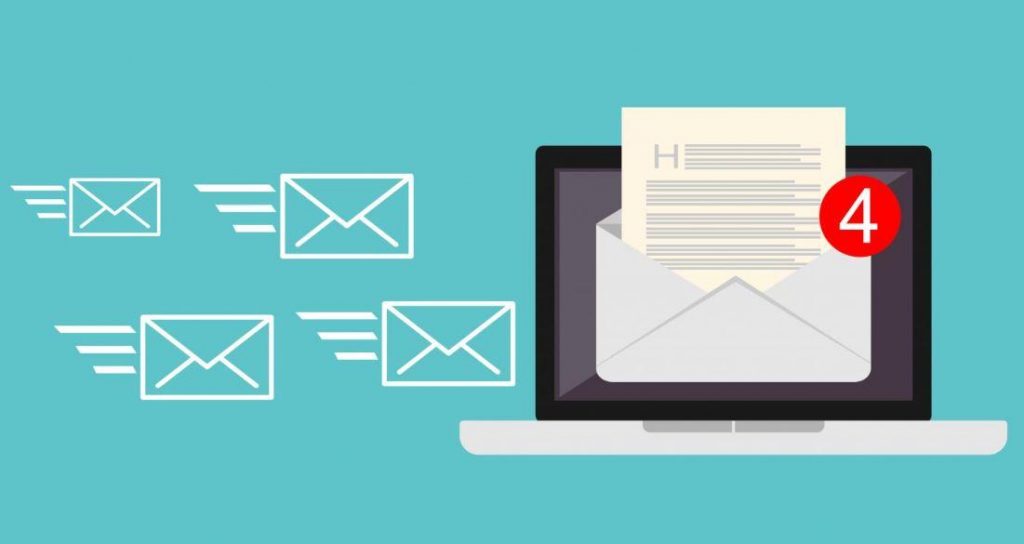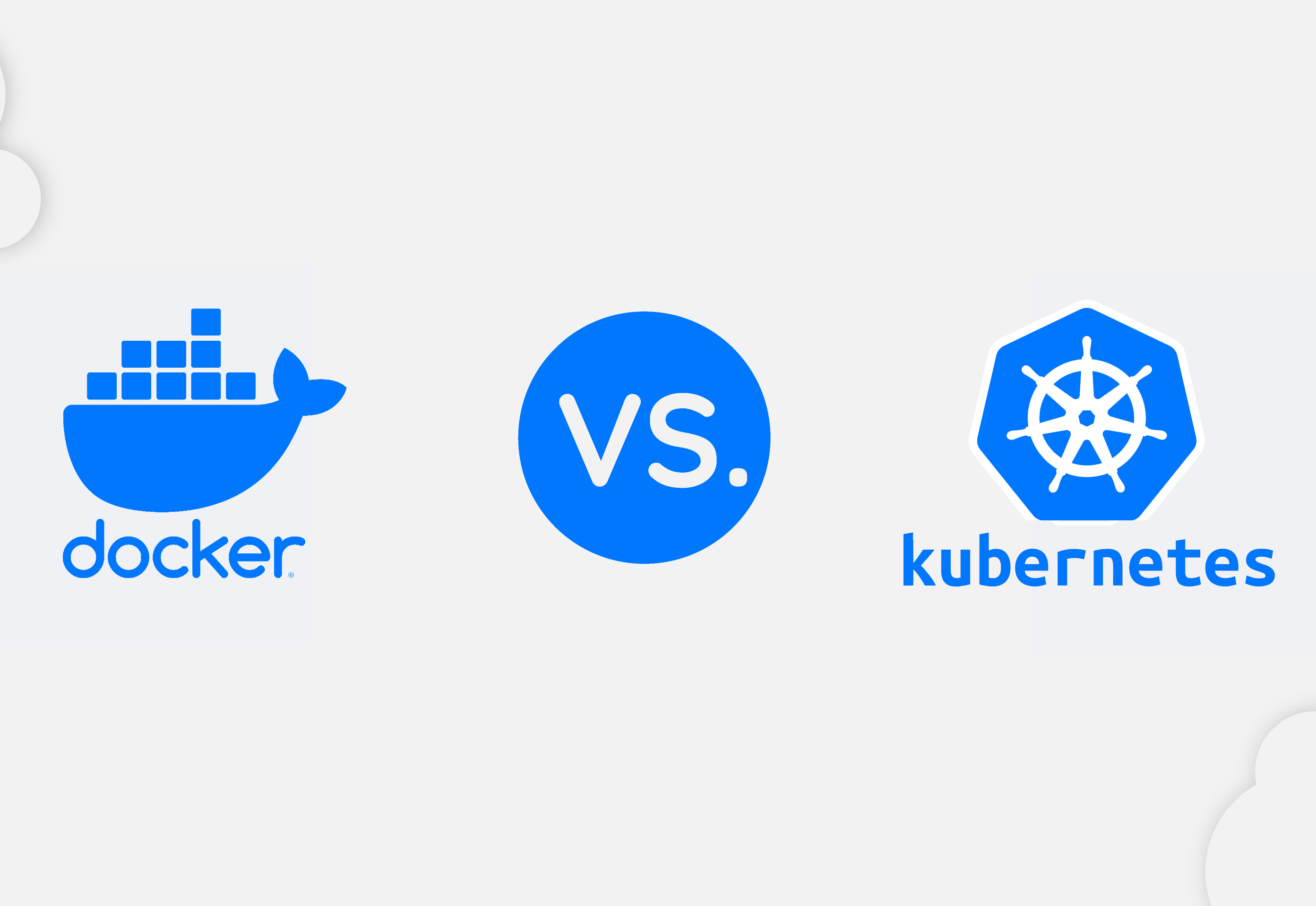Blogs Tech
Danh mục
Chia sẻ kiến thức FPT Cloud
cPanel là gì? Hướng dẫn sử dụng phần mềm cPanel từ A – Z
17:20 24/11/2024
Một trong những web hosting control panel phổ biến nhất trên thị trường hiện nay không thể không kể đến , một công cụ mang đến nhiều lợi ích và chức năng cho quản trị Web hosting. Bài viết này chúng ta sẽ cùng FPT Cloud tìm hiểu về những thông tin liên quan đến phần mềm cpanel này cũng như các cài đặt, sử dụng phần mềm nhanh nhất, hiệu quả nhất.
>>> Xem thêm: Dịch vụ thuê máy chủ vật lý (server vật lý) chất lượng FPT Cloud
1. Cpanel là gì?
cPanel chính là web hosting control panel - là một công cụ quản trị web hosting. Công cụ này hoạt động trên nền tảng Linux cực kỳ phổ biến hiện nay với giao diện được thiết kế vô cùng đơn giản và linh hoạt. Người dùng có thể sử dụng phần mềm này để quản lý được tất cả những dịch vụ của web hosting thật đơn giản và dễ dàng. Sản phẩm hoạt động trên một hệ thống phân cấp gồm ba lớp: Hosting Company, Reseller và End User.
[caption id="attachment_14952" align="aligncenter" width="771"] Cpanel là gì?[/caption]
2. Chức năng của phần mềm cPanel
Công cụ cPanel có thể sử dụng được ở trên máy chủ vật lý (tức Server) hoặc các máy chủ riêng ảo (VPS). Công cụ này sở hữu một số chức năng nổi bật như sau:
2.1 Quản lý tên miền
Site Publisher: Đây là nhà xuất bản trang web có sự hiện diện trang web cơ bản hoặc giữ để có thể chuẩn bị cho một trang web mới.
Aliases (Bí danh): Giúp chuyển hướng tên miền đến những trang web khác nhau.
Advanced & Simple Zone Editors: Có thể quản lý những khía cạnh khác nhau của DNS trong tên miền ví dụ như A record và CNAME record.
Addon Domains: Giúp giảm chi phí tốt hơn thông qua cách thêm tên miền và tạo một trang web cũng như địa chỉ email mới cho từng tên miền mà không cần đến việc mua lượng lưu trữ mới cho mỗi một tên miền.
Redirects: Giúp thiết lập chuyển hướng từ một trang nào đó cụ thể đến một trang khác.
Subdomains: Được sử dụng với mục đích để tạo ra các phần phụ trong trang web với một mục đích cụ thể ví dụ như blog của công ty hoặc những cơ sở tri thức.
[caption id="attachment_14956" align="aligncenter" width="771"] Các chức năng nổi bật[/caption]
>>> Xem thêm: Mẹo đổi Port Remote Desktop cực nhanh chỉ trong 15s
2.2 Quản lý cơ sở dữ liệu
PHPMyAdmin: Giao diện của một bên thứ ba để giúp quản trị cơ sở dữ liệu. Đây là một sự hỗ trợ rất tốt khi sử dụng cơ sở dữ liệu MySQL.
MySQL: Là một cơ sở dữ liệu khá mạnh mẽ để chạy những ứng dụng dựa trên nền tảng web của bạn.
PostgreSQL Databases: Đây là một cơ sở dữ liệu rất phổ biến và thay thế cho MySQL.
MySQL Database Wizard: Dễ dàng hơn để bạn tạo và quản lý MySQL của mình.
PostgreSQL Database Wizard: Đây là một trình hướng dẫn cơ sở dữ liệu rất dễ dàng để tạo và quản lý PostgreSQL.
[caption id="attachment_14962" align="aligncenter" width="771"] Quản lý cơ sở dữ liệu[/caption]
2.3 Quản lý tập tin
File Manager: Trình quản lý File giúp truy cập cũng như quản lý File một cách nhanh chóng như tạo, chỉnh sửa và xóa mà không cần đến FTP.
Disk Usage: Tình trạng sử dụng của ổ cứng với các giao diện đồ hoạ sẽ thể hiện chi tiết tình trạng sử dụng của ổ cứng để bạn hiểu và quản lý ổ cứng một cách tốt hơn.
FTP Connections: Kết nối FTP giúp cung cấp những thông tin tổng quan về các phiên kết nối đến FTP.
BackUp and BackUp Wizard: Giúp sao lưu những tập tin ở trên web hosting một cách dễ dàng nhất.
Images: Một tính năng cho phép người dùng có thể thay đổi được kích thước cũng như chuyển đổi và xem hình ảnh.
Web Disk: Cho phép các quản trị viên web có thể xem được không gian ổ cứng như ở trên PC và quản lý được không gian của ổ cứng như chỉnh sửa, di chuyển và upload hoặc download file.
Anonymous FTP: Cực kỳ hữu ích đối với việc cung cấp những file để tải xuống một cách công khai.
Directory Privacy: Các thư mục được bảo vệ thông qua mật khẩu để được bảo mật một cách tốt hơn.
FTP Accounts: Giúp quản lý tài khoản FTP một cách dễ dàng.
2.4 Tính năng bảo mật
SSH Access – Secure: Thông qua dòng lệnh, xác thực đến máy chủ.
Hotlink Protection: Khi nội dung được nhúng trên một website khác,sẽ ngăn chặn được hành vi trộm cắp băng thông.
ModSecurity Domain Manager: ModSecurity sẽ được kích hoạt hoặc vô hiệu hóa
IP Blocker: Giúp bạn chặn một số IP nhất định truy cập website của bạn.Quyết định nếu bạn muốn chặn một số IP nhất định truy cập trang web của bạn.
Leech Protection: Nhằm hạn chế số lần đăng nhập.
Two-Factor Authentication: Cải thiện bảo mật đăng nhập bằng xác thực hai yếu tố.
SSL/TLS: Giúp bảo mật bằng cách quản lý SSL/TLS và yêu cầu chứng chỉ.
Security Policy: Các câu hỏi đặt ra nhằm xác minh quyền truy cập từ các IP không xác định.
SSL/TLS Wizard: Quy trình cung cấp SSL được tự động hóa, đây là hướng dẫn thiết lập SSL/TLS.
[caption id="attachment_14972" align="aligncenter" width="771"] Tính năng bảo mật[/caption]
2.5 Tính năng email
Email Accounts: Giúp thiết lập và quản lý những khía cạnh của một tài khoản email nhanh chóng và đơn giản nhất.
Autoresponders: Rất hữu ích cho việc gửi thư trả lời tự động đến những email nhận được.
Track Delivery: Giúp theo dõi những email được gửi.
Authentication: Gửi email một cách an toàn và đã được xác định.
Calendars and Contacts: Luôn được cập nhật liên tục với giao diện của lịch và danh bạ.
Forwarders: Được thiết lập chuyển tiếp email cho những địa chỉ email cụ thể.
Default Address: Bất cứ một email nào nhận được địa chỉ không chính xác đều sẽ được gửi đến một địa chỉ mặc định.
Global Filters: Giúp thiết lập bộ lọc email.
Encryption: Có thể tạo khóa công khai để giúp cho việc liên lạc qua email một cách an toàn nhất.
Configure Greylisting: Là một biện pháp có thể ngăn chặn các thư rác cơ bản.
MX Entry: Giúp định tuyến lại các email đến tới một máy chủ khác.
Mailing Lists: Giúp tạo một email và có thể gửi cho nhiều người nhận.
Email Filters: Rất hữu ích dành cho việc chuyển hướng email và ngăn chặn các thư rác hoặc chuyến email đến những ứng dụng khác như bộ phận trợ giúp.
Apache SpamAssassin: Một ứng dụng chống thư rác.
BoxTrapper: Giúp ngăn chặn những email không xác định vào trong hộp thư đến của bạn.
[caption id="attachment_14976" align="aligncenter" width="771"] Tính năng email[/caption]
2.6 Tính năng thống kê số liệu, phân tích
Visitors (Khách truy cập): Có bản ghê đầy đủ về số lượng khách truy cập tại file log Apache.
Raw Access: Đây là file log nguyên bản, nhật ký khách truy cập máy chủ sẽ được nén tại phiên bản này.
Webalizer: Công cụ giúp phân tích khách truy cập website.
Errors (Lỗi): Tập hợp tất các lỗi gần đây nhất trên website, giúp bạn nhanh chóng giải quyết vấn đề.
AWStats: Công cụ đến từ bên thứ 3, để trực quan hóa khách truy cập vào website.
Webalizer FTP: Công cụ dùng để đo lường sự hiển thị khách truy cập FTP vào website.
Bandwidth (Băng thông): Tổng hợp mức sử dụng băng thông.
Analog Stats: Là số liệu thống kê với chế độ xem đơn giản về các lượt truy cập website.
Metrics Editor: Được biết đến là trình chỉnh sửa số liệu, với chức năng chọn số liệu để chạy trên các miền.
[caption id="attachment_14980" align="aligncenter" width="771"] Thông kế số liệu, phân tích[/caption]
2.7 Các ứng dụng phần mềm
PHP: Ứng dụng nhằm kiểm tra cấu hình PHP trên máy chủ.
RubyGems: Quản lý Ruby.
Optimize Website: Web Server Apache sẽ tối ưu thời gian phản hồi.
PHP Pear Packages: Gói PEAR thường dùng để chạy trong PHP.
Ruby On Rails: Dùng để triển khai các ứng dụng Ruby On Rails.
MultiPHP Manager: Có thể tụy chọn các phiên bản PHP khác nhau cho từng website.
PERL Modules: mô-đun PERL được tạo nhằm giúp bạn có thể tạo các tác vụ PERL.
Site Software: Với phần mềm bổ sung thêm như Bảng thương mại điện tử và Bảng tin.
MultiPHP INI Editor: Giúp quản lý cấu hình PHP với nhiều phiên bản khác nhau.
>>> Xem thêm: Bảng giá cho thuê Cloud Server (máy chủ ảo) - FPT Cloud
3. Các cài đặt nâng cao
Indexes: Nhằm tùy chỉnh trang chỉ mục Apache mặc định.
MIME Types: Dùng để hướng dẫn để xử lý với các phần mở rộng tệp khác nhau, chẳng hạn như: .html, .htm.
CRON Jobs: Các nhiệm vụ lặp đi lặp lại được tự động hóa vào thời gian đã lên lịch. chẳng hạn như: tạo hóa đơn vào 12:00 hàng ngày.
Error Pages: Giúp định cấu hình cách của các trang lỗi xuất hiện cho khách khi truy cập.
Virus Scanner: Giúp rà soát các mối đe dọa, phần mềm độc hại.
Track DNS: Truy tìm tuyến đường từ PC đến máy chủ nhằm kiểm tra cài đặt DNS.
Apache Handlers: Đây là các lựa chọn xử lý của Apache.
API Shell: Được dùng để chạy các lệnh gọi API cPanel.
Các tùy chọn của người dùng:
User Preferences: Dùng để đặt tùy chọn người dùng.
User Manager: Quyền của người được đặt và chỉnh sửa tại đây.
4. Hướng dẫn cài đặt phần mềm cPanel
Cài đặt phần mềm cPanel không hề phức tạp, chỉ với mười bước đơn giản, bạn có thể hoàn toàn dễ dàng cài đặt phần mềm này. Cụ thể, các bước cài đặt như sau:
Bước 1: Đăng nhập vào VPS bằng user root. Trong đó, cấu hình hostname theo chuẩn FQDN cho VPS, ví dụ với mẫu là tech8.vn, bằng lệnh hostnamectl.
Bước 2: Sau đó, chạy các lệnh sau: hostnamectl set-hostname cpanel.tech8.vn. Tiếp tục chạy các lệnh khác nhau đối với VPS chạy CentOS/RedHat và Với VPS chạy Ubuntu. VPS windows hiện nay chưa hỗ trợ chạy trực tuyến trên windows.
Đối với VPS chạy CentOS/RedHat, tiếp tục gõ các lệnh:
yum install -y perl curl
cd ~
curl -o latest -L https://securedownloads.cpanel.net/latest
sh lastest
Đối với VPS chạy Ubuntu, tiếp tục gõ các lệnh:
apt-get install -y perl curl
cd ~
curl -o latest -L https://securedownloads.cpanel.net/latest
sh lastest
Bước 3: Hoàn thành cài đặt, hệ thống sẽ hiện ra đường dẫn cho phép truy cập vào trang VHM bằng tài khoản root, chẳng hạn như: https://IP:2087
Bước 4: Cấu hình các bước cơ bản cho VHM
Email cho quản trị viên, người có quyền cao nhất của VHM.
Hostname của VPS đã được đặt tại bước 1.
DNS đang sử dụng.
Bước 5: Cấu hình IP cho VPS
VPS nếu có nhiều IP Public thì cần chọn ra một IP để chạy WHM/cPanel, nếu không có thể bỏ qua bước này.
Bước 6: Cấu hình Nameserver cho WHM/cPanel
Giữ nguyên phần mềm BIND làm nameserver bởi phần mềm này có đủ mọi tính tăng, tuy nhiên lại sử dụng hơi nhiều bộ nhớ.
Bước 7: Lựa chọn dịch vụ FTP
Dịch vụ này được để cập nhật các source mới cho website, chọn Pure-FTPD có chức năng hỗ trợ chống brute force và set quota cho từng user. Tuy nhiên, nếu không có nhu cầu có thể disable tính năng này.
Bước 8: Bật tính năng cPHulk, giúp phòng chống tấn công brute force tới serve.
Bước 9: bật tính năng filesystem quota nhằm giới hạn và kiểm soát việc ghi dữ liệu lên disk.
Bước 10: Bấm finish để hoàn thành.
Quý khách hàng quan tâm đến máy chủ vps và có nhu cầu thuê dịch vụ tham khảo tại đây: thuê máy chủ vps
5. Hướng dẫn sử dụng phần mềm cPanel chi tiết
Tương tự như cài đặt phần mềm, để sử dụng hiệu quả phần mềm này, sau đây chúng tôi sẽ hướng dẫn chi tiết đến bạn cách sử dụng phần mềm chỉ với 6 giai đoạn, cụ thể như sau.
5.1 Đăng nhập phần mềm cpanel
Thông tin đăng nhập có thể tìm thấy tại email mà công ty hosting gửi, bao gồm các thông tin:đường dẫn đăng nhập, username và password.
Có thể thực hiện đăng nhập bằng một trong hai cách sau:
Cách 1: Truy cập: http://IP:2082 hoặc https://IP:2083
Cách 2: Tên miền đã trở về IP Server, có thể đăng nhập bằng cách truy cập đường dẫn có chính tên miền của bạn
[caption id="attachment_14988" align="aligncenter" width="771"] Đăng nhập hệ thống[/caption]
5.2 Quản lý User
Với nhiều mục đích sử dụng khác nhau, mà người dùng cần bổ sung user vào gói hosting, để thực hiện bước này, cần sử dụng chức năng User Manager.
Tại ở phần Preferences hoặc phần sidebar ở bên trái, chọn User Manager, lúc này sẽ đi đến màn hình quản lý người dùng. Trong đó, ý nghĩa của các lựa chọn trong màn hình như sau:
Mail Envelope: chỉ ra tài khoản đã có tài khoản email được thiết lập.
Delivery Truck: chỉ ra tài khoản có thể truy cập FTP.
Disk Drive: chỉ ra user có thể sử dụng các dịch vụ web disk.
Thông tin bất cứ người dùng nào cũng có thể thay đổi, trừ tài khoản chính không được phép thay đổi. Khi người dùng mới được thêm vào, sẽ quay trở lại màn hình User Manager. Tại đây, nhập các thông tin về tên người dùng, username, domain gắn với người dùng đó cùng với một địa chỉ email liên hệ. Cuối cùng thiết lập mật khẩu và chọn : Create” để hoàn thành.
5.3 Quản lý file
Quản lý file bằng cách sử dụng File Manager, tại đây bạn được phép quản lý một cách trực tiếp các tệp tin có trong website thay vì phải sử dụng FTP.
Upload một tập tin: Chọn vào tập tin muốn upload -> kéo thả tập tin muốn chọn hoặc chọn “ Select File” để chọn file cần upload.
Tạo một thư mục mới: Chọn vị trí thư mục cần tạo -> chọn “ + Folder” trên thanh công cụ -> Hộp thoại xuất hiện, nhập tên thư mục và vị trí của thư mục mới.
5.4 Quản lý tên miền
“ Domains” là nơi quản lý tên miền, cho phép bổ sung tên miền vào tài khoản hosting hay quản lý subdomain, thậm chí là chuyển hướng domain bạn sở hữu tới trang khác.
Cách thêm một domain:
Đầu tiền, chọn “Addon Domains”.
Điền các thông tin về New domain name, Subdomain, Document Root.
Sau đó, chọn “Add Domain” để hoàn thành.
Lưu ý, new domain name là tên miền chính xác đã đăng ký và đã bỏ phần www đi; Subdomain tức là tạo một subdomain cho tên miền chính, thao tác này tự động và người ghé thăm sẽ không bao giờ biết họ bị chuyển hướng từ subdomain.originaldomainname.com tới domain mới của bạn; Document Root là vị trí trên server chứa đựng các tệp tin của domain mới.
5.5 Quản lý email
Quản lý Email cung cấp các công cụ quản lý email. giúp giải quyết các vấn đề spam tạo mailing list hay auto responders.
Để tạo tài khoản email mới, chọn “Email Accounts” và đăng nhập các thông tin cần thiết:
Email: Nhập vào địa chỉ
Domain: Chọn tên miền cho tài khoản email.
Password: Tạo mật khẩu.
Mailbox Quota: Điều chỉnh Mailbox Quota cho tài khoản.
Sau đó, chọn “Create Account” để tạo tài khoản mới.
Ngoài ra, có thể thay đổi mật khẩu, quota cho mỗi account. Thậm chí biết cấu hình email client dùng để kết nối với mail server.
[caption id="attachment_14992" align="aligncenter" width="771"] Hướng dẫn sử dụng[/caption]
5.6 Quản lý cơ sở dữ liệu
Để tạo database, truy cập vào phần Database. Sau đó, chọn “MySQL Databases”.
Tiếp theo, nhập vào tên database và chọn “Create database”. Tiếp tục kéo xuống dưới để tạo user cho database.
Phần Add User to Database sẽ cấp quyền cho user truy cập vào database.
>>> Xem thêm: Server là gì? Phân loại & Vai trò của máy chủ server
6. Đánh giá ưu nhược điểm của phần mềm cPanel
Phần mềm cPanel là phần mềm được sử dụng phổ biến, rộng rãi với những đặc biệt vô cùng nổi trội. Vậy phần mền này có ưu, nhược điểm gì?
6.1 Ưu điểm cPanel
Giao diện dễ sử dụng, thân thiện
Giao diện được thiết kế logic, trực quan với hệ thống tài liệu hướng dẫn đầy đủ trên màn hình. Người dùng có thể upload/download nội dung website dễ dàng và hoàn toàn chủ động trong việc quan trí hosting của mình.
Công cụ quản lý đầy đủ
Tài khoản cho Reseller được tạp dễ dàng tại phần mềm này, điều này mang đến sự chủ động trong tạo các gói host và cung cấp cho khách hàng của họ cũng như có thể thay thế logo riêng, giao diện người dùng dễ dàng tùy chỉnh với các thương hiệu mà chỉ cần những hiểu biết về HTML và CSS.
Cho phép nâng cấp dễ dàng
Phần mềm nâng cấp dễ dàng, tự động mà không cần khách hàng phải biết quá nhiều kỹ thuật vẫn có thể nâng cấp các phần mềm như MySQL, PHP, Mail server dễ dàng.
Cung cấp hệ thống API đầy đủ, ổn định
các API để mở rộng các chức năng, chẳng hạn như có thể tự động hóa nhiều chức năng phổ biến từ hệ thống riêng của khách hàng mà không cần login vào Cpanel.
Bảo mật, an toàn cao
Sử dụng công nghệ bảo mật mới nhất, giúp giữ an toàn cho máy chủ của khách hàng. Phần mềm cung cấp bảo vệ chống virus, hay phát phát hiện rootkit, shell, cùng với các công cụ khác giúp khóa máy chủ của khách hàng để khỏi bị xâm nhập. Ngoài ra, còn có thể setup thêm các Plugin như Firewall, modsecurity nhằm bảo vệ server.
[caption id="attachment_14996" align="aligncenter" width="771"] Bảo mật, an toàn cao[/caption]
Backup thông minh, hiệu quả, an toàn
Hệ thống backup thông tin có nhiều lựa chọn khác nhau, và cho phép backup qua 1 ổ đĩa mạng hay backup thông qua một tài khoản FTP. Ngoài ra, khi server bị sự cố, khách hàng có thể dễ dàng phục hồi toàn bộ hoạt động của website mà không cần phải setup lại từ đầu.
Hỗ trợ toàn cầu và trực tiếp từ phần mềm cpanel
Với dịch vụ hỗ trợ trên toàn thế giới, bất kể thời gian, không gian với đội ngũ nhân viên kỹ thuật hỗ trợ 24/7. Chỉ cần gửi yêu cầu đến website hỗ trợ của phần mềm mà không cần phải thông qua bất kỳ xác nhận nào ngoài IP của máy chú mà đã mua License.
6.2 Nhược điểm cPanel
Có nhiều tính năng nhưng không cần thiết.
Thông số quan trọng dễ vô tình bị thay đổi.
Còn tồn tại host chạy phiên bản cũ.
Tốn kém chi phí
Những bài viết liên quan:
So sánh Windows Server và Linux Server chi tiết từ A đến Z
Mail Server là gì? Cách thức hoạt động và tính năng của Mail Server
Load Balancing là gì? Tất cả những điều cần biết về cân bằng tải
VestaCP là gì? Tìm hiểu tính năng và hướng dẫn cài đặt VestaCP
Chúng ta đã cùng FPT Cloud tìm hiểu các thông tin liên quan về phần mềm cPanel và cách cài đặt, hướng dẫn sử dụng phần mềm này. Hy vọng những thông tin trên sẽ giúp bạn ứng dụng dễ dàng trong thực tiễn và quá trình sử dụng phần mềm.
Public Cloud là gì? Phân biệt Public Cloud & Private Cloud từ A – Z
17:11 24/11/2024
Public Cloud từ lâu đã trở thành thuật ngữ quen thuộc trong lĩnh vực công nghệ thông tin, thu hút sự chú ý lớn từ khách hàng và doanh nghiệp. Với khả năng cung cấp tài nguyên linh hoạt, tiết kiệm chi phí, Public Cloud đang là lựa chọn hàng đầu cho những ai tìm kiếm giải pháp lưu trữ và xử lý dữ liệu hiệu quả. Hãy cùng tìm hiểu chi tiết hơn về Public Cloud trong bài viết dưới đây!
1. Public Cloud là gì?
Public Cloud là một nền tảng sử dụng mô hình điện toán đám mây tiêu chuẩn để cung cấp tài nguyên và dịch vụ máy chủ cloud cho người dùng từ xa trên khắp thế giới. Nó được quản lý bởi một bên thứ ba.
Tài nguyên Public Cloud thường bao gồm các thành phần cơ sở hạ tầng công nghệ thông tin (CNTT) thông thường như máy ảo, ứng dụng hoặc bộ lưu trữ. Một ưu điểm nổi trội của Public Cloud chính là không giới hạn người dùng bởi vậy bất kỳ ai cũng có thể sử dụng dễ dàng.
Hiện nay, Public Cloud có 2 hình thức sử dụng là miễn phí và trả phí. Đối với dịch vụ điện toán đám mây trả phí cho phép khách hàng trả tiền cho mỗi lần sử dụng đối với chu kỳ CPU, dung lượng lưu trữ hoặc băng thông mà họ tiêu thụ. Nếu bạn đang muốn sử dụng dịch vụ trả phí thì có thể tham khảo các gói dịch vụ thuê server cloud của FPT Cloud có Datacenter tại Cầu Giấy, Hà Nội.
Khi sử dụng Public Cloud bạn không thể theo dõi và kiểm soát được vị trí dịch vụ mà mình đang sử dụng. Đồng thời, tài nguyên hạ tầng sẽ được chia sẻ cho nhiều khách hàng nhưng bạn hoàn toàn có thể yên tâm, các dữ liệu này được phân cấp rõ ràng và chỉ người sử dụng mới có thể truy xuất được dữ liệu.
[caption id="attachment_38670" align="aligncenter" width="800"] Public Cloud là gì?[/caption]
2. Đặc điểm nổi bật của đám mây công cộng Public Cloud
Để hiểu hơn về Public Cloud tham khảo ngay những đặc điểm nổi bật dưới đây!
2.1 Chi phí Public Cloud được tối ưu hiệu quả
Public Cloud bao gồm các cấp độ tài nguyên lớn đem đến lợi ích cho tất cả người dùng. Mọi người có thể dễ dàng hưởng lợi từ cơ cấu quy mô tài nguyên khổng lồ này. Và các tài nguyên đó được chia sẻ trên dịch vụ đám mây tiếp nối nhau thông qua sự vận hành và quản lý tập trung.
Trong khi đó những những thành phần như t thiết bị phần cứng, máy chủ ảo hóa hoặc máy chủ lại không đòi hỏi quá nhiều về cấu hình riêng biệt. Như vậy, người dùng có thể tận dụng và tiết kiệm ngân sách đáng kể đầu tư vào công nghệ. Tùy thuộc vào nhu cầu sử dụng mà có thể chọn các thông số hoặc cài đặt cần thiết và thanh toán đúng với những gì mình sử dụng.
Bên cạnh đó, các doanh nghiệp cũng không cần chi ngân sách cho xây dựng đội ngũ IT quản lý và vận hành hệ thống. Việc này đã có nhà cung cấp chịu trách nhiệm bảo trì.
[caption id="attachment_38671" align="aligncenter" width="800"] Chi phí thuê Public Cloud được tối ưu hiệu quả[/caption]
2.2 Public Cloud có thể mở rộng và thay thế dễ dàng
Public Cloud sở hữu một kho tài nguyên khổng lồ luôn có sẵn. Nói cách khác, khả năng mở rộng của Public Cloud gần như không có giới hạn. Tùy theo nhu cầu sử dụng và yêu cầu của người dùng mà Public Cloud sẵn sàng đáp ứng.
Bởi vậy, trong suốt quá trình hoạt hoạt động các ứng dụng chạy trên Public Cloud đều có khả năng phản ứng nhanh chóng. Ngay cả đối với những trường hợp cấp thiết như: Lượng truy cập tăng đột biến đáng ngờ, khôi phục dữ liệu, khôi phục thảm họa.
2.3 Public Cloud phương thức tính giá tiện ích
Hiện nay, dịch vụ Public cloud thường áp dụng mô hình trả phí pay-as-you-go. Nói một cách dễ hiểu thì người dùng có thể truy cập vào tài nguyên bất cứ khi nào họ cần và chỉ phải trả tiền cho những gì sử dụng.
[caption id="attachment_38672" align="aligncenter" width="800"] Public Cloud phương thức tính giá tiện ích[/caption]
Đối với các tổ chức, doanh nghiệp đây là mô hình tài chính linh hoạt và hấp dẫn. Ví dụ: Các công ty kê khai dịch vụ Public Cloud của họ dưới dạng chi phí hoạt động hoặc chi phí biến đổi thay vì chi phí vốn hay chi phí cố định. Từ đó việc lên dự toán chi phí hoặc ra quyết định quyết toán không cần qua nhiều bước xét duyệt.
2.4 Public Cloud không ràng buộc về vị trí, địa điểm
Dịch vụ Public Cloud luôn sẵn sàng hỗ trợ người dùng dù ở bất cứ đâu thông qua kết nối Internet. Bởi vậy, bạn chỉ cần sử dụng thiết bị điện tử có kết nối mạng là có thể sử dụng dịch vụ của Public Cloud. Điều này phá bỏ mọi giới hạn về địa lý và mở ra những cơ hội làm việc từ xa cũng như làm việc trên các tài liệu trực tuyến. Thậm chí là truy cập vào cơ sở hạ tầng công nghệ thông tin một cách dễ dàng,…
3. Các dịch vụ điển hình tại FPT Cloud về Public Cloud
FPT Cloud cung cấp dịch vụ điện toán Public Cloud giúp các doanh nghiệp giải quyết những vấn đề khó khăn nhất và chạy ứng dụng của họ ở bất cứ nơi nào họ cần. Giải pháp mà FPT Cloud phù hợp với mọi ngành nghề và lĩnh vực hoạt động sản xuất kinh doanh hiện nay với thiết kế tập trung cho khả năng mở rộng dễ dàng.
>>> Xem thêm: Cloud Compute là gì? Phân loại và cách thức hoạt động
Nếu bạn đang tìm kiếm giải pháp linh hoạt hơn giúp kiểm soát chặt chẽ hoạt động của hệ thống thì FPT Cloud là sự lựa chọn hoàn hảo. Theo đó FPT Cloud cho phép người dùng sử dụng dữ liệu một cách nhất quán và có thể chạy ứng dụng ổn định với thời gian sẵn sàng hoạt động lên đến 99,99%. Dưới đây là 3 dịch vụ điển hình của FPT Cloud về Public Cloud.
3.1 Cloud Server
Cloud Server của FPT Cloud là dịch vụ máy chủ ảo tiên tiến với khả năng mở rộng nhanh chóng. FPT Cloud Server cho phép người dùng lựa chọn cấu hình từng thành phần Compute bao gồm: Processor, Storage, Networking, hệ điều hành và phương thức tính cước.
Hiểu rõ băn khoăn về vấn đề bảo mật, FPT Cloud được tích hợp mặc định hệ thống tường lửa Standard Firewall L4 và nhiều lựa chọn Firewall nâng cấp từ các hãng bảo mật lớn giúp đảm bảo an toàn tuyệt đối cho hệ thống.
3.2 Cloud Storage
Cloud Storage hay FPT Object Storage là công nghệ lưu trữ dữ liệu tối ưu được hỗ trợ giao thức tương đương với S3 (Simple Storage Service). Cloud Storage của FPT Cloud phù hợp lưu trữ nhiều loại dữ liệu khác nhau như dữ liệu ảnh, media, trang web, ứng dụng di động, dữ liệu backup, dữ liệu IOT, lưu trữ lịch sử.
3.3 Cloud PC
Cloud PC hay Cloud Desktop được biết đến là giải pháp ảo hóa máy trạm cho phép sử dụng thay thế máy tính truyền thống với ưu điểm vượt trội như quản trị tập trung, gia tăng tính bảo mật, an toàn dữ liệu, dễ dàng cung cấp mở rộng. Cloud Desktop (Virtual Desktop) cung cấp môi trường làm việc tối ưu, xử lý dữ liệu và ứng dụng trên nền điện toán đám mây.
4. Thành phần cấu trúc của Public Cloud
Public Cloud được thiết kế với tính năng dự phòng tránh nguy cơ mất dữ liệu. Theo đó, nhà cung cấp dịch vụ có thể lưu trữ các tệp tin trong trung trung tâm dữ liệu (DC / DR) nhằm đảm bảo an toàn. Khi xảy ra sự cố mất dữ liệu có thể dễ dàng khôi phục dữ liệu nhanh chóng. Để bảo bảo cho hoạt động này, cấu trúc cơ bản của Public Cloud phải đảm bảo bao gồm những thành phần cơ bản như sau:
4.1 SaaS
SaaS (Software as a Service) là mô hình mà ở đó nhà cung cấp phân phối phần mềm được lưu trên điện toán đám mây. SaaS hoạt động dựa trên cơ chế cấp phép, phân phối dịch vụ ứng dụng phần mềm.
[caption id="attachment_38673" align="aligncenter" width="800"] SaaS[/caption]
Tại đây, nhà cung cấp sẽ không trực tiếp bán các phần mềm được cài đặt trong thiết bị của họ mà sẽ lập trình và duy trình hoạt động phần mềm trên nền tảng web. Khi khách hàng có nhu cầu sử dụng thì chỉ cần truy cập vào website đó. Tùy vào gói dịch vụ mà khách hàng cần trả phí hoặc không.
Với cấu trúc SaaS mang đến rất nhiều lợi ích giúp tiết kiệm tối đa chi phí cho phần cứng và hỗ trợ bảo trì. Hiện nay, cấu trúc này được ứng dụng rộng rãi trong nhiều lĩnh vực khác nhau như: Trò chơi trực tuyến, phần mềm quản lý doanh nghiệp, phần mềm quản lý khách hàng,…
4.2 PaaS
[caption id="attachment_38674" align="aligncenter" width="800"] PaaS[/caption]
Pass (Platform as a Service) là mô hình điện toán cho phép đơn vị phát triển phần mềm mà không cần duy trì cơ sở hạ tầng bên dưới. Cụ thể, nhà cung cấp là bên thứ 3 sẽ cung cấp cho người dùng những thiết bị, công cụ phần cứng, phần mềm để phát triển ứng dụng thông qua mạng lưới Internet.
Và nhà cung cấp PaaS sẽ lưu trữ phần cứng, phần mềm đó trên cơ sở hạ tầng của riêng họ. Như vậy, các tổ chức vẫn có thể phát triển phần mềm một cách ổn định mà không cần cài đặt phần cứng, phần mềm.
4.3 IaaS
[caption id="attachment_38675" align="aligncenter" width="800"] Mô hình IaaS (Infrastructure as a Service)[/caption]
IaaS (Infrastructure as a Service) một mô hình trong đó có một tổ chức cung cấp toàn bộ hạ tầng dữ liệu của họ cho một nhà cung cấp dịch vụ đám mây. Với IaaS tất cả mọi thứ từ máy chủ cho đến phần cứng mạng hay duy trì ảo hóa môi trường đều được lưu trữ bởi nhà cung cấp dịch vụ. So với việc mua và bảo trì phần cứng tại doanh nghiệp việc sử dụng IaaS tiết kiệm chi phí hiệu quả hơn.
>>> Xem thêm: So sánh VPS và Cloud Server chi tiết từ A đến Z
5. Phân biệt Public Cloud & Private Cloud chi tiết
Bên cạnh Public Cloud, Private Cloud cũng là loại hình điện toán đám mây phổ biến hiện nay. Xét về phương thức hoạt động đây là hai khía cạnh đối lập. Vậy chúng có gì khác biệt, xem ngay bảng phân tích chi tiết tại đây.
TIÊU CHÍ
PUBLIC CLOUD
PRIVATE CLOUD
Nơi lưu trữ
Public Cloud sử dụng cơ sở hạ tầng chung được lưu trữ bởi các nhà cung cấp AWS, Azure, Google Cloud hoặc FPT Cloud.
Sử dụng cơ sở hạ tầng chuyên dụng riêng của một tổ chứ và thường được bảo vệ bằng tường lửa và bảo mật vật lý.
Chi phí
Tiết kiệm hơn
Bởi tất cả những vấn đề liên quan đến phần cứng và nhân sự quản lý đã được nhà cung cấp chịu trách nhiệm
Tốn kém hơn
Khi sử dụng Private Cloud bạn sẽ phải đầu tư nguồn vốn không nhỏ cho các hoạt động mua sắm, quản lý thiết bị cơ sở hạ tầng phần cứng. Và cả nhân sự phụ trách bảo trì hệ thống.
Khả năng triển khai
Public Cloud có khả năng mở rộng gần như vô hạn nên việc triển khai cũng nhanh chóng và đơn giản hơn.
Hạn chế hơn so với Public Cloud
Khả năng tùy chỉnh theo nhu cầu riêng của tổ chức
Như bạn đã biết Public Cloud là hệ thống mở đáp ứng nhu cầu sử dụng của nhiều người dùng. Bởi vậy, vấn đề hạn chế trong khả năng tùy chỉnh phù hợp với nhu cầu sử dụng riêng của tổ chức là dễ gặp phải.
Hệ thống được thiết kế riêng cho một tổ chức, doanh nghiệp nên sẽ có các tùy chọn riêng biệt phù hợp với nhu cầu sử dụng đặc thù.
Bảo mật
Kém an toàn hơn. Tại Public Cloud, người dùng không có quyền kiểm soát và duy trì dữ liệu, mọi việc phụ thuộc vào nhà cung cấp. Bởi vậy, lo ngại về vấn đề bảo mật là chuyện đương nhiên.
Để giảm bớt nỗi lo về vấn đề bảo mật thông tin này bạn nên tìm đến những nhà cung cấp dịch vụ Public Cloud đảm bảo uy tín.
An toàn hơn. Bởi Private Cloud chỉ sử dụng nội bộ và gần như không phải chia sẻ tài nguyên với bất kỳ ai.
Qua bài viết, chắc hẳn bạn đã hiểu rõ Public Cloud là gì và cách phân biệt giữa Public Cloud và Private Cloud. Mỗi giải pháp đều có ưu điểm riêng, phù hợp với từng mục đích sử dụng cụ thể. Hy vọng bạn sẽ chọn được giải pháp tối ưu nhất cho nhu cầu của mình. Đừng quên theo dõi FPT Cloud để cập nhật thêm nhiều kiến thức công nghệ hữu ích!
WampServer là gì? Hướng dẫn cài đặt và sử dụng phần mềm giả lập WAMP
17:07 24/11/2024
WampServer đóng vai trò là phần mềm giả lập Server, cho phép sử dụng miễn phí. Những ưu điểm đến từ công cụ sẽ được giới thiệu đến bạn trong bài viết này của FPT Cloud. Bên cạnh đó, một phần chắc chắn không thể bỏ qua chính là hướng dẫn cài đặt Wamp. Ngoài ra, những bước đầu tiếp cận và sử dụng rất dễ dàng với giải thích bên dưới đây.
>>> Xem thêm: Dịch vụ thuê server vật lý chất lượng FPT Cloud
1. WampServer là gì?
Phần mềm miễn phí này đóng vai trò giả lập như một Server thật. Người dùng được phép chạy thử website ngay trên máy tính của họ bằng Localhost.
Công cụ ra đời dưới sự nghiên cứu và phát triển của Romain Bourdon. Hoạt động diễn ra tối ưu nhất trên nền tảng hệ điều hành Windows. Trong thực tế, bạn có thể Host các ứng dụng web được dùng MySQL, Apache và PHP.
Nếu bằng đó kiến thức vẫn chưa giúp bạn hiểu Wamp Server là gì cũng đừng lo lắng. Bởi vì, câu trả lời sẽ có qua việc phân tích từng chữ cái trong “WAMP”:
W: Là chữ cái đầu trong hệ điều hành Windows.
A: Viết tắt của Apache. Để biến máy chủ thành web Server, bạn cần có công cụ này. Nhiệm vụ là xử lý yêu cầu, giúp hiển thị Site thông qua HTTP.
M: Đại diện cho MySQL. Đó là nơi lưu trữ và quản lý cơ sở dữ liệu cho Server của bạn. Tất cả thông tin liên quan đến nội dung Site đều được tìm thấy tại đây.
P: Viết tắt của PHP. Để tạo WordPress, bạn cần đến sự hỗ trợ của ngôn ngữ lập trình PHP. Nhiệm vụ là liên kết toàn bộ các thành phần chứa trong hệ thống WAMP. Hiểu đơn giản, PHP dành cho quản trị web theo dõi, quản lý database.
Có thể thấy rằng, đây là công cụ vô cùng hữu dụng trong quá trình nghiên cứu, phát triển web. Môi trường này giúp bạn phát hiện lỗi và khắc phục trước khi đi vào vận hành web chính thức.
[caption id="attachment_29302" align="aligncenter" width="800"] WAMP là phần mềm giả lập Server, nơi thiết kế website mô phỏng[/caption]
>>> Xem thêm: Cloud Server là gì? Hoạt động của hệ thống máy chủ đám mây
2. Đặc nổi bật của WampServer
Chắc chắn WampServer sở hữu những ưu điểm khác biệt để thu hút người dùng. Cụ thể như sau:
[caption id="attachment_29305" align="aligncenter" width="800"] Sự kết hợp giữa WAMP và WordPress giúp bạn nhanh chóng có một website[/caption]
Không cần tốn thời gian chờ đợi dữ liệu upload lên mạng lưới Internet.
Phát hiện lỗi từ web và tiến hành sửa đổi kịp thời.
Tạo backup vừa đơn giản lại tiết kiệm thời gian.
Tiến tới việc phát triển website trên nền tảng WordPress dễ dàng. Quy trình diễn ra thuận lợi vì không phụ thuộc vào đường truyền Internet.
Tốc độ các thao tác lập trình, xử lý lỗi được thúc đẩy đáng kể.
Hỗ trợ người lập trình hình dung trước bố cục, cách sắp xếp nội dung tổng thể website. Qua đó đảm bảo mọi thứ là tối ưu nhất trước khi đưa vào môi trường online.
Những khả năng đến từ WampServer gắn liền với nhu cầu thực tiễn. Đây là cánh tay đắc lực trong tiến trình thiết kế website đúng theo mong muốn của bạn.
3. Cách cài đặt WAMP chi tiết
Để sử dụng được phần mềm, bước đầu tiên cần làm là tiến hành cài WampServer. Hai giai đoạn chính sẽ được hướng dẫn trong bảng sau đây.
[caption id="attachment_29307" align="aligncenter" width="800"] Bạn liên tục nhấn qua các tùy chọn Next để đi đến bước cuối[/caption]
Giai đoạn thực hiện
Bước tiến hành
Tải phần mềm WAMP
- Đầu tiên, bạn truy cập link: http://www.wampserver.com/en/ để tải.- Nhấn chọn phiên bản phù hợp với hệ điều hành, có hai loại là 64bit và 32 bit.- Đợi 5s và một Popup sẽ xuất hiện. Bạn chỉ cần chọn dòng chữ “download directly” màu vàng và đợi hệ thống tự động tải phần mềm về.
Cài đặt
- Mở file hệ thống vừa tải xuống trong thư mục máy tính của bạn.- Màn hình xuất hiện cửa sổ cài đặt, bạn ấn OK, Next hoặc Install liên tục cho đến khi kết thúc.- Nếu không thông báo lỗi và shortcut icon hiện ra trên màn hình Desktop là đã cài đặt thành công.
>>> Xem thêm: Dedicated Server là gì? 5 Biện pháp bảo trì Dedicated Server
4. Cách sử dụng WampServer hiệu quả
Cách sử dụng WampServer dưới đây sẽ giúp bạn nhanh chóng làm quen và khai thác tính năng. Thao tác đầu tiên là kiểm tra tình trạng và tiếp đó là hình thức truy cập vào menu.
4.1 Kiểm tra trạng thái hoạt động
Để sử dụng, bạn cần nhấn đúp vào biểu tượng WAMP nằm trên Desktop. Khi đó, System Tray – khay hệ thống ở góc dưới, bên phải màn hình xuất hiện. Dựa trên màu sắc của biểu tượng, bạn biết được tình trạng hoạt động của WampServer như thế nào.
Nếu ở trạng thái bình thường sẽ có màu xanh lá. Trái lại, chỉ một 1 trong 2 chức năng hoạt động, icon chuyển cam. Với tình huống phần mềm không hoạt động sẽ xuất hiện màu đỏ.
4.2 Truy cập menu
Để truy cập menu của WampServer, bạn nhấn vào biểu tượng WAMP trên khay hệ thống. Tại đây sẽ xuất hiện một số lệnh chính cụ thể như sau:
[caption id="attachment_29309" align="aligncenter" width="800"] Khi cài đặt thành công, bạn đi tới menu và bắt đầu thiết kế website[/caption]
Localhost: Cấp quyền mở website nằm trong folder web root bằng trình duyệt web.
PHPMyAdmin: Cho phép mở trang quản lý cơ sở dữ liệu PHPMyAdmin và cũng qua trình duyệt.
Apache: Gồm các lệnh liên quan đến web chủ Apache.
MySQL: Chứa lệnh hướng tới hệ quản trị cơ sở dữ liệu MySQL.
PHP: Tại đây hiển thị, cho phép chỉnh sửa các tập tin cấu hình sử dụng ngôn ngữ PHP.
Start All Services: Bật tất cả chức năng/dịch vụ có trong WampServer.
Stop All Services: Tắt mọi chức năng hay dịch vụ hiện có.
Restart All Services: Khởi động lại tất cả chức năng/dịch vụ.
Những bài viết liên quan:
Cloud Monitoring là gì? Lợi ích khi sử dụng Cloud Monitoring
Plesk là gì? Hướng dẫn sử dụng Plesk Control Panel từ A – Z
Kubernetes vs Docker: Lựa chọn nào cho doanh nghiệp
RAID là gì? Các loại RAID và cách triển khai hiệu quả nhất
Trên đây là những kiến thức hữu ích, hỗ trợ đắc lực trong quá trình thiết kế website. Nhờ đó, bạn cho ra đời các chức năng và giao diện tối ưu nhất. Ngoài ra, quá trình thực hiện cũng tiết kiệm đáng kể thời gian, công sức cho nhà phát triển. Vì thế, FPT Cloud tin rằng sớm thành thạo WampServer sẽ đem đến cho bạn nhiều lợi thế.
So sánh Windows Server và Linux Server chi tiết từ A đến Z
16:13 24/11/2024
Windows Server và Linux Server là hai trong số rất nhiều hệ điều hành phổ biến trên thị trường hiện nay. Nếu bạn là người có nhiệm vụ quản trị hệ thống chắc không còn quá lạ lẫm gì về hai hệ điều hành này nữa. Bạn nên lựa chọn hệ điều hành nào cho máy chủ? Những so sánh và đánh giá chi tiết trong bài viết dưới đây sẽ giúp bạn giải đáp thắc mắc này.
>>> Xem thêm: Cloud Server là gì? Hoạt động của hệ thống máy chủ đám mây
1. Windows server là gì?
Khái niệm: Windows server là gì? Đây là một dòng hệ điều hành được ông lớn Microsoft đặc biệt phát triển để đưa vào sử dụng trên máy chủ. Cụ thể hơn, trong hầu hết trường hợp, Windows Server sẽ được dùng trong cài đặt doanh nghiệp.
Lợi thế:
Tính chuyên nghiệp: Đây là một phiên bản thương mại của Microsoft. Điều đó đồng nghĩa với việc bạn phải trả tiền để được sử dụng và có thể trải nghiệm hết các tính năng của Windows Server. Ngược lại với điều này, Linux lại được phát triển vì cộng đồng và là một phiên bản mã nguồn mở. Và nếu bạn bỏ tiền ra để mua Windows Server thì bạn cũng sẽ được đội ngũ nhân viên hỗ trợ nhiệt tình trong mọi vấn đề. Và điều này thì Linux thật sự không thể bằng.
Tận dụng hệ sinh thái của Microsoft: Một lợi thế nữa khiến Windows Server hơn hẳn so với Linux chính là hệ sinh thái được Microsoft đặt tâm huyết vào và phát triển. Trong đó có thể kể đến Outlook, Office,...được tích hợp sẵn. Đồng nghĩa rằng người dùng chỉ cần cài đặt một lần là có thể trải nghiệm được hết những tiện ích mà Windows Server mang lại.
Các chương trình đặc thù: Nếu bạn là một người yêu thích Microsoft SQL, chắc chắn không thể bỏ qua Windows Server. Bởi bạn sẽ không thể sử dụng chúng trên Linux. Nếu cần bạn sẽ cần làm thêm một bước đó là cài đặt giả lập trên Linux.
Tính tiện dụng cao: Giao diện hướng đến đối tượng người dùng phổ thông, vì vậy giao diện trực quan và rất dễ sử dụng. Trong khi đó, Linux sẽ khiến bạn phải thao tác trên những dòng lệnh khá phức tạp.
[caption id="attachment_17264" align="aligncenter" width="771"] Giao diện của Windows Server[/caption]
>>> Xem thêm: Client Server là gì? Tìm hiểu mô hình Client Server từ A - Z
2. Linux server là gì?
Đây là một máy chủ dùng hệ điều hành Linux mã nguồn mở với thiết kế được dùng để xử lý những nhu cầu sử dụng cao hơn, khắt khe hơn về quản trị hệ thống, cơ sở dữ liệu, dịch vụ web.
Lợi thế:
Tính tùy biến: Linux thuộc hệ điều mã nguồn mở, ngược lại so với sự hoàn chỉnh mà Microsoft tạo ra trong Windows Server. Điều này đồng nghĩa với việc người dùng của Linux sẽ được phép tùy biến/sửa đổi mã nguồn. Còn Windows Server sẽ có Microsoft chịu trách nhiệm, người dùng không thể tác động đến hệ điều hành, ngoại trừ việc sử dụng chúng.
Sử dụng miễn phí: Với Linux, người dùng được sử dụng miễn phí, chứ không phải bỏ chi phí ra giống Windows Server. Việc này giúp doanh nghiệp có thể tiết kiệm được chi phí không nhỏ từ khi đầu tư vào hệ điều hành này.
Khả năng tương thích: Linux có thể tương thích nhanh chóng với những sản phẩm phần mềm nguồn mở khác, cung cấp giao diện nhanh chóng. Tuy nhiên, người dùng vẫn có thể dùng Linux bằng việc sử dụng song song trình giả lập.
Tính an toàn: Đây là điều mà Linux làm tốt hơn so với Windows Server. Nguyên nhân chính là do Windows tương thích và có thể dùng được trên nhiều phần mềm trên toàn thế giới. Vì vậy, chúng có nguy cơ cao hơn khi được coi là miếng mồi lớn của nhiều tin tặc như hiện nay.
Tiêu tốn ít tài nguyên: Những máy chủ sử dụng Linux cùng những ứng dụng mà chúng đang chạy thường tốn ít tài nguyên hơn so với việc dùng Windows Server. Có được điều này là nhờ vào thiết kế chạy tinh gọn. Windows cũng có xu hướng chạy chậm hơn khi sử dụng trong những tác vụ đa cơ sở dữ liệu, nguy cơ gặp phải các sự cố không mong muốn cũng dễ dàng xảy ra hơn so với Linux.
[caption id="attachment_17252" align="aligncenter" width="771"] Linux server có khả năng tương thích tức thì, tính an toàn cao[/caption]
>>> Xem thêm: Dịch vụ cho thuê Cloud Server Windows uy tín nhất hiện nay
3. So sánh Windows Server và Linux Server
Dưới đây là những so sánh chi tiết giúp bạn có cái nhìn cụ thể hơn về windows server and linux server. Những tiêu chí so sánh bao gồm Giấy phép, Hỗ trợ khi sử dụng dịch vụ, mã nguồn và bảo mật.
Tiêu chí
Windows Server
Linux Server
Giấy phép
Với Windows Server, máy chủ sẽ bị hạn chế trong vấn đề cấp giấy phép. Có nhiều bất cập xảy ra trong hệ thống phân phối.
Với Linux Server, giấy phép được sử dụng, người dùng có thể tùy chỉnh, bán lại. Được phép tải một bản sao duy nhất, sau đó có thể phân phối cho nhiều PC khác.
Hỗ trợ khi sử dụng dịch vụ
Window là một nền tảng có lượng người dùng lớn nhất hiện nay. Việc chăm sóc khách hàng, hỗ trợ nhanh chóng, chuyên nghiệp chính là ưu điểm nổi bật giúp Windows Server có được sự yêu thích đến vậy.
Với Linux Server, người dùng chỉ có thể nhờ sự hỗ trợ từ phía cộng đồng. Cộng đồng có trên các Forum, trang web hỗ trợ,... Hoặc người dùng có thể tìm mua hợp đồng hỗ trợ từ tập đoàn Linux như Novell, Red Hat.Nếu nhờ đến sự giúp đỡ của cộng đồng, thông tin thường khá chậm, độ chính xác không cao. Đây cũng được coi là một điểm yếu của Linux Server.
Mã nguồn
Windows Server sở hữu kiến trúc đóng. Người dùng sẽ không thể nhìn hoặc làm thay đổi mã nguồn.
Linux Server thuộc GNU Public License, đây là một phần mềm mã nguồn mở. Từ đó, người dùng có thể thay đổi cấu trúc mã nguồn. Được quyền thay đổi lõi cấu trúc, dòng code trong Linux OS.
Bảo mật
Windows Server được xây dựng và phát triển bởi công ty phần mềm hàng đầu. Mặc dù vậy, sự phổ biến của nền tảng cũng dễ để làm mục tiêu tấn công, xâm nhập từ những phần mềm độc.Tuy nhiên, có thể dùng những chương trình chống lại những phần mềm độc hại này để giúp Windows an toàn hơn. Trong đó có thể kể đến Norton, Kaspersky, McAfee,...
Linux Server được đánh giá rất cao về khả năng bảo mật bởi một cộng đồng người dùng vô cùng chuyên nghiệp và có chọn lọc. Programmer có thể dễ dàng phát hiện những Vector tấn công máy chủ để vá lỗ hổng ngay tức thì.
4. Nên sử dụng Windows Server và Linux Server khi nào?
Từ những đánh giá và so sánh cụ thể trên, bạn có thể phần nào hiểu được những ưu và nhược điểm mà mỗi hệ điều hành mang lại. Chúng cũng hướng đến những đối tượng người dùng khác nhau. Vây đâu mới là lựa chọn phù hợp với bạn?
Nếu bạn đóng vai trò là một người quản trị viên, bạn có ít kinh nghiệm để vận hành và quản lý hệ thống thì Windows Server chính là một sự lựa chọn hoàn hảo và nên được ưu tiên hơn.
Nếu bạn là người mạnh về việc phát triển web, bạn biết sử dụng và có khả năng cấu hình máy chủ Apache/NGINX. Lúc này Linux lại được coi là lựa chọn hoàn hảo hơn.
Bạn ít khi có nhu cầu thay đổi, muốn có sự hỗ trợ từ đội ngũ chuyên nghiệp. Windows Server sẽ cung cấp một đội ngũ giúp bạn những vấn đề liên quan đến lỗi, bạn sẽ được sửa lỗi, nâng cấp thường xuyên bởi đội ngũ này.
Những bài viết liên quan:
Mail Server là gì? Cách thức hoạt động và tính năng của Mail Server
Load Balancing là gì? Tất cả những điều cần biết về cân bằng tải
VestaCP là gì? Tìm hiểu tính năng và hướng dẫn cài đặt VestaCP
WampServer là gì? Hướng dẫn cài đặt và sử dụng phần mềm giả lập WAMP
Windows Server và Linux Server đều đáng để bạn trải nghiệm. Những gì bạn cần làm là tìm hiểu thật kỹ về cách thức hoạt động của từng phần mềm từ cơ bản nhất cho đến nâng cao. Tuy nhiên, với những đối tượng người dùng mới, những người không có nhiều hiểu biết về công nghệ thì Windows Server sẽ là một lựa chọn khá hợp lý. Mong rằng những thông tin và kiến thức trên đã mang đến cho bạn những thông tin thật sự bổ ích. Từ đó đưa ra một cái nhìn toàn diện để lựa chọn một hệ điều hành phù hợp với nhu cầu sử dụng của mình.
Mail Server là gì? Cách thức hoạt động và tính năng của Mail Server
16:04 24/11/2024
Mail Server là hệ thống máy chủ được cấu hình riêng theo tên miền của công ty, cho phép gửi và nhận email chuyên nghiệp. Mail Server không chỉ nâng cao tính bảo mật mà còn giúp xây dựng hình ảnh thương hiệu uy tín. Khám phá chi tiết về Mail Server và lợi ích vượt trội mà hệ thống này mang lại qua bài viết dưới đây!
>>> Xem thêm: Cloud Server là gì? Hoạt động của hệ thống máy chủ đám mây
1. Mail Server là gì?
Mail Server là một hệ thống máy chủ cấu hình riêng với mục đích gửi, nhận thư điện tử trên Internet. Bạn có thể hiểu đơn giản Server Mail giống bưu cục trên mạng là trung tâm lưu trữ truy xuất các thông tin trên Internet. Tất cả các Email đều phải qua Server Mail trước khi gửi đến hộp thư người nhận.
Không những vậy Email Server còn giúp quá trình gửi, nhận thư diễn ra nhanh chóng, ổn định. Chính vì thế, nó có vai trò vô cùng quan trọng trong truyền thông nội bộ, quản lý và giao dịch thương mại.
Đặc biệt hệ thống Server Mail còn giúp Email phòng tránh bị spam, virus, hay không check WebMail được… Về cơ bản Server Mail vẫn là Server riêng lẻ (Dedicated Server) hay Server điện toán đám mây (Cloud Server) được cấu hình để trở thành cỗ máy gửi, nhận thư điện tử. Cloud Server sở hữu đầy đủ thông số (CPU, Ram, Storage,… ) như Server bình thường, cùng với đó là thông số liên quan tới Email như Email forwarder, tài khoản Email, Mail list…
[caption id="attachment_28972" align="aligncenter" width="800"] Mail Server là một hệ thống máy chủ cấu hình riêng với mục đích gửi, nhận thư điện tử trên Internet[/caption]
2. Cách thức hoạt động của Server Mail
Cách thức hoạt động của Server Mail dựa trên các giao thức sau:
[caption id="attachment_28974" align="aligncenter" width="1023"] Cách thức hoạt động của Server Mail dựa trên các giao thức Outgoing Mail Server và Incoming Mail Server[/caption]
2.1 Outgoing Mail Server
Khi Outgoing Mail Server hay Server Mail gửi đi sẽ dùng giao thức Simple Mail Transfer Protocol (SMTP). Đây chính là giao thức dịch chuyển Email dùng với mục đích liên lạc Server từ xa. Bên cạnh đó nó còn cho phép chúng ta cùng lúc gửi nhiều thư đến những Server khác nhau.
2.2 Incoming Mail Server
Giao thức Incoming Mail Server còn được biết tới dưới hình thức Post Office Protocol phiên bản 3 (POP3) và Internet Message Access Protocol (IMAP). Cụ thể:
POP3: Giúp chuyển Mail đến lưu ở PC có chứa Mail Client. Chúng thường là nội bộ máy tính người dùng qua ứng dụng Email như Windows Mail, Mac Mail, Outlook…
IMAP: Đây chính là phương thức phức tạp hơn so với POP3. IMAP cho phép cùng lúc có nhiều Client kết nối với Mailbox. Khi đó, Mail từ Mailbox sẽ được copy đến Client và bản gốc vẫn sẽ lưu trên Server Mail.
>>> Xem thêm: Cloud Compute là gì? Phân loại và cách thức hoạt động
3. Tính năng nổi bật của Mail Server
Mail Server đem tới đến cho doanh nghiệp cũng như người dùng cá nhân nhiều tính năng nổi bật như:
Mail Server cho phép người dùng gửi hay nhận Email đều có thể thông qua Internet với tên miền của từng tổ chức.
Bảo đảm bảo mật các thông tin nội bộ.
Đồng thời giúp hạn chế tối đa được những thư chứa virus hoặc spam.
Quản lý toàn bộ nội dung Email của mọi thành viên trong hệ thống.
Người dùng có thể thiết lập được dung lượng tối đa.
Mặt khác bạn cũng có thể thiết lập được chức năng tự động sao lưu dữ liệu. Điều này giúp bảo đảm các thông tin, dữ liệu cần thiết luôn tồn tại.
3.1 Phân loại Mail Server
Hiện nay có tất cả 2 loại Mail Server là Microsoft, Google và Mail Server độc lập, cụ thể:
[caption id="attachment_28979" align="aligncenter" width="861"] Hiện nay có tất cả 2 loại Mail Server là Microsoft, Google và Mail Server độc lập[/caption]
3.2 Mail Server Microsoft, Google
Google và Microsoft đều là Mail Server sở hữu hệ thống bảo mật chặt chẽ với quy mô lớn. Chúng có thể quản lý tốt được các dữ liệu hiện có.
Hơn nữa, với các Mail Server này, người dùng dễ dàng sử dụng được các tiện ích khác nhau. Vì lẽ đó, dịch vụ Mail Server loại này thường có mức giá khá cao.
3.3 Mail Server độc lập
Đây là hệ thống Mail Server của ISP hoặc các tổ chức xử lý lượng thư lớn, yêu cầu linh hoạt hơn với dịch vụ thư.
Loại này được bổ sung tính năng như đồng bộ hóa Outlook, hợp tác, kết nối cơ sở dữ liệu, WebMail, quản trị từ xa và quản trị website nâng cao hơn. Đồng thời Mail Server độc lập còn cung cấp cho người dùng sức mạnh cũng như khả năng kiểm soát những hoạt động quy mô lớn.
4. Tại sao nên sử dụng Mail Server?
Hiện nay tình trạng Email spam, chứa virus đã làm ảnh hưởng tới an ninh mạng. Chính vì vậy, an toàn và bảo mật là mối tâm hàng đầu của nhiều công ty. Chính điều này đã khiến cho Mail Server so với các máy chủ Mail khác được đánh giá cao hơn hẳn.
[caption id="attachment_28983" align="aligncenter" width="1024"] An toàn và bảo mật là mối tâm hàng đầu của nhiều công ty[/caption]
Mail chứa tên miền riêng của riêng doanh nghiệp thể hiện sự đẳng cấp, chuyên nghiệp khi hoạt động.
Bảo mật cao, tốc độ nhanh, kèm theo đó là nhiều tiện ích hấp dẫn.
Bạn có thể kiểm tra Email mọi nơi.
Ngoài ra người dùng còn có thể tùy biến được những chức năng và thông số cho từng User.
Ngăn chặn hiệu quả tình trạng spam và virus.
Sử dụng IP riêng, vì lẽ đó Mail Server sẽ chống được việc bị vào black list vô cớ.
Ngoài ra nó còn hỗ trợ tính năng Forward Email giúp chúng ta dễ dàng hơn khi cài đặt Email Offline.
>>> Xem thêm: Load Balancing là gì? Tất cả những điều cần biết về cân bằng tải
5. Các thuật ngữ liên quan đến Mail Server
TLS, SASL, WebMail, SMTP-IN Queue, Email Authentication, Local Mailboxes, Local Queue và Mail Exchanger Record (MX) là những thuật ngữ đi kèm Server Mail. Dưới đây FPT Cloud sẽ điểm qua khái niệm của các thuật ngữ này:
[caption id="attachment_28985" align="aligncenter" width="1024"] Nắm bắt những thuật ngữ TLS, SASL, WebMail, SMTP-IN Queue… để dùng Mail Server một cách hiệu quả[/caption]
Thuật ngữ
Chi tiết
TLS Mail Server
TLS (Transport Layer Security) có nghĩa là bảo mật tầng truyền tải. Thuật ngữ này hoạt động trực tiếp cng tầng ổ bảo mật SSL. Cung cấp cách vận chuyển mã hoá cho đăng nhập là mục đích chính của TLS đã được SASL chứng thực.
SASL Mail Server
SASL (Simple Authentication and Security Layer) là một lớp bảo mật và xác thực đơn giản. SASL dùng để xác thực người sử dụng. Sau khi xác thực xong, TLS sẽ cung cấp cho chúng ta cách vận chuyển mã hoá xác thực.
WebMail
WebMail chính là Mail trên web. Gmail, Hotmail và Yahoo mail là một số WebMail bạn thường thấy. Thuật ngữ này cho phép bạn bất cứ lúc nào cũng có thể truy cập Email.
SMTP-IN Queue
SMTP sẽ sao lưu thư điện tử được gửi từ Mail Server của công ty tại SMTP-IN Queue trước khi phân tán chúng tới Remote Queue hoặc Local Queue.Hay nói cách khác, thuật ngữ này là một kho lưu trữ thư từ trước khi gửi đi.
Local Queue
Hệ thống sẽ phân loại, xếp thư tự động theo thứ tự sau khi nhận thông tin tư. Tiếp đến chuyển thư vào hộp thư người nhận. Local Queue chính là việc xếp hàng những bức thư gửi đi.Để giữ an toàn cho Mail Server và tăng cường khả năng bảo mật, Remote Queue và Local Queue sẽ quét virus và kiểm tra spam trước khi thư gửi tới người dùng. Điều này giúp Mail Server tránh bị Blacklist cho vào danh sách IP spam.
Local Mailboxes
Thuật ngữ Mail Server này chính là hộp thư của Account đã đăng ký Mail Server của doanh nghiệp/công ty.
Email Authentication
Đây là tính năng xác nhận danh tính của những người khi vào hộp thư Mail. Email Authentication giúp chúng ta bảo mật tốt thư từ của mình.Hay nói cách khác, tính năng này là dạng Email dự phòng. Khi bạn quên mật khẩu Mail Server, có thể dùng Email này để lấy lại mật khẩu nhanh chóng.
Mail Exchanger Record
Nhiệm vụ chính của Mail Exchanger Record là chỉ đường cho Mail tới Mail Server của bạn. Tính năng này đi kèm A record và sẽ trỏ về IP của Mail Server.Hay nói cách khác đây chính là thông số pref chỉ ra độ ưu tiên của những Mail Server. Giá trị của pref càng nhỏ, độ ưu tiên sẽ càng cao.
Những bài viết liên quan:
VestaCP là gì? Tìm hiểu tính năng và hướng dẫn cài đặt VestaCP
WampServer là gì? Hướng dẫn cài đặt và sử dụng phần mềm giả lập WAMP
Dedicated Server là gì? 5 Biện pháp bảo trì Dedicated Server
Cloud Monitoring là gì? Lợi ích khi sử dụng Cloud Monitoring
Sử dụng Mail Server đem đến cho các cá nhân lẫn doanh nghiệp nhiều sự tiện lợi như lưu trữ nhanh chóng, tiết kiệm thời gian, truyền tải tốc độ, bảo mật chặt chẽ. Hy vọng qua chia sẻ trên từ FPT Cloud, bạn hiểu hơn về Mail Server và có được chọn lựa phù hợp cho công ty của mình.
Kubernetes vs Docker: Lựa chọn nào cho doanh nghiệp
15:31 24/11/2024
Kubernetes và Docker tạo nên vài sự nhầm lẫn. Khi tách những từ này ra, nó không có nghĩa giống như mọi người thường nghĩ. Docker và Kubernetes không phải là những đối thủ cạnh tranh trực tiếp của nhau. Docker là một nền tảng container. Còn kubernetes là công cụ điều phối container cho nền tảng container như Docker. Bài viết này nhằm mục đích làm sáng tỏ một số nhầm lẫn phổ biến xung quanh Kubernetes và Docker, đồng thời giải thích ý nghĩa thực sự khi mọi người nói về "Docker và Kubernetes”.
1. Tìm hiểu Kubernetes và Docker
Không thể nói về Docker mà không đề cập đến containers đầu tiên. Container giải quyết một vấn đề quan trọng trong vòng đời phát triển ứng dụng. Khi các nhà phát triển đang code, thì họ làm việc trên môi trường phát triển cục bộ của riêng họ. Khi họ sẵn sàng chuyển code đó sang môi trường production thì đây là lúc các vấn đề mới phát sinh. Code hoạt động hoàn hảo trên máy của họ nhưng không hoạt động trong môi trường production. Có nhiều lý do cho vấn đề này, có thể là hệ điều hành khác nhau, các dependencies khác nhau, thư viện khác nhau.
Các container đã giải quyết được các vấn đề này bằng cách cho phép bạn tách code khỏi cơ sở hạ tầng - infrastructure - cơ bản mà nó đang chạy. Các nhà phát triển có thể đóng gói ứng dụng của họ, bao gồm tất cả các bins và thư viện mà nó cần, thành một image containter nhỏ. Trên môi trường production, container có thể được chạy trên bất kỳ máy tính nào có nền tảng containerization.
[caption id="attachment_64399" align="aligncenter" width="1024"] Container có khả năng di chuyển và mở rộng linh hoạt[/caption]
Để triển khai Docker hoặc Kubernetes hiệu quả, nhiều doanh nghiệp lựa chọn sử dụng thuê máy chủ cloud hoặc thuê Cloud VPS nhằm tận dụng hạ tầng linh hoạt, dễ mở rộng và tiết kiệm chi phí. Đồng thời, việc nắm vững kiến thức quản trị server sẽ giúp bạn vận hành các hệ thống container một cách trơn tru và bảo mật hơn.
1.1 Docker là gì?
Docker là một nền tảng mã nguồn mở container hoá. Về cơ bản, đây là bộ công cụ giúp dev xây dựng, triển khai, và quản lý các container đơn giản, an toàn và nhanh hơn. Bộ công cụ này được biết đến như một containerd.
Mặc dù được bắt đầu như một dự án mã nguồn mở, Docker ngày nay còn đề cập đến Docker,Inc. – công ty sản xuất các sản phẩm Docker thương mại. Hiện tại, đây là công cụ phổ biến nhất để tạo container, cho dù dev sử dụng Windows, Linux hay MacOS.
Trên thực tế, các công nghệ đã có sẵn hàng nhiều thập kỷ trước khi Docker được công bố vào năm 2013. Trong những ngày đầu, Linux Containers (hay LXC) xuất hiện phổ biến nhất. Docker được xây dựng trên LXC, nhưng công nghệ tuỳ chỉnh của Docker đã nhanh chóng vượt qua LXC để trở thành nền tảng container phổ biến nhất.
Trong những thuộc tính quan trọng của Docker là tính di dộng của nó. Docker container có thể chạy trên mọi môi trường máy tính, trung tâm dữ liệu hay môi trường cloud khác nhau. Chỉ duy nhất một quy trình có thể chạy trên mỗi container, nên một ứng dụng có thể chạy liên tục trong khi một phần của nó đang được cập nhật hoặc sửa chữa.
Một số công cụ và thuật ngữ được sử dụng phổ biến với Docker bao gồm:
Docker Engine: môi trường runtime cho phép dev xây dựng và khởi chạy container
Dockerfile: Một tệp văn bản đơn giản xác định mọi thứ cần để xây dựng một Docker container image, như thông số kỹ thuật OS network và vị trí tệp.
Docker Compose: một công cụ xác định và khởi chạy các ứng dụng đa container. Nó tạo một tệp YAML để chỉ định service nào được bao gồm trong ứng dụng và có thể triển khai và khởi chạy với một cây lệnh duy nhất qua Docker CLI.
1.2 Kubernetes là gì?
Kubernetes là một nền tảng điều phối container mã nguồn mở để lên lịch và tự động hoá việc triển khai, quản lý và mở rộng ứng dụng trong container. Container vận hành bên trong một kiến trúc nhiều container được gọi là một cụm (cluster). Một cụm kubernetes (kubernetes cluster) bao gồm một container được chỉ định như một control plane lên lịch workload cho phần còn lại của container – hoặc worker node – bên trong cluster.
Master node xác định nơi lưu trữ ứng dụng (hoặc Docker container), quyết định kết hợp chúng lại như thế nào và quản lý việc phối hợp của chúng. Bằng cách nhóm các container tạo nên một ứng dụng thành các cluster, Kubernetes tạo điều kiện khám phá service và cho phép quản lý khối lượng lớn các container suốt vòng đời của chúng (lifecycle).
Google giới thiệu Kubernetes như một dự án mã nguồn mở vào năm 2014. Bây giờ, nó được quản lý bỏi một tổ chức phần mềm mã nguồn mở Cloud Native Computing Foundation (CNCF). Được thiết kế cho điều phối container trong môi trường production, Kubernetes phổ biến một phần nhờ chức năng mạnh mẽ, cộng đồng mã nguồn mở tích cực với hàng ngàn người đóng góp hỗ trợ và tính di động giữa các nhà cung cấp public cloud (ví dụ: IBM Cloud, Google, Azure và AWS).
[caption id="attachment_64400" align="aligncenter" width="1024"] Kubernetes như một dự án mã nguồn mở[/caption]
2. Docker và Kubernetes: lựa chọn nào cho doanh nghiệp?
Cả Kubernetes và Docker đều là công nghệ cloud-native mở. Và các nhà cung cấp dịch vụ đám mây lớn hỗ trợ các thành phần của cả Docker và Kubernetes trong các dịch vụ của họ. Sự khác biệt giữa cả hai là Docker đóng gói các containerized applications trong một node duy nhất và Kubernetes chạy các ứng dụng này trên một cluster (một cụm các node). Vì những gói này thực hiện những việc khác nhau, chúng (Docker và Kunernetes) thường được sử dụng song song với nhau.
[caption id="attachment_64398" align="aligncenter" width="600"] Docker và Kunernetes được sử dụng song song[/caption]
Tất nhiên, Docker và Kubernetes có thể được sử dụng độc lập. Trong khi một doanh nghiệp lớn có thể được hưởng lợi từ Kubernetes và có nguồn lực để có thể đảm bảo việc bảo trì nó, thì các dự án nhỏ có thể được hưởng lợi từ việc chỉ sử dụng Docker. Hoặc, một công ty có thể sử dụng Docker container hoặc OCI với container scheduler. Tương tự, Kubernetes được sử dụng phổ biến nhất với Docker container, nhưng nó có thể hoạt động với các loại container và runtimes khác.
Năm 2020, Kubernetes tuyên bố sẽ ngừng hỗ trợ Docker container engine để tập trung cho các container engine khác như CRI-O và containerd. Việc này đã loại bỏ Dockershim nhưng Kubernetes vẫn hỗ trợ các Docker image formats và OCI cũng như các Docker registry.
Khi triển khai Docker và Kubernetes trên nền tảng đám mây như FPT Cloud Server, các doanh nghiệp cũng cần lưu ý đến yếu tố Cloud Security để đảm bảo hệ thống ổn định, tránh rò rỉ dữ liệu hoặc bị khai thác lỗ hổng.
3. Tích hợp để tự động hoá và quản lý tốt hơn các ứng dụng
Cả Docker và Kubernetes đều ra đời để đáp ứng nhu cầu phát triển microservices. Trong mô hình này, các nhóm phải nhanh cung cấp các dịch vụ có tính khả dụng cao, phải lặp đi lặp lại cho người dùng cuối. Các container là một cách hiệu quả, có thể mở rộng để cung cấp các ứng dụng này, nhưng việc quản lý chúng trên quy mô lớn đặt ra nhiều thách thức.
[caption id="attachment_64397" align="aligncenter" width="1440"] Cả Docker và Kubernetes đáp ứng nhu cầu phát triển microservices[/caption]
Kết quả cuối cùng của việc chuyển sang các nền tảng quản lý container hiện đại là triển khai nhanh hơn và tiết kiệm chi phí hơn. Ví dụ: Booking.com đã xây dựng 500 ứng dụng trên nền tảng này trong tám tháng bằng cách sử dụng Kubernetes. Mặc dù các tiện ích như K8 liên quan đến đường cong học tập và các rào cản bảo trì liên tục nhưng hiện tại, chúng đang mở đường cho một tương lai có thể mở rộng của quản lý container.
Bước tiếp theo
Tối ưu hệ thống với hệ sinh thái nền tảng FPT Cloud Platform as a Service với FPT Cloud
Tìm hiểu thêm thông tin về các sản phẩm của FPT Cloud.
Giảm đến 40% chi phí khi đăng ký sử dụng dịch vụ FPT Kubernetes Engine ngay
Liên hệ qua hotline 1900 638 399 hoặc đăng ký để được nhân viên tư vấn hỗ trợ chi tiết
FPT Cloud là nền tảng điện toán đám mây hàng đầu tại Việt Nam, cung cấp giải pháp linh hoạt và an toàn, hỗ trợ doanh nghiệp hiệu quả trong quá trình chuyển đổi số. Với hệ thống lưu trữ và quản lý dữ liệu tối ưu, FPT Cloud giúp các tổ chức dễ dàng vận hành, giảm thiểu rủi ro và nâng cao hiệu suất kinh doanh, đặc biệt khi tích hợp các công nghệ như Kubernetes và Docker.
Plesk là gì? Hướng dẫn sử dụng Plesk Control Panel từ A – Z
14:15 24/11/2024
Plesk là gì? Đây là một trong những phần mềm quản lý website, Hosting phổ biến nhất hiện nay. Để hiểu toàn diện nhất về công cụ, hãy đến ngay với bài viết dưới đây. Qua đó, bạn biết được mình có phải đối tượng phù hợp để sử dụng Plesk Panel không. Đặc biệt, người dùng hiểu cách thiết lập nhanh chóng thông qua hướng dẫn đơn giản, dễ tiếp cận.
>>> Xem thêm: Cloud Server là gì? Hoạt động của hệ thống máy chủ đám mây
1. Tìm hiểu chung về Plesk
Plesk là phần mềm được rất nhiều người quan tâm từ người dùng cá nhân đến quản trị viên website. Thậm chí, nhà cung cấp dịch vụ Hosting đến kỹ thuật viên đều muốn tìm hiểu nhiều hơn. Vì thế, phần đầu tiên sẽ tập trung làm rõ định nghĩa cho mọi đối tượng.
1.1 Plesk là gì?
Plesk ra đời dưới hình thức là một hệ thống quản lý Hosting cấp cao, rất được ưa chuộng. Nhiệm vụ của phần mềm là hỗ trợ chức năng giám sát tác vụ liên quan đến website như Hosting, tên miền.
Bên cạnh chức năng thông thường, Plesk Hosting gây ấn tượng bởi sự đa dụng. Cụ thể như:
Khả năng thiết kế cho website.
Tối ưu giao diện Storefront SaaS.
Thực hiện phân hệ hóa đơn điện tử và thanh toán Billing.
Có thể nói rằng, đây là phần mềm quản lý Hosting duy nhất được tích hợp những yếu tố này. Hệ thống tạo ra môi trường giám sát hoạt động lưu trữ website hoàn hảo cho khách hàng.
Bạn sẽ thấy điều này từ việc thuê Hosting giá rẻ đến thuê Hosting Windows. Công cụ bao gồm hệ thống tự động thanh toán, backup dữ liệu. Chưa dừng lại ở đó, tính năng đi kèm dành cho website cũng rất đáng chú ý.
Đó là điều chỉnh tên miền, giấy chứng nhận SSL, tối ưu phiên bản web di động,… Nhờ vậy, thao tác người dùng trở nên nhanh gọn hơn ngay trên cùng giao diện.
[caption id="attachment_29125" align="aligncenter" width="800"] Phần mềm được biết đến với vai trò là hệ thống quản lý Hosting cấp cao[/caption]
1.2 Plesk Onyx là gì?
Onyx là phiên bản quản lý website cơ bản và đầu tiên được biết đến. Trong đó bao gồm các tính năng phục vụ cho mục đích quản lý, hiệu chỉnh ứng dụng. Tiêu biểu như là:
Quản lý tất cả các dữ liệu file tiêu chuẩn.
Tăng cường bảo mật website cùng dữ liệu phía trong.
Điều chỉnh hiệu suất trong suốt quá trình hoạt động.
Tự động cập nhật những dữ liệu và tính năng mới nhất.
Có thể thấy rằng, ngay từ khi ra đời, phần mềm đã chứng minh được vai trò của mình. Nhà phát triển đã đưa ra các tính năng khác biệt so với đối thủ hiện có trên thị trường.
1.3 Plesk Obsidian là gì?
Obsidian là phiên bản quản lý website mới nhất, đã ra mắt người dùng vào 25/09/2019. Lần cải tiến này tập trung giải quyết tối đa các vấn đề liên quan đến bảo mật. Ngoài ra, bạn cũng sẽ thấy sự cải thiện trong hiệu suất và sự tiện dụng khi trải nghiệm. Nhờ đó, phần mềm ngày càng chiếm ưu thế trong lòng khách hàng hiện có và phân khúc tiềm năng.
[caption id="attachment_29127" align="aligncenter" width="800"] Obsidian là phiên bản mới nhất của phần mềm tính đến thời điểm hiện tại[/caption]
>>> Xem thêm: Top 16+ dịch vụ lưu trữ dữ liệu đám mây tốt phổ biến nhất
2. Điểm nổi bật của Plesk
Qua trải nghiệm thực tế có thể nói rằng, Plesk là phần mềm thân thiện với người dùng. Những tính năng nổi bật dưới đây sẽ chứng minh cho bạn điều đó:
Hoạt động tốt trên cả hai nền tảng là Window và Linux.
Độ ổn định và tin cậy cao kết hợp cùng nhiều phần mềm tích hợp hữu ích.
Trang bị đầy đủ tính năng từ cơ bản đến nâng cao, thiết thực trong quá trình quản lý Hosting và website.
Giao diện thiết kế hướng đến sự đơn giản, thân thiện với người dùng.
Phần mềm được đánh giá cao bởi tính linh hoạt và tiện dụng. Cụ thể hơn, đây là hệ thống quản lý Hosting duy nhất tích hợp thiết kế website, thanh toán tự động cùng giao diện Storefront SaaS.
Khả năng thiết lập nhiều Hosting cùng lúc dễ dàng dựa trên cấu hình định sẵn.
Cung cấp nhiều tài khoản FTP kết hợp với cấu trúc web linh hoạt.
Những đặc điểm này đều hướng đến việc tối ưu hiệu suất cho người sử dụng. Bên cạnh đó, quá trình thao tác cũng đơn giản và có độ tin tưởng cao.
3. Đối tượng nào nên sử dụng Plesk và tại sao?
Từ khi ra đời, Plesk đã hướng đến nhu cầu của đa dạng đối tượng. Khách hàng sử dụng thường thuộc các nhóm sau:
[caption id="attachment_29133" align="aligncenter" width="800"] Phần mềm hỗ trợ nhu cầu sử dụng của nhiều nhóm khách hàng khác nhau[/caption]
Quản trị viên website.
Khách hàng trực tiếp của doanh nghiệp, tổ chức.
Các đại lý giao dịch Hosting từ nhà cung cấp chính.
Nhà cung cấp Hosting.
Những người chuyên về lĩnh vực phát triển kỹ thuật.
Qua đây có thể thấy tính ứng dụng của phần mềm là không hề nhỏ. Nhờ những phát minh và cải tiến, nhiều khía cạnh khác nhau của website cũng như công nghệ được hỗ trợ rất lớn.
4. Các tính năng Plesk Control Panel
Để đánh giá chân thực nhất, bạn nhìn vào các tính năng chính có thể đáp ứng. Hoạt động trên Plesk Control Panel được chia thành hai Frame lớn.
Các Frame
Chức năng
Frame bên trái
- Menu Home: Đây là đường link dùng để trỏ về trang Home.- Menu Resellers: Người dùng được cấp quyền quản lý tài khoản tại đây.- Menu Clients: Quản lý mọi user account.- Menu Domains: Phân quyền kiểm soát mọi tên miền trực thuộc Server.- Menu Settings: Đây là nơi phục vụ mục đích kiểm soát Setting Config. Bên cạnh đó cũng cung cấp các thiết lập của ứng dụng thuộc Server khác như IIS, địa chỉ IP, Bandwidth,…
Frame bên phải
Đây là khung thể hiện nội dung chi tiết hơn của các chức năng chính đã giới thiệu của Frame bên trái.
>>> Xem thêm: Cloud Monitoring là gì? Lợi ích khi sử dụng Cloud Monitoring
5. Hướng dẫn sử dụng Plesk chi tiết
Để nhanh chóng tiếp cận và làm quen, bạn nên tham khảo thêm hướng dẫn sử dụng Plesk dưới đây. Đó đều là cách thao tác cơ bản và dễ thực hiện với những người mới bắt đầu.
5.1 Bước 1: Đăng nhập vào Plesk
Để đăng nhập, bạn cần chuẩn bị trước một tài khoản đã đăng ký trên phần mềm. Thông tin cần điền khi Sign in gồm có ID và Password đã được gửi về Email.
[caption id="attachment_29135" align="aligncenter" width="800"] Để đăng nhập, người dùng cần cung cấp thông tin đã gửi về Email dùng để đăng ký[/caption]
Bạn nên lưu lại để tiện lợi hơn trong việc truy cập vào những lần sau. Giao diện phần mềm rất đơn giản và quen thuộc nên người dùng sẽ không bị lúng túng. Quản lý tập tin và cách thư mục là phần không thể thiếu trong quá trình sử dụng Plesk. Để thao tác, bạn cần đăng nhập vào Hosting rồi tìm đến File Manager. Mục đích có biểu tượng folder màu vàng quen thuộc. Bạn chắc chắn đã nhìn thấy nhiều lần khi lưu trữ tập tin trên máy tính cá nhân.
5.2 Bước 2: Upload dữ liệu trên Plesk
Như ở bước trên, bạn đã truy cập thành công vào File Manager. Sau đó, hãy click vào Upload và chọn tệp cần tải lên.
Khi đã thành công, giao diện sẽ chuyển đổi với dấu tick xanh và dòng chữ “100% Complete”. Ngay sau đó, bạn nhìn thấy file của mình trong danh sách tức thì.
5.3 Bước 3: Cách tạo thư mục trên Plesk
Để tạo thư mục mới trên Plesk, bạn đi đến giao diện và chọn “File Manager”. Sau đó, hãy tiếp tục nhấn vào “New” ở phía trên và click “Create Directory”.
Khi thư mục đã được tạo xong, bạn có thể thử gõ tên folder trong phần “Directory name”. Nếu thấy kết quả tìm kiếm xuất hiện chứng tỏ quá trình thành công.
5.4 Bước 4: Đổi tên trên Plesk
Để đổi tên cho tập tin hay thư mục, bạn nhấn vào đối tượng đó. Sau đó hãy click tùy chọn “Rename”.
[caption id="attachment_29137" align="aligncenter" width="800"] Để đổi tên file, bạn nhấn vào đối tượng và chọn “Rename”[/caption]
Ngay lập tức giao diện mới sẽ xuất hiện để thực hiện tác vụ. Lúc này, điều cần làm để nhập tên muốn chuyển đổi rồi nhấn “OK” là đã hoàn tất.
>>> Xem thêm: Dedicated Server là gì? 5 Biện pháp bảo trì Dedicated Server
5.5 Bước 5: Nén tập tin/thư mục trên Plesk
Để nén tập tin cũng như thư mục, bạn chọn đối tượng cần tiến hành thao tác. Sau đó, hãy click chọn “Add to Archive”.
Option Archive sẽ nằm trên cùng, đứng thứ 7 tính từ trái sang. Bạn tick chọn tập tin cần nén và nhấn “OK” là xong.
5.6 Bước 6: Di chuyển tập tin hoặc thư mục đến nơi khác
Để thực hiện ý định này, bạn chọn vào các thư mục cần chuyển đi. Sau đó hãy nhấn “Move” nằm ở phía trên, góc phải màn hình.
Giao diện mới xuất hiện và yêu cầu người dùng chọn điểm đến. Bạn tiến hành theo yêu cầu và chọn “OK” để Plesk tự động thực hiện phần còn lại.
5.7 Bước 7: Tạo Database
Đây là tác vụ cực kỳ quan trọng khi tiến hành làm việc với Plesk Panel. Để thực hiện, bạn quay lại giao diện Home và click “Database”. Tùy chọn này nằm ở phía phải của màn hình.
[caption id="attachment_29139" align="aligncenter" width="800"] Bạn quay trở lại Home và chọn vào mục “Database”[/caption]
Sau đó, điều cần làm là nhập các thông tin cần thiết theo yêu cầu. Bạn chọn “OK” để tạo Database. Nếu thành công, một giao diện mới sẽ được hình thành.
5.8 Bước 8: Tạo user phục vụ cho hoạt động kết nối FTP
Tương tự như trên, bạn cần quay trở lại Home Panel. Quá trình tiếp tục bằng cách nhấn chọn “FTP Access”. Giao diện FTP xuất hiện với tùy chọn “Add an FTP Account” đứng ngay đầu tiên. Bạn nhập các thông tin được phần mềm yêu cầu và ấn “OK” để kết nối FTP.
Những bài viết liên quan:
WampServer là gì? Hướng dẫn cài đặt và sử dụng phần mềm giả lập WAMP
VestaCP là gì? Tìm hiểu tính năng và hướng dẫn cài đặt VestaCP
Load Balancing là gì? Tất cả những điều cần biết về cân bằng tải
Mail Server là gì? Cách thức hoạt động và tính năng của Mail Server
Trên đây là những điều cần biết với những ai đang tìm cho mình hệ thống quản lý Hosting. Công cụ hỗ trợ đắc lực trong xây dựng website, theo dõi khách hàng, cập nhật hiệu suất máy chủ,... Ngoài ra, trong quá trình khai thác luôn đảm bảo tính ổn định và bảo mật ở mức cao. Vì thế, FPT Cloud tin chắc rằng phần mềm Plesk là sự lựa chọn hoàn hảo dành cho bạn.
DirectAdmin là gì? Cách sở hữu bản quyền DirectAdmin vĩnh viễn
11:16 24/11/2024
DirectAdmin là phần mềm được các nhà quản trị web trên toàn thế giới tin dùng nhiều hiện nay. Thành công này có được nhờ vào các đặc tính và ưu điểm vượt bậc. Đây là lựa dành cho những ai đang tìm kiếm sự quản lý đa năng cùng tính bảo mật cao. Hãy tham khảo ngay bài viết của FPT Cloud để thêm phần tin tưởng, an tâm trong quá trình khai thác.
>>> Xem thêm: Object Storage là gì? Thông tin dịch vụ lưu trữ không giới hạn
1. DirectAdmin là gì?
Đây là một trong những bảng điều khiển Control Panel. Công cụ được ứng dụng trong hoạt động của các nhà quản trị Web Hosting. Giao diện trực quan, dễ sử dụng chính là những đánh giá đầu tiên về công cụ này.
Các tính năng cung cấp cho người dùng như xem, thay đổi thiết lập phần cứng và phần mềm máy chủ. Bên cạnh đó là khả năng nâng cao bảo mật, kiểm soát tài khoản. Đó chưa phải là tất cả yếu tố tạo nên sự khác biệt so với hệ quản trị Hosting khác.
DirectAdmin hướng đến sự đơn giản hóa, tiện dụng, có tốc độ và sự ổn định đáng kinh ngạc. Phần mềm vẫn đảm bảo các tính năng thiết yếu cho Hosting server. Đặc biệt khi sử dụng, các nhiệm vụ đều tự động hóa.
Quản trị máy chủ, chia sẻ trang web được thực hiện một cách nhanh chóng, dễ dàng. Thời gian và công sức quản lý, vận hành của con người được tiết kiệm đáng kể.
[caption id="attachment_27064" align="aligncenter" width="800"] DirectAdmin là công cụ điều khiển Panel mới với nhiều ưu điểm[/caption]
>>> Xem thêm: Dịch vụ thuê máy chủ vật lý (server vật lý) chất lượng FPT Cloud
2. Ưu nhược điểm của DirectAdmin
Để có đánh giá khách quan, người dùng cần cân nhắc dựa trên điểm mạnh và hạn chế. Qua đó, bạn sẽ thấy đây vẫn luôn là lựa chọn đúng đắn khi áp dụng vào trong thực tế. Bởi lẽ, DirectAdmin sở hữu tính năng riêng biệt, không phần mềm nào có được.
Ưu điểm
Dưới đây là những ưu điểm trên nhiều khía cạnh từ yếu tố kỹ thuật cho đến chi phí. Hãy tham khảo qua bảng phân tích để hiểu hơn về phần mềm tiềm năng này.
Ưu điểm
Giải thích
Phương thức đơn giản
- Đánh giá đầu tiên là về giao diện sử dụng đơn giản nhưng đảm bảo đầy đủ tính năng.- Phần mềm phân cấp thành ba loại tài khoản. Thứ tự cấp quyền từ cao đến thấp là Administrator, Reseller, và User.- Đặc biệt, chỉ với một lần đăng nhập, người dùng dễ dàng chuyển đổi giữa ba loại Account trên.
Tốc độ nhanh, ít hao tốn tài nguyên
- Tốc độ xử lý cực kỳ nhanh chóng và có khả năng thích ứng cao.- Giao diện thiết kế tối giản nên không sử dụng nhiều nguồn tài nguyên của hệ thống.
Ổn định
- DirectAdmin có thể hoạt động trong thời gian dài nhưng không mắc lỗi hệ thống.- Công cụ có khả năng tự phục hồi trong trường hợp xảy ra lỗi bằng việc khởi động lại hệ thống.
Giá bản quyền thấp
- Giá tương đối thấp so với những tính năng vượt trội đem lại.- Bạn chỉ cần đầu tư $89 để sử dụng trọn đời.
Nhược điểm
Về nhược điểm, một số tính năng chưa được hoàn thiện đầy đủ như cPanel hay phần mềm quản trị khác. Điều này có thể gây ra những cản trở nhất định trong tác vụ người dùng. Bên cạnh đó, DirectAdmin không tương thích với dòng font unicode. Chính vì thế, việc sửa file sử dụng ngôn ngữ không phải tiếng Anh có hạn chế nhất định.
3. Tính năng trong DirectAdmin
Trong phần này, bạn sẽ có cơ hội khám phá các tính năng của DirectAdmin. Chúng được chia làm ba nhóm, phục vụ cho đối tượng khác nhau. Hãy cùng xem để thấy, bạn khai thác được gì từ phần mềm này.
Phục vụ quản lý
Bộ chức năng đầu tiên này nhằm phục vụ quản lý của Admin. Cụ thể, phần mềm hỗ trợ những khía cạnh sau:
- Thao tác tạo, thay đổi các tài khoản quản lý và đại lý trở nên nhanh chóng, dễ dàng.
- Phần mềm giúp thiết lập các gói tài nguyên cho Account đại lý và phân phối đến User cuối cùng.
- Thông tin người dùng được xem, sắp xếp và thay đổi thuận tiện.
- Xây dựng, sửa và xóa bản ghi DNS trong System.
- Cài đặt địa chỉ IP cho máy chủ người dùng.
- Cho phép truy cập thông tin, cập nhật trạng thái hoạt động của dịch vụ trên máy chủ.
- Hỗ trợ thống kê thông số và thông tin liên quan đến tài nguyên đã sử dụng.
Trong quá trình sử dụng, bạn sẽ đánh giá rõ hơn về sự tiện lợi và đa nhiệm mà DirectAdmin mang lại. Tất cả đều được sắp xếp khoa học, cung cấp chi tiết những điều cần thiết.
[caption id="attachment_27074" align="aligncenter" width="800"] Nhóm chức năng trong phần mềm phục vụ Admin[/caption]
Tính năng cho đại lý
DirectAdmin giúp cài đặt và quy định mục đích sử dụng IP trên máy chủ và người dùng. Bên cạnh đó là khả năng cho phép đại lý thống kê, sắp xếp thông tin về tài nguyên. Hoạt động tạo, thay đổi và xóa Account trở nên dễ dàng hơn.
Các đại lý có thể tự thiết lập gói tài nguyên riêng cho khách hàng. Giao diện hệ thống được thêm hoặc thay đổi tùy ý. Đặc biệt hơn, bạn dễ dàng tạo ra thông tin máy chủ ảo với khách.
Tính năng cho người dùng
Khi sử dụng phần mềm, User được hưởng nhiều đặc quyền khác nhau. Dưới đây là những tiềm năng khai thác vô hạn mà bạn nên biết:
- Tạo Email, tự động trả lời hoặc từ chối thư điện tử, lọc bản ghi MX, webmail và xác thực STMP.
- Tạo, thay đổi và xóa Account FTP, tên miền phụ, quy định đăng nhập nặc danh.
- Thay đổi DNS, bản ghi A, CNAME, NS, MX và PTR.
- Kiểm tra, thống kê tài nguyên đã sử dụng, thông tin tài khoản cùng lượt truy cập.
- Tối ưu việc sử dụng các web tạo bởi MS FrontPage.
- Quản lý, sao chép, di chuyển, đổi tên, xóa hoặc thay đổi quyền truy cập.
- Tạo tài khoản và mật khẩu để hạn chế quyền truy cập vào một số folder nhất định.
- Xác thực SSL, xem thông tin máy chủ, cài đặt các tác vụ định kỳ, liên kết miền song song,…
Bên cạnh đó, phần mềm còn cung cấp nhiều tính năng khác cho người dùng. Mục tiêu của DirectAdmin là đáp ứng hầu hết các nhu cầu thiết yếu.
[caption id="attachment_27078" align="aligncenter" width="800"] Công cụ hỗ trợ đa dạng tính năng cho người dùng theo cách đơn giản hóa[/caption]
>>> Xem thêm: WHMCS là gì? Tính năng vượt trội và cách cấu hình WHMCS
4. Cấu hình cần đáp ứng để dùng DirectAdmin
Phần mềm được đánh giá là có độ phù hợp cao với đa số máy tính. Yêu cầu tối thiểu để sử dụng chỉ đơn giản như sau:
- Bộ xử lý: 500MHz.
- Bộ nhớ: 1GB cùng ít nhất 2GB bộ nhớ swap.
- Không gian ổ cứng: Còn trống tối thiểu 2GB.
Bạn nên nắm những điều kiện này để có sự chuẩn bị thiết bị tốt hơn. Hãy để các thông số cao hơn mức tối thiểu để hoạt động cài đặt và vận hành trơn tru.
5. Hướng dẫn sử dụng DirectAdmin
Hướng dẫn sẽ cung cấp những điều cần biết khi mới bắt đầu thiết lập và trong khi dùng. Nhờ thế, người sử dụng bớt lúng túng, thời gian đi tìm câu trả lời. Đây là những thao tác căn bản nhưng rất quan trọng, không thể bỏ qua.
5.1 Cách đăng nhập
Hướng dẫn sử dụng DirectAdmin bắt đầu từ việc đăng ký tài khoản Hosting. Khi đã thành công, bạn sẽ nhận được một Email gửi về. Bên trong nội dung có chứa đường link truy cập, tên đăng nhập và mật khẩu.
[caption id="attachment_27082" align="aligncenter" width="800"] Để bắt đầu, bạn cần tìm hiểu cách lấy thông tin và đăng nhập[/caption]
Người dùng chỉ cần làm theo đúng hướng dẫn cùng thông tin đã cung cấp. Trong trường hợp đã tạo sẵn tài khoản Hosting, bạn truy cập website: https://tenmiencuaban.com:2222 và điền theo yêu cầu.
5.2 Phân cấp độ User
Cấp độ User trong DirectAdmin được phần thành ba nhóm chính. Mỗi loại sẽ có quyền hạn và lợi ích nhất định.
- Nhóm Admin: Cấp độ User cao nhất. Những đối tượng này có quyền chỉnh sửa cũng như thay đổi cấu hình toàn bộ hệ thống. Bên cạnh đó là khả năng xem lịch sử thông tin, tạo ra hai nhóm còn lại.
- Nhóm Reseller: Là cấp thấp hơn của Admin. Nhóm chỉ có thể quản trị, chỉnh sửa cấu hình của nhóm User do chính mình tạo ra.
- Nhóm User: Quyền hạn thấp nhất. Đối tượng này do Admin hoặc Reseller tạo ra. Họ chỉ có quyền thay đổi thông tin trong tài khoản của mình.
Việc xây dựng các cấp độ cũng như thiết kế chức năng riêng giúp quản trị dễ dàng hơn. Những người mới tiếp cận không bị bỡ ngỡ bởi hệ thống quá phức tạp.
5.3 Khám phá tính năng
DirectAdmin cung cấp nhiều chức năng, phục vụ đa dạng nhu cầu. Tiêu biểu nhất trong số đó phải kể đến ba hoạt động sau:
- Ticket Support System: Giúp việc quản lý, hỗ trợ user và khách hàng đơn giản hơn.
- Two-Factor Authentication: Tài khoản đăng nhập có thể sử dụng trên điện thoại.
- Completely Customizable: Cho phép thay đổi giao diện hệ thống.
- Automatic Recovery From Crashes: Phần mềm tự động restart khi xảy ra lỗi.
Thông qua các tính năng, bạn cũng phần nào thấy rõ hơn những đặc trưng của DirectAdmin. Đó là sự đơn giản hóa, tự động và linh hoạt trong quá trình sử dụng.
5.4 Cách quản lý Database
Để tạo cơ sở dữ liệu, người dùng cần tick vào task Database. Sau đó, bạn tiến hành nhập đầy đủ các thông tin sau:
- Database Name: Chính là Username bạn sử dụng đăng nhập host. Số lượng ký tự không dài quá 16.
- Username: Thường giống Database Name để quản trị dễ hơn.
- Mật khẩu.
Khi đã hoàn tất, người dùng gõ xác nhận và click vào Random. Cuối cùng là nhấn Create và lưu thông tin lại. Chỉ đơn giản như vậy là bạn đã hoàn thành các bước tạo Database.
5.5 Cách đổi mật khẩu
Trong quá trình sử dụng sẽ có những lúc bạn muốn thay đổi mật khẩu. Dưới đây là các bước vô cùng đơn giản để thực hiện:
- Đi đến trang Dashboard, chọn mục Password.
- Hệ thống yêu cầu nhập mật khẩu hiện đang dùng.
- Thiết lập Password muốn thay đổi.
- Nhấp Submit.
Giao diện sử dụng đơn giản nên rất dễ để tiếp cận. Quy trình tương tự hầu hết các nền tảng khác nên người dùng không bị bỡ ngỡ.
[caption id="attachment_27086" align="aligncenter" width="800"] Bạn dễ dàng đổi Password chỉ qua bốn thao tác[/caption]
5.6 Hướng dẫn tạo Domain và Subdomain
Lại một lần nữa bạn sẽ thấy những thao tác thực hiện trên DirectAdmin vô cùng đơn giản. Các bước tạo Domain và Subdomain được hướng dẫn ngay sau đây.
Hướng dẫn thiết lập
Cách làm
Domain
- Tìm đến Account Manager và nhấp vào “Domain Setup”.- Nhấn vào “Add New” nếu muốn tạo tài khoản mới.- Nhập chi tiết tên miền rồi ấn “Create”.
Subdomain
- Thực hiện tương tự bằng việc nhấn vào “Sundomain Management” trong Account Manager.- Ấn “Add Subdomain” để thêm miền phụ mới.- Nhập thông tin và click vào “Add Subdomain”.
>>> Xem thêm: Mongo Database là gì? Thông tin mới nhất về Mongo Database
6. Các cài đặt WordPress với DirectAdmin
Trong quá trình sử dụng, nhiều người có mong muốn cài WordPress vào DirectAdmin. Thao tác như sau:
- Tạo MySQL cho WordPress.
- Tải nguồn code lên Hosting bằng cách sử dụng công cụ FTP như Filezilla, Winscp. Bạn cũng có thể upload trực tiếp trên DirectAdmin.
- Giải nén Source Code.
- Kết nối Code với MySQL.
- Trỏ Domain về Hosting.
- Đi tới trình duyệt và nhập thông tin đăng nhập.
Chỉ cần thao tác như vậy là bạn đã hoàn thành thiết lập WordPress với DirectAdmin. Quy trình đơn giản, tiết kiệm thời gian, giúp người dùng khai thác nhanh nhất.
7. Làm thế nào để sở hữu bản quyền DirectAdmin miễn phí?
Như đã biết, DirectAdmin là hệ thống quản trị nổi bật về độ ổn định, dễ quản lý, sử dụng. Vì thế, để sở hữu, bạn cần bỏ ra một khoản phí cố định.
Trên thị trường cung cấp một số phiên bản Crack chứng chỉ. Mặc dù miễn phí nhưng chúng không đảm bảo an toàn. Vì thế, hãy hạn chế sử dụng hình thức này. Sử dụng version official sẽ hưởng nhiều quyền lợi và hỗ trợ từ đội ngũ.
8. Cách kiểm tra DirectAdmin đang dùng bản quyền hay Crack?
Bạn có thể tự kiểm tra phần mềm DirectAdmin đang dùng có bản quyền không. Thực hiện như sau:
- Truy cập License của DirectAdmin để kiểm tra: https://license.directadmin.com/
- Nhập IP của nhà cung cấp gửi cho vào ô Server IP
- Nhấn Verify
- Nếu có bản quyền sẽ hiện đầy đủ các giá trị
Nếu tài khoản bạn sử dụng là Crack, thông tin không đầy đủ. Trong mục Valid và Bundled License ghi là “No”. Trong khi phần Details sẽ hiện là “Cannot find license with the provided IP”.
[caption id="attachment_27090" align="aligncenter" width="800"] Nếu có bản quyền, thông tin mục License rất đầy đủ[/caption]
Những bài viết liên quan:
Mail Server là gì? Cách thức hoạt động và tính năng của Mail Server
Load Balancing là gì? Tất cả những điều cần biết về cân bằng tải
Docker là gì? Tìm hiểu về dự án mã nguồn mở Docker từ A – Z
Blade Server là gì? Toàn tập kiến thức Blade Server từ A – Z
Trên đây là những thông tin cập nhật về một trong các bảng điều khiển được ưa chuộng nhất. Bạn sẽ thấy không khó để nhà quản trị nhận ra lợi thế khi sử dụng phần mềm này. Việc đưa vào thực tiễn hỗ trợ rất nhiều công việc kỹ thuật vốn tốn thời gian xử lý. FPT Cloud tin rằng những trải nghiệm của bạn với DirectAdmin sẽ vô cùng hứa hẹn.