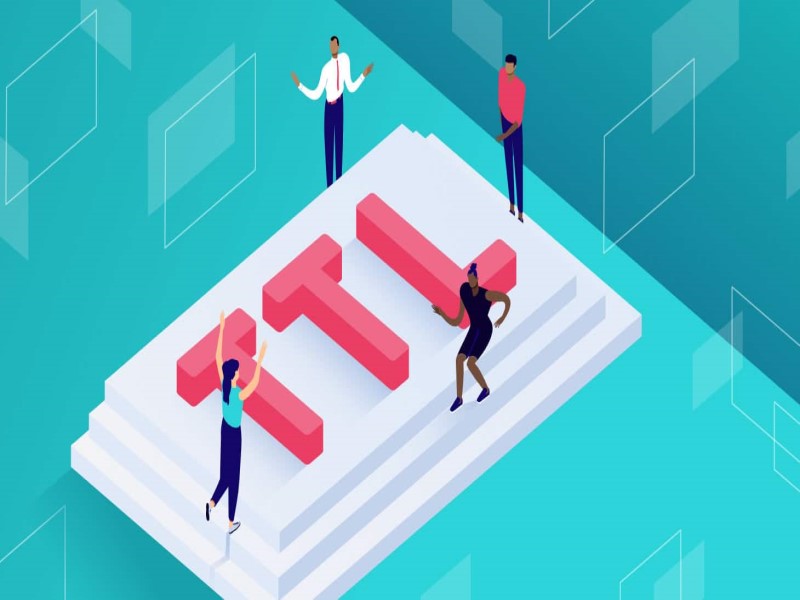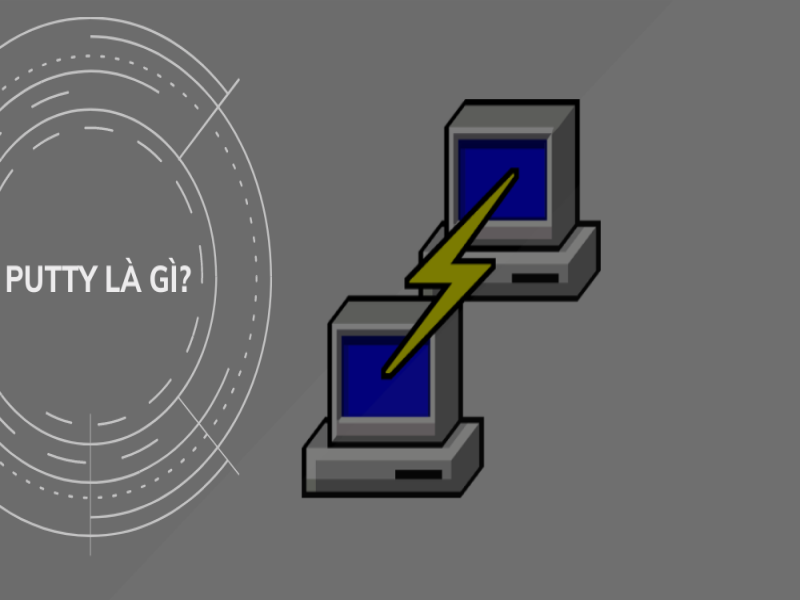Blogs Tech
Danh mục
Chia sẻ kiến thức FPT Cloud
TTL là gì? Cách thức hoạt động & tạo bản ghi CNAME từ A – Z
10:26 22/07/2022
TTL là gì? Đây là một thuật ngữ công nghệ, tạm dịch dịch là Time–to–live (thời gian tồn tại). Khái niệm cụ thể sẽ được làm rõ qua kiến thức FPT Cloud chia sẻ sau đây. Bên cạnh đó, bạn còn biết đến cách thức hoạt động của TTL trong thực tế. Cuối cùng, phần kiến thức mở rộng đề cập đến vai trò bổ sung nhưng không kém quan trọng.
TTL là gì?
Để làm quen, bạn cần biết chính xác câu trả lời TTL là gì? Đây là thời gian bản ghi cấu hình tên miền để có thể tồn tại trên Internet. Quy trình xử lý bằng máy chủ DNS trung gian hoặc Router ghi nhớ.
[caption id="attachment_29260" align="aligncenter" width="800"] TTL dùng để chỉ thời gian của một bản ghi cấu hình tên miền[/caption]
Khái niệm TTL còn được dùng đồng thời trong hoạt động CDN Caching và DNS Caching. Giá trị của “thời gian tồn tại” tính bằng giây. Theo đó, con số càng lớn chứng tỏ máy chủ ghi nhớ thông tin trong khoảng lâu hơn.
Điều này đồng nghĩa với tác động khi đổi tên miền website trên DNS chính. Cụ thể, thời gian cập nhật thông tin trên máy chủ DNS trung gian sẽ bị chậm đi.
>>> Có thể bạn quan tâm: Symfony là gì? Cấu trúc của Symfony và so sánh với Laravel
Các khái niệm khác liên quan đến TTL
Bên cạnh việc tìm hiểu TTL là gì, bạn cần biết đến các thuật ngữ liên quan. Đây là những kiến thức bổ sung, xuất hiện nhiều trong quá trình nghiên cứu.
CNAME là gì?
CNAME là gì? Thuật ngữ là tên viết tắt của Canonical name record – bản ghi bí danh. Công cụ này có khả năng gắn nhiều tên miền vào cùng một Server.
[caption id="attachment_29263" align="aligncenter" width="800"] CNAME là bản ghi bí danh, liên quan trực tiếp đến hoạt động gán tên miền[/caption]
Nói một cách dễ hiểu hơn, CNAME hỗ trợ một địa chỉ IP được nhiều tên miền trỏ về cùng lúc. Mỗi máy tính có thể sở hữu số lượng bí danh không giới hạn.
Tuy nhiên, bản ghi CNAME riêng biệt phải nằm trong cơ sở dữ liệu của mỗi bí danh. Nhờ vậy, nhiều máy chủ như FTP hay WEB đều chạy được các port khác nhau từ cùng địa chỉ IP duy nhất.
Bạn hoàn toàn có thể sử dụng CNAME cho nhiều máy chủ HTTP trên cùng port, tên khác nhau. Lợi ích chính có thể thấy trong trường hợp thay đổi IP của bản ghi A. Lúc này, bất kỳ bản CNAME nào trở về host cũng được chuyển đổi tương ứng.
DomainKeys
Khi nghiên cứu TTL là gì, bạn cũng nên biết khái niệm về DomainKeys. Đây là dạng Email chứng thực, được hệ thống tạo ra với mục đích xác minh DNS tên miền của một Email. Sau đó, quy trình tiếp tục bằng cách gửi đi tin nhắn tích hợp.
Thông qua hệ thống Internet Mail, những đặc điểm của DomainKeys sử dụng để tạo ra giao thức DKIM. Bạn sẽ hiểu rõ hơn về ý nghĩa, vai trò trong phần dưới đây.
DKIM
DKIM là viết tắt của DomainKeys Identified Mail – phương thức xác thực Email. Qua đó, bạn có thể thêm chữ ký điện tử kỹ thuật số vào thư. Nhờ vậy, tin nhắn đảm bảo đến từ nguồn đáng tin cậy.
DKIM giữ trạng thái Email không bị thay đổi hay giả mạo trong quá trình chuyển đổi giữa Server gửi và nhận. Khi thư gửi đi, cặp khóa riêng tư/công khai được tạo ra.
Khóa riêng từ sử dụng để ký Email.
Khóa công khai publish lên DNS của Domain bằng cách sử dụng TXT records. Đây là loại DNS Entry chứa thông tin cho nguồn bên ngoài Domain.
DKIM record được dùng bởi Server người nhận. Lưu ý, công cụ chỉ có tác dụng chứng thực bức thư là thật và không thể chống spam.
Cách thức hoạt động của TTL
Trong thực tế, cách thức hoạt động của TTL là gì? Như đã biết, một gói thông tin được tạo và gửi qua mạng Internet. Nguy cơ cao là sẽ tiếp tục truyền từ router này sang router khác vô thời hạn.
[caption id="attachment_29267" align="aligncenter" width="800"] Cách thức hoạt động của TTL giống như cơ chế đếm ngược thời gian[/caption]
Để giảm thiểu vấn đề này, các gói thiết kế với giới hạn thời gian nhất định. Đây chính là phát minh cho bạn biết TTL là gì.
Packet TTL hữu dụng trong việc thời gian một gói được lưu hành. Người gửi được nhận thông tin về đường dẫn Packet thông qua Internet.
Mỗi gói chứa một giá trị số, quy định thời lượng di chuyển trong mạng. Mỗi khi router nhận được Packet sẽ tự động trừ đi thời gian Time–to–live và chuyển đến router tiếp theo.
Hoạt động này cứ diễn ra như vậy đến khi TTL bằng 0. Lúc đó, router sẽ loại bỏ gói và gửi tin nhắn ICMP cho máy chủ DNS chính.
Ngoài ra, khi tìm hiểu TTL là gì, bạn cũng cần quan tâm đến hai network command(lệnh). Yếu tố này sử dụng phổ biến trong môi trường Internet là ping và traceroute.
Khi dùng lệnh traceroute, một loạt các gói thông tin đi theo chuỗi tuần tự. Sau đó, dữ liệu được gửi tới đích thông qua mạng Internet.
Mục đích khác khi sử dụng TTL
Các ứng dụng khác đối với TTL là gì? Ngoài việc xác định Packet, yếu tố này còn dùng để lưu trữ thông tin trong khoảng nhất định.
[caption id="attachment_29269" align="aligncenter" width="800"] Những vai trò khác của TTL liên quan đến hoạt động của DNS[/caption]
Theo đó, CDN dùng TTL để xác định thời gian nội dung cất giữ trong bộ nhớ Cache. Điều này được tính toán đến khi một bản sao mới xuất hiện, cập nhật vào CDN từ Server gốc.
Khi hiểu TTL là gì và thiết lập hợp lý, người dùng sẽ được nhận thông tin nhanh chóng. Trong khi đó, họ không cần gửi yêu cầu liên tục tới Server gốc. Tốc độ hiển thị trang cải thiện và giảm băng thông cho máy chủ là điều không thể phủ nhận.
Khi được hỏi vai trò của TTL là gì, chưa dừng lại ở những điều trên. Time – to – live còn xác định một giá trị. Đó là thời gian máy chủ bộ nhớ đệm DNS ghi nhớ và lưu trữ bản ghi trước khi tiếp nhận thêm.
Trên đây là những điều bạn cần biết nếu đang có nhu cầu cấu hình tên miền. Việc thiết lập đúng cách sẽ giúp kiểm soát dữ liệu truyền đi và đến trên Internet tốt hơn.
Bên cạnh đó là những vai trò bổ sung rất hữu ích, có liên quan đến hoạt động CDN. FPT Cloud tin rằng hiểu TTL là gì giúp bạn có kiến thức toàn diện hơn về Domain và không gian mạng.
>>> Có thể bạn quan tâm: SWAP RAM là gì? Kiến thức cần nắm về SWAP (RAM ảo) khi sử dụn
Liên hệ với chúng tôi để biết thêm thông tin chi tiết về dịch vụ của FPT Smart Cloud
Website: https://fptcloud.com/
Fanpage: https://www.facebook.com/fptsmartcloud
Email: [email protected]
Hotline: 1900 638 399
Symfony là gì? Tìm hiểu cấu trúc của Symfony và so sánh với Laravel
10:15 22/07/2022
Symfony là một trong những Framework được sử dụng cho phát triển ứng dụng, thiết kế website. Bạn sẽ hiểu hơn khả năng khai thác trong thực tế qua bài viết của FPT Cloud. Phần đầu tiên đi vào tìm hiểu khái niệm và cấu trúc vận hành cơ bản. Tiếp đó là phân tích những đối tượng được hưởng nhiều giá trị nhất từ việc khai thác Symfony. Để có góc nhìn tổng quan nhất, kiến thức mở rộng hé lộ trong các phần cuối cùng.
Symfony là gì?
Symfony là gì? Đây là một trong những Framework mã nguồn mở, ứng dụng nhiều trong thiết kế web hay phát triển ứng dụng. Ngôn ngữ lập trình dùng để xây dựng là PHP5.
[caption id="attachment_31123" align="aligncenter" width="800"] Framework hỗ trợ đắc lực trong việc thiết kế website và ứng dụng[/caption]
Ngoài ra, công cụ được ưu ái sử dụng trong tạo dựng website bởi hai đặc điểm nổi bật. Đó chính là cộng đồng người tham gia đông đảo và khả năng triển khai tự do nhờ cấu trúc chặt chẽ, đáng tin cây. Một số thế mạnh khác nên tham khảo như là:
Thao tác mở rộng dễ dàng, khả năng tích hợp với nhiều thư viện khác khá tốt.
Dễ cài đặt, tương thích với hầu hết hệ điều hành.
Vận hành độc lập với cơ sở dữ liệu.
Ứng dụng rộng rãi kể cả trong những trường hợp phức tạp nhất.
Hoạt động đi theo cấu hình định trước.
Mã nguồn dễ đọc và sử dụng chú thích kiểu phpDocumentor.
Khâu bảo trì diễn ra nhanh chóng, dễ dàng.
Phù hợp với những doanh nghiệp có nhiều chính sách, kiến thức liên quan đến công nghệ.
Đảm bảo tính ổn định trong nhiều dự án dài hạn.
Tuân theo hoạt động cũng như có mẫu thiết kế tốt.
Với những ưu điểm trên, đủ để thấy Framework được chào đón như thế nào từ khi mới ra mắt. Đây vẫn tiếp tục là công cụ cần phải có trong thiết kế website, ứng dụng trong tương lai dài hạn.
So với các nền tảng như WordPress – vốn phổ biến cho việc tạo website nhanh chóng, Symfony phù hợp hơn với các dự án cần thiết kế hệ thống theo yêu cầu riêng.
Hướng dẫn cách cài đặt và cấu hình Symfony
Bước
Câu lệnh (Linux/macOS)
Câu lệnh (Windows)
1. Cài Symfony Installer
curl -LsS https://symfony.com/installer -o /usr/local/bin/symfony
chmod a+x /usr/local/bin/symfony
php -r "readfile('https://symfony.com/installer');" > symfony
move symfony c:\projects
2. Tạo project mới
symfony new my_project_name
cd c:\projects
php symfony new my_project_name
3. Tạo project theo phiên bản
symfony new my_project_name 2.8
symfony new my_project_name 3.1.1
Giống Linux/macOS
4. Tạo project bằng Composer
composer create-project symfony/framework-standard-edition my_project_name
Giống Linux/macOS
5. Tạo project bằng Composer (phiên bản cụ thể)
composer create-project symfony/framework-standard-edition my_project_name "3.1.*"
Giống Linux/macOS
6. Chạy ứng dụng Symfony
cd my_project_name
php bin/console server:run
Giống Linux/macOS
Cấu trúc cơ bản của Symfony
Cấu trúc của Symfony được chia làm hai mục đích chính là làm việc và phục vụ project. Để cụ thể hóa hơn, trong từng phần sẽ tiếp tục được phân loại.
Cấu trúc làm việc
Cấu trúc làm việc của Symfony gồm có 3 bộ phận chính. Từ những loại này sẽ giúp bạn hiểu và sử dụng Framework hiệu quả hơn.
Cấu trúc làm việc
Vai trò
Cấu trúc ORM
Thuộc loại Framework hướng đối tượng, cho phép người dùng thực hiện mọi thao tác với các objects. Thông tin về database đều được chuyển hóa thành object model qua ORM tool. Cơ chế hoạt động này ánh xạ các CSDL thành ngôn ngữ lập trình.
Cấu trúc Schema
Có mối liên hệ trực tiếp với quá trình ánh xạ các cơ sở dữ liệu. Để thực hiện, ORM cần thu thập thông tin từ Schema cho việc mô tả. Mục đích là tạo ra những class tương ứng.Khi có được mô tả cơ sở dữ liệu trong file schema.yml, lập trình viên dùng ORM và tạo những câu SQL cần thiết.
Cấu trúc Routing
Đây là cấu trúc chuyên dùng để quản lý URL. Routing hỗ trợ kiểm soát các Internal và External URLS.Khi yêu cầu gửi đến, Routing tiến hành phân tích rồi chuyển đường dẫn sang dạng Internal.
Cấu trúc Project
Song hành cùng cấu trúc làm việc là dạng Project. Symfony đã dựa trên mô hình MVS design pattern như những Framework PHP khác. Trong đó tiếp tục được triển khai thành các phần với chức năng riêng biệt.
[caption id="" align="aligncenter" width="800"] Để hoạt động được, các thành phần trong cấu trúc kết hợp chặt chẽ với nhau[/caption]
Để hoạt động được, các thành phần trong cấu trúc kết hợp chặt chẽ với nhau
Model: Chứa những lớp (class) mô tả nghiệp vụ, đối tượng làm việc trên ứng dụng, database.
View: Bao gồm những thông tin đã tương tác với người dùng. Ví dụ như Template engine cũng là một trong những nhân tố của phần này.
Controller: Thực hiện xử lý yêu cầu đầu vào, thu thập thông tin input của người dùng từ View. Dữ liệu sau đó sẽ chuyển qua xử lý trong Model và truyền đến View để cho ra kết quả. Hiểu đơn giản, Controller là cầu nối của hai phần còn lại.
Để hoạt động Framework, cấu trúc không thể thiếu đi bất kỳ yếu tố nào. Cả 3 liên hệ chặt chẽ với nhau nhằm hoàn thành nhiệm vụ qua các bước.
Đối tượng sử dụng Symfony
Symfony được đánh giá là Framework lý tưởng cho việc khai thác một cách triệt để tiềm năng của PHP. Vì thế, khả năng ứng dụng rộng rãi là điều dễ hiểu. Ước tính đến nay có khoảng 80% website đều sử dụng bộ khung này. Đối tượng được phục vụ nhiều như là:
[caption id="" align="aligncenter" width="800"] Framework hoạt động tốt với dự án vừa và lớn, đổi mới nhanh chóng[/caption]
Framework hoạt động tốt với dự án vừa và lớn, đổi mới nhanh chóng
Website lớn, có lưu lượng truy cập cao, cần mở rộng, đổi mới liên tục.
Sự lựa chọn hỗ trợ đắc lực cho lập trình viên.
Các doanh nghiệp triển khai dự án quy mô vừa và lớn, trong thời gian dài nên dùng. Framework đáp ứng được yêu cầu cấu trúc chặt chẽ, độ tin cậy cao.
Có thể thấy rằng, tính ứng dụng của công cụ trong lĩnh vực công nghệ thông tin rất lớn. Vì thế, bắt đầu tìm hiểu Framework này không bao giờ là thừa.
Khi phát triển giao diện người dùng cho ứng dụng bằng Symfony, các lập trình viên thường kết hợp với Bootstrap để tối ưu trải nghiệm người dùng và tăng tốc độ thiết kế front-end. Đây là giải pháp lý tưởng cho các dự án web app hiện đại cần giao diện responsive và linh hoạt.
Symfony hay Laravel tốt hơn?
Cũng là một PHP Framework, Laravel khiến nhiều người nhầm lẫn với Symfony. Vì thế, phần dưới đây sẽ giúp bạn phân biệt trên các tiêu chí.
[caption id="" align="aligncenter" width="800"] Symfony và Laravel có sự khác biệt khi so sánh trên các tiêu chí[/caption]
Symfony và Laravel có sự khác biệt khi so sánh trên các tiêu chí
Ngôn ngữ lập trình: Cả hai đều xây dựng dựa trên PHP. Tuy nhiên, Symfony ở dạng phổ thông còn Laravel là cấu trúc đặc biệt. Ngoài ra, các câu lệnh và việc dùng code của Symfony đơn giản hơn rất nhiều.
Cách truy cập database: Symfony dùng “Doctrine” để có thể truy cập CSDL còn Laravel dùng “Eloquent”. Việc tiếp cận vào khó hơn Laravel vì cần phải tạo repository function.
Template engine: Symfony dùng Twig, trong khi Framwork còn lại sử dụng Blade. Twig chiếm ưu thế vì code đẹp, nhiều từ khóa bổ sung extension, cộng đồng lớn.
Middleware: Cả hai đều được hỗ trợ, song Laravel dùng “decorator pattern”; Symfony lại nhờ vào “observer pattern”.
Cache và performance: Đều có khả năng lưu trữ trong bộ nhớ Cache. Tuy nhiên, Laravel chưa dùng Cache vẫn hoạt động nhanh hơn.
Công cụ phát triển và debug: Symfony có ưu thế hơn hẳn về mảng này. Framework sở hữu panel hiện đại, khái quát vấn đề tốt.
Phần mềm của bên thứ ba: Các gói package bên thứ ba của Symfony như KnpLabs, Sonata, FOS, Liip Imagine,… Công cụ mang lại khả năng hoạt động mạnh mẽ. Qua đó đủ để thấy đây lại là khía cạnh Laravel yếu thế.
Không có nhận định tuyệt đối nào về việc một trong hai Framework tốt hơn. Bạn cần dựa trên nhu cầu sử dụng trong từng trường hợp để khai thác đúng cách. Để triển khai ứng dụng phát triển bằng Symfony một cách ổn định và hiệu quả, việc thuê Cloud VPS sẽ giúp bạn chủ động tài nguyên, dễ dàng mở rộng và đảm bảo tốc độ truy cập cho người dùng.
Câu hỏi thường gặp về Symfony
Khi tìm hiểu về khả năng ứng dụng của Symfony, không ít câu hỏi được đặt ra. Dưới đây là một trong số những điều được mọi người quan tâm nhất.
[caption id="" align="aligncenter" width="800"] Khi thai thác, bạn sẽ thấy rất nhiều lợi ích đến từ Framework[/caption]
Khi thai thác, bạn sẽ thấy rất nhiều lợi ích đến từ Framework
Khi sử dụng Symfony sẽ nhận được gì? Đó là mã nguồn linh hoạt, tương thích với HTTP accelerator, Varnishd. Nhờ đó, hoạt động nâng cấp, bảo trì, tối ưu hiệu suất, tự do sáng tạo,… tốt hơn.
PHP là gì? Đây là thuật ngữ viết tắt của cụm từ Personal Home Page. Ngôn ngữ này được lập trình viên sử dụng để tạo ra phần mềm, ứng dụng máy tính.
Trong thực tế, chắc chắn sẽ còn nhiều hơn nữa những câu hỏi được đặt ra. Bạn có thể tham gia vào cộng đồng chung để tham khảo lời tư vấn, kiến thức bổ ích.
Trên đây là những điều bạn cần biết nếu đang đi tìm một Framework cho mình. Công cụ có ưu thế về nhiều khía cạnh kỹ thuật. Nhờ đó, dự án sớm hoàn thành hơn, thuận tiện khi có nhu cầu mở rộng trong tương lai. FPT Cloud tin rằng hiểu Symfony và biết cách vận dụng sẽ đem đến nhiều lợi thế.
SSD là gì? Lịch Sử ra đời và vai trò chủ chốt năm 2025
15:26 21/07/2022
Khi máy tính chậm bạn thường nghĩ đến việc nâng cấp ổ cứng SSD. Vậy SSD là gì? Đây là một loại ổ cứng dùng để lưu trữ lượng dữ liệu lớn trên máy tính. Bài viết dưới đây của FPT Cloud sẽ cung cấp kiến thức đầy đủ nhất về SSD cập nhật 2025
Ổ cứng SSD là gì?
SSD (Solid State Drive) là một loại thiết bị lưu trữ dữ liệu hiện đại, sử dụng bộ nhớ Flash trạng thái rắn (solid-state Flash memory) để lưu trữ thông tin, thay vì sử dụng các đĩa từ quay như ổ cứng HDD truyền thống.
[caption id="attachment_31126" align="aligncenter" width="800"] SSD là ổ đĩa thể rắn, dùng để lưu trữ dữ liệu lớn[/caption]
Một ổ SSD chủ yếu gồm hai thành phần chính: bộ điều khiển flash (flash controller) chịu trách nhiệm quản lý dữ liệu và giao tiếp với máy tính, cùng với các chip nhớ flash NAND nơi dữ liệu thực sự được lưu trữ.
Lịch sử ra đời của SSD
Những năm 1990, khi công nghệ bộ nhớ Flash ra đời và được cải tiến. Đây chính là "viên gạch" cốt lõi tạo nên ổ SSD hiện đại mà chúng ta dùng ngày nay.
Trước đó ý tưởng về một thiết bị lưu trữ nhanh, không dùng đĩa quay đã manh nha từ rất lâu, thậm chí từ thời những chiếc máy tính "cồng kềnh" đầu tiên.
Nguyên mẫu ban đầu vào thập niên 70-80 như của IBM hay các hãng lớn khác còn rất đắt đỏ, chủ yếu dùng cho các hệ thống siêu máy tính hoặc chuyên dụng. Công nghệ lúc đó chưa đủ phát triển để làm ra thứ gì đó đủ rẻ và bền bỉ cho số đông.
[caption id="attachment_64247" align="aligncenter" width="800"] Lịch sử ra đời của SSD[/caption]
Từ đó, SSD dần được phát triển mạnh mẽ hơn. Ban đầu, giá vẫn còn cao, nên chỉ thấy nó xuất hiện trên các dòng laptop cao cấp hay máy chủ đắt tiền (như khoảng năm 2009 chẳng hạn).
Công nghệ Flash ngày càng rẻ hơn, tốc độ nhanh hơn và dung lượng cũng tăng "chóng mặt". Các chuẩn kết nối mới như M.2, NVMe xuất hiện để giúp SSD chạy nhanh hết mức có thể.
SSD đã đi một chặng đường dài từ những nỗ lực ban đầu đắt đỏ, đến cuộc cách mạng nhờ bộ nhớ Flash và cuối cùng trở thành lựa chọn lưu trữ phổ biến, thay thế dần HDD
Tầm quan trọng của ổ cứng SSD đối với PC và Laptop
Ổ cứng SSD với tốc độ đọc/ghi dữ liệu vượt trội so với phần còn lại. Từ đó dữ liệu được truy xuất nhanh chóng hơn, mọi tác vụ trên máy tính từ đơn giản đến phức tạp đều trở nên mượt mà và phản hồi nhanh nhạy hơn, giúp toàn bộ hệ thống hoạt động hiệu quả hơn.
Khi sử dụng SSD là thời gian khởi động máy tính được rút ngắn đi đáng kể, chỉ còn vài giây thay vì hàng phút. Việc mở các ứng dụng, phần mềm hay trò chơi yêu thích cũng diễn ra gần như tức thời. Điều này giúp bạn sẵn sàng làm việc hoặc giải trí ngay lập tức mà không phải chờ đợi lâu.
Trong các hệ thống máy chủ hiện đại, SSD đóng vai trò quan trọng nhờ khả năng tăng tốc độ truy xuất và cải thiện hiệu suất toàn diện. Nếu bạn đang phân vân lựa chọn giữa các loại VPS, hãy tham khảo ngay VPS SSD là gì để hiểu rõ hơn về ưu điểm khi kết hợp công nghệ SSD với hạ tầng ảo hóa.
Nguyên lý hoạt động của bộ nhớ SSD
Hãy hình dung ổ cứng SSD như một "cuốn sổ" kỹ thuật số đặc biệt được làm từ các "tấm" chứa hàng triệu "ô nhớ" nhỏ. Những ô nhớ này được nhóm lại thành các "trang" (page) có kích thước cố định (ví dụ: 4KB hoặc 16KB), và nhiều trang thì tạo thành một "khối" (block) lớn hơn.
Khi ghi dữ liệu nguyên tắc khác với ổ HDD. SSD chỉ có thể ghi dữ liệu vào những trang còn trống trong một khối. Bạn không thể chỉ đơn giản là ghi đè lên một trang đã có dữ liệu cũ một cách trực tiếp và nhanh chóng như cách HDD làm với từng sector nhỏ.
Khi bạn "xóa" một file hoặc một phần dữ liệu, SSD không xóa ngay lập tức dữ liệu đó khỏi từng trang cụ thể. Thay vào đó:
SSD đánh dấu các trang chứa dữ liệu cần xóa là "không hợp lệ" hoặc "rác". Dữ liệu cũ vẫn còn đó nhưng không được coi là cần thiết nữa.
Khi một khối (block) có quá nhiều trang "rác" và SSD cần không gian trống thực sự để ghi dữ liệu mới, nó sẽ thực hiện một quy trình phức tạp hơn:
Đầu tiên, SSD sẽ đọc tất cả các trang vẫn còn chứa dữ liệu hợp lệ trong khối đó và sao chép chúng vào bộ nhớ tạm thời (hoặc chuyển sang một khối trống khác).
Tiếp theo, SSD sẽ xóa toàn bộ khối ban đầu một cách sạch sẽ. Đây là thao tác xóa ở cấp độ khối, là cách duy nhất để làm trống thực sự các trang đã được đánh dấu là "rác" và cả các trang hợp lệ cũ.
Cuối cùng, SSD sẽ ghi lại các dữ liệu hợp lệ vừa sao chép vào các trang trống trong một khối mới (hoặc khối khác đã được dọn dẹp).
Việc sử dụng SSD trong hạ tầng máy chủ giúp tăng tốc độ xử lý và cải thiện hiệu suất tổng thể đáng kể. Đối với các doanh nghiệp cần môi trường linh hoạt để triển khai ứng dụng, lựa chọn dịch vụ cho thuê VPS hoặc cho thuê cloud server có tích hợp SSD là giải pháp tối ưu vừa đảm bảo tốc độ vừa tiết kiệm chi phí.
Ưu và Nhược điểm của ổ cứng SSD
Như bất kỳ công nghệ nào SSD cũng có mặt lợi và mặt hại của riêng nó.
Ưu điểm của ổ cứng SSD
Khi so với HDD, loại thiết bị này đã có những nâng cấp đáng kể. Cụ thể, thời gian khởi động máy, ứng dụng hay phần mềm được giảm thiểu.
[caption id="" align="aligncenter" width="800"] SSD chứng minh được sức mạnh toàn diện trên mọi khía cạnh kỹ thuật[/caption]
Đó là bởi công nghệ tích hợp phía trong đã giúp tăng cường hiệu suất. Tốc độ ghi của ổ có thể đạt từ 550MB/s đến hàng nghìn MB/s. Ngoài ra, SSD được đánh giá là chống sốc tốt, vận hành ổn định.
Tình trạng hư hỏng ít khi xảy ra nên các dữ liệu lưu trữ luôn an toàn. Ngay khi dùng, bạn còn thấy thiết bị không phát ra tiếng ồn, giảm tỏa nhiệt, tiết kiệm năng lượng tiêu thụ.
Nhược điểm của ổ cứng SSD
Dù sở hữu những ưu điểm hấp dẫn nhưng SSD vẫn còn điểm hạn chế nhất định. Đầu tiên đây chính là giá thành cao. Nếu so sánh về yếu tố này, một ổ SSD dung lượng 128GB hoặc 256Gb giá tương đương HDD 512GB.
Tuy SSD rất nhanh và bền bỉ khi không có bộ phận chuyển động, nhưng bộ nhớ Flash mà nó sử dụng lại có một đặc điểm riêng: mỗi ô nhớ chỉ cho phép ghi (hoặc xóa rồi ghi lại) dữ liệu một số lần nhất định.
Bạn có thể hình dung thế này: Mỗi lần dữ liệu được ghi vào một ô nhớ, ô đó sẽ bị "hao mòn" đi một chút. Sự hao mòn này làm cho ô nhớ dần "mệt mỏi" hơn, giống như việc bạn sử dụng một vật gì đó liên tục vậy.
Theo thời gian và số lần ghi dữ liệu, sự "mệt mỏi" này tích tụ lại. Đến một lúc nào đó, ô nhớ đó sẽ không còn khả năng ghi dữ liệu vào một cách chính xác và đáng tin cậy được nữa, coi như nó đã hết "tuổi thọ ghi" của mình.
Dù giới hạn này thường rất cao với các SSD hiện đại, đủ dùng cho người dùng thông thường trong nhiều năm.
Hướng dẫn kiểm tra loại ổ cứng đang sử dụng
Bạn muốn biết máy tính (dùng hệ điều hành Windows) đang chạy trên ổ cứng SSD hay ổ cứng truyền thống HDD? Rất đơn giản, chỉ cần làm theo 2 bước sau:
Bước 1: Mở công cụ "Tối ưu hóa Ổ đĩa"
Nhấn vào nút Start (biểu tượng Windows) trên bàn phím hoặc góc màn hình.
Gõ vào thanh tìm kiếm: Defragment and Optimize Drives (hoặc nếu dùng Windows tiếng Việt thì gõ: Tối ưu hóa Ổ đĩa).
Click vào ứng dụng vừa tìm thấy để mở lên.
Bước 2: Xem loại ổ đĩa trong danh sách
Cửa sổ "Optimize Drives" (hoặc "Tối ưu hóa Ổ đĩa") sẽ hiện ra, hiển thị danh sách các ổ đĩa trên máy bạn.
Hãy nhìn vào cột có tên là "Media type".
Nếu bạn thấy hiển thị "Solid State Drive" ở dòng ổ C: (hoặc ổ đĩa khác), xin chúc mừng, máy bạn đang dùng ổ cứng SSD!
Nếu hiển thị "Hard Disk Drive", thì đó là ổ cứng cơ học HDD thông thường.
Chỉ với 2 bước đơn giản này, bạn đã có thể dễ dàng xác định loại ổ cứng mà máy tính của mình đang sử dụng rồi!
[caption id="" align="aligncenter" width="800"] Thông tin về ổ cứng được kiểm tra dễ dàng trên máy tính[/caption]
So sánh chi tiết giữa Ổ cứng SSD và HDD
Tiêu chí
Giải thích
Tốc độ đọc ghi
Tốc độ đọc ghi của ổ cứng HDD ghi nhận ở mức dưới 100MB/s. Trong khi đó, SSD ghi nhận đạt mức tối đa lên hơn 3500MB/s.Nếu so sánh cùng dung lượng, tốc độ của SSD nhanh gấp 2 lần HDD, thậm chí là cao hơn nữa.
Hiệu suất – độ thông dụng
Về khía cạnh này, SSD tiếp tục chứng minh được mức độ ổn định của mình cao hơn. Ngoài ra, ổ còn được bổ sung khả năng chống sốc siêu tốt, mang đến độ bền cao.Thế nhưng, xét về mức độ thông dụng HDD lại chiếm ưu thế nhờ giá thành rẻ hơn, dung lượng lớn.
Tốc độ
Đây là ưu điểm không thể bàn cãi khi tìm hiểu SSD là gì. Quá trình khởi động máy, ứng dụng, game, phần mềm đồ họa chỉ cần vài giây. Trong khi đó, hoạt động này có thể nhiều hơn 1 phút với HDD.
Độ bền
HDD khó sánh được với SSD về độ bền. Đó là bởi SSD có cấu tạo cố định trong khi thiết bị còn lại phải vận hành trục quay, đĩa liên tục.
Tiếng ồn
Khi lưu trữ hay xuất dữ liệu, HDD phát ra tiếng ồn, bị rung. Hoạt động tại SSD lại ghi nhận độ mượt mà và cực kỳ yên tĩnh.
Nhiệt độ
SSD chịu nhiệt vào khoảng 0 – 70 độ C. Khoảng dao động của HDD nhỏ hơn, từ 5 – 55 độ C.
Phân mảnh dữ liệu
SSD có cấu trúc mặt đĩa tròn nên dữ liệu có đặc điểm lớn và tập trung. Nhờ thế, thông tin cất giữ hay truy cập vào đều dễ dàng hơn.Trong khi đó, ổ HDD khiến dữ liệu dễ bị phân mảnh, tốn nhiều thời gian để lưu hoặc xuất. Mặt khác, SSD có cấu trúc các chip rời nên thông tin phân vùng theo khu vực.
Hình thức
SSD linh hoạt trong thiết kế còn HDD buộc phải là dạng đĩa từ cùng với trục xoay.
Giá thành
Đây có thể được coi là điểm hạn chế duy nhất khi tìm hiểu SSD là gì. Với cùng dung lượng 1TB, SSD có giá khoảng 10 triệu trong khi HDD chỉ tầm 1 triệu.
3 Phân loại ổ cứng SSD phổ biến 2025
3 phân loại chính của SSD mà bạn thường gặp:
SSD 2.5 inch SATA:
Đây là loại SSD "truyền thống" và phổ biến nhất, có kích thước và hình dáng giống hệt như ổ cứng HDD 2.5 inch thường dùng trong laptop. Nó sử dụng cổng kết nối SATA quen thuộc. Ưu điểm của loại này là giá thành thường phải chăng, dễ dàng thay thế trực tiếp cho HDD cũ trong hầu hết các laptop và máy tính để bàn.
SSD mSATA
SSD mSATA có kích thước cực kỳ nhỏ gọn, trông giống một chiếc thẻ nhỏ. Nó được thiết kế để sử dụng cổng kết nối SATA thu nhỏ (chuẩn mSATA) và thường xuất hiện trên các dòng laptop siêu mỏng nhẹ hoặc các thiết bị chuyên dụng nơi không gian rất hạn chế. Lưu ý quan trọng: Dù khe cắm mSATA trông khá giống với khe cắm mPCIe, nhưng chúng hoạt động trên các nguyên lý khác nhau. Máy tính của bạn cần có khe cắm hỗ trợ đúng chuẩn mSATA mới có thể sử dụng loại SSD này.
[caption id="" align="aligncenter" width="800"] SSD mSATA có kích thước cực kỳ nhỏ gọn[/caption]
SSD M.2 (Có thể là M.2 SATA hoặc M.2 NVMe):
Chuẩn SSD M.2 là tiêu chuẩn mới và phổ biến nhất hiện nay, trông giống một thanh RAM nhỏ và dẹt, cực kỳ gọn gàng. SSD M.2 có thể sử dụng hai loại "giao tiếp" khác nhau để truyền dữ liệu, quyết định tốc độ của nó.
Tiêu chí lựa chọn và mua ổ cứng SSD phù hợp
6 Yếu tố chính khi chọn mua ổ cứng SSD phù hợp với nhu cầu của bạn:
Chuẩn kết nối trên máy tính của bạn: Phải khớp với khe cắm hiện có (2.5" SATA, M.2 SATA, M.2 NVMe, mSATA). Kiểm tra kỹ trước khi mua.
Dung lượng lưu trữ: Chọn đủ lớn cho hệ điều hành, ứng dụng và dữ liệu (phổ biến 256GB, 512GB, 1TB+), đặc biệt nếu chỉ có 1 ổ.
Thiết kế: Hình dáng vật lý (form factor) phải tương thích với khe cắm (liên quan trực tiếp đến chuẩn kết nối).
Độ bền và tốc độ: Xem thông số tốc độ (MB/s, TBW) để chọn loại phù hợp nhu cầu và tuổi thọ mong muốn (NVMe nhanh hơn SATA).
Giá thành sản phẩm: Chọn dựa trên ngân sách cá nhân, cân bằng giữa giá và hiệu năng/dung lượng/độ bền.
Hãng SSD uy tín: Ưu tiên các thương hiệu có tên tuổi và chú ý kỹ chính sách bảo hành của sản phẩm.
[caption id="" align="aligncenter" width="800"] Khi mua ổ SSD, bạn nên chọn những thương hiệu uy tín về công nghệ[/caption]
Ngoài ra, nhiều doanh nghiệp còn triển khai dịch vụ lưu trữ đám mây kèm SSD để tăng tốc độ truy cập dữ liệu từ mọi nơi, phù hợp với nhu cầu mở rộng hệ thống linh hoạt.
Thương hiệu ổ cứng SSD được ưa chuộng 2025
Trên thị trường SSD đa dạng như hiện nay, việc chọn mua một sản phẩm chất lượng với giá tốt có thể khó khăn. Để tránh mua phải hàng giả hoặc kém chất lượng, điều quan trọng nhất là bạn hãy chọn mua ổ cứng SSD từ các thương hiệu uy tín đã được khẳng định và tin dùng bởi đông đảo khách hàng.
Các hãng sản xuất SSD được đánh giá cao về chất lượng và độ tin cậy mà bạn có thể tham khảo bao gồm Samsung, Western Digital (WD)/SanDisk, Crucial (của Micron). Các thương hiệu này thường đảm bảo hiệu năng ổn định, độ bền tốt và chính sách bảo hành rõ ràng, giúp bạn yên tâm hơn trong quá trình sử dụng.
Socket là gì? Phân loại & Cách thức hoạt động của Socket
15:08 21/07/2022
Socket được liên tưởng giống như ổ cắm điện vật lý vốn đã rất quen thuộc với mọi người. Để hiểu cụ thể, hãy cùng đến với phần tổng hợp kiến thức dưới đây của FPT Cloud. Bạn sẽ sớm nắm rõ Socket là gì cùng cách thức vận hành trong thực tế như thế nào. Bên cạnh đó là phân tích các ưu – nhược điểm giúp bạn ứng dụng trong thực tiễn chuẩn xác nhất.
Socket là gì?
Sockets là gì? Đây là điểm cuối endpoint trong liên kết truyền thông hai chiều, biểu diễn kết nối giữa Client và Server. Nếu còn cảm thấy xa lạ, bạn có thể liên tưởng đến ổ cắm điện vật lý.
Ổ cắm này là nơi tiếp xúc để nhận cáp điện. Tương tự như thế, một Socket Software cũng là điểm nhận. Thay vì cáp nguồn như ví dụ, công cụ sẽ được nhận kết nối từ máy tính khác.
[caption id="attachment_31127" align="aligncenter" width="800"] Socket được ví như một ổ điện, nơi tiếp nhận các kết nối đến[/caption]
Các lớp đều ràng buộc thông qua một cổng (thể hiện bằng con số cụ thể). Dựa vào đó, các tầng TCP Socket Layer định danh ứng dụng có dữ liệu đã gửi tới.
Socket còn là cầu nối quan trọng trong mô hình Client Server, cho phép hai đầu giao tiếp dữ liệu một cách hiệu quả qua mạng. Khi phát triển hoặc kiểm thử các ứng dụng socket, nhiều lập trình viên lựa chọn sử dụng WampServer để mô phỏng môi trường máy chủ một cách linh hoạt và dễ dàng triển khai.
Cách thức Socket hoạt động
Như đã biết, chức năng của Socket là kết nối Client và Server thông qua TCP/IP và UDP. Mục đích cho cách vận hành là để truyền và nhận dữ liệu qua Internet. Giao diện lập trình ứng dụng mạng chỉ hoạt động khi có:
[caption id="attachment_63955" align="aligncenter" width="800"] Các kết nối giữa Client - Server diễn ra thông qua TCP/IP và UDP[/caption]
- Thông số IP.
- Số hiệu cổng của hai ứng dụng cần trao đổi dữ liệu với nhau.
Ngoài ra, các các đối tượng tham gia truyền thông tin cần đáp ứng thêm các điều kiện khác. Khi đã thỏa mãn, Socket Server mới vận hành tốt:
- Hai ứng dụng có thể trên cùng một máy hoặc hai máy khác nhau đều được.
- Nếu cùng trên máy chung phải đảm bảo số hiệu cổng không trùng.
Khi quá trình truyền dữ liệu không thành công, hệ thống sẽ báo lỗi, dữ liệu ngắt quãng. Nếu đáp ứng đầy đủ điều kiện kỹ thuật cho thiết bị, sự vận hành diễn ra đều đặn. Chỉ cần ghi nhớ những đặc điểm trên đủ để bạn hiểu Socket Server là gì.
Để Socket hoạt động ổn định và linh hoạt, nhiều doanh nghiệp ưu tiên lựa chọn Cloud Server nhằm đảm bảo hiệu suất và khả năng mở rộng. Ngoài ra, giải pháp thuê VPS cũng là lựa chọn phổ biến cho các dự án nhỏ, giúp tiết kiệm chi phí mà vẫn đáp ứng tốt nhu cầu kết nối thời gian thực.
Phân biết và hướng dẫn sử dụng 6 loại socket
Cùng đến với 6 loại socket.
Stream Socket (TCP Socket)
Cách sử dụng
Sử dụng cho giao tiếp hướng kết nối, cần thiết lập kết nối giữa client và server trước khi truyền dữ liệu.
Giao thức sử dụng: TCP (Transmission Control Protocol).
Phù hợp với ứng dụng như HTTP, FTP, SSH, email.
Stream Socket (TCP Socket)
Cách sử dụng
Sử dụng cho giao tiếp hướng kết nối, cần thiết lập kết nối giữa client và server trước khi truyền dữ liệu.
Giao thức sử dụng: TCP (Transmission Control Protocol).
Phù hợp với ứng dụng như HTTP, FTP, SSH, email.
Ưu điểm
Đảm bảo dữ liệu truyền đến đúng thứ tự, không bị mất mát.
Có xác nhận nhận/gửi gói tin, tăng tính tin cậy.
Phù hợp với các ứng dụng cần kết nối lâu dài và ổn định.
Nhược điểm
Cần thiết lập kết nối trước khi truyền, gây chậm ở bước đầu.
Ít linh hoạt trong các tình huống có nhiều client kết nối cùng lúc.
Có thể bị gián đoạn nếu server quá tải hoặc không phản hồi.
Datagram Socket (UDP Socket)
Cách sử dụng
Giao tiếp không kết nối, không cần xác nhận hay bắt tay giữa client và server.
Giao thức sử dụng: UDP (User Datagram Protocol).
Dùng trong các ứng dụng cần tốc độ cao: video streaming, game online, VoIP.
Ưu điểm
Truyền dữ liệu nhanh, không cần thiết lập kết nối.
Cấu hình đơn giản, ít tốn tài nguyên.
Phù hợp với truyền tải tin ngắn hoặc không quan trọng nếu mất gói.
Nhược điểm
Không đảm bảo độ tin cậy, dữ liệu có thể thất lạc hoặc sai thứ tự.
Không có kiểm tra lỗi tích hợp.
Không phù hợp với ứng dụng cần sự toàn vẹn dữ liệu.
Raw Socket
Cách sử dụng
Dành cho truy cập cấp thấp đến giao thức mạng (IP, TCP, UDP...).
Cho phép xây dựng hoặc phân tích gói tin tùy ý.
Chủ yếu dùng trong nghiên cứu, bảo mật, công cụ kiểm tra mạng như Wireshark.
Ưu điểm
Toàn quyền kiểm soát dữ liệu ở mức gói tin.
Tùy biến cao cho nhà phát triển giao thức hoặc công cụ phân tích.
Nhược điểm
Cần quyền admin/root mới được sử dụng.
Phức tạp, không phù hợp cho lập trình cơ bản.
Dễ gây lỗi hoặc lỗ hổng bảo mật nếu dùng sai.
Sequenced Packet Socket
Cách sử dụng
Giao tiếp dùng trong hệ thống mạng của Unix (NetWare, Linux...).
Kết hợp giữa tính năng có kết nối và dữ liệu dạng gói.
Hỗ trợ điều khiển headers và dữ liệu ở mức chi tiết.
Ưu điểm
Có thể kiểm soát rõ headers và nội dung gói tin.
Giúp phát triển ứng dụng chuyên biệt, yêu cầu cao về giao thức.
Nhược điểm
Cần kiến thức chuyên sâu để triển khai và debug.
Khó duy trì với dự án lớn hoặc thiếu nhân lực am hiểu mạng.
Tiêu tốn tài nguyên nếu cấu hình sai.
WebSocket
Cách sử dụng
Giao thức hai chiều trên nền TCP, dành cho giao tiếp thời gian thực giữa browser và server.
Dùng trong chat, game, dashboard, real-time notification.
Ưu điểm
Kết nối liên tục, real-time, giảm độ trễ tối đa.
Tối ưu dữ liệu khi truyền, tiết kiệm băng thông.
Dễ xử lý lỗi, có thể phục hồi kết nối.
Nhược điểm
Không được hỗ trợ đầy đủ trên một số nền tảng cũ.
Có thể không tương thích với proxy/firewall nếu không cấu hình đúng.
Gặp rào cản khi triển khai với các hệ thống back-end không hỗ trợ WebSocket.
Unix Domain Socket
Cách sử dụng
Dùng cho giao tiếp giữa các tiến trình (IPC) trên cùng một máy tính.
Hoạt động nhanh hơn TCP/UDP do không đi qua tầng mạng.
Phổ biến trong giao tiếp giữa các thành phần hệ thống (như Redis, Nginx – PHP).
Ưu điểm
Truyền tải rất nhanh, độ trễ thấp (latency chỉ ~5ms).
Tăng hiệu suất tới 30-50% cho cơ sở dữ liệu (MySQL, Redis...).
Tin cậy và đơn giản cho IPC nội bộ.
Nhược điểm
Không thể dùng để giao tiếp giữa hai máy tính khác nhau.
Việc quản lý quyền truy cập (file permission) phức tạp hơn TCP.
Không phù hợp với ứng dụng phân tán hoặc đa máy chủ.
Ứng dụng của Socket?
Khi sử dụng Socket, ưu điểm lớn nhất là khả năng hỗ trợ trên các hệ điều hành. Trong đó phải kể đến MS Windows, Linux,… Ngoài ra, sự tương thích với nhiều ngôn ngữ lập trình gồm C, C++, Java, Visual Basic, Visual C++,… cũng được đánh giá cao.
Vì thế, hình thức này phù hợp với hầu hết mọi đối tượng người dùng với cấu hình máy tính khác nhau. Đặc biệt, bạn có thể chạy nhiều điểm Endpoint như vậy cùng lúc. Dẫn đến, hiệu suất làm việc cải thiện, tiết kiệm nhiều thời gian và công sức.
Ví dụ Java sử dụng giao thức TCP/IP
Các ví dụ về giao thức TCP/IP
TCP Server Socket
import java.io.BufferedReader;
import java.io.IOException;
import java.io.InputStreamReader;
import java.net.ServerSocket;
import java.net.Socket;
public class TCPServerExample {
public static void main(String[] args) {
final int serverPort = 9876;
try (ServerSocket serverSocket = new ServerSocket(serverPort)) {
System.out.println("Server is listening on port " + serverPort);
while (true) {
Socket clientSocket = serverSocket.accept();
System.out.println("Accepted connection from " + clientSocket.getInetAddress());
BufferedReader reader = new BufferedReader(new InputStreamReader(clientSocket.getInputStream()));
String clientMessage = reader.readLine();
System.out.println("Received from client: " + clientMessage);
clientSocket.close();
}
} catch (IOException e) {
e.printStackTrace();
}
}
}
TCP Client Socket
import java.io.BufferedReader;
import java.io.IOException;
import java.io.InputStreamReader;
import java.io.PrintWriter;
import java.net.Socket;
public class TCPClientExample {
public static void main(String[] args) {
final String serverAddress = "localhost";
final int serverPort = 9876;
try (Socket socket = new Socket(serverAddress, serverPort)) {
System.out.println("Connected to server on port " + serverPort);
PrintWriter writer = new PrintWriter(socket.getOutputStream(), true);
BufferedReader reader = new BufferedReader(new InputStreamReader(socket.getInputStream()));
String messageToSend = "Hello, Server!";
writer.println(messageToSend);
System.out.println("Sent to server: " + messageToSend);
String serverResponse = reader.readLine();
System.out.println("Received from server: " + serverResponse);
} catch (IOException e) {
e.printStackTrace();
}
}
}
Ví dụ Java sử dụng giao thức UDP
Ví dụ chi tiết về giao thức UDP
UDP Client Socket
import java.net.DatagramPacket;
import java.net.DatagramSocket;
import java.net.InetAddress;
public class UDPClientExample {
public static void main(String[] args) {
final String serverAddress = "localhost";
final int serverPort = 9876;
try (DatagramSocket clientSocket = new DatagramSocket()) {
InetAddress serverIPAddress = InetAddress.getByName(serverAddress);
String messageToSend = "Hello, Server!";
byte[] sendData = messageToSend.getBytes();
DatagramPacket sendPacket = new DatagramPacket(sendData, sendData.length, serverIPAddress, serverPort);
clientSocket.send(sendPacket);
System.out.println("Sent to server: " + messageToSend);
} catch (Exception e) {
e.printStackTrace();
}
}
}
UDP Server Socket
import java.net.DatagramPacket;
import java.net.DatagramSocket;
public class UDPServerExample {
public static void main(String[] args) {
final int serverPort = 9876;
try (DatagramSocket serverSocket = new DatagramSocket(serverPort)) {
System.out.println("Server is listening on port " + serverPort);
byte[] receiveData = new byte[1024];
while (true) {
DatagramPacket receivePacket = new DatagramPacket(receiveData, receiveData.length);
serverSocket.receive(receivePacket);
String clientMessage = new String(receivePacket.getData(), 0, receivePacket.getLength());
System.out.println("Received from client: " + clientMessage);
String responseMessage = "Hello, Client! I received your message.";
byte[] sendData = responseMessage.getBytes();
DatagramPacket sendPacket = new DatagramPacket(
sendData, sendData.length, receivePacket.getAddress(), receivePacket.getPort()
);
serverSocket.send(sendPacket);
System.out.println("Sent response to client: " + responseMessage);
}
} catch (Exception e) {
e.printStackTrace();
}
}
}
Trên đây là những thông tin không thể bỏ qua với các nhà tạo dựng trang web. Bằng việc ứng dụng, bạn có thể tạo ra Site với tốc độ tải nhanh, thu hút sự quan tâm từ khách hàng. Để chọn đúng loại, bạn dựa trên cấu hình máy cũng như mục đích sử dụng. FPT Cloud tin rằng hiểu và khai thác Socket sẽ đem đến nhiều lợi thế khác biệt.
Python là gì? Tính năng & ứng dụng của ngôn ngữ lập trình Python
14:47 21/07/2022
Python là gì? Đây là ngôn ngữ lập trình hướng đối tượng rất đa năng, cao cấp và mạnh mẽ. Điều này được thể hiện rõ qua các tính năng chính được FPT Cloud chia sẻ dưới đây. Không dừng lại ở đó, sau khi tìm hiểu về Python, bạn còn biết những ứng dụng trong thực tế như thế nào. Ngoài ra, chia sẻ về các khung phổ biến nhất cũng giúp bạn có hình dung rõ ràng hơn.
Python là gì?
Python là gì – câu hỏi của bất kỳ ai khi mới làm quen. Cách định nghĩa cho thấy đây là ngôn ngữ lập trình hướng đối tượng đa năng. Cấu trúc dữ liệu xây dựng theo hướng cấp cao mạnh mẽ, hệ thống thư viện lớn.
[caption id="attachment_29166" align="aligncenter" width="800"] Python là ngôn ngữ lập trình hướng đối tượng, có thư viện khổng lồ[/caption]
Cách thiết lập hoàn toàn tạo kiểu tự động, sử dụng cơ chế cấp phát bộ nhớ tự động. Khi quan sát cú pháp, bạn thấy ngay tiêu chí là rõ ràng và đơn giản. Những điều cơ bản này đã nói lên ngôn ngữ lập trình Python là ngôn ngữ gì.
>>> Xem thêm: PuTTY là gì? Hướng dẫn tải và cài đặt PuTTY trên các hệ điều hành
Lịch sử phát triển của lập trình Python
Khi thắc mắc ngôn ngữ lập trình Python là gì, chứng tỏ phần kiến thức này xa lạ với người hỏi. Thế nhưng, qua tìm hiểu bạn sẽ thấy đây là ngôn ngữ có lịch sử lâu đời.
[caption id="attachment_29168" align="aligncenter" width="800"] Ngôn ngữ lập trình Python đã có quá trình phát triển dài lâu[/caption]
Năm 1980, Guido van Rossum bắt đầu thiết kế Python. Mục đích của ông là tạo ra thứ ngôn ngữ lập trình đơn giản và dễ hiểu nhất có thể.
Tên gọi xuất phát từ chương trình hài cuối những năm 70, được nhà phát triển yêu thích. Công chúng lần đầu biết lập trình Python là gì vào năm 1994. Đến nay, tổng cộng đã có 6 phiên bản đưa vào ứng dụng thực tế.
Sức hút của lập trình Python là không thể phủ nhận. Nhiều năm liền, đây luôn là ngôn ngữ nằm trong TOP những loại phổ biến nhất trên thế giới.
Tính năng chính là lập trình Python là gì?
Việc hiểu Python là ngôn ngữ gì sẽ trọn vẹn hơn khi bạn biết đến các tính năng chính. Các đặc điểm đắt giá không thể bỏ qua sẽ được tiết lộ trong bảng phân tích dưới đây.
[caption id="attachment_29171" align="aligncenter" width="800"] Đặc trưng của Python hướng đến sự đơn giản và tính ứng dụng cao[/caption]
✅Tính năng đặc trưng
Giải thích
✅Ngôn ngữ nhập môn
Python hướng đến sự đơn giản và dễ hiểu.Vì thế cấu trúc khá rõ ràng, cho phép viết mã lệnh với số lần gõ phím tối thiểu. Cũng chính bởi vậy, đây là ngôn ngữ lý tưởng cho viết bắt đầu học lập trình.
✅Mã nguồn mở và hoàn toàn miễn phí cho người học/người dùng
Đây là điểm khác biệt so với nhiều ngôn ngữ lập trình bậc cao. Python cho phép sử dụng miễn phí tất cả phần mềm và chương trình được viết ra.Khi biết Python là gì, bạn sẽ không quá ngạc nhiên bởi mã nguồn mở này sở hữu cộng đồng đông đảo. Điểm thuận lợi là mọi thắc mắc đều được hỗ trợ, liên tục cập nhật và cải thiện.
✅Python tương thích trên đa nền tảng
Ngôn ngữ này dễ dàng tương thích với nhiều hệ điều hành như Windows, MacOS, Linux. Thậm chí, việc di chuyển qua lại giữa các nền tảng cũng không mấy khó khăn.
✅Nổi bật với khả năng nhúng và mở rộng
Để tạo ra các ứng dụng phức tạp, Python có thể kết hợp cùng nhiều ngôn ngữ lập trình khác.
✅Tự động chuyển đổi các phần code
Khi dùng Python, bạn không phải lo đến các vấn đề như quản lý bộ nhớ, dọn dẹp dữ liệu,… Python sẽ tự động chuyển code sang ngôn ngữ máy tính tương thích giúp hệ thống hiểu được.
✅Thư viện lớn
Ngay khi bắt đầu tìm hiểu Python là gì, bạn đã biết đến đặc điểm này. Nhờ số lượng thư viên khổng lồ, ngôn ngữ đáp ứng được mọi nhu cầu lập trình khác nhau.
✅Hướng đối tượng
Dù đơn giản hóa cho người mới học nhưng Python vẫn giữ bản chất hướng đối tượng. Các vấn đề giải quyết một cách trực quan, dễ hiểu.
Tại sao nên học và ứng dụng Python?
Tại sao bạn nên sớm tìm hiểu Python là gì và đưa vào ứng dụng trong thực tế. Ngôn ngữ đem đến nhiều lợi thế từ khi học đến lúc thực hành. Để hiểu hơn, hãy đi tới phần phân tích về các ưu điểm dưới đây.
Về mặt ứng dụng
Có rất nhiều lý do để bắt tay tìm hiểu Python là gì. Như đã nói, đây là ngôn ngữ dễ tiếp cận, cấu trúc đơn giản. Mã nguồn mở và hoàn toàn miễn phí, cộng đồng đông đảo là các ưu điểm không thể phủ nhận.
Số lượng thư viện chuẩn đồ sộ, đáp ứng nhu cầu trong nhiều lĩnh vực khác nhau. Trong đó phải kể đến lập trình, phân tích dữ liệu, khoa học máy tính,… Cụ thể như sau:
Viết ứng dụng web: Công việc lập trình ứng dụng web thực sự rất thịnh hành. Nền tảng thiết lập khá đình đám đã và đang sử dụng Python như Django, Flask, Pyramid.
Hoạt động khoa học và phân tích số liệu: Hiếm có ngôn ngữ nào mạnh mẽ như Python. Công cụ đáp ứng tốt với Data Analytics, Machine Learning, Computing Science.
Số lượng thư viện chuẩn, lớn kết hợp Plugin hữu dụng như Numpy, SciPy và Panda. Python hoàn toàn đáp ứng tốt nhu cầu trong công việc phân tích và tính toán.
Tạo các mẫu nguyên bản hoặc bản thử phần mềm: Đây là bước quan trọng trước khi đi vào thực tiễn. Khi hiểu Python là gì, các nhà lập trình rất hài lòng với ưu điểm này.
Những thành tựu ứng dụng đã và đang tiếp tục phát triển sẽ phân tích cụ thể trong phần dưới. Nhưng từ sự tổng quan cũng đủ để mọi người thấy mức độ phổ biến của Python.
Về mặt học thuật
Lý do nên học lập trình ngôn ngữ Python là gì? Đây sẽ là bước khởi đầu thuận lợi với những người mới tiếp cận lĩnh vực công nghệ.
[caption id="attachment_29173" align="aligncenter" width="800"] Python sẽ là khởi đầu tương đối dễ dàng cho những người mới bắt đầu lập trình[/caption]
Cú pháp đơn giản, dễ hiểu: Điều này dễ thấy khi so sánh với các ngôn ngữ khác. Mọi thứ được thiết lập gần như là tiếng Anh. Vì thế, bạn nhanh chóng đọc hiểu và viết dù chưa có nhiều kinh nghiệm.
Cấu trúc ngắn gọn, rõ ràng: Đây giống như một tin vui với coder. Bởi lẽ, họ hiểu những khó khăn khi gặp lỗi cú pháp, khai báo hàm, thư viện,…
Tìm hiểu Python là gì, bạn sẽ thấy công việc này được tự động thực hiện. Dấu chấm phẩy cuối dòng lệnh không còn hay kiểu biến cũng giảm bớt quy trình xác định.
Giảm lượng code: Điều này chính xác với tiêu chí do Rossum đề ra. Python có cấu trúc cho phép người dùng lập mã lệnh với số lần gõ phím tối thiểu.
Từ những đặc điểm này, bạn sẽ thấy khoảng cách từ khi học đến áp dụng được rút ngắn đáng kể. Nhờ vậy, coder có thêm động lực nghiên cứu và phát triển trong tương lai.
Ứng dụng Python trong thực tế
Trong thực tế, các thành tự từ việc ứng dụng Python là gì? Sự đóng góp của ngôn ngữ lập trình này vào nhiều lĩnh vực là không hề nhỏ.
Ứng dụng trong phát triển web phía máy chủ
Phát triển web phía máy chủ gồm nhiều hàm Backend phức tạp. Qua đó, các trang có thể hiển thị thông tin cho người dùng.
Ví dụ như, các Site phải tương tác với cơ sở dữ liệu, giao tiếp với trang khác. Đồng thời, dữ liệu được bảo vệ khi truyền qua mạng. Vậy xét về khía cạnh này, ứng dụng của Python là gì?
Ngôn ngữ hữu ích trong việc lập trình mã phía máy chủ với thư viện sẵn có vô vàn hàm Backend phức tạp. Vì đã có đầy đủ công cụ cần thiết nên việc xây dựng nhanh chóng, dễ dàng hơn nhiều.
Ví dụ như, khi hiểu Python là gì, bạn có thể tạo ứng dụng web khung trong nháy mắt. Sau đó, bạn tiếp tục ứng dụng các phần kiểm thử để kiểm tra. Nhờ vậy, quá trình không phụ thuộc vào công cụ hỗ trợ bên ngoài.
Tự động hóa
Ngôn ngữ tập lệnh là một dạng lập trình tự động hóa các tác vụ thường xuyên diễn ra. Lập trình viên tận dụng kho chức năng này của Python để thực hiện đầu công việc mỗi ngay như:
[caption id="attachment_29175" align="aligncenter" width="800"] Tự động hóa cao chính là đặc trưng không thể bỏ qua khi tìm hiểu Python là gì[/caption]
Đổi tên một số lượng lớn các tệp cùng thời điểm.
Chuyển đổi một số tệp sang hình thức khác.
Khi biết đến Python là gì, bạn dễ dàng loại bỏ các từ trùng lặp trong tệp văn bản.
Bạn dễ dàng hơn trong việc thực hiện các phép tính toán cơ bản.
Gửi Email.
Tải xuống nội dung.
Thực hiện tác vụ phân tích nhật ký cơ bản.
Rà soát, tìm kiếm và phát hiện lỗi trong nhiều tệp.
Nhờ biết đến tự động hóa tập lệnh trong Python là gì, công việc đơn giản hóa hơn rất nhiều. Các tệp và thông tin tối ưu hơn, sắp xếp cũng như quản lý theo phương pháp khoa học.
Khoa học dữ liệu và máy học
Khoa học dữ liệu thực hiện trích xuất thông tin quý giá từ dữ liệu và máy học(ML). Từ đó, hệ thống bắt đầu học hỏi và đưa ra các dự đoán chính xác. Với hoạt động này, vai trò của Python là gì?
[caption id="attachment_29177" align="aligncenter" width="800"] Quá trình phân tích dữ liệu và máy học rút ngắn nhờ ứng dụng đến từ Python[/caption]
Sửa và loại bỏ dữ liệu không chính xác hay còn gọi là quá trình làm sạch.
Thực hiện trích xuất, chọn lọc các đặc điểm đa dạng của dữ liệu.
Gán nhãn, gán tên có ý nghĩa cho dữ liệu.
Tìm và phát hiện các số liệu thống kê khác nhau.
Nhanh chóng trực quan hóa bằng cách sử dụng biểu đồ và đồ thị.
Các nhà khoa học dữ liệu chắc chắn không thể bỏ qua việc tìm hiểu thư viện ML của Python là gì. Bởi vì, nhờ đó, họ dễ dàng thiết lập công cụ phân loại hình ảnh, văn bản, Traffic,…
Đây cũng chính là ưu thế trong việc nhận dạng giọng nói và khuôn mặt. Ngoài ra, các kỹ thuật viên cũng sử dụng Python cho Deep Learning.
Phát triển phần mềm
Chắc chắn những nhà phát triển phần mềm cần hiểu Python là gì hơn ai hết. Các hoạt động ứng dụng cụ thể như là:
[caption id="attachment_29179" align="aligncenter" width="800"] Với Python, phát triển phần mềm có thể kế thừa từ nguyên mẫu đã có[/caption]
Hỗ trợ theo dõi lỗi trong mã của phần mềm.
Tự động xây dựng phần mềm trong nhiều trường hợp.
Quản lý dự án.
Phát triển nguyên mẫu từ những phần mềm đã có.
Thiết lập ứng dụng máy tính bằng cách sử dụng những thư viện giao diện đồ họa người dùng(GUI).
Nhờ Python đã có sự ra đời từ các trò chơi văn bản đơn giản đến những game phức tạp.
Khi hiểu những khả năng có thể khai thác từ Python là gì, công việc đơn giản hơn nhiều. Phần mềm sáng tạo ra thừa hưởng những ưu điểm đã có và tiếp tục tối ưu.
Kiểm thử phần mềm
Kiểm thử phần mềm là quy trình kiểm tra tính hiệu quả khi vận hành trong thực tế. Qua đó, nhà phát triển biết được dự án có lỗi không, đã đáp ứng được kỳ vọng chưa.
[caption id="attachment_29181" align="aligncenter" width="800"] Kỹ sư kiểm thử tận dụng Python cho các tình huống giả lập hoạt động[/caption]
Các chuyên gia sử dụng khung kiểm thử đơn vị Python, tiêu biểu như Unittest, Robot và PyUnit. Hoạt động này nhằm mục đích kiểm thử các hàm do họ viết ra.
Hầu hết các kỹ sư kiểm thử đều biết Python là gì. Bởi vì họ thường xuyên sử dụng tính tương thích và vận hành phần mềm cho nhiều tình huống giả lập.
Trong thực tế, một số công cụ được dùng để tự động chạy tập lệnh kiểm thử.Tên gọi là tích hợp liên tục/triển khai liên tục(CI/CD). Kết quả sẽ được báo cáo ngay khi nhà phát triển thêm những dòng mã mới vào.
>>> Xem thêm: Plesk là gì? Hướng dẫn sử dụng Plesk Control Panel từ A - Z
Tìm hiểu các khung Python phổ biến nhất
Khung Python là gì? Đây là tập hợp các gói và mô – đun sử dụng để xây dựng ứng dụng nhanh hơn. Có hai loại frame chính thường được ứng dụng là:
[caption id="attachment_29183" align="aligncenter" width="800"] Bạn nên hiểu các khung Python là gì để công việc diễn ra nhanh chóng, tối ưu hơn[/caption]
Khung Full – Stack: Bạn tìm thấy hầu hết mọi thứ cần thiết để xây dựng ứng dụng lớn.
Khung Micro: Là khung cơ bản, cung cấp chức năng tối thiểu để tạo ra những thứ đơn giản hơn.
Trong thực tế, các nhà phát triển thường áp dụng những khung cụ thể nào? Bạn sẽ biết điều đó thông qua bảng tổng hợp dưới đây.
✅Các khung Python
Vai trò
✅Django
Khung Django trong Python là gì? Đây là một trong những frame Full – Stack được sử dụng rộng rãi khi phát triển ứng dụng quy mô lớn.Tính năng hữu ích như bao gồm một máy chủ web để phát triển và kiểm thử. Ngoài ra, đó còn là tool mẫu hỗ trợ xây dựng giao diện người dùng và nhiều cơ chế bảo mật khác.
✅Flask
Flask là khung thuộc loại Micro, dùng để phát triển ứng dụng nhỏ. Các đặc điểm của khung là sự hỗ trợ nhiệt tình đến từ cộng đồng, tài liệu hữu ích.Điều không thể bỏ qua là công cụ mẫu, tính năng kiểm thử đơn vị và máy chủ web tích hợp sẵn. Flask cũng cung cấp các tiện ích mở rộng để xác thực, các lớp ánh xạ cơ sở dữ liệu và bảo mật web.
✅TurboGears
Khung TurboGears trong Python là gì? Thiết kế này để xây dựng ứng dụng web nhanh chóng, dễ dàng. Đặc điểm như sau:- Cấu trúc bảng cơ sở dữ liệu được trình bày cụ thể.- Hỗ trợ nhiều công cụ tạo và quản lý dự án.- Một số tools mẫu dùng để xây dựng database.- Công cụ mẫu hỗ trợ tạo giao diện người dùng.- Cơ chế bảo mật.
✅Apache MXNet
Apache MXNet là khung deep learning nhanh, linh hoạt và dễ dàng mở rộng. Nhà phát triển sử dụng để xây dựng khung mẫu nghiên cứu, hỗ trợ nhiều ngôn ngữ lập trình.
✅PyTorch
Khi tìm hiểu Python là gì, bạn sẽ thấy khung này xây dựng dựa trên thư viện Torch. Nhà phát triển sử dụng cho các ứng dụng như NLP, Robot, thị giác máy tính, tìm kiếm thông tin,…Ngoài ra, họ cũng khai thác để chạy công cụ đó bằng CPU hoặc GPU.
Những bài viết liên quan:
Tìm hiểu cấu trúc lệnh Find trong Linux và các cách sử dụng
Reactjs là gì? Dùng để làm gì? Tìm hiểu về Reactjs từ A – Z
Net Framework là gì? Link tải Net Framework & Cài đặt từ A-Z
Ajax là gì? Tìm hiểu chi tiết về cách hoạt động của Ajax
Qua những phân tích có thể thấy rằng đây là ngôn ngữ lập trình mạnh mẽ. Dự đoán xu hướng trong tương lai vẫn tiếp tục phát triển. Với những đặc điểm tối ưu, đây chính xác là sự lựa chọn tốt, đáng để cân nhắc trong lĩnh vực lập trình. FPT Cloud tin rằng không bao giờ là thừa để tìm hiểu Python là gì.
PuTTY là gì? Hướng dẫn tải và cài đặt PuTTY trên các hệ điều hành
14:34 21/07/2022
PuTTY là gì? Đây là trình giả lập thiết bị đầu cuối, cho phép kết nối và ứng dụng truyền network file, mã nguồn mở. Chức năng được cụ thể hóa qua bài viết dưới đây. Bên cạnh đó, bạn sẽ hiểu điều gì đã tạo ra khác biệt của PuTTY qua các đặc tính. Phần cuối mở ra các hướng tải và cài đặt phần mềm trên các hệ điều hành khác nhau.
PuTTY là gì?
Để tiếp cận đúng cách, bạn cần làm rõ phần mềm PuTTY là gì. Đây là công cụ giúp người dùng kết nối, quản lý và điều khiển các Server thông qua mạng Internet.
[caption id="attachment_29149" align="aligncenter" width="800"] PuTTY hỗ trợ kết nối, quản lý Server thông qua đường truyền mạng Internet[/caption]
Khi mới ra đời, PuTTY là giao diện đầu cuối Client, chỉ hỗ trợ một vài giao thức mạng. Cụ thể như SCP, SSH, Telnet, Rlogin… dành riêng cho hệ điều hành Windows.
Qua quá trình cải tiến, định nghĩa PuTTY là gì đã được mở rộng. Phần mềm được sử dụng rộng rãi cho nhiều hệ điều hành. Một số tên tuổi tiêu biểu như: Unix, Linux, Symbian, Windows Mobiles, Window Phone…
>>> Xem thêm: Plesk là gì? Hướng dẫn sử dụng Plesk Control Panel từ A - Z
Lịch sử phát triển của PuTTY
Để nắm chắc nền tảng, bạn nên tìm hiểu PuTTY là gì thông qua lịch sử hình thành và phát triển. Tính năng có được nhờ vào quá trình sáng tạo và viết ra bởi Simon Tatham vào cuối năm 1998.
[caption id="attachment_29152" align="aligncenter" width="800"] Phần mềm PuTTY được viết bằng ngôn ngữ lập trình C và giữ nguyên qua các phiên bản[/caption]
Khi đó, phần mềm được viết bằng ngôn ngữ lập trình C và dành riêng cho Windows. Mục tiêu là để hỗ trợ các giao hữu dụng về mạng Internet. Công cụ chính thức được công bố và phổ biến rộng rãi vào 8/1/1999.
Khi tìm hiểu PuTTY là gì, bạn sẽ thấy sự đổi mới từ tháng 10/2000. Phần mềm trang bị kết nối PuTTY được hỗ trợ giao thức SSH – 2. Người dùng đi tới Server trên hệ điều hành Windows thông qua SSH. Nhờ vậy, mọi dữ liệu được truyền tải an toàn.
Hiện tại, PuTTY là phần mềm sở hữu phiên bản beta. Tuy vậy, ngôn ngữ C vẫn tiếp tục được ứng dụng trên Unix, Linux và Symbian. Dù không có quá nhiều cải tiến vượt trội, nhưng phần mềm vẫn chiếm ưu thế nhờ duy trì tính năng hữu dụng.
Bạn có thể thấy điều này thông qua các thành phần cấu trúc đặc biệt bên trong. Qua đó chứng tỏ, khi mới ra mắt, đây đã là một công cụ đi trước, đón đầu.
Tính năng của phần mềm PuTTY là gì?
Khi tìm hiểu về phần mềm PuTTY là gì, việc xem xét các tính năng rất quan trọng. Người dùng có thể khai thác những đặc điểm sau:
[caption id="attachment_29154" align="aligncenter" width="800"] Phần mềm PuTTY luôn phát huy được sức mạnh trên hệ điều hành Windows[/caption]
Hỗ trợ hệ điều hành Windows phiên bản 32bit và 64bit.
Dễ dàng kết nối cũng như điều khiển nhiều máy tính trong cùng một phạm vi. Đồng thời, quá trình truyền nhận dữ liệu giữa các đối tượng cũng rất thuận lợi.
Cung cấp cho người dùng trình điều khiển các SSH với các khóa mã hóa, giao thức và thuật toán.
Hỗ trợ quá trình xác thực Public Key và Active Directory/Kerberos.
Sử dụng một chương trình câu lệnh riêng biệt nhằm chuyển giao file. Người dùng không cần tích hợp với các phương tiện hỗ trợ khác.
Không hỗ trợ Script nhưng vẫn có thể sử dụng kết hợp cùng WinSCP.
Người dùng có thể sử dụng với kết nối cổng nối tiếp trong hệ thống mạng LAN.
Qua những chức năng có thể khai thác, bạn hiểu PuTTY là gì một cách thực tế hơn. Đây hứa hẹn là công công hỗ trợ đắc lực trong quá trình quản lý và kết nối.
Thành phần cấu trúc trong công cụ PuTTY
Thành phần cấu trúc của công cụ PuTTY là gì? Để làm nên các tính năng hữu dụng, phần mềm cần có các nhân tố với đặc tính riêng. Cụ thể như sau:
[caption id="attachment_29156" align="aligncenter" width="800"] Việc cài đặt và sử dụng dễ dàng hơn khi bạn biết cấu trúc câu lệnh[/caption]
PuTTY: Gồm có các Telnet, Rlogin, SSH Client. Tất cả các yếu tố này đều kết nối với một cổng.
PSCP: Được hiểu là dòng lệnh sao chép tập tin an toàn. Người dùng còn biết đến với tên gọi khác là SCP khách.
PSFTP: Đề cập đến phiên chuyển tập tin chung giống với FPT. Hiểu đơn giản, đây chính là một SFTP khách hàng.
PuTTYtel: Đây là khách hàng Telnet.
Plink: Giao diện dòng lệnh.
Pageant: Đại lý SSH cho PuTTY, PSCP cũng như Plink.
PuTTYgen: Đó là RSA và DSA tiện ích quan trọng.
Khi nắm được cấu trúc PuTTY là gì, bạn sẽ chủ động hơn trong quá trình thiết lập và sử dụng. Các thuật ngữ sẽ xuất hiện thường xuyên nên việc trang bị trước là rất quan trọng.
>>> Xem thêm: PHP FPM là gì? Cách thức hoạt động và đặc điểm của PHP – FPM
Một số đặc tính cơ bản của PuTTY
Các đặc tính cơ bản của PuTTY là gì? Nắm được những điều này, bạn sẽ biết mình có cần thiết sử dụng công cụ hay không.
Cửa sổ giao diện
Giao diện luôn là điểm đầu tiên người dùng tiếp cận và thu hút sự chú ý. Vì thế, đây được xem là đặc tính cơ bản nhưng không kém phần quan trọng.
Trong phần mềm PuTTY, giao diện mô phỏng được đánh giá cao. Điều đó là xứng đáng vì cấu hình tốt, hỗ trợ cho các thuật toán mã hóa. Bên cạnh đó, các giao thức SSH, Telnet hay TCP/IP cũng được tối ưu hơn.
Chuyển giao file
Các thành phần như PSFTP hay PSCP được cung cấp và phục vụ cho quá trình chuyển giao file. PSFTP được hiểu là giao thức dùng để tải dữ liệu trên máy chủ. Quá đó, thông tin được bảo vệ và mã hóa các lệnh thành công.
[caption id="attachment_29158" align="aligncenter" width="800"] Phần mềm hỗ trợ chuyển giao file với tính bảo mật tốt[/caption]
Trong khi đó, PSCP là phương thức liên lạc và gửi tệp từ xa, được bảo mật bởi giao thức SSH. Nhờ vậy, công cụ chuyển tập tin và đảm bảo không rò rỉ thông tin trong quá trình này.
Khi tìm hiểu chuyển giao file trong PuTTY là gì, bạn cũng sẽ thấy đặc tính bổ sung. Đó là việc sử dụng WinSCP và FileZilla kết hợp với PuTTY để truyền file. Tuy nhiên, hai phần mềm này yêu cầu bạn đăng nhập mới có thể tiến hành được.
Xác minh public key
Với đặc tính này, người dùng sử dụng công cụ PuTTYgen nhằm mục đích tạo khóa mới. Bên cạnh đó là khả năng hỗ trợ chuyển đổi giữa các tệp .ppk lưu trữ khóa SSH. Ngoài ra, tính năng cũng được mở rộng với các định dạng khóa khác.
Việc quản lý khóa SSH là rất quan trọng trọng việc tránh bị xâm phạm, thu thập bởi phần mềm độc hại. Vì thế, phương pháp tối ưu nhất là cài đặt Universal SSH Key Manager trên máy tính.
Hỗ trợ Telnet
Ý nghĩa của việc hỗ trợ Telnet trong PuTTY là gì? Về cơ bản, giao thức Telnet có vai trò nhất định nhưng thường đánh mất tên, mật khẩu người dùng.
[caption id="attachment_29160" align="aligncenter" width="800"] Sự kết hợp của SSH sẽ bổ trợ cho điểm hạn chế của Telnet[/caption]
Chính vì lý do này, giao thức SSH ra đời để hỗ trợ, giải quyết. Tại một số nước, họ không cho phép sử dụng mã hóa. Thay vào đó, SSH sẽ giúp đề phòng nguy cơ bảo mật đến từ Telnet.
Lỗ hổng an ninh
Đây là đặc tính rất cần lưu ý khi nghiên cứu PuTTY là gì? Các lỗ hổng an ninh cụ thể thường bắt gặp như sau:
Tràn bộ nhớ đệm: Đề cập đến lỗ hổng mã từ xa. Hiện tượng này có thể dẫn đến truy cập bộ nhớ máy tính hoặc chương trình bị kết thúc. Một số đối tượng lợi dụng để phá vỡ hệ thống an ninh.
Tràn số nguyên: Diễn ra trong khi xử lý chuỗi thiết bị đầu cuối. Lỗ hổng mã từ xa và lỗi bộ nhớ có liên quan đến việc gửi chuỗi thoát đến các loại máy móc kể trên. Công cụ máy chủ đã phát hiện và lợi dụng thực thi mã và ảnh hưởng an ninh trên máy khách.
Đây những đặc điểm cơ bản giúp bạn trả lời lỗ hổng anh ninh trong PuTTY là gì. Qua đó để thấy rằng khi khai thác phần mềm vẫn cần sự thận trọng nhất định.
Cách tải và cài đặt PuTTY trên các hệ điều hành
Như bạn đã biết trong phần giải thích PuTTY là gì, phần mềm không chỉ dành riêng cho hệ điều hành Windows. Công dụng phát huy tương tự khi cài đặt trên Linux và MacOS bằng các bước cụ thể dưới đây.
✅Hệ điều hành
Các bước thực hiện
✅Trên Windows
Bước 1 của cách cài đặt PuTTY trên Windows là download phần mềm. Sau khi hoàn tất, bạn thực hiện quy trình sau:- Màn hình hiển thị cấu hình chào mừng, khi này bạn nhấp “Next” hai lần liên tiếp.- Xác định tính năng muốn cài đặt với PuTTY là gì và bấm chọn.- Cuối cùng, bạn chỉ cần ấn vào “Install” là đã có thể cài đặt phần mềm.Quá trình kết thúc, màn hình sẽ hiển thị thông báo điều này đến bạn. Lúc đó, hãy nhấp “Finish” để xác nhận hoàn thành và thoát khỏi cài đặt.Khi đã thành công, bạn nhấp vào phần mềm để hiển thị ra cửa số PuTTY Configuration.
✅Trên Linux
Để cài đặt trên Linux, điều lưu ý với PuTTY là gì? Bạn cần đảm bảo rằng khi vũ trụ được bật và tiến hành các lệnh sau:- Tiến hành cập nhật hệ điều hành Linux bằng lệnh: cập nhật sudo apt.- Cài đặt PuTTY với lệnh: sudo cài đặt putty.Khi hoàn tất, bạn truy cập phần mềm nằm trong menu của máy tính. Cách hiển thị cửa sổ tương ứng như trên hệ điều hành Windows.
✅Trên MacOS
So với Windows và Linux, điều đặc biệt trên Mac OS khi cài đặt PuTTY là gì? Các bước sẽ phức tạp hơn với quy trình như sau:- Cài đặt Xcode.- Thiết lập Command Line Tools từ Apple Account.- Mở Terminal, tìm trong thư mục/Applications/Utilities và gõ lệnh như sau: Xcode -> Select -> Install.- Tải và tiến hành cài đặt Quartz.- Tiếp tục tải và cài đặt MacPorts.- Thực hiện với câu lệnh sau: sudo port –v selfupdate.- Tiến hành gỡ lệnh: sudo port install putty.- Đi đến Terminal và gõ PuTTY.- Tạo Shortcut để thư mục phần mềm được truy cập vào dễ dàng nhất.
Những bài viết liên quan:
Máy ảo là gì? 4 Phần mềm máy ảo miễn phí tốt nhất hiện nay
Cloudflare là gì? Hướng dẫn sử dụng Cloudflare từ A – Z
Application Server là gì? Toàn tập kiến thức về app server
Linux là gì? Toàn tập kiến thức về hệ điều hành Linux
Trên đây là những điều cần biết với những ai đang tìm kiếm phần mềm hỗ trợ Server. Công cụ đảm bảo tính ứng dụng cao vì có khả năng chạy ổn định trên nhiều hệ điều hành. Hơn thế, các bước tiến hành tải và cài đặt cũng tương đối đơn giản. Vì thế, FPT Cloud tin chắc rằng bạn đã hiểu PuTTY là gì và thiết lập thành công.
PHP FPM là gì? Cách thức hoạt động và đặc điểm của PHP – FPM
15:05 20/07/2022
PHP FPM hỗ trợ tăng tốc PHP gấp nhiều lần, đặc biệt thích hợp với web Server có Traffic lớn. Bạn sẽ hiểu hơn nguyên lý hoạt động của kỹ thuật này thông qua bài viết. Bên cạnh đó, FPT Cloud sẽ phân tích ưu – nhược điểm, kết hợp so sánh với CGI. Nhờ vậy, bạn có góc nhìn khách quan hơn và sớm ứng dụng trong thực tế.
PHP FPM là gì?
PHP – FPM là gì? Thuật ngữ này là tên viết tắt của FastCGI Process Manager. Hình thức triển khai PHP như vậy giúp tăng tốc độ thực thi các ứng dụng web. Đồng thời, công cụ cũng cho phép admin kiểm soát mức tiêu thụ tài nguyên trên Server.
[caption id="attachment_29087" align="aligncenter" width="800"] PHP FPM đặc biệt quan trọng với những website có lượng Traffic lớn[/caption]
Về cơ bản, một triển khai PHP (Runtime) có nhiệm vụ phiên dịch và thực thi code. Ví dụ điển hình là Runtime truyền thống như mod_PHP của Apache hoạt động bên trong web Server.
Trong đó, mỗi kết nối hiện hữu sẽ tiêu thụ một phần tài nguyên nhấn định của máy chủ. Do vậy, nếu quá nhiều Connection đồng thời sẽ nhanh chóng dẫn đến tình trạng cạn kiệt. Về lâu dài, đây là lý do dẫn đến suy giảm hiệu suất web.
Một mặt khác, PHP – FPM vận hành bên ngoài web Server và sử dụng một nhóm các quy trình thực thi code. Theo đó, nhóm được gọi là pool, và các quy trình này được gọi là worker process.
Các worker sẵn sàng đợi Request đến, đồng thời cho phép admin quản lý số worker trong từng pool. Với những kiến thức đã nêu, bạn đã hiểu hơn về thuật ngữ FPM là gì.
>>> Xem thêm: Payload là gì? Đặc điểm Payload khi truyền dữ liệu chi tiết
Cách hoạt động chung của PHP – FPM là gì?
Phần này tập trung giải đáp cách thức hoạt động của PHP FPM là gì. Các tác vụ cụ thể diễn ra như sau:
[caption id="attachment_29090" align="aligncenter" width="800"] PHP FPM đảm bảo không bao giờ tiêu tốn toàn bộ tài nguyên máy chủ[/caption]
- Apache gửi code đến PHP FPM thông qua giao diện nhị phân tốc độ cao, có tên là FastCGI.
- Tiếp theo, một supervisor làm nhiệm vụ chọn worker từ pool rồi gán code nhận được.
- Worker thực thi code và trả kết quả về lại cho Apache để chuyển đến trình duyệt web.
- Sau khi quá trình hoàn tất, worker quay lại pool và tiếp tục đợi thực thi code tiếp theo.
Trong trường hợp có quá nhiều kết nối đồng thời, hệ thống có thể phải đợi đến khi có worker khả dụng. Tuy nhiên, nhân tố này sẽ không bao giờ tiêu thụ toàn bộ tài nguyên máy chủ. Vì thế, phương pháp được đánh giá là hiệu quả trên web Server lớn.
So sánh PHP – FPM và CGI
Cả PHP FPM và CGI đều là các phần mềm có chức năng xây dựng trên web cho máy chủ khi truy cập Internet. Tuy nhiên, mỗi loại đều sở hữu thế mạnh và tồn tại những nhược điểm riêng.
Ưu – nhược điểm của PHP – FPM
Với giải thích ở trên, bạn chắc chắn đã biết được cơ bản những ưu điểm của PHP FPM là gì. Phần này sẽ phân tích cụ thể hơn kết hợp với việc phân tích sự hạn chế để bạn có góc nhìn đa chiều.
Ưu điểm
Đây là một daemon FastCGI thay thế cho PHP, hỗ trợ website xử lý tải nặng nhanh hơn nhờ việc lưu trữ các pool. Ngoài ra, hình thức triển khai cũng không làm quá tải bộ nhớ của hệ thống vì quy trình Apache.
[caption id="attachment_29092" align="aligncenter" width="800"] PHP FPM có hiệu suất cao nhưng tính bảo mật chưa tốt[/caption]
Từ đó suy ra, ưu điểm là sở hữu cách chạy ứng dụng hiện đại, tối ưu. Hiệu năng của phần mềm mạnh mẽ, tiêu thụ tài nguyên thấp. Footprint bộ nhớ nhỏ hơn, reload dễ dàng trong khi không cần dừng các truy vấn khác.
Nhược điểm
Khi so sánh với PHP – CGI, bạn sẽ thấy phần mềm có độ bảo mật kém hơn. Quá trình cấu hình cũng cần phải trải qua nhiều công đoạn.
Nhìn chung, nếu bạn sở hữu website có Traffic lớn, tài nguyên Server thấp, PHP FPM là lựa chọn hợp lý. Mặt khác, web cơ bản nên dùng CGI vì khả năng thực thi code tốt. Đồng thời, việc tiêu tốn tài nguyên không quá nhiều.
>>> Xem thêm: Parked Domain là gì? 3 cách thiết lập Parked Domains cực nhanh
Ưu – nhược điểm của CGI
PHP – CGI là giao thức truyền tin giữa web Server và chương trình CGI. Về cơ bản, đây là cách để chạy script phía máy chủ (PHP, Perl, Python) khi có HTTP Request.
[caption id="attachment_29094" align="aligncenter" width="800"] Giao thức CGI hao tốn nhiều tài nguyên hơn so với PHP FPM[/caption]
Từ trên, bạn dễ nhận ra ưu điểm nổi trội của CGI là có thể chạy độc lập dù ngôn ngữ máy chủ là gì. Đồng thời, khả năng bảo mật cũng tốt hơn FPM vì thực thi hoàn toàn tách biệt với web Server.
Tuy nhiên, có một nhược điểm không thể phụ nhận của CGI. Hiệu suất thấp là hạn chế đã khiến phần mềm mất đi vị thế trên thị trường. Theo đó, khi có yêu cầu truy cập vào web động, chương trình sẽ thực hiện khởi tạo tiến trình mới.
Điều này dẫn đến tình trạng tiêu tốn tài nguyên CPU và giảm tốc độ web. Tuy nhiên, các lập trình viên có thể khắc phục bằng cách tích hợp khả năng bổ sung. Trong đó tập trung vào việc xử lý tạo nội dung web động.
Ngoài ra, người dùng có thể sử dụng module hỗ trợ khác kèm theo khi kết nối máy chủ web. Tuy nhiên, so với PHP FPM đây vẫn là công đoạn mất nhiều công sức hơn.
Những bài viết liên quan:
MongoDB là gì? Tìm hiểu tính năng và trường hợp nên khai thác MongoDB
Laravel là gì? Tìm hiểu các tính năng ưu việt & hướng dẫn cài đặt
WordPress là gì? Hướng dẫn cài đặt WordPress cực đơn giản
Contact Form 7 là gì? Hướng dẫn cấu hình Contact Form 7 hiệu quả
Trên đây là điều cần biết với những ai đang tìm kiếm phần mềm tương thích với web Server. Nếu khai thác đúng cách, công cụ sẽ giúp cải thiện tốc độ, tiết kiệm tài nguyên đáng kể. Nhờ đó, nhà quản trị duy trì hoạt động dài lâu, đặc biệt là đối với các Site lớn. Vì thế, FPT Cloud tin rằng bạn nên có sự cân nhắc về tính khả dụng của PHP FPM và sớm áp dụng.
Payload là gì? Đặc điểm Payload khi truyền dữ liệu chi tiết
14:58 20/07/2022
Payload là gì? Đây là thuật ngữ quan trọng trong an ninh mạng, liên quan đến vận chuyển gói tin. Bạn sẽ hiểu rõ hơn về vai trò của yếu tố này qua bài viết của FPT Cloud. Nối tiếp phần giải thích khái niệm là kiến thức liên quan đến Malware Payload. Ngoài ra, thông tin cũng đề cập đến vấn đề phòng chống những Payload độc hại.
Payload là gì?
Payload dùng để chỉ phần dữ liệu vận chuyển của một gói tin giữa hai đối tác. Hình thức tồn tại thường ở dưới dạng văn bản, dấu hiệu hoặc âm thanh. Bạn có thể tìm thấy yếu tố này ở vị trí dưới phần đầu(Header).
[caption id="attachment_29076" align="aligncenter" width="800"] Khi tìm hiểu Payload là gì, bạn sẽ thấy những nguy cơ tiềm ẩn khi truyền tập tin[/caption]
Ngoài ra, tùy theo giao thức mạng là gì, Payload cũng được thêm vào phần cuối (Trailer). Trong bối cảnh ngày càng có nhiều phần mềm độc hại, bạn cần mở rộng thêm kiến thức khi tìm hiểu Payload là gì.
Yếu tố này thường được đề cập cùng với thuật ngữ Malware – mã độc. Mục đích sử dụng để cố tình gây thiệt hại cho máy tính của người dùng.
Payload Malware có thể phân phối bởi một loạt vector, bao gồm cả worm, phishing và các cơ chế khác. Ngày này, đối tượng phát triển phần mềm độc hại thường mã hóa Payload.
Hoạt động này nhằm ẩn Malware khỏi các sản phẩm chống lại nguy cơ bị tấn công. Thủ thuật đã gây ra không ít khó khăn trong việc phát hiện và phòng chống các mối nguy hiểm.
>>> Xem thêm: Parked Domain là gì? 3 cách thiết lập Parked Domains cực nhanh
Sự tác động của Malware Payload
Đối với an ninh máy tính, Payload là gì? Đây là một phần của Malware, dùng để đề cập tới mã độc gây thiệt hại cho người dùng.
[caption id="attachment_29079" align="aligncenter" width="800"] Malware Payload có thể được hiểu như một phần mềm độc hại[/caption]
Hiểu đơn giản, Malware Payload là phần mềm độc hại. Khả năng cao sẽ chứa virus, sâu máy tính, đoạn code độc hại chạy trên thiết bị của nạn nhân.
Để đạt được mục tiêu xấu của mình, kẻ thâm nhập đều cần sử dụng trình tạo Payload. Hoạt động nhằm thiết lập sự chấp nhận Shellcode – chuỗi code ngắn. Quy trình bắt đầu từ một Shell lệnh khai thác được trên đối tượng hướng đến.
Đồng thời, kỹ thuật tạo tệp nhị phân có thể hoạt động, cho phép phân phối Payload. Từ đó, phần mềm độc hại lây nhiễm vào những hệ thống đã được nhắm tới.
Trong thực tế, khi tìm hiểu hiểu Malware Payload là gì, bạn sẽ thấy mã độc gửi qua Email hoặc ứng dụng. Hình thức lan truyền cụ thể tùy thuộc vào cơ sở hình thành và tồn tại trong hệ thống.
Tải trọng gói IP so với tải trọng phần mềm độc hại
Thông thường, một gói IP có thể chứa Payload có các lệnh do người dùng thực thi. Ví dụ như yêu cầu nội dung web. Thường thấy hơn, yếu tố này sẽ mang một Payload bao gồm dữ liệu thực tế được Server truyền theo yêu cầu người dùng.
Payload giới hạn trên PDU chỉ định bởi đặc tả giao thức liên quan. Kích thước tối đa không thường xuyên thay đổi.
Con số tối đa cho Payload là gì? Kết quả có thể xác định bằng cách trừ lượng dữ liệu cần thiết cho Header giao thức và đoạn Trailer.
MTU (maximum transmission unit) cho các gói IP là khác nhau tùy theo hệ thống và mạng. Tiêu chuẩn IP khởi đầu (RFC 791), quy định rằng tất cả các máy chủ có thể chấp nhận các gói lớn tới 576 byte.
Đồng thời, data Payload là 512 byte và 64 byte cho tiêu đề. MTU mặc định được thông qua cho các gói IPv4 cuối cùng đã được điều chỉnh lên đến 1.500 byte. Mục đích là để tương thích với các phân đoạn Ethernet.
>>> Xem thêm: Pagespeed Insights là gì? Cách cải thiện hiệu suất website hiệu quả
Cách phòng chống Payload
Phương pháp phòng chống Payload là gì? Trong thực tế, bạn cần chấp nhận rằng có nhiều cách để phân phối, thực thi Payload độc hại. Vì thế, dường như là không có hình thức nào để phòng chống triệt để.
[caption id="attachment_29081" align="aligncenter" width="800"] Để phòng chống mã độc, bạn cần thận trọng cả những nguồn đáng tin cậy nhất[/caption]
Điều cần làm là cảnh giác với mưu đồ phishing và các cuộc tấn công social engineering khác. Bất cứ khi nào có file tải xuống hoặc nhận dữ liệu từ Internet đều cần hàng rào bảo mật.
Khi tìm hiểu cách chống Payload là gì, bạn hãy tận dụng từ phương pháp đơn giản nhất. Đó là luôn quét virus trên tệp và thực hiện ngay cả khi xuất phát từ một nguồn đáng tin.
Những bài viết liên quan:
ICANN là gì? Vai trò & Những cơ chế cơ bản trong ICANN
Siri là gì? Cách sử dụng Siri trên Iphone, Ipad, Mac từ A-Z
Blockchain là gì? Cách hoạt động & Ứng dụng công nghệ blockchain
Nft là gì? Tìm hiểu về thị trường và game NFT mới nhất 2023
Trên đây là những điều bạn cần biết, liên quan đến quá trình truyền dữ liệu. Sớm tìm ra nguồn gốc lây truyền virus là rất quan trọng. Qua đó, bạn biết cách khắc phục triệt để, đề phòng rủi ro những lần sau. FPT Cloud mong rằng bạn đã hiểu Payload là gì và có sự chú tâm nhất định trong thực tế.