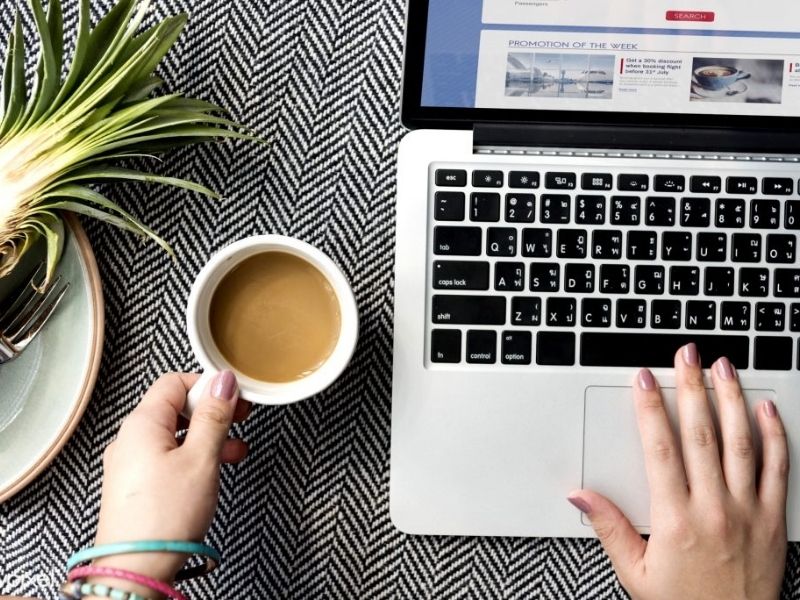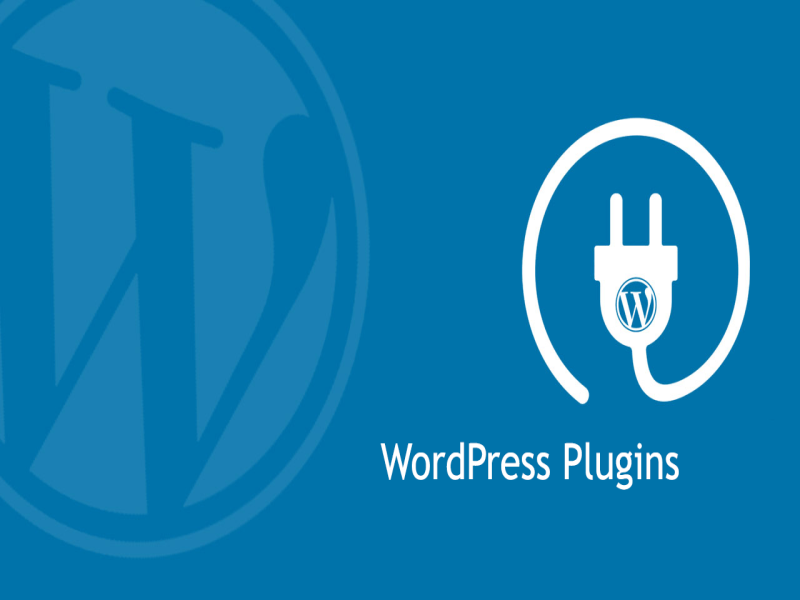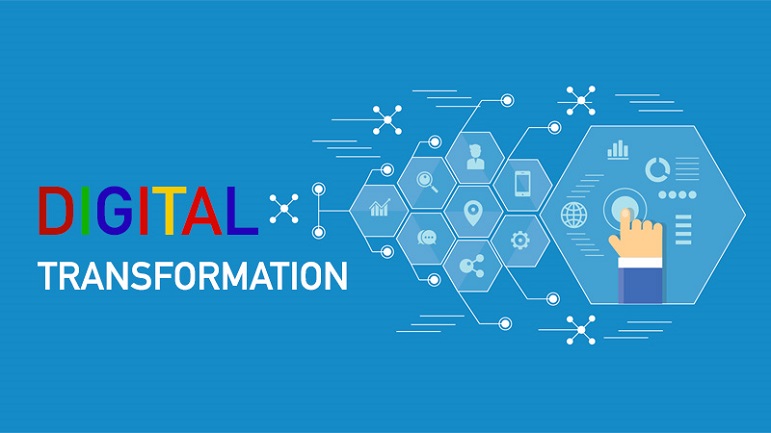Blogs Tech
Danh mục
Chia sẻ kiến thức FPT Cloud
Top 7 cách tạo Website cá nhân miễn phí, chuyên nghiệp hiện nay
15:07 13/05/2022
Cách tạo Website cá nhân miễn phí ngày nay không còn là vấn đề quá khó khăn. Nó không đòi hỏi người thực hiện phải có quá nhiều kiến thức chuyên môn. Qua bài viết dưới đây, FPT Cloud sẽ giới thiệu những công cụ để tạo Website cá nhân miễn phí và tốt nhất. Nếu bạn đang có dự định triển khai công việc này, đừng bỏ qua nội dung này nhé!
Top 3 lý do thuyết phục bạn tạo Website cá nhân ngay
Trong kỷ nguyên kỹ thuật số, các doanh nghiệp cần sở hữu Website để quảng bá thương hiệu. Đây là điều không mấy xa lạ, tuy nhiên với cá nhân lại khác, xu hướng làm Web riêng ngày một tăng. Với Website họ có thể nhận lại một số lợi ích sau:
Tạo dựng hình ảnh cá nhân khác biệt bằng Website
Như bạn đã biết hiện nay có một nền tảng hỗ trợ cá nhân cập nhật thông tin, đó chính là LinkedIn. Tuy nhiên để thỏa sức sáng tạo khi xây dựng thương hiệu cá nhân, Website là lựa chọn tốt hơn cả.
[caption id="attachment_26396" align="aligncenter" width="800"] Thiết lập Website cá nhân miễn phí, hiệu quả[/caption]
Qua đây, bạn được sử dụng định dạng đa phương tiện tạo Website cá nhân miễn phí. Những điểm mạnh nổi bật, tính cách bản thân sẽ được thể hiện theo cách ấn tượng hơn nhiều.
>>> Xem thêm: Hướng dẫn cách gửi Mail trên máy tính cùng các tùy chọn khác
Tạo dấu ấn với nhà tuyển dụng
Cách tạo Website cá nhân miễn phí luôn là đề tài thu hút mọi người tìm kiếm nhiều hiện nay. Lý do bởi nó như một công cụ giúp họ tạo một bản CV đầy ấn tượng với các nhà tuyển dụng. Thông qua đây, bạn thể hiện thành tích, thành tựu bản thân trọn vẹn nhất.
Trong số hàng chục hồ sơ ứng tuyển, nhà tuyển dụng sẽ nhìn thấy những điều đặc biệt hơn về bạn. Từng thông tin một thực sự rõ nét và đầy đủ cả hình ảnh kèm nội dung trình bày bắt mắt. Chẳng hạn như: Kỹ năng, sức sáng tạo, tư duy logic về dự án, công việc bạn đã từng làm,…
Nâng cao kỹ năng thiết kế Website chuyên nghiệp
Khi học cách tạo Website cá nhân miễn phí, bạn đã tự trang bị kỹ năng cơ bản về lĩnh vực này. Hơn nữa, càng đi sâu tìm hiểu kiến thức, bản thân cũng biết thêm thiết kế Web trực tuyến.
[caption id="attachment_26400" align="aligncenter" width="800"] Nâng trình thiết kế Website chuyên nghiệp dần theo thời gian[/caption]
Đơn giản vì để nâng cao thương hiệu cá nhân, chủ Web sẽ cần học cách thu hút người xem vào trang của mình. Từ đây, bạn biết thêm về cách tạo nội dung, phương pháp làm tăng xếp hạng trang Web trên Google. Đồng thời những hiểu biết về tối ưu hóa Công cụ Tìm kiếm SEO cũng được tích lũy thêm.
Tóm lại, trải qua thời gian học hỏi cách tạo Website cá nhân, bạn có thêm 3 thông tin điền vào CV. Cụ thể bao gồm: Xây dựng website, SEO và sáng tạo nội dung. Đây vốn dĩ là những kỹ năng được nhà tuyển dụng đánh giá cao với các hầu hết các ứng viên.
Những thông tin cơ bản trong Website cá nhân
Trên Website cá nhân, phần không thể thiếu được là thông tin bản thân mình. Vậy những nội dung cần thiết, phù hợp nào chúng ta cần công khai? Bạn hãy cùng chuyên trang tìm hiểu ngay sau đây:
Giới thiệu thông tin về bản thân trên Website
Giới thiệu thông tin bản thân sẽ là cách phản ánh tính cách của một người. Do vậy, bạn cần đảm bảo rằng nó đủ hấp dẫn và khiến mọi người muốn tương tác.
Gợi ý cho bạn hãy thêm một vài sở thích, trình độ học vấn, chuyên môn vào phần giới thiệu này. Bên cạnh đó không thể thiếu đi một bức ảnh đại diện của cá nhân.
Sơ yếu lý lịch bổ sung
Một điều cần lưu ý trong cách tạo website cá nhân đó là việc đăng tải sơ yếu lý lịch. Thoạt đầu nghe có vẻ dư thừa khi Web đã có phần giới thiệu bản thân. Tuy nhiên, nó vô cùng hữu ích khi nhà tuyển dụng vào Web của bạn để tìm kiếm ứng viên.
[caption id="attachment_26404" align="aligncenter" width="800"] Đăng tải bản sơ yếu lý lịch trên Website cá nhân cung cấp cho nhà tuyển dụng[/caption]
Thực tế vì đôi khi người ghé thăm Website không phải là người quyết định cuối cùng chọn bạn phỏng vấn. Họ có thể phải đưa sơ yếu lý lịch cho cấp trên xét duyệt. Vào lúc này nếu trên Web có sẵn file sẽ vô cùng tiện lợi.
Portfolio thành phẩm hay mẫu công việc của bản thân
Điều thú vị khi sở hữu Website cá nhân là bạn có thể sử dụng nó như một Portfolio. Tại đây các mẫu công việc hoặc thành phẩm được thể hiện đặc sắc. Portfolio được xem như công cụ vô cùng hữu ích để quảng cáo bản thân.
Công cụ này áp dụng trên cả những dự án không thể được mô tả một cách trực quan. Đơn giản, bạn chỉ cần một chút trình bày sáng tạo kết hợp kết quả định lượng là đủ.
Lời nhận xét từ đồng nghiệp
Một Website chứa đựng mục chứng thực từ những người đã làm việc cùng bạn sẽ rất tuyệt vời. Với nhà tuyển dụng, điều này làm tăng thêm uy tín và giá trị cá nhân bạn trước họ.
Cách thực hiện là hãy trích dẫn trực tiếp những lời nhận xét có sẵn trên LinkedIn. Kênh này đảm bảo tính chính xác của những lời chứng thực đó.
Top 7 cách tạo Website cá nhân miễn phí, chuyên nghiệp
Hiện nay cách tạo Website cá nhân miễn phí không yêu cầu bạn phải giỏi về lập trình. Đơn giản bởi đã có nhiều nền tảng hỗ trợ người dùng. Trong thời gian ngắn, bạn dễ dàng sở hữu ngay một trang Web cho riêng mình, cụ thể như sau:
Cách tạo Web cá nhân bằng Wix
Một trong những cách tạo web cá nhân miễn phí dễ dàng nhất chính là sử dụng Wix. Thời gian bỏ ra để thực hiện chỉ khoảng 30 phút.
[caption id="attachment_26408" align="aligncenter" width="800"] Cách tạo Website cá nhân thông qua công cụ Wix[/caption]
Wix chứa đựng mọi thứ bạn cần để tạo Website cá nhân hoàn chỉnh. Trong đó bao gồm hàng trăm mẫu thiết kế, các công cụ chỉnh sửa thân thiện với người dùng.
Bạn có thể thỏa sức sáng tạo từ phông chữ, hình ảnh đến hiệu ứng chuyển trang như mong muốn. Đặc biệt nhất với Wix, người làm Website không cần phải viết những dòng code đầy phức tạp.
Bên cạnh đó, việc tạo Website cá nhân miễn phí trên Wix giúp bạn tải Video lên nhanh chóng. Người dùng cũng có thể nhúng Video Youtube vào và không cần lo lắng về giới hạn bộ nhớ.
Do đó, bạn hãy bắt đầu tạo một tài khoản tại Wix, sau đó lựa chọn mẫu giao diện phù hợp. Cuối cùng là thực hiện tùy chỉnh các mục theo ý muốn của mình nhé.
Cách tạo Web cá nhân miễn phí cùng Weebly
Tiếp theo, hãy cùng chuyên trang khám phá cách tạo một Web cá nhân miễn phí bằng Weebly. Đây là một trang ứng dụng hỗ trợ tạo Website khá phổ biến. Ưu điểm của nền tảng này là dễ thao tác, sử dụng, phù hợp với những người không có kinh nghiệm thiết kế.
Với Weebly, bạn chỉ cần thực hiện kéo thả đơn giản. Như vậy mọi tùy chỉnh nội dung hiển thị theo ý muốn của bản thân được thực hiện.
Tuy nhiên để phát triển lâu dài và tăng quy mô Website, các nền tảng miễn phí thường không đáp ứng được. Đặc biệt là việc SEO và quảng bá Website hiệu quả.
Cách tạo 1 trang Web cá nhân miễn phí bằng Wordpress
Cách tạo Website cá nhân miễn phí bằng WordPress chứa đựng vô vàn những chức năng hữu ích. Nếu bạn có ý định phát triển Website lâu dài, đây là một lựa chọn thông minh.
[caption id="attachment_26412" align="aligncenter" width="800"] Thiết kế Website bằng WordPress miễn phí cho cá nhân[/caption]
Sau đây là các bước giúp người dùng tạo Website miễn phí bằng WordPress:
Bước 1: Truy cập WordPress.com, chọn Create a Free Website or Blog => Nhấp “Start your Website”.
Bước 2: Bạn nhập tài khoản, mật khẩu Email, tên miền -> Chọn “Create Your Account”.
Bước 3: Giao diện khác xuất hiện, điền thông tin theo Form yêu cầu => Chọn “Next Step”.
Bước 4: Khi một giao diện mới xuất hiện, bạn muốn bỏ qua hãy bấm “ No, Thanks”.
Bước 5: Chọn Theme theo sở thích và nhu cầu của bản thân.
Bước 6: Nhập địa chỉ Email, mật khẩu để đăng ký Website bằng WordPress => Chọn “Continue” để hệ thống gửi Email xác nhận.
Bước 7: Nhận thư vừa chuyển tới -> Chọn “Confirm Now” hoàn thành khâu đăng ký Web.
Bước 8: Bạn bắt đầu chỉnh sửa, xây dựng Website cá nhân bằng các tính năng trên thanh công cụ.
>>> Xem thêm: Cách đổi mật khẩu Gmail chi tiết trên điện thoại PC
Hướng dẫn tạo Website cá nhân bằng Blogger
Cách tạo Website cá nhân miễn phí dành cho người mới sử dụng không đâu khác chính là Blogger. Công cụ này được phát triển bởi Google và miễn phí hoàn toàn. Với Blogger bạn có thể tạo Website như sau:
Bước 1: Truy cập Blogger.com => chọn Create a unique and beautiful blog. It’s easy and free và nhấn “Create Your Blog”.
Bước 2: Nhập tên đăng nhập cùng password Gmail
Bước 3: Nhập tên hiển thị => chọn “Tiếp tục với Blogger”, một giao diện mới hiển thị.
Bước 4: Truy cập mục “Theme Blogger” trên Google để tìm nhiều chủ đề mới.
Bước 5: Tìm hiểu thêm về Html, CSS tùy chỉnh Menu, bố cục hình ảnh, Category theo nhu cầu.
Cách tạo 1 Web cá nhân miễn phí từ Google Sites
Google Sites là công cụ hỗ trợ cách tạo Website cá nhân miễn phí uy tín. Để bắt đầu xây dựng Website riêng, bạn cần thực hiện 3 bước sau đây:
[caption id="attachment_26416" align="aligncenter" width="800"] Tạo Web cá nhân trên Google Sites[/caption]
Bước 1: Truy cập Google Drive vào Sign-in, nhập thông tin tài khoản Gmail để đăng nhập. Tiếp đến nhấp vào dấu “+”.
Bước 2: Nhập tiêu đề trang, vào mục “Thay đổi hình ảnh” để cập nhật hình nền trang chủ. Sai đó vào “Nhập tên trang Web” và điền tên Website muốn tạo.
Bước 3: Vào mục “Bố cục” lựa chọn kiểu bố cục theo yêu cầu, sau đó thêm hình ảnh. Tiếp tục bạn điền tiêu đề và nhập văn bản cần hiển thị.
Bước 4: Tiến hành xây dựng giao diện cho trang. Chọn mục “Trang” nhấp vào dấu “+”, điền nội dung cần thiết cho trang theo các thao tác như khi xây dựng giao diện trang chủ.
Bước 5: Vào "Chủ đề” để tùy chỉnh giao diện, nhấp vào biểu tượng con mắt để xem thành quả. Cuối cùng chọn mục “Xuất bản’’ để Website bắt đầu đưa lên Internet.
Cách tạo Website cá nhân miễn phí cùng Zyro
Zyro hiện tại đang được đánh giá là một trong các công cụ xây dựng Web tốt nhất. Nền tảng này cho phép bạn tạo cửa hàng online bằng cách sử dụng trí tuệ nhân tạo AI.
Do đó, với Zyro bạn có thể sáng tạo logo, viết nội dung, SEO hay dự đoán hành vi người dùng. Việc tạo trang Web bằng Zyro rất dễ dàng vì luôn có sẵn những template. Bạn chỉ cần chỉnh sửa bằng cách kéo thả các nội dung, hình ảnh, không cần có bất cứ kỹ năng thiết kế, viết code nào.
Cách tạo Website cá nhân bằng Bootstrap
Bootstrap hiện là cách tạo một Web cá nhân miễn phí trên thiết bị di động phổ biến trên thị trường. Công cụ này bao gồm thư viện HTML, CSS và JavaScript giúp đơn giản hóa quá trình mã hóa của một Website.
[caption id="attachment_26420" align="aligncenter" width="800"] Lập Website cá nhân trên thiết bị di động bằng Bootstrap[/caption]
Ngoài ra, Bootstrap cung cấp nhiều tính năng như: Hệ thống lưới, các điểm ngắt đáp ứng. Do đó, việc viết mã trở nên dễ dàng hơn bao giờ hết đối với bất kỳ cá nhân nào.
Những bài viết liên quan:
Ghost windows là gì? Cách Ghost & Phần mềm Ghost Win hiệu quả
Docker là gì? Tìm hiểu về dự án mã nguồn mở Docker từ A – Z
Bluestacks Tweaker là gì? Hướng dẫn tải và cài đặt chi tiết
1gb bằng bao nhiêu MB data Viettel, Vinaphone? Cách quy đổi
Qua bài viết trên, FPT Cloud đã cung cấp cho bạn 7 cách tạo Website cá nhân miễn phí dành cho người mới bắt đầu, không biết gì về Code. Chúc bạn thực hiện thành công!
Theme WordPress là gì? Hướng dẫn cách add theme WordPress chi tiết
10:44 13/05/2022
Add Theme WordPress là bước cuối cùng trong chuỗi phần việc thiết lập Website mới. Khi các SEOer biết cách làm giao diện này thật ấn tượng, bắt mắt trang sẽ thu hút nhiều lượt truy cập.
Trong bài viết dưới đây, FPT Cloud sẽ hướng dẫn bạn cài Theme cho WordPress thật chi tiết. Quý độc giả đừng bỏ lỡ nội dung thú vị, bổ ích này nhé!
Theme Wordpress là gì?
Theme WordPress là một hay nhiều giao diện mẫu đã được thiết kế sẵn để dùng. Tất cả đều mang đặc trưng riêng về cách trình bày, sắp xếp nội dung trên Website. Dễ hiểu nhất, Theme giống như "bộ trang phục khoác lên người".
[caption id="attachment_26306" align="aligncenter" width="800"] Những mẫu Theme cho Web WordPress[/caption]
Do vậy, mỗi khi cần chỉnh sửa trang Web theo nhu cầu, mục đích sử dụng, bạn hãy dùng Theme. Hiện nay, thư mục giao diện trên WordPress gồm 2 loại trả phí và miễn phí để người dùng tùy chọn.
>>> Xem thêm: Cách cài đặt Plugin cho wordpress chi tiết từ A - Z
Lý do không nên dùng Theme Wordpress miễn phí
Việc Add Theme Wordpress Free luôn là lựa chọn phổ biến, để bạn dễ dàng áp dụng. Tuy nhiên, thực tế đây không phải là một giải pháp tối ưu đối với những Website doanh nghiệp. Đơn giản vì một trong những lý do dưới đây:
Chứa các URLs không mong muốn
Mỗi Theme WordPress miễn phí được tạo ra đều chứa dấu ấn của người phát triển. Cụ thể điều đó bao gồm các URL dẫn về Website. Nếu bạn xóa bỏ chúng sẽ bị vi phạm bản quyền hoặc làm hỏng Theme đó.
[caption id="attachment_26312" align="aligncenter" width="800"] Chọn mẫu add Theme WordPress phù hợp[/caption]
Chưa hết, việc dùng Theme miễn phí vẫn còn một nguy cơ tiềm ẩn khác từ các mã Code độc hại. Chúng có thể ảnh hưởng đến việc kinh doanh của doanh nghiệp. Do vậy, chuyên trang khuyên bạn nên nói "Không" với Theme miễn phí.
Không thể thực hiện tối ưu SEO
Bất kỳ ai trong nghề phát triển Website đều hiểu về tầm quan trọng của SEO. Nếu trang không đạt thứ hạng tìm kiếm cao kéo theo doanh thu giảm. Điều này với Theme WordPress miễn phí càng khó thực hiện hơn nữa.
Cơ bản vì chúng không chứa những tính năng tối ưu SEO sau đây:
Mã sạch tức mã được viết tốt sẽ giúp công cụ tìm kiếm hiểu Website của bạn tốt hơn.
Kích thước Website tối ưu sẽ làm tốc độ tải nhanh.
Không sử dụng nhiều JS và mã CSS, với Theme miễn phí lại chứa quá nhiều 2 mã này.
Giao diện tương tác không thể xem trên các thiết bị như máy tính bảng, điện thoại thông minh,... Điều này chắc chắn bạn sẽ mất lượt truy cập từ họ.
Tương thích với các Plugin có sẵn trên WordPress có thể tăng SEO. Trong khi đó, Theme miễn phí không hỗ trợ các Plugin.
Do đó, các nhà phát triển Web sẽ không dành nhiều thời gian Add Theme WordPress Free. Thay vào đó, họ chỉ dùng những mẫu giao diện có trả phí.
Không hỗ trợ khách hàng
Khi bạn dùng Theme WordPress Free sẽ không thể nhận được bất kỳ hỗ trợ khách hàng nào. Đơn giản vì doanh nghiệp không phải trả bất kỳ xu nào cho họ.
[caption id="attachment_26316" align="aligncenter" width="800"] Theme WordPress miễn phí còn rất nhiều lỗ hổng bảo mật[/caption]
Trong tương lai, nếu Theme có lỗi hoặc lỗ hổng bảo mật, Website sẽ không nhận được thông báo. Tình huống xảy ra bạn có thể gặp nguy cơ mất toàn bộ trang.
Chỉ có những Theme WordPress trả phí mới có thể tận dụng tính năng cập nhật. Nhờ vậy bạn luôn chủ động trong việc chỉnh sửa kịp thời.
Các tính năng bị giới hạn khi sử dụng
Việc Add Theme WordPress trả phí luôn đi kèm với rất nhiều tính năng tiện dụng. Qua đó có thể tăng hiệu suất trang Web cùng khả năng sử dụng.
Trường hợp bạn đang dùng Theme miễn phí với tính năng rất cơ bản sẽ gặp nhiều hạn chế. Chắc chắn Website của doanh nghiệp sẽ khó đánh bại đối thủ cạnh tranh đang sử dụng các Theme trả phí tiên tiến.
Tóm lại, nếu bạn sử dụng Theme WordPress miễn phí hãy tham khảo và tải từ các nguồn uy tín. Điều này giúp hạn chế các mã độc, virus có khả năng đánh cắp thông tin người dùng.
Các lưu ý khi mua Theme Wordpress
Sự lựa chọn Add Theme WordPress trả phí hiện đang được sử dụng phổ biến. Lý do vì chúng đi kèm với những lợi ích, tính năng hỗ trợ cao cấp. Trong trường hợp bạn mua giao diện dùng cho Website, hãy cân nhắc những điều sau:
[caption id="attachment_26320" align="aligncenter" width="800"] Sử dụng Theme Wordpress trả phí bạn luôn nhận được những tính năng hỗ trợ cao cấp[/caption]
Các trang bán Theme thường phân loại theo chuyên mục chủ đề. Do đó, bạn hãy chọn mẫu đúng với nhu cầu sử dụng.
Chọn Theme nhận được nhiều đánh giá tốt trong suốt thời gian qua. Đơn giản vì đây là bằng chứng cụ thể nhất cho việc Theme ít lỗi phát sinh.
Ưu tiên dùng giao diện Web được cập nhật thường xuyên. Lý do vì chúng đảm bảo sự tương thích với các bản cập nhật WordPress, Plugin mới nhất.
Add Theme WordPress dễ sử dụng, đối với các bạn không biết về Code. Đồng thời nó có phần tham khảo hướng dẫn sử dụng đi kèm. Sự chỉ dẫn càng chi tiết, càng dễ ứng dụng, không cần phải chỉnh sửa Code.
Cuối cùng, bạn hãy chọn Theme nhẹ, tải nhanh, tránh các mẫu quá nhiều chi tiết. Điều này dẫn đến việc tốn nhiều thời gian tải trang, ảnh hưởng người dùng và điểm SEO của Website.
>>> Xem thêm: Wordpress Localhost là gì? Hướng dẫn cách cài đặt chi tiết
Hướng dẫn cài đặt Theme cho Wordpress chi tiết nhất
Trước khi tiến hành tạo trang Web từ các Theme, người dùng cần Install và kích hoạt nó. Đối với việc cài đặt Theme cho WordPress, bạn có thể tham khảo 3 cách dưới đây:
Cách cài Theme Wordpress có sẵn từ thư viện
Thư viện WordPress.org là một nguồn cung cấp Theme miễn phí, chất lượng, an toàn. Nếu bạn là người dùng mới hãy bắt đầu sử dụng các giao diện trong đây. Cách cài Theme WordPress khá đơn giản, không mất nhiều thời gian tìm hiểu.
[caption id="attachment_26324" align="aligncenter" width="800"] Trong thư viện WordPress có hàng ngàn Theme đa dạng và miễn phí[/caption]
Bạn chỉ cần vào tài khoản quản trị của Website chọn Appearance => Theme và Add New. Trong thư viện sở hữu số lượng Theme phong phú lên đến hơn 2000. Vì vậy, người dùng thoải mái lựa chọn theo mục đích và nhu cầu sử dụng.
Khi chọn được mẫu giao diện phù hợp, bạn chọn Preview xem trước. Một số Theme có cách cài đặt phức tạp hơn sẽ chỉ hiển thị vài thông tin cung cấp hoặc hướng dẫn dùng.
Sau khi chọn được Theme, bạn hãy nhấn Install để tiến hành chạy cài đặt vào Web. Cuối cùng để sử dụng tất cả mẫu giao diện, người phát triển trang cần kích hoạt chúng lên.
Cài đặt Theme cho Wordpress bằng cách upload file thông dụng
Đối với trường hợp Add Theme WordPress từ một nguồn bất kỳ, bạn sẽ nhận được một tệp Zip. Từ đây, hãy truy cập vào trang cài đặt Theme trong phần quản trị. Sau đó chọn mục Appearance => Themes => Add New => Upload Theme.
Tiếp theo, tìm đến thư mục chứa tệp Zip đã tải về để up Theme lên WordPress. Cuối cùng, bạn kích hoạt chúng để sử dụng.
Cách cài Theme cho Wordpress bằng phương thức FTP
Một cách cà iTheme cho WordPress tương đối thuận tiện là upload trực tiếp giao diện. Phương thức này sẽ thực hiện thông qua trình quản lý file FTP - giao thức chuyển nhượng tập tin. Nó giúp tiết kiệm thời gian, không cần phải chờ đợi để tải và cài file từ máy lên.
Đầu tiên để cài đặt Theme theo giao thức này bạn cần có FileZilla. Đây là phần mềm hỗ trợ truyền dữ liệu giữa máy tính cá nhân với máy chủ Web. Cách cài đặt như sau:
Bước 1: Giải nén file “.zip” cần tải và đặt tên file dưới dạng “tên-theme/style.css”. Tiếp đến bạn sử dụng FileZilla Client để kết nối tới tài khoản Hosting. Tiếp đến chuyển tới thư mục public_html của WordPress.
Bước 2: Bạn copy file đã giải nén trên vào thư mục "/wp-content/themes/ của WordPress".
Bước 3: Vào trang quản trị Admin trên WordPress, nhấp vào mục Appearance. Cuối cùng click Activate - kích hoạt dưới Theme mới tải để thay đổi giao diện.
Những bài viết liên quan:
Lỗi err_too_many_redirects: Nguyên nhân và cách khắc phục
Drupal là gì? Khám phá nền tảng phát triển web Drupal từ A – Z
WordPress Localhost là gì? Hướng dẫn cách cài đặt chi tiết
GDPR là gì? Tầm quan trọng của GDPR trong bảo vệ dữ liệu
Một Website có giao diện đẹp chắc chắn sẽ thu hút nhiều lượt tương tác hơn. Tuy nhiên, đừng quên rằng bạn cần lựa chọn các Theme phù hợp với tính chất trang của mình. Hy vọng rằng những hướng dẫn Add Theme WordPress trên đây từ FPT Cloud đã mang đến thật nhiều những kiến thức bổ ích để hỗ trợ bạn triển khai công việc một cách thuận lợi nhất.
Cách cài đặt Plugin cho wordpress chi tiết từ A – Z
10:17 13/05/2022
Cài đặt Plugin trên WordPress sẽ mở ra cho bạn vô vàn cơ hội tối ưu website. Điều này có được nhờ bộ công cụ hữu ích, đa dạng tính năng. Để giúp bạn bắt đầu tìm hiểu dễ dàng hơn, FPT Cloud mong muốn chia sẻ kiến thức liên quan thông qua bài viết dưới đây.
Trong phần mở đầu sẽ là khái niệm, phân loại cùng lợi ích quan trọng; sau đó sẽ đi vào hướng dẫn cách cài đặt Plugin và kết thúc bằng việc giải đáp câu hỏi. Vì thế, hãy theo dõi tới phần cuối để không bỏ lỡ những thông tin hỗ trợ tuyệt vời nhé!
Tìm hiểu về Plugin
Để quá trình cài Plugin thực sự hiệu quả, bạn cần hiểu cơ bản về thuật ngữ này. Từ cách định nghĩa đến phân tích vai trò đều được diễn giải ngắn gọn, dễ nắm bắt. Vì thế, bạn không cần phải lo lắng ngay cả khi không phải dân chuyên công nghệ.
Plugin là gì?
Plugin là chương trình hay phần mềm được các nhà phát triển website viết ra, tích hợp vào WordPress. Ngôn ngữ sử dụng để lập trình là PHP – chuyên sử dụng trong việc xây dựng các nền tảng mở.
[caption id="attachment_26262" align="aligncenter" width="800"] Plugin bao gồm hàng loạt chương trình và phần mềm cho mục đích khác nhau[/caption]
Bạn có thể coi việc cài đặt Plugin và ứng dụng giống như một tiện ích mở rộng của website. Mỗi loại có một hoặc nhiều tính năng riêng nhưng đều được hình thành nên với mục tiêu chung. Đó là đảm bảo sự vận hành và phát triển website WordPress.
Tính tới thời điểm hiện tại, bạn có hơn 48,000 lựa chọn cho cài đặt Plugin WordPress. Ngoài ra, bạn sẽ thấy hàng ngàn ứng dụng, phần mềm cao cấp khác. Chúng được bán bởi các nhà phát triển và công ty riêng lẻ.
Chưa hết, trên các trang web của bên thứ ba như Github cũng sở hữu vô vàn Plugin.Nhờ tổng thể này, website WordPress đã trở thành hệ thống quản lý nội dung và Application Framework mạnh mẽ. Việc chỉ định nghĩa như một công cụ tạo Blog đơn giản đã không còn.
Plugin là không thể thiếu trên các nền tảng quản trị nội dung như CMS, đặc biệt phổ biến trong hệ thống WordPress – nơi người dùng có thể dễ dàng cài đặt và quản lý hàng nghìn tiện ích. Nếu bạn quan tâm đến việc tối ưu tốc độ tải trang, có thể tham khảo WP Rocket – một trong những plugin hiệu quả nhất hiện nay.
Lý do nên cài đặt Plugin WordPress là gì?
Để biết tại sao nên cài đặt Plugin, bạn cần có sự so sánh trong mối quan hệ tương quan. Theo phương pháp truyền thống, lập trình viên cần phải viết ra một đoạn code và đưa lên host. Quá trình này nhằm mục đích thêm tính năng mới cho website.
[caption id="attachment_26268" align="aligncenter" width="800"] Sử dụng Plugin sẵn có đem tới ưu thế về nhiều mặt[/caption]
Muốn hoàn tất cần khá nhiều thời gian cũng như sự kiểm tra kỹ lưỡng, khắt khe. Trong khi đó, cài Plugin cho WordPress đem tới cho người dùng những lợi ích sau:
- Tiết kiệm thời gian: Chỉ mất 5 phút để tìm kiếm và cài đặt Plugin mới cho website.
- Hạn chế sai sót: Các ứng dụng, phần mềm đưa vào WordPress đều có khả năng vận hành ngay. Nhờ những nhà phát triển hàng đầu, lỗi kỹ thuật hạn chế tối đa. Bạn không cần phải biết cách viết code hay kiểm tra nhiều lần.
- Thao tác dễ dàng: Bạn có thể cài đặt Plugin và gỡ chúng bất kỳ khi nào, dựa theo nhu cầu. Hoạt động này hoàn toàn không ảnh hưởng gì đến website.
Duy chỉ có một điểm hạn chế bạn cần lưu ý. Đó là hạn chế cài đặt Plugin không cần thiết vì sẽ làm tốn nhiều băng thông của website, dẫn tới tải chậm.
[caption id="attachment_26272" align="aligncenter" width="800"] Dựa trên tính năng, Plugin được phân làm ba nhóm cơ bản[/caption]
7 Plugin phổ biến dành cho WordPress
Như bạn đã biết, hiện có hàng chục nghìn Plugin nhưng không phải loại nào cũng cần sử dụng. Dưới đây là các công cụ cần thiết nhất cho website WordPress.
[caption id="attachment_26276" align="aligncenter" width="800"] Không khó để tìm thấy những Plugin chỉnh sửa nội dung[/caption]
Loại Plugin
Tính năng
✅SEO by Yoast
Giải pháp dành cho việc tối ưu hóa website chuẩn SEO.
✅TinyMCE Advanced
Plugin tổng hợp các công cụ soạn thảo văn bản cho website, rất hữu ích cho sáng tạo nội dụng.
✅kk Star Ratings
- Đánh giá sao cho bài viết, phục vụ cho mục đích tăng độ uy tín website với công cụ tìm kiếm Google.- Gây dựng niềm tin.
✅Google XML Sitemaps
- Plugin sơ đồ trang web.- Việc sử dụng giúp công cụ tìm kiếm Indexing website nhanh chóng và tốt hơn.
✅RDFa Breadcrumb
Plugin hỗ trợ tạo thẻ điều hướng trong giao diện người dùng.
✅WooCommerce
- Được xem là Plugin WordPress tối ưu nhất cho các website thương mại điện tử.- Tính năng nổi bật bao gồm: Trang giỏ hàng, thanh toán an toàn với thẻ tín dụng, tùy chọn các phương án giao hàng,…
✅WP Rocket
- Hỗ trợ tăng tốc website.- Một trong những tính năng nổi bật là Lazy Load – đem tơi sự mượt mà hơn trong cách vận hành web.
3 cách cài đặt Plugin cho WordPress thông dụng nhất
Hướng dẫn cách cài Plugin cho WordPress chắc chắn là điều quý bạn đọc mong chờ nhất. Dựa trên thế mạnh của bản thân, bạn có thể lựa chọn theo một trong ba phương pháp dưới đây. Hãy cùng trải nghiệm sự tiện lợi trong thiết lập qua phần dưới đây nhé!
Cách 1: Cài đặt bằng Dashboard
Đây được đánh giá là cách cài đặt Plugin đơn giản nhất. Mục đích là sử dụng công cụ miễn phí, có sẵn trong thư viện của nền tảng này. Để thành công, bạn chỉ cần làm theo bốn bước như sau:
[caption id="attachment_26280" align="aligncenter" width="800"] Cách dễ dàng nhất là đi tới Dashboard và tìm kiếm điều bạn cần[/caption]
- Bước 1: Đăng nhập vào trang Dashboard trên WordPress, chọn menu Plugin rồi ấn “Add New”.
- Bước 2: Trong ô tìm kiếm, gõ tên Plugin muốn cài đặt rồi nhấn Enter.
- Bước 3: Hệ thống trả về danh sách một loạt Plugin liên quan. Hãy chọn loại bạn muốn bằng cách nhấn “Install Now” để cài đặt. WordPress sẽ tải về và hoàn thành thiết lập tự động.
- Bước 4: Nhận thông báo yêu cầu kích hoạt Plugin. Bạn chỉ cần nhấn vào “Active Plugin” để hoàn thành.
Chỉ với các thao tác như vậy, cài đặt Plugin đã kết thúc. Giờ đây, chúng sẽ hoạt động bình thường trên WordPress.
Cách 2: Cài bằng cách upload
Trong hướng dẫn trên, bạn sẽ lấy trực tiếp chương trình, phần mềm từ kho Plugin. Tuy nhiên, bạn cũng có thể upload lên từ máy tính cá nhân. Hình thức này thường được áp dụng cho những loại trả phí. Cách làm như sau:
[caption id="attachment_26284" align="aligncenter" width="800"] Hình thức upload thường sử dụng cho Plugin trả phí[/caption]
Bước 1: Tải Plugin muốn cài đặt về với định dạng file là .zip.
Bước 2: Đăng nhập vào trang Dashboard của WordPress, chọn Plugin và nhấn “Add New”.
Bước 3: Nhấn nút “Upload Plugin”. Hệ thống sẽ hiển thị thông báo có mục “Choose File” để tải lên từ máy tính. Tiếp đó, bạn nhấn “Install Now” để cài đặt ngay bây giờ.
Bước 4: Sau khi hoàn tất sẽ xác nhận cho người dùng trên màn hình. Bạn chỉ cần bấm “Active Plugin” để kích hoạt chúng.
Nếu bạn đang muốn sử dụng các chương trình trả phí, đừng quên cách cài đặt Plugin này. Thao tác dễ dàng, tiếp cận nhanh chóng cho cả những người thực hành lần đầu.
Cách 3: Cài đặt bằng giao thức FTP
Dùng dịch vụ Hosting WordPress sẽ bị hạn chế dung lượng tệp tin tải lên từ Dashboard. Do đó, hai cách trên là bất khả thi với Plugin nặng. Trong trường hợp này, bạn nên nghĩ tới cài đặt bằng giao thức FTP. Quá trình thực hiện thông qua một phần mềm có tên FTP Client.
Đây là cách làm thông dụng với các website sử dụng dịch vụ thuê Hosting. Để giúp bạn dễ hình dùng hơn, dưới đây là hướng dẫn với phần mềm File Zilla.
Bước 1: Tải phần mềm về máy tính, tiến hành cài đặt.
Bước 2: Giải nén tệp “plugin.zip” thành thư mục cùng tên. Trong đó sẽ bao gồm dữ liệu được bạn tải lên Hosting.
Bước 3: Mở phần mềm File Zilla. Sau đó thực hiện đăng nhập tên miền của Hosting, user, password và chọn cổng kết nối 21.
Bước 4: Phần mềm hiển thị hai cửa sổ khi đã kết nối máy tính với Hosting thành công. Chúng bao gồm Local site và Remote site. Bạn tìm và chọn thư mục wp-content/plugins ở cửa sổ bên phải. Đó chính là nơi chứa Plugin cần upload lên.
Bước 5: Đối với cửa sổ bên trái, tìm tới thư mục Plugin cần tải. Sau đó, bạn click chuột phải và chọn “Upload”.
Bước 6: Tại đây, hệ thống sẽ tự động tải Plugin lên WordPress. Khi quá trình này kết thúc, vào trang quản trị và tìm kiếm tên Plugin vừa cài đặt. Cuối cùng là nhấn “Active”.
Chỉ cần bám sát theo từng khâu trong quá trình chắc chắn sẽ thành công. Tuy có mất nhiều thời gian hơn hai phương pháp trên nhưng rất tối ưu khi sử dụng.
Lưu ý khi cài Plugin cho WordPress
Để nhanh chóng cài đặt Plugin thành công và hữu ích khi khai thác, bạn nên lưu ý một số điểm. Hãy tham khảo để quá trình sử dụng không bị ngắt quãng bởi những lỗi nhỏ nhé!
[caption id="attachment_26288" align="aligncenter" width="800"] Có một số lưu ý quan trọng cần nhớ khi cài đặt Plugin[/caption]
- Trước khi cài đặt Plugin cần hiểu rõ nhu cầu bản thân: Nhờ thế sẽ hạn chế việc lưu giữ như công cụ không cần thiết. Chúng gây mất thời gian lại ảnh hưởng tiêu cực đến website.
- Tham khảo các Plugin được khuyên dùng trên Internet: Với cùng một mục đích nhưng sẽ có nhiều chương trình hỗ trợ tương tự nhau. Vì thế, bạn nên cân nhắc điểm mạnh – yếu để có quyết định tối ưu nhất.
- Kiểm tra mức độ tương thích giữa Plugin và phiên bản WordPress cũng như theme: Trong thực tế sẽ có những phần mềm không hỗ trợ cho version bạn đang sử dụng. Tương tự, nếu Theme không tương thích, khi cài sẽ gặp lỗi website nghiêm trọng.
Phía trên là những lưu ý đơn giản nhưng rất thiết thực. Trước khi cân nhắc đến việc khai thác triệt để, cần đảm bảo Plugin hoạt động tốt.
Doanh nghiệp có thể thuê máy chủ ảo để triển khai website, ứng dụng hoặc hệ thống nội bộ một cách linh hoạt và tiết kiệm.
Giải đáp về Plugin
Tuy đã có hướng dẫn và lưu ý trước khi cài đặt Plugin vẫn khó tránh khỏi những bỡ ngỡ. Vì thế, phần dưới đây sẽ tập trung giải đáp hết những thắc mắc thường gặp.
[caption id="attachment_26292" align="aligncenter" width="800"] Trong quá trình sử dụng sẽ không tránh khỏi các thắc mắc về Plugin[/caption]
- Tại sao tôi không cài đặt Plugin trên website WordPress được?
Tính đến hiện tại có hai phiên bản chạy song song là WordPress.com và WordPress.org. Version .org cho phép bạn tự do thiết lập trong khi điều này không được hỗ trợ với .com.
- Mỗi website cần bao nhiêu Plugin là đủ?
Bạn không nên nghĩ số lượng càng nhiều sẽ có lợi hơn. Những loại còn hạn chế về kỹ thuật code sẽ làm web bị chậm. Vì thế, chỉ nên khai thác đúng theo nhu cầu bản thân.
- Khi sử dụng Plugin miễn phí có nhận được hỗ trợ không?
Đa số các chương trình miễn phí sẽ không có sự hậu thuẫn đến từ nhà cung cấp. Tuy nhiên, bạn có thể học hỏi, kêu gọi giúp đỡ thông qua diễn đàn WordPress.
- Nên cài đặt Plugin miễn phí hay trả phí?
Để trả lời câu hỏi cần dựa trên các điểm trọng tâm về tính năng, hỗ trợ và file tài liệu.
Chắc chắn sẽ còn nhiều thắc mắc mở rộng hơn nữa. Tuy nhiên, bạn dễ dàng tìm thấy câu trả lời từ người có kinh nghiệm và chuyên gia thông qua Internet. Sẽ thật tiếc nếu bỏ qua sự hữu ích đến từ chương trình và phần mềm trên WordPress. Bạn nên sử dụng để thấy công việc và học tập thuận lợi hơn rất nhiều. FPT Cloud chúc bạn sớm thành công trong việc cài đặt Plugin mong muốn.
WordPress Localhost là gì? Hướng dẫn cách cài đặt chi tiết
09:11 13/05/2022
WordPress Localhost là gì? Công cụ và phương thức cài đặt có thực sự đem lại hiệu quả công việc? Đây là câu hỏi quan trọng, cần hiểu rõ đối với những ai đang vận hành website. Bạn sẽ có lời giải đáp dễ hiểu nhất, phá vỡ mọi hoài nghi thông qua bài viết của FPT Cloud.
Khi đã có kiến thức nền tảng, quý bạn đọc sẽ chuyển sang nghiên cứu cách cài đặt WordPress trên Localhost. Phần cuối cung cấp hướng dẫn làm sao để gỡ bỏ khi không cần dùng nữa. Hãy tham khảo ngay để mở ra kho tàng tính năng hỗ trợ công việc và học tập nhé!
WordPress Localhost là gì?
WordPress Localhost làm cụm từ được ghép lại từ hai thuật ngữ. Để hiểu một cách tường tận nhất, bạn nên đi sâu vào khái niệm của từng phần. Qua đó sẽ thấy sự kết hợp của hai yếu tố này đem đến sức mạnh tổng thể to lớn.
WordPress là gì?
WordPress là một phần mềm có hình thức hoạt động mã nguồn mở, được lập trình bằng ngôn ngữ PHP. Nhà phát triển ưu tiên sử dụng hệ quản trị cơ sở dữ liệu MySQL. Đây được đánh giá là bộ đôi phổ biến nhất trong thiết lập nền tảng web hiện nay.
[caption id="attachment_26212" align="aligncenter" width="800"] Trước khi vào vào hướng dẫn thiết lập cần hiểu khái niệm WordPress Localhost[/caption]
Chắc hẳn sẽ còn nhiều người xa lại với khái niệm về Local WordPress Hosting. Thế nhưng, khi nhắc riêng lẻ đến WordPress, hầu hết ai cũng biết những chức năng tuyệt vời. Công cụ hỗ trợ xây dựng Blog cá nhân, website tin tức, thương mại,…
Theo nghiên cứu và khảo sát, WordPress đã chiếm một thị phần rất lớn người dùng. Trong số đó có không ít website nổi tiếng ưu tiên sử dụng. Kết quả này có được nhờ khả năng tùy biến cực kì mạnh mẽ, thiết kế tối ưu cho cả người dùng phổ thông.
>>> Có thể bạn quan tâm: Blog là gì? Hướng dẫn chi tiết cách tạo Blog cá nhân miễn phí
Localhost là gì?
Localhost được hiểu là dịch vụ hosting thực hiện ngay trên máy tính của bạn. Để dễ nhớ, bạn có thể hiểu như sau:
[caption id="attachment_26216" align="aligncenter" width="800"] WordPress Localhost cho phép khai thác dịch vụ hoàn toàn miễn phí[/caption]
- Local: Máy tính của bạn.
- Host: Máy chủ.
Như đã biết, để khởi chạy một website bạn cần mua tên miền và thuê hosting. Với Localhost WordPress, bạn được sử dụng cả hai tùy chọn này hoàn toàn miễn phí. Hình thức hoạt động tương tự như một gói lưu trữ.
Tuy nhiên, thay vì sử dụng hosting ảo, máy tính cục bộ của chính bạn sẽ hoạt động như thiết bị lưu trữ. Bạn cần sử dụng phần mềm của bên thứ ba xây dựng và phát hành. Nó tạo ra môi trường để cài WordPress lên Host.
Giả sử, bạn cài WordPress trên Xampp thông qua PC của mình. Điều này sẽ tạo ra môi trường tương tự như lưu trữ ảo. Sau đó, bạn dễ dàng thiết lập WordPress Localhost tương tự như gói dịch vụ cao cấp.
Tại sao cần cài đặt WordPress trên Localhost?
Tại sao cần chạy WordPress trên Localhost là câu hỏi của rất nhiều người. Trong phần giải thích khái niệm, bạn đã phần nào hiểu tính ứng dụng. Để cụ thể hơn, vai trò đó sẽ được giải thích ngay sau đây.
[caption id="attachment_26222" align="aligncenter" width="800"] Cài đặt WordPress trên Localhost giúp thử nghiệm những cải tiến dễ hơn[/caption]
WordPress Localhost là trang web chỉ được truy cập trong mạng nội bộ. Chúng không hoạt động trên mạng Internet. Chính vì đặc điểm này, đây được xem là môi trường an toàn. Bạn chủ động tiến hành kiểm tra tính năng mới, lên giải pháp khắc phục sự cố.
Các trang nội bộ đảm bảo thực hiện các nhiệm vụ tốt hơn. Nếu bạn chưa biết WordPress Local Hosting làm được gì, hãy theo dõi bảng dưới đây:
Chức năng
Ý nghĩa
✅Tạo theme và plugin mới
Khi sử dụng WordPress Local, bạn không còn nỗi lo thường trực như trên các web đang online.
✅Website Staging
Đây là bản sao của một trang web chính. Chúng thường được sử dụng cho hoạt động kiểm nghiệm.
✅Gỡ lỗi và xử lý sự cố trang web
- Sửa lỗi trực tiếp trên một trang web đang chạy có thể làm vấn đề trở nên trầm trọng hơn.- Bằng cách sử dụng WordPress Localhost, bạn được thử nhiều cách khác nhau nhằm khắc phục lỗi. Nếu sửa thất bại cũng rất dễ dàng khôi phục lại bản gốc.
Vì những lý do này, cấu hình WordPress trên Localhost rất được khuyến khích. Đây sẽ là công cụ quan trọng để phát triển dự án thành công vượt trội.
Hướng dẫn cài đặt WordPress trên Localhost tối ưu nhất
Hướng dẫn cài đặt WordPress trên Localhost dưới đây được giải thích cặn kẽ, dễ hiểu. Nhờ có kiến thức căn bản ở trên kết hợp với phần này, bạn sẽ nhanh chóng tiếp cận và vận dụng.
Một phương pháp thông dụng nhất là sử dụng XAMPP làm môi trường cài đặt WordPress Localhost. Hãy cùng tham khảo ngay để biết phần mềm này là gì cùng các bước thực hiện.
XAMPP là gì?
Như đã nói, để thiết lập WordPress Localhost, bạn cần sử dụng thông qua bộ phần mềm chính. Chúng bao gồm ứng dụng máy chủ như Apache, ngôn ngữ lập trình Perl hoặc PHP. Bên cạnh đó không thể thiếu phần mềm quản lý cơ sở dữ liệu – MySQL.
[caption id="attachment_26226" align="aligncenter" width="800"] Sự kết hợp giữa WordPress Localhost và XAMPP đem tới trải nghiệm hoàn hảo[/caption]
Thế nhưng, việc cài đặt từng thành phần riêng biệt mất tương đối nhiều thời gian. XAMPP chính là sự ghép lại của cross (x)-platform, Apache, MySQL, PHP và Perl. Công cụ giúp bạn sở hữu tất cả yếu tố một cách nhanh chóng, dễ dàng.
Tại đây, người dùng có thể kiểm tra plugin, thử nghiệm theme và lập trình. Tất nhiên, phần mềm cũng giúp phát triển website theo cách an toàn nhất.
Điều tuyệt vời là XAMPP hoàn toàn miễn phí. Đến với nguồn mở này, bạn sẽ nhận được sự hỗ trợ từ cộng đồng lớn. Dân công nghệ rất yêu thích phần mềm vì không chiếm nhiều dung lượng.
Tất cả yếu tố cần để thiết lập máy chủ web local đều chứa trong một file duy nhất. Chúng dễ dàng giải nén chỉ trong thời gian ngắn.
Hơn nữa, XAMPP không đòi hỏi bạn thực hiện thao tác phức tạp. Vì thế, hãy đến với hướng dẫn cài WordPress trên Localhost thông qua phần mềm đó ngay sau đây.
Cách cài WordPress trên Xampp
Trong những bước sau đây, bạn sẽ tìm hiểu cách cài WordPress Localhost cùng hướng dẫn sử dụng XAMPP. Đây là quy trình chung dễ dàng áp dụng vào bất kỳ hệ điều hành nào đang sử dụng.
Bước 1: Tải phần mềm Localhost XAMPP
Để sử dụng WordPress Localhost, bạn bắt đầu từ việc tải phần mềm XAMPP. Bạn chỉ cần chọn đúng phiên bản dành cho hệ điều hành trên máy mình. Người dùng không cung cấp thêm bất kỳ thông tin cá nhân nào vì đây là mã nguồn mở.
[caption id="attachment_26230" align="aligncenter" width="800"] Mở đầu hướng dẫn cài đặt WordPress Localhost bằng việc tải XAMPP[/caption]
Nếu sử dụng Windows sẽ thấy trên website XAMPP chỉ đề cập từ phiên bản 8.0.12 trở về trước. Tuy nhiên, phần mềm vẫn hoạt động tốt với cả những version mới hơn. Nếu sử dụng Linux hay OS X bạn cũng tìm đến sự lựa chọn tương ứng.
Bước 2: Cài XAMPP trên bộ nhớ cục bộ
Sau khi bước cài đặt hoàn tất, bạn tiến hành chạy phần mềm. XAMPP không yêu cầu bất kỳ lệnh đặc biệt nào trong phần này. Người sử dụng chỉ cần chạy tệp và nó sẽ tự động bắt đầu. Theo mặc định sẽ cần click vào một số tùy chọn nhưng bạn không cần bật tất cả lên.
[caption id="attachment_26234" align="aligncenter" width="800"] Bạn cần bật Apache, MySQL và PHP trong phần mềm[/caption]
Đối với WordPress Localhost chỉ cần có Apache, MySQL và PHP. Sau đó, hãy nhấn vào nút “Next” để phần mềm tự vận hành nhiệm vụ. Ngoài ra, bạn sẽ thấy hiển thị gợi ý tìm hiểu thêm về Bitnami cho XAMPP. Nếu thấy không cần thiết, nên bỏ qua để tiết kiệm thời gian.
Trong quá trình này có thể sẽ nhận cảnh báo từ công cụ chống virus trên PC. Người sử dụng nhấn để cho phép XAMPP tiếp tục chạy. Khi kết thúc sẽ xuất hiện một hộp thoại, hãy xác nhận “Finish”.
Để không phát sinh vấn đề, bạn cần để mọi thứ ở chế độ mặc định. Chỉ cần như vậy là XAMPP đã tồn tại trên PC. Giờ là lúc để bạn đi vào hoạt động chính – cài đặt WordPress Localhost.
Bước 3: Kiểm tra máy chủ bằng cách khởi động mô-đun
Bạn cần chạy mô – đun Apache và MySQL khi thiết lập WordPress Localhost. Cách thực hiện rất đơn giản với việc vào bảng điều khiển XAMPP. Chế độ bật được chuyển sang bằng cách nhấn nút “Start” tương ứng.
Nếu chúng chuyển sang màu xanh lục chứng tỏ mọi thứ đang đi đúng định hướng. Nhìn chung, trong bước này chỉ cần chọn đúng mô – đun là được.
Bước 4: Tải WordPress cho Localhost
Ai đó sử dụng miền và trợ lý ảo sẽ có thể cài đặt WordPress trực tiếp trên máy chủ. Đối với Localhost, bạn tải phiên bản WordPress mới nhất. Khi download tệp hoàn tất, bạn sẽ giải nén thay vì nhấn trực tiếp vào.
[caption id="attachment_26238" align="aligncenter" width="800"] Bạn nên đến trực tiếp website chính thức để tải WordPress[/caption]
Để chắc chắn cài đặt WordPress Localhost thành công, cần chọn đúng nơi uy tín để lấy file. Sự lựa chọn tối ưu nhất chính là đến trang web chính thức sẽ thấy ngay đường link chất lượng.
Bước 5: Tạo máy chủ cục bộ
Trong bước này yêu cầu tạo cơ sở dữ liệu cho Localhost. Để làm như vậy cần tạo một thư mục lưu trữ tất cả data của trang web cục bộ. Nếu giữ mọi hoạt động giống như mặc định, bạn sẽ tìm thấy ở “C: \ xampp”.
Khi truy cập sâu hơn vào bên trong sẽ thấy tệp có tên “htdocs”. Bạn mở nó ra và tạo một folder mới bên trong cho website local. Bên cạnh đó cũng đừng quên giải nén file WordPress.
Từ mô – đun MySQL, người sử dụng nhấn vào nút “Admin”. Hướng lên phía trên cùng màn hình để thấy ‘Database”. Bạn click vào đó và đặt tên cho cơ sở dữ liệu. Khi đã hoàn tất, bạn ấn vào “Create” ở ngay bên cạnh.
Bước 6: Cài WordPress lên Host
Đến đây, quá trình cài đặt WordPress Localhost gần như đã thành công. Điều cần làm là truy cập vào trang web cục bộ. Nó thực hiện thông qua liên kết “http: // localhost / tên thư mục”. Tiếp theo, hãy cung cấp thông tin chính xác cho cơ sở dữ liệu bao gồm:
[caption id="attachment_26242" align="aligncenter" width="800"] Chỉ cần nhập đúng thông tin yêu cầu, quá trình cài đặt sẽ hoàn tất[/caption]
- Tên Database: Cung cấp tên bạn đã tạo cho PHPMyAdmin.
- Username: Mặc định để là “root”.
- Password: Để trống.
Nếu các bước trên đảm bảo độ chính xác cao, một website được tạo ra cho WordPress Localhost. Ngay sau đó công cụ có thể đưa vào sử dụng, không đòi hỏi thực hiện thêm bất kỳ thao tác nào.
>>> Có thể bạn quan tâm: AppServ là gì? Trọn bộ hướng dẫn cài đặt và cách sử dụng trên Windows
Cách gỡ WordPress trên Localhost?
Giả sử, dự án của bạn đã kết thúc và không có nhu cầu thử nghiệm nữa. Lúc này, việc giữ lại WordPress Localhost hết khả năng khai thác. Trong trường hợp đó, người dùng dễ dàng gỡ cài đặt chỉ trong vài bước.
- Đối với hệ điều hành Windows, bạn đi tới Control Panel và nhấn “Uninstall” chương trình.
- Nếu sử dụng app XAMPP, bạn tìm mục “App & features” trong thanh tìm kiếm. Khi nhấn vào biểu tượng phần mềm sẽ thấy tùy chọn gỡ cài đặt.
- Tiếp theo là tìm đến file uninstall.exe từ trong “C:\xampp folder”. Sau đó, hãy chạy tệp này và loại bỏ mọi tính năng.
Nếu làm đúng theo những bước kể trên, WordPress Localhost sẽ được xóa vĩnh viễn. Nhờ thế, PC sẽ hoạt động trơn tru hơn, giảm thiểu dung lượng cho những phần mềm không còn dùng.
Như đã thấy, XAMPP là một giải pháp mạnh mẽ và linh hoạt trong việc thiết lập local web server. Môi trường hoàn hảo này sẽ giúp lập trình WordPress nhanh chóng hơn.
Chỉ cần làm theo hướng dẫn, bạn chủ động hoàn toàn trong thiết lập và sử dụng. FPT Cloud hy vọng quý bạn đọc sẽ khai thác triệt để WordPress Localhost.
Liên hệ với chúng tôi để biết thêm thông tin chi tiết về dịch vụ của FPT Smart Cloud
Website: https://fptcloud.com/
Fanpage: https://www.facebook.com/fptsmartcloud
Email: [email protected]
Hotline: 1900 638 399
Blog là gì? Hướng dẫn chi tiết cách tạo Blog cá nhân miễn phí
17:25 12/05/2022
Blog là gì? Bạn đã có câu trả lời đầy đủ cho chủ đề này chưa? Chắc hẳn rằng từ lứa tuổi 8x ai cũng biết về thuật ngữ Blog. Tuy nhiên để hiểu một cách trọn vẹn chỉ có ít người làm được. Bài viết sau đây từ FPT Cloud sẽ giúp bạn giải đáp câu hỏi trên một cách chi tiết nhất. Hãy cùng chúng tôi trải nghiệm tất tần tật nội dung ngay bây giờ nhé!
Blog là gì?
[caption id="attachment_26166" align="aligncenter" width="800"] Blog là gì?[/caption]
Blog là gì? Câu trả lời đơn giản rằng nó như cuốn nhật ký trực tuyến dưới dạng Website. Nội dung trong đó thể hiện quan điểm của cá nhân hay nhóm người viết bài trên Blog.
Hiện nay ranh giới giữa Blog và Website gần như xóa nhòa bởi Blog trở nên thương mại hóa. Nó chủ yếu dùng để phục vụ mục đích kinh doanh hơn so với thời gian trước đây.
Blogger là gì?
Blogger chính là người viết và vận hành một blog. Họ có thể đóng vai trò như cá nhân sử dụng trang blog vì sở thích hoặc nghề nghiệp.
Chủ đề Blogger hướng đến trải rộng từ nghệ thuật đến chính trị, hoạt động phi lợi nhuận. Họ thường di chuyển nhiều, không cố định vị trí để lấy tư liệu phát triển nội dung. Đôi khi có những người xuất sắc đến độ trở nên nổi tiếng có sức ảnh hưởng xã hội.
Blog cá nhân là gì?
Blog cá nhân là gì? Câu trả lời giống một phần như khi giải đáp Blog là gì. Dạng Blog này tựa như cuốn tự truyện hằng ngày, nội dung mang tính chia sẻ. Nó khiến người đọc giải tỏa những mệt mỏi sau khối công việc căng thẳng.
Ngày nay sở hữu một Blog có khả năng sẽ khiến bạn trở nên giàu có lên nữa. Đơn giản bởi trang sở hữu lượng bài viết uy tín, chất lượng, đã thu hút nhiều người theo dõi. Từ đó, việc nhận các quảng cáo tạo điều kiện cho chủ Blog có thu nhập.
>>> Xem thêm: AppServ là gì? Trọn bộ hướng dẫn cài đặt và cách sử dụng trên Windows
Viết blog là gì?
Viết Blog là gì? Thực chất đây là một công việc dành cho những ai thích, đam mê viết. Bạn dùng lời văn, vốn kiến thức, sự hiểu biết xã hội để tạo nên những nội dung chất lượng.
Đó có thể là chủ đề muốn chia sẻ cho cộng đồng hoặc một dự án học thuật. Về khía cạnh thương mại, viết Blog để tiếp cận khách hàng, bán sản phẩm tốt hơn. Suy cho cùng, hiện nay Blog dần trở thành công cụ kiếm tiền.
[caption id="attachment_26170" align="aligncenter" width="800"] Những điều cần biết về nghề viết Blog[/caption]
Đó có thể là chủ đề muốn chia sẻ cho cộng đồng hoặc một dự án học thuật. Về khía cạnh thương mại, viết Blog để tiếp cận khách hàng, bán sản phẩm tốt hơn. Suy cho cùng, hiện nay Blog dần trở thành công cụ kiếm tiền.
Lịch sử phát triển của blog
Blog là một thuật ngữ được hình thành từ viết tắt của "weblog". Lịch sử phát triển của blog được chia thành các giai đoạn sau:
Thập niên 1990: Weblog được xem là một dạng bản tin trên web. Đa phần là các chủ đề liên quan tới tin tức hàng ngày hoặc các sự hiện đại.
Thập niên 2000: Blog dần trở nên phổ biến hơn khi các nền tảng Blogger và Wordpress đời. Người dùng có thể tạo ra Blog riêng cho mình và viết những chủ đề mà mình yêu thích. Nhiều người coi Blog là nơi để có thể chia sẻ quan điểm và ý kiến cá nhân của mình.
Thập niên 2010: Khi mạng xã hội ngày càng phát triển, blog không còn được xem là phương tiện truyền thông chính thống mà trở thành một phương tiện truyền thông cho cá nhân và doanh nghiệp. Các đơn vị sử dụng blog để tạo ra nội dung và tương tác với khách hàng của họ.
Đến nay, blog đã trở thành một phương tiện truyền thông trực tuyến phổ biến, cung cấp những thông tin hữu ích dành cho người dùng. Từ việc chia sẻ ý kiến, tạo nội dung quảng bá sản phẩm và dịch vụ cho doanh nghiệp.
Blog và những lợi ích của nó
Blog mang đến rất nhiều lợi ích cho các cá nhân và doanh nghiệp. Dưới đây sẽ là những lợi ích tiêu biểu nhất để bạn có thể hiểu rõ hơn về chúng:
Giúp cá nhân hoặc doanh nghiệp có mặt trên mạng xã hội
Blog cung cấp nội dung mới và đa dạng cho trang web, đó là yếu tố quan trọng để tăng thứ hạng trang web của bạn trên các công cụ tìm kiếm.
Khi kết hợp với các công cụ tìm kiếm như Google, Cốc Cốc,... các bài viết trên blog sẽ xuất hiện với người dùng. Từ đó, tăng lượng truy cập đến website của cá nhân hoặc doanh nghiệp. Chính vì thế, Blog là chiến thuật tiếp thị để thu hút lưu lượng truy cập, traffic về trang web của bạn.
Tạo ra sự tương tác giữa tác giả và người đọc
Chính xác! Blog là một công cụ tuyệt vời để tạo ra sự tương tác giữa tác giả và người đọc, từ đó giúp tác giả hiểu rõ hơn về độc giả của mình và tạo ra một cộng đồng quan tâm đến chủ đề của mình.
Blog là nơi người đọc có thể đóng góp ý kiến, bình luận và phản hồi trực tiếp với tác giả. Điều này giúp tác giả hiểu hơn về người đọc, tạo ra một cộng đồng quan tâm đến chủ đề mà bạn viết., và tạo ra một cộng đồng quan tâm đến chủ đề mà tác giả viết về.
Từ các bình luận và phản hồi của người đọc trên blog, tác giả có thể hiểu rõ hơn về nhu cầu và mong muốn của độc giả, từ đó tạo ra nội dung phù hợp và hấp dẫn hơn.
Giúp người đọc có được thông tin, kiến thức mới
Blog là nơi tác giả có thể chia sẻ thông tin mới nhất và cập nhật về một chủ đề cụ thể. Nhờ đó, người đọc có thể cập nhật thông tin mới nhất và không bị lỗi thời.
Một blog thường được viết dựa trên kiến thức và kinh nghiệm cá nhân của tác giả. Điều này giúp người đọc có thể học hỏi từ những kiến thức và kinh nghiệm từ tác giả.
Đồng thời, tại đây còn đưa ra các bài viết chuyên sâu và đánh giá chi tiết về một chủ đề. Chính vì thế mà người đọc hiểu hơn vấn đề mà họ đang quan tâm.
Tóm lại, blog là một công cụ hữu ích để giúp người đọc có được thông tin và kiến thức mới về các chủ đề khác nhau. Bằng cách đọc blog, người đọc có thể mở rộng kiến thức của mình và học hỏi từ những kinh nghiệm và kiến thức của tác giả.
Nâng cao kỹ năng viết lách của tác giả
Viết blog là một cách tuyệt vời để nâng cao kỹ năng viết lách của tác giả. Thường xuyên viết blog sẽ giúp tác giả thành thành hơn trong việc sử dụng ngôn ngữ, cải thiện vốn từ vựng thêm phong phú.
Đặc biệt, viết blog cũng giúp tác giả phát triển khả năng sáng tạo của mình. Tác giả cần tìm cách để tạo ra nội dung hấp dẫn và độc đáo để thu hút độc giả. Đồng thời để viết được một chủ đề, tác giả cần phải nghiên cứu kỹ lưỡng về chủ đề đó. Từ đó giúp tác giả tăng cường khả năng nghiên cứu và sử dụng thông tin một cách hiệu quả.
Cấu trúc một bài Blog
Cấu trúc của một bài Blog bao gồm các mục sau:
Đầu trang: Chứa tên cá nhân, logo và menu, hoặc thanh điều hướng,...
Trang chủ: Bao gồm các bài viết mới đăng.
Bên phải bài viết: Là những bài viết mới nhất và được xem nhiều nhất
Chân trang: Bao gồm các thông tin liên hệ, các thông tin Blog và các đường link.
Về bài viết: Bao gồm tiêu đề, các heading chứa nội dung của bài viết kèm với đó là hình ảnh, text, video,…
Hướng dẫn chi tiết cách tạo Blog cá nhân
Việc tạo dựng một blog cá nhân không quá phức tạp. Quá trình hoàn thiện nó sẽ trải qua 5 bước cơ bản. Mời bạn theo dõi chi tiết phần hướng dẫn tạo Blog dưới đây.
Bước 1: Chọn tên và địa chỉ trang Blog cá nhân
[caption id="attachment_26184" align="aligncenter" width="800"] Chọn tên và địa chỉ trang Blog cá nhân[/caption]
Tên miền được biết đến là tên của một Website hoạt động trên Internet. Nó đóng vai trò như một địa chỉ cho Blog của bạn giữa muôn vàn các trang cùng loại.
Do vậy, bạn cần mua tên miền cho Blog của mình và việc đặt tên Blog là gì sau đó rất đơn giản. Ví dụ như khi chia sẻ kinh nghiệm cá nhân, có thể chọn mẫu tiếng Việt có dấu như Nguyễn Văn B.vn.
Đồng thời, với tên miền các Blogger chú ý phải ngắn gọn, không trộn nhiều thứ tiếng, dấu gạch ngang. Lời khuyên chân thành cho các bạn mới bắt đầu viết, trước hết hãy sử dụng dạng Blog miễn phí.
Sau thời gian sẽ cần thêm giao diện chuyên nghiệp, chức năng chat, thu thập Email khách hàng… Đến lúc thích hợp như vậy, cần phát triển để thương mại hóa, bạn hãy dùng Blog trả phí.
Bước 2: Chọn Hosting
Blog là gì?, nó chính là ngôi nhà trên Internet, tên miền được xem như địa chỉ nhà. Riêng với Hosting ví như mảnh đất, bạn xây dựng ngôi nhà đó.
Hosting đảm trách việc lưu trữ toàn bộ mã nguồn, hình ảnh ký tự, thông tin website. Do đó khi phát triển Blog, bạn phải lựa chọn nhưng nơi cung cấp Hosting uy tín.
Khi chọn Hosting, các Blogger cần cân nhắc các vấn đề sau:
Lượng truy cập.
Thời gian thiết lập có nhanh chậm thế nà, có được hỗ trợ không?
Tính năng giúp blog nổi trội là gì?
Chi phí thực hiện bao nhiêu?
Từ đó, bạn đưa ra quyết định lựa chọn hình thức Share hosting, Cloud hosting, … Để thực hiện được, nó tùy theo nhu cầu sử dụng của Blogger .
Bước 3: Lựa chọn mã nguồn Blog
[caption id="attachment_26188" align="aligncenter" width="800"] Lựa chọn mã nguồn Blog[/caption]
Khi cài đặt CMS cho Blog, Blogger có thể sử dụng WordPress để cài đặt. Trước hết, bạn chọn Install Blog lên Hosting. Việc tiếp theo sau đó là điều chỉnh thiết lập mặc định WordPress.
Các Blogger chọn WordPress Theme phù hợp nhất, kèm theo đó là cài đặt một số Plugin quan trọng. Như vậy bạn đã có thể quản trị nội dung cơ bản trên Blog cá nhân.
Bước 4: Thiết kế trang Blog cá nhân
Trong phần hướng dẫn cách làm Blog cá nhân không thể thiếu mục giao diện. Tại giao diện chính, bạn có thể cấu trúc Blog thành các chuyên mục giống kiểu Menu. Ở phần viết bài, Blogger có thể lựa chọn các chuyên mục nhằm phân loại bài viết, tag, categories,…
Bước 5: Viết bài blog cá nhân
Cách tạo Blog cá nhân đã trải qua 4 bước chuẩn bị. Giai đoạn cuối cùng chính thức “khai bút” Blog là phần viết bài.
Để bắt tay vào thực hiện, bạn vào Menu chọn mục Tin tức. Sau đó, chọn thư mục “Viết bài mới” để tiến hành khai bút đầu tiên.
>>> Xem thêm: Apache là gì? Hướng dẫn cách cài đặt Apache chi tiết từ a-z
Trang web tạo Blog miễn phí
Sau khi hiểu Blog là gì, nếu bạn đang có kế hoạch lập blog, sẽ có 2 lựa chọn để bắt đầu viết. Mỗi nền tảng đều có điểm độc đáo, thu hút riêng, cụ thể sau đây:
Blogspot
[caption id="attachment_26176" align="aligncenter" width="800"] Nền tảng tạo Blog cá nhân phổ biến hiện nay[/caption]
Có thể nói, Blogspot là nền tảng tạo Blog của Google phổ biến và lâu đời nhất. Hiện nay, nó có tên gọi mới là Blogger.com, cho phép khởi tạo các trang Blog miễn phí.
Bạn chỉ cần có Gmail là có thể tạo trang blog cá nhân nhanh chóng. Tuy nhiên, bản thân cũng cần phải biết một ít về Code. Vấn đề này không còn là trở ngại, ngược lại thu hút rất nhiều người tham gia.
Khi xây dựng Blog cá nhân trên nền tảng Blogspot, bạn sẽ nhận được rất nhiều lợi ích. Cụ thể như:
Giao diện sử dụng vô cùng đơn giản và thân thiện với Blogger.
Bạn có thể thoải mái lựa chọn những giao diện đẹp mắt, miễn phí của Blogspot.
Tùy biến thay đổi thông tin hiển thị trên Blog một cách dễ dàng.
Giao diện tương thích với thiết bị di động, Blog sẽ hiển thị đẹp trên tất cả thể loại màn hình.
Hơn nữa, Blogspot rất thân thiện với các công cụ tìm kiếm. Khi dùng nó, bạn có thể dễ dàng đưa Site của mình lên Top Google.
WordPress
[caption id="attachment_26180" align="aligncenter" width="800"] Blog cá nhân trên WordPress[/caption]
WordPress là nền tảng tạo Blog hoàn toàn miễn phí và chỉ dùng Email để tạo tài khoản. Sau đó bạn đã bắt đầu thực hiện việc xây dựng blog cho riêng mình.
WordPress được hỗ trợ của hàng triệu Developer với Theme cùng Plugin chất lượng. Cả hai liên tục liên tục được phát triển để đáp ứng cho mọi mục đích của Blogger. Nếu bạn hướng tới cách tạo blog chuyên nghiệp, WordPress là nền tảng không thể thay thế.
Bên cạnh đó, WordPress có tính năng mã nguồn mở miễn phí. Vì thế đây được xem là nền tảng tạo Blog thú vị.
Hơn nữa WordPress hướng tới phục vụ đối tượng người dùng phổ thông. Do đó, bạn không cần có quá nhiều kiến thức về lập trình hay Website nâng cao. Tất cả các chức năng trên giao diện được kéo thả linh hoạt thay cho những dòng Code khô khan.
Bên cạnh ưu điểm, cách lập blog cá nhân bằng WordPress còn tồn tại vài hạn chế. Bạn cần đầu tư thời gian học và tìm hiểu nó. Đồng thời bản thân tự kiểm soát độ bảo mật, giải quyết sự cố, sao lưu dữ liệu, thiết kế,… Thêm nữa, các Blogger tương lai còn tốn thêm chi phí mua Hosting, tên miền để Blog hoạt động.
Những bài viết liên quan:
Cách cài đặt Plugin cho wordpress chi tiết từ A – Z
Lỗi 502 Bad gateway là gì? Nguyên nhân & cách khắc phục từ A-Z
Lỗi 552 là gì? Cách sửa lỗi Connection timed out nhanh nhất
Hướng dẫn chỉnh sửa Theme WordPress từ cơ bản đến nâng cao
Squarespace là nền tảng phù hợp cho cả blog cá nhân và doanh nghiệp. Những người mới bắt đầu đều có thể sử dụng dễ dàng trang web này một cách đơn giản. Đặc biệt, tại đây có những mẫu thiết kế cực kỳ ấn tượng và đẹp mắt mang đến cho bạn mẫu blog riêng biệt cho bản thân.
Hy vọng bài viết này đã đem lại các thông tin đầy đủ và chi tiết về Blog là gì. FPT Cloud chúc bạn thành công trong việc xây dựng Blog cho riêng mình.
AppServ là gì? Trọn bộ hướng dẫn cài đặt và cách sử dụng trên Windows
17:05 05/05/2022
AppServ chính là bảo bối cho những ai đang mong muốn cài đặt máy chủ ngay trên Desktop của mình. Nhờ vào đó, bạn sẽ không còn phải mất thời gian thiết lập từng phần mềm riêng lẻ. Tại sao công cụ này làm được những điều kỳ diệu như vậy?
FPT Cloud sẽ cùng bạn tìm hiểu thông qua bài viết dưới đây. Bài viết sẽ đi từ việc giải thích AppServ là gì cho tới các tính năng chi tiết. Quan trọng hơn cả chính là hướng dẫn cài đặt chi tiết nên đừng bỏ lỡ nhé!
AppServ là gì?
AppServ là công cụ thiết lập máy chủ cơ sở dữ liệu Localhost miễn phí. Trong đó bao gồm đầy đủ tính năng của Apache, MySQL, PHP, phpMyAdmin. Sản phẩm này được lấy ý tưởng từ Phanupong Panyadee – nhà sáng lập trang tại Thái Lan.
Bạn có thể chạy trên bất kỳ hệ điều hành nào như Linux, Unix. Tuy nhiên, để tối ưu và ổn định nhất, người sử dụng nên ưu tiên Windows.
Bằng cách cài đặt công cụ này, bạn sẽ có ngay một Home Server(Localhost). Mục đích sử dụng là để thiết lập máy chủ ngay trên Desktop cá nhân. Các thử nghiệm đã chứng minh khả năng xử lý tốc độ cao, không cần kết nối Internet.
Tuy nhiên, điểm hạn chế là chỉ có thể xem và sử dụng duy nhất trên thiết bị đó. Vì thế, công cụ thường dùng với mục đích hỗ trợ các lập trình viên, webmaster,… Những người này dùng để học tập, nghiên cứu cũng như kiểm thử.
>>> Xem thêm: Apache là gì? Hướng dẫn cách cài đặt Apache chi tiết từ a-z
Tính năng của AppServ
Điều tuyệt vời là AppServ bao gồm đầy đủ tính năng của các phần mềm riêng biệt. Chỉ cần một lần cài đặt là đã có thể khai thác tổng hợp những hoạt động sau:
- Apache: Được sử dụng để hỗ trợ chạy web server.
- PHP: Công cụ giúp bạn tạo ra các script tự động ngay trên máy chủ. Bên cạnh đó còn là tính năng hỗ trợ xử lý, lưu trữ dữ liệu vào database.
- MySQL: một trong những hệ cơ sở dữ liệu được sử dụng phổ biến toàn cầu.
- phpMyAdmin: Giúp quản lý, bảo trì và truy vấn SQL với giao diện đồ họa đơn giản, dễ sử dụng.
Điều cần làm chỉ đơn giản là tải về, cài đặt là khai thác được toàn bộ tiềm năng. Một webserver ngay trên máy tính của mình thật sự là điều vô cùng tiện lợi.
Lưu ý quan trọng trước khi cài đặt AppServ
Trước khi cài đặt AppServ, bạn cần lưu ý một số vấn đề. Điều này nhằm đảm bảo quá trình thiết lập và sử dụng trơn tru. Đó cũng chính là thắc mắc phổ biến của người dùng khi mới làm quen công cụ.
Chọn phiên bản sử dụng
Nhà phát triển đề xuất bạn chỉ nên chọn phiên bản ổn định nhất. Điều này dựa trên những nhu cầu về công việc và học tập của mình. Nói cách khác, sử dụng version mới nhất không hẳn lúc nào cũng tốt.
Trong số tất cả, 2.4.x được đánh giá là có khả năng hoạt động tối ưu. Phiên bản 9.3.0 chỉ hỗ trợ cho duy nhất hệ điều hành Windows 10 64 bit. Vì thế, bạn nên cân nhắc nhiều yếu tố để có sự lựa chọn thiết lập đúng đắn nhất.
Sử dụng AppServ cho sản phẩm webserver được không?
Câu trả lời là bạn có thể sử dụng cho sản phẩm webserver và đưa chúng vào sử dụng trong thực tế. Tuy nhiên, điều kiện là phần cứng phải đủ mạnh, chịu tải tốt, đảm bảo khả năng lưu trữ. Nhà phát triển đề xuất áp dụng Linux hoặc Unix khi xây dựng dự án có thực.
Bởi lẽ, hai hệ điều hành này được phát triển để sử dụng phần cứng tối ưu nhất. Chúng đòi hỏi ít CPU và khả năng tăng tốc rất đáng ngưỡng mộ.
Trong khi, với Window, bạn chỉ có thể chịu tải tối đa 1000 user/giây. Con số này thấp hơn nhiều ở hai hệ điều hành kể trển. Khi đo lường bộ nhớ và CPU cũng cho thấy tiêu tốn khá ít với Linux và Unix.
Hướng dẫn cài đặt AppServ
Quy trình cài đặt AppServ không quá phức tạp nhưng vẫn cần thận trọng, đi theo từng bước hướng dẫn. Bên cạnh đó, bạn cũng phải chắc chắn trên máy không có Localhost nào như Webserver, Xampp, WampServer,…
Nếu đấy là phiên bản cũ đã cài cũng cần tiến hành gỡ bỏ để tránh đụng port. Sau đó, bạn đi theo các bước dưới đây.
✅Cách bước
Thực hiện
✅Tải AppServ
- Bạn tải file cài đặt từ trang chủ về.- Hiện nay, các phiên bản đã có khá nhiều sự thay đổi và cải tiến nhất định. Nếu chưa chắc chắn về các gói hỗ trợ, v 9.3.0 là lựa chọn tối ưu dành cho Windows. Version này được đánh giá cao về mức độ ổn định.
✅Cài Localhost bằng AppServ
- Sau khi cài file kết thúc, bạn mở tệp appserv-win32-2.5.10.exe vừa tải về lên.- Nhấn “Next” để tiếp tục thiết lập và chọn “I Agree” – đồng ý điều khoản từ nhà phát triển.- Chọn đường dẫn cho thư mục cài đặt hoặc để mặc định. Thông thường sẽ là C:AppServ. Sau đó, bạn chọn “Next” hai lần liên tiếp.
✅Cài đặt cấu hình Apache
- Bạn sẽ được nhận thông báo có tên “Apache HTTP Server Information”, tiến hành cấu hình cho phần mềm này.- Server Name: Điền Localhost. Đây là tên của server và cũng có thể hiểu là tên miền dẫn đến trang web.- Administrator’s Email address: Nhập Email bạn sở hữu.- Apache HTTP Port mặc định: 80.- Tiếp tục nhấn “Next” để chuyển sang bước thiết lập kế tiếp.
✅Đặt cấu hình MySQL
- Giao diện ở bước này có tên “MySQL Server Configuration”.- Bạn chỉ cần nhập mật khẩu vào hai ô trống. Điều cần lưu ý: Đây là tài khoản để quản trị MySQL. Vì thế, username mặc định là “root”. Mật khẩu sẽ do bạn tùy chọn. Khi đã hoàn tất cần ghi nhớ thông tin để đăng nhập lần sau.- Tiếp tục nhấn “Install” để tiến hành cài đặt tự động. Quá trình này hoàn tất, bạn click vào “Finish”.- Đánh dấu vào hai ô: “Start Apache”, “Start MySQL” để khởi động.
Như vậy, quá trình cài đặt kết thúc, bạn kiểm tra lại bằng cách mở trình duyệt và truy cập địa chỉ: localhost. Sau đó, bạn tiếp tục đi theo đường dẫn: localhost/phpmyadmin.
Khi đăng nhập thành công, người dùng sẽ được chuyển đến trang quản trị. Tại đây yêu cầu cài đặt ngôn ngữ, tạo Database bằng cách sau:
- Điền tên Database trong mục Collation.
- Chọn utf8_unicode_ci.
- Nhấn “Create”.
Sau khi đã có cơ sở dữ liệu, bạn chọn Privileges để thêm User và phân quyền. Trong đó yêu cầu nhập thông tin cơ bản gồm:
- Username.
- Host – mặc định nên để Localhost.
- Password – nhập mật khẩu hoặc để trống.
Phần bên dưới là các ô phân quyền cho người dùng đối với việc khai thác Database. Trong trường hợp tạo tài khoản cho người quản trị, hãy đánh dấu chọn tất cả.
Điều cần lưu ý sau khi cài đặt AppServ
Sau khi cài đặt AppServ có thể sẽ gặp ba vấn đề lớn cần được khắc phục kịp thời. Với hướng dẫn dưới đây bạn không còn lo lắng nữa. Bởi vì, các bước khá đơn giản cho cả những ai mới tiếp cận lần đầu.
Đụng port
Trường hợp này dẫn đến việc quá trình cài đặt hoàn tất nhưng không truy cập được vào Localhost. Nguyên nhân là bởi một phần mềm đang sử dụng cổng port 80 đã cài ở bước cấu hình Apache.
Để giải quyết, bạn cần tìm ra software đó chính xác là gì. Thông thường, đó là một Localhost khác đang chạy hoặc phổ biến như Skype chiếm quyền.
Điều cần làm đơn giản là thoát khỏi Skype để tránh trùng port với AppServ. Theo một cách khác, bạn có thể cấu hình lại mặc định cho nền tảng này bằng cách:
- Mở Skype lên.
- Chọn theo trình tự Tools => Options => Advanced => Connection.
- Bỏ chọn option “Use port 80 and 443…”.
- Nhấp một số bất kì và nhấn “Save” để lưu lại.
Chỉ với một số thao tác như vậy, bạn đã khắc phục được vấn đề. Nếu chưa thành công lần đầu, hãy thử lặp lại các bước ở trên lần nữa.
Tắt tường lửa
Tường lửa Windows và một số phần mềm diệt virus có thể sẽ chặn cổng 80. Các ứng dụng webserver khác cũng gây ra điều tương tự như vậy.
Vì thế, thao tác cần thực hiện là hãy tắt nó đi. Chỉ với một bước như vậy, bạn đã tránh trường hợp bị chặn mà không hiểu lý do vì sao.
Tắt UAC
Hệ điều hành Windows hệ thống sẽ bật chức năng User Account Control. Điều này được thực hiện theo chế độ mặc định. Nó khiến bạn bị giới hạn một số quyền nên hãy chuyển sang trạng thái tắt.
Trên các phiên bản Windows, thao tác thực hiện tương đối giống nhau. Đầu tiên, bạn nhấn chọn “Start” – biểu tượng Windows ở góc trái màn hình. Sau đó, hãy nhập vào “UAC”, chọn Change User Account Control Settings và kéo thanh trượt xuống Never Notify.
>>> Xem thêm: Amp là gì? Cách cài đặt Amp cho Website Wordpress từ A - Z
Hướng dẫn sử dụng AppServ nhanh chóng
Hướng dẫn sử dụng AppServ chắc hẳn là điều được quý bạn đọc mong chờ nhất. Để khai thác công cụ này, bạn chỉ cần làm theo các bước sau:
- Đăng nhập phpMyAdmin: Trên trình duyệt web, hãy gõ localhost/phpMyAdmin vào thanh Address. Một hộp thoại mới xuất hiện yêu cầu nhập Username và Password trước đó.
- Đối với Username bạn nhập: Root.
- Mật khẩu: Điền Password đã chọn ở phần cài đặt.
- Để đăng xuất nhấn nút Log out.
Chỉ đơn giản như vậy là bạn đã có thể truy cập vào AppServ bất kỳ lúc nào. Khi xuất hiện giao diện đăng nhập thành công, hãy tự tin khai thác mọi tính năng.
Câu hỏi thường gặp liên quan đến AppServ
Trong quá trình cài đặt cũng như sử dụng sẽ không tránh được những thắc mắc. Dưới đây là tổng hợp câu hỏi cùng lời giải đáp đến quý bạn đọc:
Tại sao phần mềm diệt virus chặn AppServ là điều đầu tiên nên tìm hiểu. Trong nhiều trường hợp ghi nhận công cụ chặn virus không chấp nhận tệp httpd.exe.
Thế nhưng, đây lại là file cần có để vận hành. Vì thế, bạn cần phải chuyển sofware kia sang chế độ off.
Câu hỏi thứ hai là AppServ có hỗ trợ tệp .htaccess hay không. Lời giải đáp là hoàn toàn có. Nhà phát triển nói rằng tệp này là một tiêu chuẩn mở được hỗ trợ sẵn trong phần mềm.Vì thế, bạn nên cấu hình nếu cần thiết.
AppServ có hỗ trợ tiếng Việt không cũng là điều được quan tâm nhiều. Cho đến hiện tại, phần mềm chỉ hoạt động với tiếng Anh và tiếng Thái Lan. Vì thế, bạn nên sử dụng phiên bản English để xem hướng dẫn.
Những bài viết liên quan:
Whois là gì? Hướng dẫn tra cứu thông tin Domain với Whois từ A-Z
Parked Domain là gì? 3 cách thiết lập Parked Domains cực nhanh
Tìm hiểu vòng đời của tên miền quốc tế và hướng dẫn đăng ký
Hướng dẫn cách đăng ký tên miền tiếng Việt có dấu miễn phí
Trên đây là những điều cần biết về công cụ hỗ trợ với các tính năng tích hợp. Bạn dễ dàng khai thác nhiều phần mềm cùng lúc mà không mất thời gian cho thao tác cài đặt phức tạp. FPT Cloud tin rằng chỉ bằng vài cú click chuột đơn giản, công việc và học tập sẽ được hỗ trợ rất nhiều. Chúc bạn sớm thành công trong cài đặt và sử dụng AppServ.
Aliases là gì? Kỹ thuật cấu hình Alias Domain trong cPanel
15:53 05/05/2022
Aliases là gì và công dụng ra sao? Đây chắc chắn là câu hỏi được đặt ra nhiều nhất trong quá trình tìm hiểu và sử dụng cPanel. Chính vì thế, FPT Cloud sẽ đồng hành cùng bạn giải đáp thông qua bài viết dưới đây.
Ngoài ra, bạn cũng sẽ biết thao tác cấu hình hoàn chỉnh của Alias Domain trong phần cuối với hướng dẫn đơn giản, chi tiết, dễ dàng theo dõi và thực hành.
Aliases là gì?
Aliases hay Alias dịch sang tiếng Việt có nghĩa là bí danh. Khi ứng dụng vào lĩnh vực công nghệ thông tin sẽ thấy thuật ngữ này mang tính chuyên môn hơn. Định nghĩa theo ngôn ngữ website, đây là một tên miền khác với Domain chính nhưng có cấu trúc tương tự.
[caption id="attachment_25964" align="aligncenter" width="800"] Bất kỳ ai cũng dễ dàng tiếp cận Aliases[/caption]
Khi người dùng truy cập vào miền chính hay Alias Domain đều đi đến cùng nội dung giống nhau. Dựa theo cách giải nghĩa “bí danh”, bạn có thể hiểu đây là tên gọi khác của trang web. Hình thức này giống như mỗi người có xưng danh riêng ngoài tên trên giấy khai sinh.
Giả sử, bạn có một Domain ở dạng “my house.co.uk”. Bạn muốn sử dụng chức năng Aliases của cPanel để tạo thêm miền chạy song song. Vì thế, cả hai tên miền này đều cùng sử dụng chung dữ liệu trên Hosting này. Kết quả tạo ra ở dạng như sau:
mypinkhouse.co.uk.
myredhouse.co.uk.
yourhouse.com.
yourflat.co.uk.
myhouse.co.uk…
Bạn có thể thấy rằng từ một Domain chính có thể chọn lựa một trong số nhiều miền khác. Để cụ thể hơn, hãy đến với phần phân tích tính hữu dụng của Alias Domain là gì dưới đây.
>>> Có thể bạn quan tâm: Amp là gì? Cách cài đặt Amp cho Website Wordpress từ A - Z
Khi nào cần sử dụng Aliases Domain?
Sau khi tìm hiểu định nghĩa, chắc hẳn ai cũng muốn biết thời điểm sử dụng Alias là gì. Theo một cách nói khác, tác dụng của Alias Domain phát huy khi nào.
[caption id="attachment_25968" align="aligncenter" width="800"] Tên miền bí danh giúp truy cập dễ dàng bằng nhiều Email khác nhau[/caption]
Sử dụng song hành, hai hoặc nhiều địa chỉ tên miền cho cùng một website có ý nghĩa quan trọng. Thông qua bất kỳ Aliases nào, khách hàng cũng truy cập được vào trang web. Điều này mang đến sự tiện lợi, mở rộng tầm ảnh hưởng, kết nối người dùng,...Chẳng hạn, bạn thường hay truy cập vào fb.com thay vì facebook.com. Đó là miền phụ ngắn gọn, dễ tiếp cận và tiết kiệm thời gian thao tác. Như vậy, lý do này chính là một phần để trả lời vai trò của Domain Alias là gì.
Lợi ích thứ hai là giúp một tài khoản Email dùng với nhiều đuôi Domain khác nhau. Giả sử, bạn có 10 tài khoản tên miền phụ dưới dạng @domain.com.
Nhu cầu là nhận email theo địa chỉ chính @domain.com.vn. Công cụ có thể hỗ trợ giải quyết vấn đề truy cập nhanh chóng và vô cùng tiện lợi.
Để làm được điều này, cách thức hoạt động của Alias Domain là gì? Bạn sẽ hiểu cặn kẽ nguyên lý hoạt động qua phần phân tích dưới đây.
Tìm hiểu cách hoạt động của Alias Domain
Sau khi tìm hiểu Alias là gì, quý bạn đọc đã phần nào nhận ra hình thức vận hành. Aliases hoạt động bằng việc thêm Domain mới và chạy cùng Host của miền gốc. Giữa hai yếu tố này có chung cấu trúc file, folder nhưng với loại mã nguồn và URL riêng.
Hai địa chỉ này có thể hoạt động độc lập hoặc không. Tuy nhiên, URL chạy dữ liệu từ lần thứ hai trở đi sẽ phụ thuộc vào config URL của mã nguồn Domain gốc dùng.
Hướng dẫn sử dụng chức năng trong Alias Domain
Như đã phân tích ở trên, Aliases giúp một tài khoản Email được sử dụng với nhiều đuôi tên miền. Để thực hiện cần xác định rõ chức năng của hai Domain để tránh nhầm lẫn:
[caption id="attachment_25972" align="aligncenter" width="800"] Sử dụng tên miền phụ rất đơn giản chỉ với hai bước[/caption]
Domain.com.vn – dùng để đăng ký dịch vụ Email Business.
Domain.com – miền phụ.
Sau khi đã nắm bắt mục tiêu, dưới đây là hai bước thực hiện nhanh chóng, đơn giản. Bạn chỉ mất vài phút để thành công ngay từ lần đầu.
Các bước
Cách thực hiện
✅Tạo bản ghi DNS
- Để bắt đầu, bạn cần tạo bản ghi cho tên miền phụ kèm các thông số bên dưới. Chúng gồm một bản ghi A và các bản giống như đã cấu hình Mail và tên Domain chính.- Bản ghi A – đi cùng giá trị Host là : mx1.domain.com – trỏ về IP 173.231.59.149. Đây là địa chỉ IP Server Mail của tên miền chính đang sử dụng. Bạn có thể tìm bằng cách Ping webmail.domain.com.vn sẽ ra ngay lập tức.- Tất cả các bản ghi pop, imap, smtp, cname, mx…tương tự như đã tạo với tên Domain chính.
✅Thêm Aliases Domain trên hệ thống Mail
- Bước tiếp theo chính là thêm Domain trên hệ thống Mail.- Khi đã cập nhật DNS theo các giá trị, bạn cần chờ khoảng 1 tiếng hoặc nhanh hơn. Quá trình này dùng để cập nhật, sau đó mới đăng nhập webmail bằng tài khoản admin và thêm Aliases.- Khi đã sign in, bạn lựa chọn mục cài đặt, và đi theo “Domain Settings” -> “Advanced Settings” mục “Domain Alias”.- Tìm đến phần “New” để thêm một tên miền mới cho các tài khoản Email đang dùng.- Nếu chưa thực hiện bước tạo bản ghi DNS, hệ thống sẽ báo lỗi. Dòng chữ hiển thị như sau: “The mx record for this domain does not match the ip addresses available on the host machine”.- Nếu đã thực hiện đúng bước trên, hệ thống sẽ thêm tên miền vào.
Chỉ cần làm theo hai bước đơn giản, quy trình đã hoàn thành. Từ đó về sau, khi một người cho bạn email qua [email protected] hay [email protected] đều sẽ nhận được thông tin.
>>> Có thể bạn quan tâm: 2FA là gì? Hướng dẫn cài đặt và kích hoạt bảo mật 2FA
Cách cấu hình Aliases trong cPanel
Thuê Hosting sử dụng cPanel tại các nhà cung cấp được tạo một tài khoản. Trong đó, bạn sẽ thấy đính kèm Domain gọi là tên miền gốc. Bây giờ, để có thể truy cập web từ miền Domain khác, bạn cần sử dụng chức năng Aliases.
Bạn sẽ thấy ngay Aliases được tạo ra sau khi đăng nhập trang quản trị cPanel. Mọi thao tác sau đó đều dễ dàng tiếp cận, sử dụng thành thục. Vì thế, đừng lo lắng nếu chưa có nhiều kiến thức chuyên môn nhé!
Hướng dẫn tạo Aliases
Trước khi tạo cần chắc chắn tên miền trỏ về Host bạn đã cấu hình. Nếu chưa hoàn thành bước này, quá trình tiếp theo sẽ không được diễn ra.
[caption id="attachment_25976" align="aligncenter" width="800"] Bạn đi tới mục Aliases sau khi được cung cấp tài khoản[/caption]
Bên cạnh đó, tên miền được đăng ký bởi nhà cung cấp hợp lệ. Nếu không, cPanel sẽ từ chối việc thêm Aliases của bạn. Hầu hết Domain đăng ký tại nhà phát triển lớn trên thế giới. Chúng sử dụng hoàn toàn bình thường tại Việt Nam.
Để tạo, bạn truy cập tài khoản Hosting, đi đến chức năng Aliases trong mục Domains. Lúc này sẽ thấy ô trống để điền tên miền, khi hoàn tất nhấn “Add Domain”. Nếu phù hợp, bạn sẽ thấy tên xuất hiện ngay bên dưới cùng thông tin đính kèm.
Đến đây, tạo Aliases đã hoàn tất với tên miền hợp lệ. Tên miền phụ sẽ xuất hiện ngay bên dưới để bạn kiểm tra. Đó cũng chính là nơi quản lý, thực hiện các hành động chỉnh sửa nếu cần.
Cách chỉnh sửa
Bạn hoàn toàn có quyền thay đổi tên miền bí danh bất cứ lúc nào. Việc này rất đơn giản chỉ bằng cách đăng nhập tài khoản cPanel, tìm đến mục Aliases. Sau đó, hãy kéo xuống để nhìn thấy danh sách các tên Domain đã được thêm.
[caption id="attachment_25980" align="aligncenter" width="800"] Để chỉnh sửa, bạn đi tới Manage Redirection[/caption]
Tại đây, để chỉnh sửa nhấn chọn “Manage Redirection” của tên miền. Bạn sẽ được điều hướng đến trang cấu hình địa chỉ chuyển hướng. Bước còn lại là nhập địa chỉ và click “Save” để lưu lại.
Tìm kiếm Alias Domain
Trong nhiều trường hợp, bạn có thể đã thêm quá nhiều Aliases. Điều này sẽ thật phiền phức khi phải lướt qua và đọc từng Domain để biết đâu là điều cần tìm.
Thay vào đó, bạn đã có giải pháp thay thế rất đơn giản. Đó là nhập từ khóa để tìm kiếm, gõ tên Domain vào ô “Search” và nhấn “Go”.
Xóa Alias Domain
Để dễ dàng quản lý, bạn nên xóa bỏ những tên không còn nhu cầu sử dụng nữa. Hoạt động này diễn ra trong trình quản lý. Các bước như sau:
[caption id="attachment_25984" align="aligncenter" width="800"] Nếu muốn loại bỏ tên miền nào, bạn chỉ cần nhấn Remove[/caption]
Truy cập vào tài khoản của bạn trên cPanel.
Tìm đến mục Aliases.
Tại đây chọn “Remove” để xóa bất kỳ Domain nào không hữu dụng.
Bên cạnh đó, bạn cũng có thể sử dụng kết hợp tính năng tìm kiếm Aliases trong cPanel. Cách thực hiện tương tự như hướng dẫn ở Search Alias trên. Điều cần lưu ý là cPanel sẽ yêu cầu xác nhận lại tên miền muốn xóa một lần nữa.
Bước này nhằm hạn chế tình trạng loại bỏ nhầm, tốn thời gian tạo lại. Qua đó, bạn có thể thấy cPanel đem tới nhiều sự tiện lợi, nhanh chóng cho người dùng.
Như vậy, bài viết đã cho biết bản chất thực sự là Alias Domain cùng vai trò của bí danh này. Việc sử dụng để tạo ra một hoặc nhiều địa chỉ dẫn đến cùng trang web là tính năng rất hữu ích. Bởi vì, bạn không còn mất thời gian chuyển đổi, ghi nhớ thông tin tài khoản.
Bên cạnh đó, với hướng dẫn đến từ FPT, ai cũng có thể tự mình cấu hình các bước. Hy vọng rằng thông tin chia sẻ ở trên đã giúp bạn chủ động hơn khi tiếp cận Aliases.
Liên hệ với chúng tôi để biết thêm thông tin chi tiết về dịch vụ của FPT Smart Cloud
Website: https://fptcloud.com/
Fanpage: https://www.facebook.com/fptsmartcloud
Email: [email protected]
Hotline: 1900 638 399
Thực trạng chuyển đổi số ở Việt Nam và xu hướng 2022 – 2025
15:33 24/03/2022
Trước tác động của đại dịch Covid-19 và cuộc Cách mạng công nghiệp lần thứ tư, việc chuyển đổi số đã trở thành giải pháp cấp thiết để các tổ chức sinh tồn, phát triển. Trong năm 2022, thực trạng chuyển đổi số ở Việt Nam ra sao? Doanh nghiệp Việt Nam cần khắc phục những khó khăn gì? Hãy cùng FPT Cloud tìm hiểu ngay sau đây.
Thực trạng chuyển đổi số ở Việt Nam
Cho đến nay, thực trạng chuyển đổi số ở Việt Nam đã có sự khác biệt rõ rệt so với những năm trước. Chuyển đổi số đã trở thành một yêu cầu bắt buộc mà các công ty cần phải tham gia để phát triển mạnh mẽ và không bị tụt lại phía sau. Điều này được chứng minh bằng thực tế là ngày càng nhiều công ty đang áp dụng chuyển đổi số đồng thời nhấn mạnh giá trị của dữ liệu trong kinh doanh.
Với sự lan rộng của đại dịch COVID-19 cùng các biện pháp giãn cách xã hội đã khiến các công ty phải sử dụng nhiều công nghệ kỹ thuật số hơn trong hoạt động của mình. Đặc biệt là trong quản trị nội bộ, thanh toán điện tử và tiếp thị trực tuyến tăng 19.5% so với trước đây.
Tiếp theo là hệ thống hội nghị trực tuyến, hệ thống quản lý quy trình và quy trình làm việc, với khoảng 30% công ty sử dụng các công cụ này trước đại dịch COVID19 và khoảng 19% công ty bắt đầu sử dụng các công cụ này kể từ khi đại dịch.
Tại Việt Nam, quá trình chuyển đổi số đã bắt đầu, đặc biệt là các ngành như tài chính, giao thông, du lịch… Chính phủ và các cơ quan ban ngành đang nỗ lực xây dựng kế hoạch thành phố thông minh với nền tảng công nghệ mới... Do đó, thực trạng chuyển đổi số ở Việt Nam đang trở thành tâm điểm được nhiều công ty quan tâm.
[caption id="attachment_25088" align="aligncenter" width="771"] Thực trạng chuyển đổi số ở Việt Nam có sự thay đổi đáng kể[/caption]
Những khó khăn cần khắc phục đối với doanh nghiệp Việt Nam
Mặc dù thực trạng chuyển đổi số ở Việt Nam đã có khởi sắc, nhưng hoạt động chuyển đổi số còn phải đối mặt với nhiều thách thức cần phải giải quyết để đạt hiệu quả hơn.
Thứ nhất, rào cản của công nghệ. Việc ứng dụng công nghệ vào mọi hoạt động của các công ty diễn ra trong thời đại bùng nổ công nghệ đòi hỏi năng lực rất cao cả về công nghệ và nguồn nhân lực. Do đó, việc chuyển đổi số về bản chất vẫn dựa trên việc sử dụng các công nghệ sẵn có trên toàn cầu. Mặc dù đã có nhận thức về chuyển đổi số nhưng năng lực sản xuất vẫn còn hạn chế.
Thứ hai, khó khăn về vốn đầu tư. Đầu tư cho chuyển đổi số là đầu tư vào sự thay đổi, từ nhận thức, chiến lược, nhân lực, hạ tầng đến giải pháp công nghệ nên cần vốn rất lớn. Tuy nhiên, việc đầu tư lớn vào tài chính, nhân lực mà không chắc chắn về hiệu quả và rủi ro thất bại đã tạo nên rào cản lớn cho các công ty Việt Nam. Do thiếu vốn, nhiều công ty cho rằng chuyển đổi số là “cuộc chơi” của các công ty lớn.
Thứ ba, thách thức về nhận thức của doanh nghiệp. Việc chuyển đổi số sẽ ảnh hưởng đến toàn bộ tổ chức và hoạt động chung và sẽ gây nhiều áp lực cho các nhà quản lý về nhận thức cũng như tầm quan trọng của doanh nghiệp. Chuyển đổi số phải bắt đầu từ sự thay đổi tư duy của người điều hành, từ chiến lược và tư duy truyền thống sang chiến lược kinh doanh ứng dụng công nghệ số.
[caption id="attachment_25094" align="aligncenter" width="771"] Những khó khăn mà doanh nghiệp, công ty Việt Nam cần khắc phục[/caption]
>>> Có thể bạn quan tâm: Chuyển đổi số là gì? Lợi ích, Phân biệt chuyển đổi số & số hóa
Xu hướng chuyển đổi số trong năm 2022 và các năm tới
Tại Việt Nam, quá trình chuyển đổi số đã bắt đầu, chính phủ và các cơ quan ban ngành đang nỗ lực xây dựng kế hoạch xây dựng thành phố thông minh với nền tảng công nghệ mới. Do đó, xu hướng chuyển đổi số sau đây hiện nay đang trở thành tâm điểm đầu tư của nhiều công ty.
Điện toán đám mây
Điện toán đám mây bao gồm bảo trì, lưu trữ, quản lý, xử lý, phân tích và sao lưu dữ liệu bằng cách sử dụng các máy chủ dựa trên internet.
Nhờ công nghệ này, các công ty có thể dễ dàng:
Thử nghiệm và phát triển trang web và ứng dụng
Phân tích và vận hành các dữ liệu lớn
Lưu trữ dữ liệu trang web thông qua máy chủ đám mây
Chia sẻ dữ liệu dễ dàng qua các nền tảng như Google Drive, Dropbox, Shutterstock ...
Điều này cho phép các công ty hợp lý hóa quy trình, tối ưu hóa chi phí và cải thiện trải nghiệm khách hàng.
Ngoài ra, công nghệ này giúp thích ứng với nhu cầu kinh doanh và chỉ trả tiền cho các dịch vụ cần thiết. Vì vậy, đã giúp các công ty tiết kiệm chi phí trong quá trình chuyển đổi số của công ty mình. Ngoài ra, các nhóm nhân viên có thể hoàn toàn làm việc cùng nhau song song và truy cập cùng một dữ liệu từ xa. Giúp các tổ chức dễ dàng thích ứng nhanh hơn khi có thể làm việc từ xa mọi lúc mọi nơi trong mùa dịch bệnh.
[caption id="attachment_25098" align="aligncenter" width="771"] Điện đám mây giúp doanh nghiệp vận hành big data dễ dàng[/caption]
IOT - Internet vạn vật
Ngày nay, thuật ngữ "IoT" (Internet of Things) vốn không còn xa lạ. Về cơ bản nó có nghĩa là một mạng lưới các đối tượng vật lý được tích hợp với các cảm biến và phần mềm cùng các công nghệ khác, nhằm mục đích kết nối các thiết bị và hệ thống thông qua Internet và trao đổi dữ liệu với họ Internet.
Do đó có nhiều ưu điểm, IoT được coi là một trong những công nghệ chuyển đổi số được nhiều công ty Việt Nam sử dụng chuyển đổi kỹ thuật số trong công ty của mình. Công nghệ này cung cấp khả năng hiển thị chi tiết và minh bạch về các sản phẩm của công ty và các hoạt động.
Công nghệ IoT giúp có thể quản lý chặt chẽ hơn trong hoạt động kinh doanh của họ. Các nguồn dữ liệu, thông tin chi tiết và phân tích mục tiêu của công nghệ IoT cho phép các công ty đạt được mục tiêu chuyển đổi số. Các chuyển đổi kỹ thuật số quan trọng nhất như hoạt động hiệu quả hơn, tính linh hoạt cao hơn và dịch vụ khách hàng tốt hơn.
[caption id="attachment_25102" align="aligncenter" width="771"] Công nghệ IOT giúp các doanh nghiệp quản lý chặt chẽ hơn các hoạt động kinh doanh[/caption]
Ứng dụng robot vào lĩnh vực sản xuất
Robotics cũng là một trong những công nghệ hàng đầu để chuyển đổi kỹ thuật số vào năm 2021. Theo khảo sát, cứ bốn công ty thì có một công ty sử dụng robot thông minh trong hoạt động của họ. Người ta ước tính rằng tỷ trọng này sẽ tăng lên một phần ba trong năm tới, cho thấy một tương lai tươi sáng cho công nghệ này.
Việc sử dụng robot đã phát triển theo thời gian, nhiều công ty Việt Nam đã sử dụng robot trong nhiều lĩnh vực như hậu cần, kỹ thuật, y học,... Việc thay đổi số lượng bằng robot về cơ bản sẽ giúp các công ty giảm chi phí, nâng cao chất lượng môi trường làm việc. Nó đảm bảo tính nhất quán và chất lượng của sản phẩm, giảm thiểu sai sót trong quá trình sản xuất. Từ đó giúp các công ty nào tăng tính linh hoạt và nâng cao uy tín thương hiệu trên thương trường.
[caption id="attachment_25106" align="aligncenter" width="771"] Robot là một trong xu hướng công nghệ chuyển đổi số lớn nhất hiện nay[/caption]
Công nghệ thực tế ảo VR
Công nghệ VR có thể tạo ra một thế giới ảo do máy tính tạo ra. Công nghệ này giúp người dùng xâm nhập và trở thành một phần của môi trường ảo. Nó cung cấp cho người dùng trải nghiệm hình ảnh ảo với các tính năng tương tác thông qua các giác quan khác như thính giác, khứu giác và xúc giác. Công nghệ này hiện đang được các công ty Việt Nam áp dụng trong các lĩnh vực y tế, du lịch, bất động sản, kỹ thuật, v.v.
Trong ngành du lịch, công nghệ này khắc phục được những khó khăn chung như thiếu thời gian, đóng gói nhiều hành lý hoặc lo lắng về chất lượng chỗ ở. Chỉ với một vài thiết bị công nghệ, khách hàng có thể nhanh chóng di chuyển đến các địa điểm du lịch và hơn nữa có thể du lịch trên toàn thế giới.
Đặc biệt trong thời điểm có dịch bệnh, công nghệ này còn giúp các doanh nghiệp du lịch phục hồi và tìm ra con đường phát triển mới. Công nghệ này cho phép họ thể hiện trực quan sản phẩm cuối cùng của mình và giảm thiểu sai sót.
[caption id="attachment_25110" align="aligncenter" width="771"] Công nghệ thực tế ảo giúp con người trở thành một phần trong môi trường ảo[/caption]
Thực trạng chuyển đổi số ở Việt Nam cho thấy đây không chỉ là một xu hướng mà còn là một định hướng chiếc lược dài hạn giúp các doanh nghiệp tăng khả năng cạnh tranh. Mong rằng bài viết được FPT Cloud tổng hợp trên có thể giúp bạn có cài nhìn khái quát hơn về công nghệ chuyển đổi số cũng như đưa ra quyết định chuyển đổi phù hợp với công ty mình.
Liên hệ với chúng tôi để biết thêm thông tin chi tiết về dịch vụ của FPT Smart Cloud
Website: https://fptcloud.com/
Fanpage: https://www.facebook.com/fptsmartcloud
Email: [email protected]
Hotline: 1900 638 399