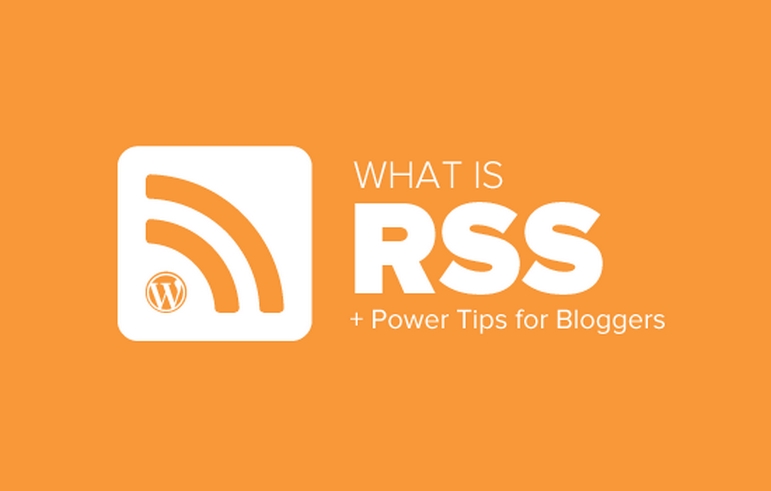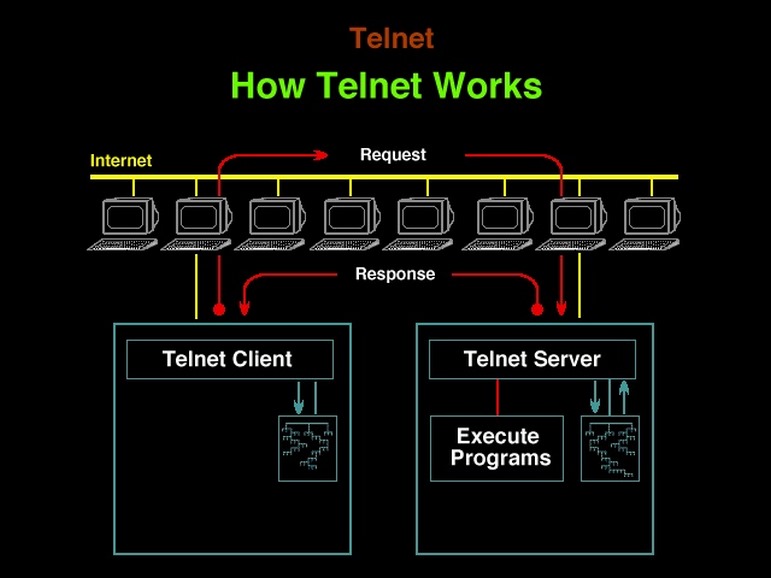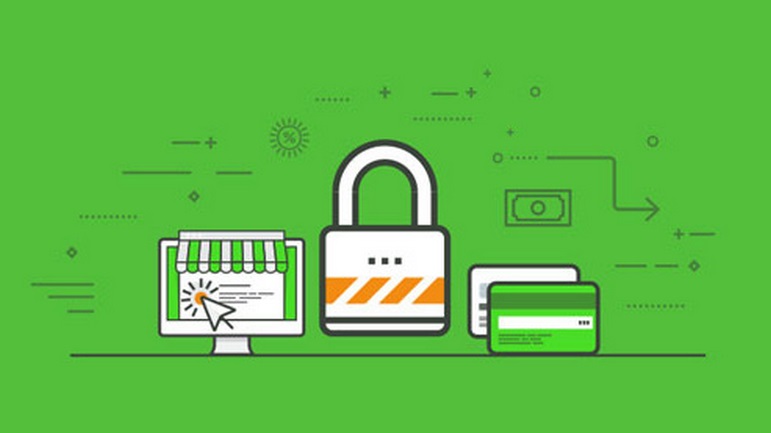Blogs Tech
Danh mục
Chia sẻ kiến thức FPT Cloud
RSS là gì? Cách hoạt động và hướng dẫn sử dụng RSS
15:04 18/03/2022
RSS là một tệp văn bản XML được sử dụng để tạo kênh thông tin giúp người dùng dễ tiếp cận và tìm kiếm nội dung cần thiết. Để hiểu hơn RSS là gì và cách hoạt động cũng như lợi ích của RSS, khách hàng hãy cùng FPT Cloud theo dõi nội dung được tổng hợp dưới đây.
1. RSS là gì?
RSS (Really Simple Syndication/Rich Site Summary) là một tệp văn bản XML giúp người dùng tạo kênh tóm tắt thông tin trên trang web để người đọc tiếp cận, tìm kiếm và truy cập, theo dõi nội dung dễ dàng hơn.
Tệp văn bản XML (eXtensible Markup Language) là ngôn ngữ đánh dấu mở rộng có khả năng truyền và đọc dữ liệu thường được sử dụng để trao đổi thông tin và tương tác giữa các trang web.
RSS cho phép các blogger, nhà sản xuất nội dung tự động cung cấp thông tin, nội dung để mọi người đọc trên feed reader, trong email hoặc các thiết bị khác. Đồng thời người dùng có thể theo dõi các website yêu thích mà không cần phải đánh dấu trang hay cập nhật thủ công.
[caption id="attachment_54300" align="aligncenter" width="800"] RSS là tệp văn bản XML cung cấp nội dung mới nhất trên trang web giúp người dùng dễ tiếp cận[/caption]
>>> Xem thêm: Proxy là gì? Tính năng, cách hoạt động và cài đặt Proxy
2. Cách hoạt động của RSS
RSS hoạt động bằng cách tạo thông tin tóm tắt với văn bản định dạng XML có cấu trúc. Cách hoạt động của RSS đơn giản, rút gọn nội dung, thông tin trên các trang web điện tử và chỉ có các mục quan trọng gồm: tiêu đề, tác giả, ngày tháng, nội dung tóm tắt, đường dẫn đến bài viết đầy đủ.
RSS sẽ loại bỏ các yếu tố không cần thiết như định dạng trang trí, hình ảnh, video,... Các nội dung này chỉ được theo dõi khi người đọc truy cập bài viết đầy đủ. Ngoài ra, RSS cho phép người dùng gắn thẻ các trang web khác vào trang chủ.
[caption id="attachment_54299" align="aligncenter" width="800"] RSS hoạt động bằng các bảng tin tóm tắt và cho phép người dùng gắn link trở về trang gốc[/caption]
3. Lợi ích của RSS đối với người dùng website
Việc sử dụng RSS sẽ mang đến cho người dùng web nhiều lợi ích như:
Tiết kiệm thời gian
Khi đăng ký các kênh RSS của các trang web, người dùng sẽ nhận thông tin mới nhất trực tiếp trên điện thoại và máy tính mà không cần phải truy cập trực tiếp vào các trang tin để kiểm tra. Điều này giúp người dùng tiết kiệm thời gian truy cập và tìm kiếm thông tin.
Cập nhật thông tin nhanh chóng
Thông tin mới nhất được cập nhật tự động trên RSS mỗi khi trang web có nội dung mới được đưa lên. Nhờ đó, người dùng sẽ không bị bỏ qua thông tin quan trọng nào từ các trang web yêu thích của mình.
[caption id="attachment_54303" align="aligncenter" width="800"] Thông tin được cập nhật nhanh chóng, tự động trên RSS Feed[/caption]
Chỉnh sửa nội dung
Khi sử dụng RSS, người dùng có thể điều chỉnh nội dung theo nhu cầu và sở thích của cá nhân. Chỉ cần đăng ký các kênh RSS trên web quan tâm, người dùng sẽ chỉ nhận các thông tin được cập nhật mới nhất về chủ đề đó.
Đồng thời, người dùng có thể loại bỏ các thông tin không liên quan, không quan trọng đối với mình để tập trung vào những nội dung cần thiết.
Tiết kiệm lưu lượng 4G, băng thông
Người dùng chỉ cần tải các nội dung mới được cập nhật trên RSS mà không cần phải tải các trang web đầy đủ để tìm kiếm và theo dõi thông tin mới. Điều này giúp người dùng tiết kiệm được lưu lượng 4G trên điện thoại và băng thông.
Hỗ trợ việc SEO
Các kênh RSS liên kết trực tiếp với bài viết của trang web sẽ tăng kết quả tìm kiếm và khả năng xuất hiện của của trang web trên Google. Nhờ đó, lượng truy cập website, blog tăng lên giúp người dùng có nhiều cơ hội tiếp cận và thu hút nhiều khách hàng mới.
[caption id="attachment_54305" align="aligncenter" width="800"] RSS giúp người dùng tiết kiệm thời gian truy cập và hỗ trợ cho việc SEO[/caption]
>>> Xem thêm: Platform là gì? Tổng hợp 10 mô hình Platform nổi bật
4. Cách sử dụng RSS chi tiết
Để sử dụng RSS phát triển trang web, người dùng hãy tham khảo 2 cách sử dụng RSS dưới đây.
4.1. Hướng dẫn sử dụng RSS
Khi sử dụng RSS, khách hàng cần thực hiện theo hướng dẫn sau:
Bước 1: Tải RSS Feed Reader từ cửa hàng Chrome và cài đặt
[caption id="attachment_54304" align="aligncenter" width="800"] Cài đặt RSS Feed Reader tại cửa hàng Chrome[/caption]
Bước 2: Thêm RSS lên thanh công cụ Chrome để thao tác dễ dàng, đơn giản hơn
Bước 3: Truy cập vào website muốn bật RSS để cập nhật thông tin
Bước 4: Ấn chọn biểu tượng RSS, chọn (+) (Add feed) để thêm vào RSS Feed Reader
[caption id="attachment_54302" align="aligncenter" width="800"] Chọn Add feed để thêm vào RSS Feed Reader[/caption]
Bước 5: Chọn Follow
Bước 6: Chọn Settings để cài đặt thời gian thông báo gồm 30 phút, 1 tiếng hoặc hơn.
Lưu ý: Các thông báo sẽ được hiển thị dưới dạng pop-up qua Google Chrome hoặc người dùng có thể chọn RSS để xem toàn bộ tất cả các thông báo mới nhất.
4.2. Cách sử dụng RSS cho Wordpress
Để dụng sử RSS cho Wordpress, người dũng cần thực hiện theo 4 bước cơ bản dưới đây:
Bước 1: Truy cập và trang web yêu thích
Bước 2: Chọn Subscribe website trên phần mềm Feed Reader
Bước 3: Cấu hình lại Feed Reader để thông báo nội dung mới được cập nhật tự động thông qua điện thoại hoặc email
Bước 4: Mở Feed Reader xem nội dung mới nhất
[caption id="attachment_54301" align="aligncenter" width="800"] Sử dụng RSS trên Wordpress, người dùng cần đăng nhập vào trang web yêu thích đầu tiên[/caption]
Bài viết liên quan:
Reboot là gì? Hướng dẫn cách Reboot đơn giản
Backend là gì? Vai trò và cách trở thành lập trình Backend
Với những thông tin trên đây, FPT Cloud mong rằng khách hàng đã có lời giải đáp RSS là gì. RSS là một công cụ tiện lợi giúp người dùng theo dõi, truy cập các nội dung mới nhất từ các trang web yêu thích của mình từ nhiều người khác nhau.
MariaDB là gì? Hướng dẫn chi tiết cách cài đặt MariaDB
15:16 16/03/2022
MariaDB là gì? Hệ cơ sở quản trị dữ liệu MariaDB bắt đầu được nghiên cứu từ năm 2008. MariaDB ghi điểm với người dùng nhờ vào việc không tính phí người dùng, hạn chế tốt nhược điểm của MySQL, hỗ trợ cả tiếng Việt,... Cùng tìm hiểu các thông tin liên quan tới MariaDB cùng FPT Cloud nhé!
MariaDB là gì?
MariaDB là gì? MariaDB - hệ quản trị cơ sở quản trị dữ liệu hoàn toàn miễn phí, phát triển từ mã nguồn gốc MySQL. Hệ quản trị cơ sở dữ liệu này được xem như lựa chọn thay thế hoàn hảo cho MySQL, bởi MariaDB sở hữu khả năng tương thích và hiệu suất hoạt động tốt hơn nhiều so với MySQL.
[caption id="attachment_23974" align="aligncenter" width="771"] Tìm hiểu MariaDB là gì?[/caption]
Michael chính là người giữ vai trò phát triển hệ quản trị cơ sở dữ liệu MariaDB. Lợi thế dễ nhận thấy của hệ quản trị cơ sở dữ liệu này nằm ở khả năng tương thích hệ điều hành Windows, Ubuntu, Linux,..
MariaDB ra đời như thế nào?
Michael được xem như người đặt nền móng cho MariaDB. Ông chính là người dẫn dắt MySQL AB. Đến năm 2008, Michael chính thức nói lời chia tay với dự án MySQL AB để chuyển sang nghiên cứu hệ cơ sở dữ liệu mới.
[caption id="attachment_23978" align="aligncenter" width="771"] Michael chính là người giữ vai trò phát triển hệ quản trị cơ sở dữ liệu MariaDB[/caption]
Khoảng đầu năm 2009, ông hợp tác với một vài đồng nghiệp để triển khai dự án hoàn thiện bộ công cụ lưu trữ MySQL. Đây chính là tiền thân của MariaDB. Đặc biệt, tên gọi MariaDB được Michael lấy theo tên của cô con gái út Maria. Sau một số lần nâng cấp, phiên bản MariaDB 10.1 hiện đã chính thức phát hành.
>>> Xem thêm: Localhost là gì? Hướng dẫn cài đặt Localhost cực đơn giản
Vì sao nên sử dụng MariaDB?
Bạn sẽ hiểu một cách chính xác hơn MariaDB là gì khi theo dõi phần phân tích ưu điểm của hệ quản trị cơ sở dữ liệu này.
Không cần trả phí
MariaDB xây dựng dựa trên nền tảng MySQL. Do đó, nó kế thừa hầu như phần lớn chức năng cơ bản có trên MySQL. Song song với đó, MariaDB cũng sở hữu khá nhiều chức năng mới mẻ, tối ưu hóa quy trình lưu trữ.
[caption id="attachment_23986" align="aligncenter" width="771"] MariaDB hiện đã có bản miễn phí[/caption]
Hiện tại, MariaDB cung cấp đến người dùng cả bản trả phí và miễn phí. Nếu chỉ có nhu cầu sử dụng chức năng cơ bản, bạn hãy lựa chọn bản không trả phí. Dù không cân bỏ tiền mua bản quyền nhưng bạn vẫn có cơ hội khi tiếp cận đầy đủ chức năng chính của MariaDB.
Khắc phục tốt những hạn chế tồn tại của MySQL
Nên nhớ rằng MariaDB hình thành từ mã nguồn gốc MySQL, sở hữu đầy đủ ưu điểm vượt trội của nền tảng gốc. Nếu đang sử dụng MySQL, bạn có thể dễ dàng chuyển đổi sang MariaDB mà không cần lo lắng hệ thống có thể bị ảnh hưởng.
[caption id="attachment_23990" align="aligncenter" width="771"] MariaDB khắc phục tốt nhiều hạn chế còn tồn tại ở MySQL[/caption]
MariaDB khắc phục tốt những yếu điểm còn tồn tại trên MySQL. Khi chuyển đổ sang MariaDB, tốc độ vật từ hệ thống lập tức có thể cải thiện từ 3 - 5%. Bên cạnh đó, hệ quản trị MariaDB còn hỗ trợ cải thiện nâng hiệu năng sử dụng lên đáng kể.
Tích hợp đa dạng Engine
Hệ cơ sở dữ liệu MariaDB đã phát triển bổ sung thêm nhiều Engine mới. Nổi bật phải kể đến như FederatedX, SphinxSE, Spider,... Chúng hỗ trợ vô cùng đắc lực cho quá trình quản lý, xử lý dữ liệu.
Kế thừa ưu điểm của SQL và NoSQL
Lâu nay, MariaDB vẫn được xem như sự kế thừa hoàn hảo của 2 người tiền nhiệm SQL và NoSQL. Nó sở hữu đặc tính nổi bật của cả SQL và NoSQL, hình thành một cơ sở dữ liệu mang tính đa nhiệm.
Có hỗ trợ tiếng Việt
MariaDB là một trong số ít cơ sở dữ liệu có hỗ trợ ngôn ngữ tiếng Việt. Tuy rằng bản dịch chưa mượt cho lắm nhưng nó cũng giúp người dùng thuận tiện hơn, đặc biệt là với người dùng mới.
Điểm khác biệt giữa MariaDB và MySQL
[caption id="attachment_23994" align="aligncenter" width="771"] So sánh MariaDB và MySQL[/caption]
MariaDB và MySQL là hai hệ quản trị dữ liệu khá tương đồng. Thế nhưng nếu nghiên cứu kỹ càng, chúng vẫn có những điểm khác biệt nhất định.
Tiêu chí so sánh
MariaDB
MySQL
Lịch sử hình thành
Chính thức ra mắt từ năm 2009
Giới thiệu lần đầu vào năm 1995
Ngôn ngữ lập trình hỗ trợ
Tương tự như MySQL, ngoại trừ ngôn ngữ lập trình Delphi
Ada, C++, Delphi, Java,..
Công cụ lưu trữ
Đa dạng hơn so với MySQL
Kém đa dạng hơn so với MariaDB
Mã nguồn
Mã nguồn mở
Mã nguồn đóng
Bảng so sánh điểm khác biệt giữa MariaDB và MySQL
Rõ ràng MariaDB có phần ưu việt hơn so với MySQL. Hệ cơ sở dữ liệu này phát triển sau nên cũng không có gì khó hiểu khi các chức năng hoàn thiện hơn người tiền nhiệm.
Hướng dẫn cài đặt MariaDB trên Center và Windows
MariaDB có thể cài đặt trên cả Center và Windows. Cách thức cài đặt cũng không đến nỗi quá phức tạp.
Cài đặt trên Center
Bước 1: Tiến hành bổ sung repository vào hệ thống bằng câu lệnh dưới đây.
[caption id="attachment_23998" align="aligncenter" width="771"] Câu lệnh bổ sung repository[/caption]
Bước 2: Khi cần xóa Cache, bạn cần sử dụng đến câu lệnh "yum clean all".
Bước 3: Trường hợp cần bổ sung Yum, bạn cần cập nhật qua package thông qua câu lệnh "yum update".
Bước 4: Tiến hành cài đặt MariaDB thông qua câu lệnh "service mysql start".
Bước 5: Sau bước cài đặt, bạn cần khởi động hệ cơ sở quản trị dữ liệu bằng cách nhập câu lệnh "service mysql start".
Bước 6: Bổ sung MYSQL vào list ứng dụng bằng cách khởi động reboot. Lúc này, bạn hãy sử dụng câu lệnh "chkconfig --levels 150 mysql on".
Bước 7: Tiến hành tạo mật khẩu cho robot. Cụ thể bạn cần nhập câu lệnh "mysql_secure_installation".
Bước 8: Bạn hãy đăng nhập vào tài khoản MariaDB thông qua câu lệnh "mysql -u root -p". Sau đó hãy tiến hành nhập mật khẩu đã đổi.
Cài đặt trên Windows
Bước 1: Trước tiên, bạn hãy download file cài đặt theo đường dẫn https://mariadb.com/downloads/mariadb-tx. Lựa chọn phiên bản phù hợp và tiến hành tải về.
[caption id="attachment_24002" align="aligncenter" width="771"] Lựa chọn phiên bản phù hợp và tiến hành tải về[/caption]
Bước 2: Khi phần mềm đã tải về hoàn tất, bạn cần di chuyển đến file tải về, nháy đúp chuột và chọn Next để khởi động cài đặt.
[caption id="attachment_24006" align="aligncenter" width="771"] Khởi động quá trình cài đặt[/caption]
Bước 3: Đồng ý với các điều khoản sử dụng hệ thống đưa ra bằng cách tick chọn "I accept,.." và nhấn Next để tiếp tục.
[caption id="attachment_24010" align="aligncenter" width="771"] Tick chọn đồng ý với điều khoản sử dụng[/caption]
Bước 4: Bạn có thể để mặc định thư mục cài đặt tại Brown, sau đó nhấn Next.
[caption id="attachment_24014" align="aligncenter" width="771"] Thiết lập thư mục cài đặt[/caption]
Bước 5: Tiến hành nhập mật khẩu tại phần đăng nhập vào tài khoản root, sau đó nhấn Next.
[caption id="attachment_24018" align="aligncenter" width="771"] Nhập mật khẩu tại phần đăng nhập vào tài khoản root[/caption]
Bước 6: Ở bước này, bạn cần đặt tên cho Server. Tên tương ứng là MYSQL, TCP Port đổi thành 3307. Xác nhận bằng cách nhấn Next.
[caption id="attachment_24022" align="aligncenter" width="771"] Đặt lại tên cho MYSQL và nhập mã 3307[/caption]
Bước 7: Một cửa hàng cài đặt mới bắt đầu hiện lên. Lúc này, bạn cần bấm Next.
Bước 8: Nếu thấy một giao diện mới hiển thị, bạn kích hoạt cài đặt tự động bằng cách nhấn Install.
[caption id="attachment_24026" align="aligncenter" width="771"] Kích hoạt chế độ cài đặt[/caption]
Bước 9: Sau khi chương trình cài đặt hoàn tất, bạn hãy bấm chọn Finish.
>>> Xem thêm: NAT là gì? Toàn tập kiến thức về NAT từ A đến Z
Hướng dẫn kết nối MariaDB trên Windows
Sau quy trình cài đặt MariaDB trên Windows, bạn đã chuyển sang giai đoạn kết nối cơ sở dữ liệu này.
Bước 1: Để kết nối với MariaDB, bạn cần sử dụng một trong các phần mềm HeidiSQL, SQL Workbench,.. Ở đây, FPT Cloud sẽ lựa chọn phần mềm HeidiSQL.
[caption id="attachment_24030" align="aligncenter" width="771"] Mở phần mềm kết nối HeidiSQL[/caption]
Bước 2: Tại mục Setting, bạn hãy thiết lập các thông số cơ bản dưới đây.
Network Type: Thiết lập MySQL (TCP/IP)
Hostname/IP: Kiểm tra IP đã chứa MariaDB hay chưa
User: Tiến hành chọn Root
Port: Cấu hình cố định là MariaDB (3307)
Khi thiết lập đầy các thông số cơ bản, bạn bấm Open để xác nhận hoàn thành.
[caption id="attachment_24034" align="aligncenter" width="771"] Bấm Open để xác nhận hoàn thành[/caption]
Bước 3: Sau khi hoàn thành khâu kết nối, giao diện làm việc chính sẽ hiển thị như hình minh họa.
[caption id="attachment_24038" align="aligncenter" width="771"] Giao diện làm việc chính[/caption]
Những bài viết liên quan:
Trigger trong SQL là gì? Cách tạo & xóa Trigger trong SQL
“Giải ngố” về SQL Server – Hệ quản trị cơ sở dữ liệu tốt nhất
Dropbox Là Gì? Hướng dẫn sử dụng Dropbox lưu trữ, sao lưu
Google Web Store là gì? Cách cài đặt & quản lý tiện ích trên Web Store
MariaDB là gì? MariaDB đơn giản là hệ quản trị cơ sở dữ liệu kế thường đặc tính vốn có của MySQL. Tuy nhiên, MariaDB lại khắc phục tốt nhược điểm của người tiền nhiệm, hỗ trợ cả bản không trả phí. Phiên bản đầu tiên của hệ cơ sở dữ liệu này được phát hành từ năm 2009. Qua bài viết trên đây, mong rằng bạn có thể hiểu chính xác hơn khái niệm MariaDB là gì!
Localhost là gì? Hướng dẫn cài đặt Localhost cực đơn giản
14:40 16/03/2022
Localhost là gì? Thuật ngữ Localhost có lẽ đã khá quen thuộc với dân lập trình website. Tiện ích này cho phép nhà quản trị dễ dàng theo dõi, kiểm tra server ngay trên máy tính cá nhân. Vậy những tính năng chính của Localhost là gì? Làm thế nào để cài đặt và sử dụng Localhost?
Localhost là gì?
Localhost là gì? - Localhost cấu thành bởi từ "local" - máy tính của bạn và từ "host" - máy chủ. Như vậy, thuật ngữ này dùng địa chỉ máy chủ hoạt động trên máy tính cá nhân. Nó giống như một cổng giao tiếp liên kết với server gốc.
[caption id="attachment_23908" align="aligncenter" width="771"] Localhost là gì?[/caption]
Hiện nay, Localhost được ứng dụng phổ biến để truy cập đến dịch vụ mạng hoạt động trên PC ứng với cổng mạng loopback. Thông qua kiểu kết nối này, người ta hoàn toàn không cần dùng đến cổng mạng vật lý. Giờ đây, máy tính cá nhân có khả năng hoạt động trong mạng ảo được cài đặt trong nó.
Có thể xem Localhost giống như một phiên bản web server tích hợp hệ quản trị cơ sở dữ liệu như PHP, MySQL, Apache,... Trường hợp muốn tạo website riêng nhưng lại chưa thể sở hữu ngay một website, bạn nên tìm đến một chương trình hỗ trợ chứa ứng dụng website ngay trên thiết bị cá nhân. Localhost là lựa chọn phù hợp nếu bạn cần chạy máy chủ trên máy tính cá nhân.
Localhost hỗ trợ đắc lực cho quá trình xử lý dữ liệu, rút ngắn thời gian kết nối online với hosting. Chính bởi cài đặt trên máy tính nên Localhost chỉ hỗ trợ nhà quản trị theo dõi website, còn những người khác sẽ không thể xem được.
>>> Xem thêm: NAT là gì? Toàn tập kiến thức về NAT từ A đến Z
Chức năng chính của Localhost
Localhost có khả năng thực hiện chức năng kiểm tra phần mềm hoặc ứng dụng web, kiểm tra tốc độ mạng và chặn site.
[caption id="attachment_23912" align="aligncenter" width="771"] Kiểm tra tốc độ mạng bằng Localhost[/caption]
Kiểm tra phần mềm hoặc ứng dụng website
Ngày nay, Localhost được sử dụng phổ biến bởi giới lập trình viên. Đối với một hệ điều hành giả lập thành một máy chủ, nếu loopback đã kích hoạt, phần còn lại trong hệ thống cũng lập tức kết nối mạng. Với Localhost, người dùng có thể tiến hành tải phần mềm và kiểm tra chức năng của chúng.
Kiểm tra tốc độ mạng
Trên cương vị một nhà quản trị mạng, bạn cần đảm bảo rằng tất cả thiết bị và TCP / IP phải luôn vận hành ổn định. Bên cạnh đó, bạn cũng hãy kiểm tra tình trạng kết nối thông qua việc gửi PING tới Localhost.
Trường hợp máy tính chạy hệ điều hành Windows, bạn có thể mở công cụ Command Prompt. Sau đó, gõ "PING 127.0.0.1". Hệ thống khi đó bắt đầu thông báo tình trạng hoạt động.
Chặn site
Nếu cần chặn site, bạn có thể biến đổi IP của một tên miền sang dạng 127.0.0.1. Nếu như truy cập vào tên miền này, bạn chắc chắn sẽ không bị chuyển tới máy chủ gây hại. Đồng thời, trình duyệt lập tức trả ngược lại máy chủ của bạn. Phương pháp này dễ dàng giúp bạn chặn một số website không mong muốn.
Phân loại Localhost
[caption id="attachment_23916" align="aligncenter" width="771"] Trong mỗi Localhost luôn bao gồm nhiều ứng dụng[/caption]
Như đã đề cập trong phần định nghĩa Localhost là gì, Localhost thực chất là một web server hoàn toàn miễn phí cài đặt trên máy tính chứa Wordpress. Trong mỗi Localhost luôn bao gồm nhiều ứng dụng, từng ứng dụng lại tương ứng với Localhost cụ thể. Chẳng hạn như:
Apache: Ngôn ngữ phổ biến bậc nhất, dễ dàng sử dụng, tích hợp vô số chức năng hữu ích.
PHP: Một phần mềm máy chủ web thực hiện công việc xử lý mã PHP, một ngôn ngữ ứng dụng trong phần lớn các Wordpress.
MYSQL: Hệ quản trị cơ sở dữ liệu, ứng dụng phổ biến trong nhiều lĩnh vực, hỗ trợ đắc lực quá trình xử lý và lưu trữ thông tin.
PHPMyadmin: Công cụ chuyên biệt dành cho các nhà quản trị web, nó hỗ trợ theo dõi, quản lý dữ liệu có được từ MYSQL.
Cơ chế hoạt động chung của Localhost
Localhost thường kết hợp với hàng loạt ứng dụng hỗ trợ, tạo ra môi trường gần tương tự hosting để chạy mã nguồn Wordpress trên máy tính. Thông thường nếu muốn xây dựng một website Wordpress, bạn chắc chắn phải thuê hosting hoặc đơn vị thiết kế web chuyên nghiệp.
[caption id="attachment_23922" align="aligncenter" width="771"] Localhost hoạt động như một hệ thống trả lập hosting[/caption]
Còn với Localhost, dù vẫn có thể tạo web nhưng web này chỉ mang tính thử nghiệm. Tương tự như hosting, bạn phải cần đến một số ứng dụng và phần mềm (PHP, MySQL, PHPMyAdmin,..). Nếu đã cài đặt xong, bạn cần khởi động Apache sau đó truy cập đến http://localhost.
Localhost hoạt động như một hệ thống trả lập hosting. Tuy vậy cần lưu ý rằng, bạn cần tiến hành kích hoạt ứng dụng hoạt động kèm theo Localhost.
>>> Xem thêm: Telnet là gì? List 10+ lệnh Telnet quan trọng nhất
Hướng dẫn cài đặt Localhost
Để cài đặt Localhost, lập trình trên cần sử dụng phần mềm Xampp hoặc AppServ. Bạn chỉ việc sử dụng một trong hai phần mềm này. Trường hợp cả hai phần mềm, chúng dễ bị xung đột.
Cài đặt qua XAMPP
XAMPP - trình tạo web chuyên biệt cho hệ điều hành Windows, Mac OS, Linux, Cross-platform và Solaris. Phần mềm XAMPP không thu phí người dùng, update thường xuyên, phù hợp để sử dụng để cài đặt Localhost.
Bước 1: Tải phiên bản XAMPP phù hợp về thiết bị. Hiện nay, XAMPP đã có phiên bản 32 và 64 bit.
Bước 2: Nếu phần mềm tải về hoàn tất, bạn cần mở file tải về, tiếp tục chuyển bước 3 và cách bấm chọn "Next".
[caption id="attachment_23926" align="aligncenter" width="771"] Mở file tải về, tiếp tục chuyển bước 3 và cách bấm chọn "Next"[/caption]
Bước 3: Tại cửa sổ Setup, lần lượt tick chọn vào mục mục theo như hình minh họa và xác nhận bằng cách bấm Next.
[caption id="attachment_23930" align="aligncenter" width="771"] Tick chọn vào các mục và xác nhận bằng cách bấm Next[/caption]
Bước 4: Trong thư mục cài đặt Xamp, bạn có thể mặc định khu vực lưu trữ C:xampp. Chuyển sang bước 5 bằng cách nối chọn Next.
[caption id="attachment_23934" align="aligncenter" width="771"] Mặc định vị trí lưu trữ tại ổ C[/caption]
Bước 5: Bỏ chọn ô Learn more about Bitnami for XAMPP. Chuyển sang bước 6 bằng cách bấm chọn Next.
[caption id="attachment_23938" align="aligncenter" width="771"] Bỏ chọn ô Learn more about Bitnami for XAMPP[/caption]
Bước 6: Chờ đợi để hệ thống tự cài đặt. Đến khi cài đặt xong, hãy khởi động lại thiết bị và di chuyển đến Start Localhost.
Bước 7: Di chuyển đến ổ E:xamppxampp-panel.exe. Tiếp tục mở bảng điều khiển của phần mềm bằng cách vào cửa sổ Start, chọn mục All Program, dịch chuyển đến mục XAMPP và mở cửa sổ Xampp Control Panel. Tại mục Actions, bạn lần lượt chọn Apache và MySQL.
[caption id="attachment_23942" align="aligncenter" width="771"] Khởi động một số chương trình trong XAMPP[/caption]
Bước 8: Tiến hành kiểm tra Localhost ngay trên trình duyệt (Chrome, Firefox).
[caption id="attachment_23946" align="aligncenter" width="771"] Tiến hành kiểm tra Localhost ngay trên trình duyệt[/caption]
Bước 9: Thiết lập ngôn ngữ tiếng Anh để thuận lợi cho quá trình thao tác. Đến đây coi như bước cài đặt Localhost đã hoàn tất.
Cài đặt qua AppServ
Bên cạnh XAMPP, Localhost còn được hỗ trợ cài đặt thông qua phần mềm AppServ.
Bước 1: Tải phần mềm AppServ về máy tính.
Bước 2: Tìm đến file phần mềm vừa tải về, bắt đầu quá trình cài đặt bằng cách kích hoạt file appserv-win32-2.5.10.exe.
[caption id="attachment_23950" align="aligncenter" width="771"] Bấm Next để kích hoạt thay cài đặt[/caption]
Bước 3: Một cửa sổ thông báo điều khoản sử dụng hiện lên, nếu đồng ý bạn chỉ việc bấm chọn I Agree.
[caption id="attachment_23954" align="aligncenter" width="771"] Bấm I Agree để đồng ý với điều khoản sử dụng[/caption]
Bước 4: Trong thư mục cài đặt, bạn mặc định vị trí lưu trữ tại ổ C. Khi đó, phần mềm này không xóa ngay cả khi cài đặt lại hệ điều hành Windows.
[caption id="attachment_23958" align="aligncenter" width="771"] Mặc định vị trí lưu trữ tại ổ C rồi bấm Next[/caption]
Bước 5: Tick chọn lần lượt vào phần mềm cần cài đặt trong AppServ rồi bấm chọn Next.
[caption id="attachment_23962" align="aligncenter" width="771"] Tick chọn lần lượt vào phần mềm cần cài đặt trong AppServ[/caption]
Những bài viết liên quan:
Bottleneck là gì? Xác định & gỡ bỏ nút thắt cổ chai trong doanh nghiệp
Dedicated Server là gì? 5 Biện pháp bảo trì Dedicated Server
So sánh Windows Server và Linux Server chi tiết từ A đến Z
Shell là gì? Chức năng, Phân biệt giữa Shell và Bash
Localhost hoạt động tương tự như một trình giả lập hosting. Chức năng chính của nó là kiểm tra phần cứng và phần mềm website, kiểm tra tốc độ web và chặn website không mong muốn. Để cài đặt Localhost vào máy tính cá nhân, phải thực hiện thông qua phần mềm Xampp hoặc AppServ. Sau tất cả chia sẻ trên đây, mong rằng bạn sẽ định nghĩa chính xác Localhost là gì!
Telnet là gì? List 10+ lệnh Telnet quan trọng nhất
14:07 16/03/2022
Sự đời gần như đồng thời với mạng internet khiến giao thức Telnet trở nên vô cùng đặc biệt. Vậy nên trong quá trình tìm hiểu giao thức internet, bạn chắc chắn không nên bỏ qua Telnet. Vậy chính xác Telnet là gì? Cấu trúc và tính năng của giao thức này là gì? Hãy cùng FPT Cloud tìm hiểu sâu hơn về Telnet trong bài tổng hợp sau đây nhé!
Telnet là gì?
Telnet ra đời gần như cùng thời điểm với internet, đánh dấu khởi đầu cho sự phát triển của mạng lưới Internet hiện đại. Trong phần đầu tiên này, FPT Cloud sẽ giúp bạn hiểu rõ hơn về giao thức Telnet và Telnet Server.
Khái niệm Telnet
Telnet - giao thức hỗ trợ kết nối internet và hệ thống mạng cục bộ LAN. Đây được xem như nền tảng của giao thức SSH.
[caption id="attachment_23830" align="aligncenter" width="771"] Telnet - giao thức hỗ trợ kết nối internet và hệ thống mạng cục bộ LAN[/caption]
Nếu định nghĩa một cách chính xác hơn, Telnet chính là giao thức dòng lệnh cho phép quản lý hệ máy chủ, Switch, Router,.. Giao thức đảm nhiệm chức năng điều khiển từ xa mạng lưới thiết bị theo ý muốn.
Telnet Server là gì?
Telnet Server đơn giản là giao thức mạng kèm chương trình phần mềm cho phép truy cập máy tính từ xa. Hoặc thiết bị đầu cuối trên nền tảng môi trường internet, mạng lưới máy tính TCP/ IP.
Telnet luôn hoạt động trên một phần mềm liên kết máy chủ và máy khách. Ví dụ như khi muốn đăng nhập vào tài khoản, bạn cần nhập chính xác thông tin mật khẩu.
Bên cạnh đó với Telnet Server, người dùng còn được hỗ trợ thực thi lệnh trên thiết bị đầu cuối ảo. Máy chủ Telnet Server cũng tích hợp chức năng tin nhắn nhưng không đảm bảo cơ chế bảo mật.
Khi chạy hệ điều hành Windows, Telnet Server luôn tích hợp sẵn trong công cụ Command Prompt. Ngoài Windows, giao thức Telnet còn có thể triển khai trên thiết bị chạy Mac, Linux hoặc Unix.
Mối liên hệ giữa Telnet và SSH
Ngay thời điểm trình làng, mặc dù sở hữu nhiều điểm đột phá nhưng giao thức này lại tồn tại nhược điểm lớn về mặt bảo mật. Vì bên cạnh tên là giao dịch chỉ yêu cầu người dùng các tập dựa theo mật khẩu. Điều này vô tình trở thành kẽ hở để hacker lợi dụng.
[caption id="attachment_23834" align="aligncenter" width="771"] Giao thức SSH khắc phục tốt nhược điểm bảo mật của Telnet[/caption]
Tuy vậy nhờ vào tính đơn giản, giao thức Telnet đã nhanh chóng trở nên phổ biến. Nhằm khắc phục nhược điểm về mặt bảo mật, phía nhà phát bắt đầu nghiên cứu và tung ra thị trường giao thức SSH.
Hiện nay, giao thức SSH hỗ trợ cục tốt cho quá trình quản lý máy tính từ xa chạy hệ điều hành Linux và Unix. SSH khắc phục tốt yếu điểm bảo mật của Telnet. Do đó, người dùng có thể lựa chọn SSH khi truyền tải dữ liệu.
>>> Xem thêm: SDK là gì? Tiêu chí đánh giá SDK tốt? Phân biệt giữa SDK & API
Telnet ra đời khi nào?
Giao thức Telnet từ trong mắt đầu năm 1969. Lúc bấy giờ, đây được xem như một dấu mốc nổi bật theo sự phát triển chung của ngành công nghệ. Giao thức này đã mở ra một kỷ nguyên mới cho sự phát triển của mạng máy tính. Telnet gần tương tự như giao thức TCP/ IP.
Cấu trúc và tính năng của Telnet
Cấu trúc và tính năng cũng là một phần quan trọng khi bạn tìm hiểu về giao thức Telnet.
Cấu trúc
Cấu trúc của Telnet tương đối đơn giản. Theo đó, tổ chức này có thể xuyên cập dữ liệu thông qua máy khách và máy chủ. Thông thường máy chủ luôn giữ nhiệm vụ cung cấp dịch tới ứng dụng trên máy khách.
Tính năng chính
Telnet là một trong những giao thức internet tiên phong. Mặc dù vẫn còn tồn tại một vài nhược điểm nhưng Telnet vẫn đảm bảo tốt các tính năng cơ bản. Giao thức này có thể hỗ trợ quản lý, điều khiển hệ thống máy tính từ xa.
Telnet tương thích với nhiều chủng loại thiết bị. Bao gồm PC, smartphone, Switch, camera,.. Cho phép tạo mạng LAN cục bộ cực đơn giản.
Hạn chế về mặt bảo mật của Telnet
Hạn chế lớn nhất của giao thức Telnet chính là về vấn đề bảo mật. Cơ chế xác minh tài khoản Telnet chỉ dựa vào mật khẩu tới đây không còn an toàn với người dùng. Nó dễ dàng trở thành yếu điểm để hacker tấn công tài khoản.
[caption id="attachment_23838" align="aligncenter" width="771"] Hạn chế về mặt bảo mật của Telnet[/caption]
Chính bởi yếu điểm trên, ngày nay người ta nghiên cứu nhiều giao thức mới để thay thế cho Telnet.
Cơ chế mã hóa Telnet bằng Telnet/s
Telnet có khả năng mã hóa lưu lượng của chính giao thức này. Vì thế, người dùng cần sử dụng đến Telnet/ s. Thế nhưng trong thực tế, nhiều tunnel TLS/SSL lại tạo và lưu Telnet / qua đường dẫn TLS/ SSL. Trên lý thuyết mặc dù có tồn tại nhưng ứng dụng của cơ chế mã hóa Telnet/ s lại vẫn còn rất hạn chế.
Một số giao thức phù hợp thay thế cho Telnet
Chính bởi nhược điểm lớn về tính bảo mật nên Việt Nam một người dùng thường thường tìm đến các giao thức thay thế. Ví dụ như SSH, RDP, VNC, SNMP.
SSH: Hỗ trợ đăng nhập vào máy chủ từ xa, cho phép người dùng tham gia kiểm soát cập nhật dữ liệu trên máy chủ. So với Telnet, SSH có tính bảo mật cao, khắc phục tốt nghiệp điểm về tốc độ.
RDP: Yêu cầu nhiều băng thông hơn. Tuy nhiên bù lại, giao thức này cung cấp trải nghiệm mượt mà trên desktop, có tính toàn diện cao.
SNMP: Giao thức SNMP là lực lượng phù hợp để thay thế. Tuy vậy, giao thức này ứng dụng chủ yếu trong hệ thống giám từ xa, còn trong các hệ thống khác SNMP chưa vượt trội cho lắm.
VNC: Gần tương tự như giao thức RDP hỗ trợ điều khiển desktop từ xa cực mượt, mặc dù tốc độ không ngang bằng RDP.
>>> Xem thêm: WordPress là gì? Hướng dẫn cài đặt Wordpress cực đơn giản
List 10+ lệnh Telnet quan trọng cần biết
Telnet ứng dụng phổ biến trên thiết bị chạy hệ điều hành Unix/Linux. Trong quá trình sử dụng, bạn nên ghi nhớ list 10+ lệnh cơ bản sau đây.
Lệnh CD: Cho phép chuyển từ folder sang các định dạng khác trong DOS.
Lệnh PWD: Đây là lệnh thông báo cho người dùng biết vị trí file.
Lệnh IS: Đây là lệnh dùng đến khi cần liệt kê danh sách file.
Lệnh CAT: Hỗ trợ đọc file.
Lệnh MKDIR: Hỗ trợ tạo hồ sơ mới.
Lệnh CP: Dùng khi cần tạo bản sao chép mới.
Lệnh RM: Sử dụng để xóa file hoặc folder.
Lệnh TAR: Sử dụng để giải nén file.
Lệnh ZIP: Chuyển đổi thành folder.
Lệnh UNZIP: Nén file thành định dạng ZIP.
Hướng dẫn cài đặt Telnet cho Windows 10
Telnet có thể dễ dàng cài đặt trên Windows 10 thông qua một vài bước đơn giản. Cụ thể bạn hãy theo dõi phần hướng dẫn sau đây nhé.
Bước 1: Truy cập đến mục Server Manager. Ngay tại thành công cụ, bạn cần chọn Manage, sau đó click chọn Add Roles and Features.
[caption id="attachment_23842" align="aligncenter" width="771"] Truy cập vào mục Server Manager[/caption]
Bước 2: Trong cửa sổ menu bên tay trái, bạn chọn vào mục Installation Type. Khi màn hình xuất hiện tùy chọn, bạn tick vào tùy chọn Role-based or feature-base installation. Sau đó hãy bấm chọn "Next"
[caption id="attachment_23846" align="aligncenter" width="771"] Tick vào tùy chọn Role-based or feature-base installation[/caption]
Bước 3: Trong cửa sổ menu bên tay trái, bạn tiếp tục chọn mục Server Select. Phần máy chủ server, bạn để mặc định ở chế độ select a server from the server pool, xác nhận bằng cách bấm Next.
[caption id="attachment_23850" align="aligncenter" width="771"] Chọn chế độ mặc định select a server from the server pool[/caption]
Bước 4: Trong mục Features, hãy kéo chọn xuống bên dưới rồi lần lượt chọn Telnet Server và Telnet Client, sau đó xác nhận Next.
[caption id="attachment_23854" align="aligncenter" width="771"] Lần lượt chọn Telnet Server và Telnet Client, sau đó xác nhận Next[/caption]
Bước 5: Cuối cùng tại mục Confirmation, bạn chỉ việc click chọn nút Next. Đến khi hoàn tất các bước, bạn đóng lại tab cài đặt bằng cách bấm Close.
Giao thức Telnet ra mắt cộng đồng người dùng lần đầu tiên vào năm 1969, gần như cùng thời điểm với mạng internet. Chính bởi ra đời khá sớm nên giao thức này vẫn còn một số hạn chế nhất định, đặc biệt là về mặt bảo mật.
Những bài viết liên quan:
IP là gì? Cách xem địa chỉ IP trên PC, laptop & điện thoại
XMLRPC là gì? Ứng dụng & cách vô hiệu hóa XMLRPC khi cần
WLAN là gì? Kiến thức nền tảng về mạng WLAN
Bandwidth là gì? Hướng dẫn đo băng thông cực chuẩn
Tuy vậy, giao thức Telnet vẫn phù hợp ứng dụng trong bảng viễn thông, hệ thống điều khiển từ xa. Rất hy vọng bài viết trên đây của FPT Cloud bạn đã bổ sung được chút thông tin hữu ích về Telnet!
SDK là gì? Tiêu chí đánh giá SDK tốt? Phân biệt giữa SDK & API
14:18 15/03/2022
SDK là gì? Đây đang là 1 trong những công cụ cũng như phần mềm được sử dụng để phát triển 1 ứng dụng qua 1 nền tảng nhất định, giúp rút ngắn được chu kỳ bán hàng nhờ vào khả năng tích hợp nhanh. Để hiểu rõ hơn SDK là gì, tiêu chí đánh giá SDK tốt trên thị trường, hãy cùng FPT Cloud tìm hiểu chi tiết ngay sau đây.
SDK là gì?
SDK là gì? Đây là từ viết tắt của cụm Software Development Kit. Như vậy SDK chính là những phần mềm và công cụ sử dụng để phát triển nên ứng dụng qua 1 nền tảng nhất định.
[caption id="attachment_23718" align="aligncenter" width="771"] Tìm hiểu khái niệm SDK là gì?[/caption]
Vậy hiện tại SDK đang cung cấp cho người dùng công cụ gì? SDK đang cung cấp những tài liệu, thư viện, mẫu template, tiện ích gỡ rối (debugging), sample code, những ghi chú hỗ trợ (documentation) hay những tài liệu bổ sung,… để những nhà phát triển tích hợp thêm vào trong ứng dụng/ phần mềm của mình. Thông thường, chúng đa phần là chức năng push notification, hiển thị quảng cáo,...
SDK hiện tại cũng có thể chứa những API ở dạng thư viện hay 1 hệ thống phần cứng nào đó phức tạp.
Thông thường SDK được tuỳ chỉnh cũng như xây dựng sao cho tương thích cùng với những đặc điểm tương ứng cũng như ngôn ngữ lập trình. Vậy hiện tại tiêu chí để đánh giá 1 SDK là gì?
Thế nào là một SDK tốt?
Với những thông tin về SDK là gì trên, vậy hiện tại thế nào là một SDK tốt? Hiện tại, bạn hoàn toàn có thể tìm thấy nhiều những đơn vị thứ ba cung cấp SDK dành cho lập trình phần mềm/ ứng dụng. 1 SDK tốt cần phải cung cấp các giá trị cần thiết tới cho những nhà phát triển và giúp cho họ xây dựng được ứng dụng/ phần mềm có ích.
Để có thể đánh giá được một SDK tốt, đầu tiên nên xem xét những đặc điểm cơ bản sau đây:
Những nhà phát triển khác có thể sử dụng dễ dàng.
Có chi tiết tài liệu hướng dẫn để giải thích về cách thức hoạt động và mục đích,… của những đoạn mã code.
Tích hợp tốt khi dùng với những SDK khác.
Cung cấp chức năng tăng cường về giá trị sử dụng của những ứng dụng khác đầy đủ.
Không gây ra những ảnh hưởng xấu tới CPU, tiêu hao năng lượng hoặc pin của những thiết bị sử dụng. Vậy hiện tại phân loại của SDK là gì?
[caption id="attachment_23722" align="aligncenter" width="771"] Thế nào là một SDK tốt trên thị trường?[/caption]
>>> Có thể bạn quan tâm: WordPress là gì? Hướng dẫn cài đặt Wordpress cực đơn giản
Phân loại SDK
SDK là gì? Theo đó hiện tại nó đang được xây dựng tùy chỉnh để tương thích với những đặc điểm tương ứng và ngôn ngữ lập trình. Theo đó, người dùng sẽ gặp được những loại SDK phổ biến sau đây:
Bộ công cụ SDK iOS: Dùng ngôn ngữ Swift và được sử dụng để hỗ trợ thực hiện lập trình ứng dụng ngay trên nền tảng iOS.
Bộ công cụ SDK Android: Dùng ngôn ngữ Java và được sử dụng để lập trình những ứng dụng ngay trên nền tảng Android.
Bộ công cụ SDK Windows: Hiện tại Windows đang yêu cầu bắt buộc phải có .NET Framework SDK để đi kèm cùng với .NET nhằm lập trình những phần mềm chuyên dụng.
Bộ công cụ SDK của Bắc Âu: Được sử dụng nhằm hỗ trợ tạo ra những sản phẩm không dây hoặc Bluetooth.
Bộ công cụ SDK VMware: Nó đang được sử dụng để tích hợp cùng với nền tảng VMware (hiện đang cho phép ảo hóa ngay trên công nghệ về điện toán đám mây). Vậy hiện tại điểm khác biệt của API và SDK là gì?
[caption id="attachment_23726" align="aligncenter" width="771"] Phân loại SDK phổ biến trên thị trường hiện nay[/caption]
Phân biệt giữa API và SDK
Đặc điểm
Điểm khác biệt của API và SDK là gì? Theo đó API (Application Programming Interface) đang là một giao diện về lập trình ứng dụng. Đây là 1 phần mềm trung gian – nơi những ứng dụng/ chương trình có thể tương tác cùng với nhau. Nó cũng giống như việc bàn phím chính là một nơi kết nối để giúp cho người dùng có thể điều khiển và giao tiếp với máy tính.
SDK trong khi đó lại đảm nhiệm vai trò giống như 1 tập hợp những công cụ. Những chương trình khác nhau hoàn toàn có thể sử dụng để phát triển những ứng dụng/ phần mềm mới trên 1 nền tảng cụ thể nào đó.
Điểm khác biệt của API và SDK là gì?
[caption id="attachment_23730" align="aligncenter" width="771"] Phân biệt giữa API và SDK trên thị trường hiện nay[/caption]
Hiện tại cả SDK và API đều hoàn toàn có thể kết nối những phần mềm cùng với nhau. Tuy nhiên cũng đừng nhầm lẫn vì giữa chúng đang có sự khác biệt về bản chất rất lớn.
Bạn hoàn toàn có thể tưởng tượng tới việc nướng bánh. Cần một công thức để có thể chế biến nguyên liệu, trộn bột 1 cách chính xác nhất. API lúc này có thể được xem là những “công thức” giống như vậy. Tuy nhiên đôi khi, để có thể rút ngắn được thời gian, thì bạn có thể mua những hỗn hợp bánh đã trộn sẵn. Hỗn hợp này đã đầy đủ nguyên liệu chính, chỉ cần biến tấu và thêm vào 1 vài những thành phần phụ là đã đem đi nướng ngay được. SDK chính là hỗn hợp bánh này.
SDK sẽ cung cấp tới cho bạn toàn bộ những gì cần thiết. Gồm có những đoạn mã code để có thể xây dựng nên 1 phần mềm/ ứng dụng hoàn chỉnh. Phiên bản SDK hiện tại đơn giản nhất hoàn toàn có thể chỉ gồm có duy nhất 1 API. Vậy những lý do trong kinh doanh online nên sử dụng SDK là gì?
>>> Có thể bạn quan tâm: SSL là gì? Kiến thức cần biết về chứng chỉ số SSL từ A - Z
Lý do nên ứng dụng SDK trong kinh doanh online?
SDK là gì và những lý do trong kinh doanh online nên sử dụng SDK là gì? Theo đó SDK đang sở hữu rất nhiều lợi ích đa dạng khác nhau. Cụ thể dưới đây là tổng hợp 4 lợi ích cơ bản nhất trong kinh doanh online nên sử dụng.
[caption id="attachment_23734" align="aligncenter" width="771"] Lý do nên ứng dụng SDK trong kinh doanh online?[/caption]
Rút ngắn thời gian bán hàng
Những lý do trong kinh doanh online nên sử dụng SDK là gì? Khi thực hiện cùng 1 lúc nhiều giao dịch, SDK sẽ hỗ trợ tăng tốc cho toàn bộ chu kỳ này. Như vậy công cụ SDK sẽ có khả năng tích hợp cùng với những hệ điều hành, nền tảng và các phần mềm đi kèm (hay technical stack) cùng với nhau 1 cách nhanh chóng và từ đó giúp rút ngắn được chu kỳ bán hàng.
Triển khai chiến dịch nhanh gọn
SDK là gì? Hiếm có 1 nhà phát triển về phần mềm nào trên thị trường hiện nay có đủ thời gian để thực hiện mã hóa tất cả mọi công cụ ngay từ đầu. 1 ứng dụng Android trung bình sẽ dùng khoảng từ 18,2 SDK của đơn vị thứ ba. Con số này thậm chí là có thể nhiều hơn nếu như ứng dụng mà những developer phát triển là những trò chơi ngay trên điện thoại di động.
[caption id="attachment_23738" align="aligncenter" width="771"] SDK giúp triển khai chiến dịch một cách nhanh gọn [/caption]
Ví dụ cần chia sẻ hình ảnh hoặc nội dung từ ứng dụng lên Facebook. Thay vì phải viết mã code ngay từ đầu, hãy tìm bộ công cụ SDK Android trên Facebook để có thể lấy mã hoạt động sao cho phù hợp với thiết bị di động. Chính điều này sẽ giúp tiết kiệm thời gian cũng như tăng tốc độ để triển khai ứng dụng lên một cách đáng kể.
Tăng cường phạm vi ảnh hưởng của sản phẩm/ ứng dụng
Nếu như có 1 phần mềm/ ứng dụng giá trị thì những SDK đi kèm có thể tăng cường về phạm vi xuất hiện/ hoạt động cho sản phẩm. Theo đó đối với SDK, thì ứng dụng sẽ được tiếp xúc và tương tác rộng rãi cùng các phần mềm/ ứng dụng khác. Nhờ vào đó sẽ giúp cho khách hàng biết tới thương hiệu được nhiều hơn.
Nhờ vào việc cho phép những nhà phát triển/ doanh nghiệp khác dùng công nghệ qua bộ công cụ SDK giúp doanh nghiệp tiếp cận nhiều đối tượng được hơn, bên cạnh đó tìm kiếm thêm những khách hàng tiềm năng hiệu quả.
[caption id="attachment_23742" align="aligncenter" width="771"] SDK giúp tăng cường phạm vi ảnh hưởng của sản phẩm / ứng dụng[/caption]
Do đó những gì mà bạn cần phải làm lúc này đó chính là cung cấp 1 SDK có nhiều tính năng tốt nhất và phải tích hợp, triển khai hoàn hảo trên những ứng dụng khác để thu hút được càng nhiều developer/ doanh nghiệp sử dụng.
Xây dựng và quản lý thương hiệu một cách hiệu quả
Lý do trong kinh doanh online nên sử dụng SDK là gì? SDK sẽ cho phép điều chỉnh về cách ứng dụng hiển thị trên những phần mềm tương tác. Theo đó việc kiểm soát không những cho phép thay đổi phương pháp về những sản phẩm tích hợp cùng những ứng dụng khác để phù hợp hơn mà hiện tại còn giúp tùy chỉnh giao diện trong khi đó vẫn đảm bảo được sự an toàn cho những chức năng quan trọng khác.
SDK là gì? Theo đó nó sẽ giúp phần mềm được an toàn hơn. Bên cạnh đó cũng không làm giảm sút giá trị quyết định tới chất lượng trải nghiệm người dùng.
[caption id="attachment_23746" align="aligncenter" width="771"] SDK sẽ cho phép điều chỉnh về cách ứng dụng hiển thị trên những phần mềm tương tác[/caption]
Như vậy trên đây là tất cả những thông tin được FPT Cloud cung cấp về khái niệm liên quan tới SDK là gì. Theo đó có thể thấy được rằng đây là 1 những phần mềm và công cụ được ứng dụng rất hiệu quả trong kinh doanh online. Hy vọng rằng với những thông tin trên sẽ giúp bạn hiểu rõ hơn về SDK và đặc biệt là có thể xác định được một SDK tốt 1 cách dễ dàng.
Liên hệ với chúng tôi để biết thêm thông tin chi tiết về dịch vụ của FPT Smart Cloud
Website: https://fptcloud.com/
Fanpage: https://www.facebook.com/fptsmartcloud
Email: [email protected]
Hotline: 1900 638 399
WordPress là gì? Hướng dẫn cài đặt WordPress & thiết kế web cực đơn giản
14:07 15/03/2022
WordPress là một nền tảng thiết kế trang web đang rất được ưa chuộng trên thị trường. Nếu như bạn đang muốn tạo lập một trang Web thì chắc chắn rằng công cụ này sẽ rất hữu ích. Vậy hiện tại WordPress là gì? Lý do vì sao nên sử dụng công cụ này để thiết kế trang Web? Hãy cùng FPT Cloud giải đáp chi tiết ngay sau đây.
WordPress là gì?
WordPress là mã nguồn mở và được viết nên bằng dạng ngôn ngữ lập trình PHP cũng như dùng hệ quản trị về cơ sở dữ liệu MySQL.
WordPress được phát triển từ nền tảng công cụ viết Blog của lập trình viên người Pháp Michel Valdrighi. WordPress chính thức được ra mắt năm 2003 bởi Matt Mullenweg và Mike Little.
[caption id="" align="aligncenter" width="771"] WordPress là gì?[/caption]
WordPress là một công cụ hỗ trợ tạo miễn phí trên Web và chỉ cần cài lên host là đã có ngay một trang Web. Nó hoàn toàn có thể cài Theme thay đổi giao diện cho Website. Nếu như muốn tối ưu hoạt động và tăng sự sinh động cho trang Web, bạn hoàn toàn có thể thay đổi Theme cũng như cài đặt một vài Plugin thêm.
Tuy nhiên mức có một công cụ nào bên cạnh những ưu điểm thì cũng có một số những hạn chế nhất định. Vậy ưu điểm và hạn chế của WordPress là gì?
Ưu điểm và hạn chế của WordPress
WordPress hiện tại là một hệ thống về mã nguồn mở sử dụng để xuất bản những blog hoặc website được nhiều người dùng yêu thích, lựa chọn. Vậy những ưu điểm và hạn chế của WordPress là gì?
Ưu điểm
Những ưu điểm nổi bật của WordPress theo đó có thể kể đến như:
Dễ quản lý: Hệ thống quản trị rất dễ dàng, toàn bộ những mục ví dụ như giao diện, bài đăng và cài đặt,... Đang được sắp xếp vô cùng khoa học, dễ hiểu và rất thân thiện với tất cả người dùng.
Dễ sử dụng: Thao tác dùng WordPress cũng vô cùng đơn giản, dễ hiểu đặc biệt là rất dễ vận hành. Vì vậy người dùng không cần phải biết quá nhiều những kiến thức lập trình nâng cao.
Tối ưu hóa SEO: Hiện tại nó đang có những công cụ mặc định để giúp cho SEO trang web nhanh hơn và dễ dàng hơn.
Thiết kế Website đa dạng: Rất nhiều những gói giao diện có sẵn và hệ thống Themes vô cùng đồ sộ hoàn toàn có thể làm được nhiều loại trang Web.
Hỗ trợ đa dạng ngôn ngữ khác nhau: WordPress hiện tại đang hỗ trợ với tổng cộng là 52 ngôn ngữ đa dạng khác nhau và trong đó có cả tiếng Việt.
[caption id="" align="aligncenter" width="771"] Ưu điểm của WordPress là hỗ trợ đa dạng ngôn ngữ khác nhau[/caption]
Ưu điểm của WordPress là hỗ trợ đa dạng ngôn ngữ khác nhau
Có cộng đồng người dùng vô cùng rộng lớn: Hoàn toàn có thể học hỏi được những mẹo vặt cũng nhiều thủ thuật cho WordPress từ người khác trên Internet.
Giúp tiết kiệm chi phí: Hiện tại đang có rất nhiều những themes miễn phí và đồng thời cũng có sẵn để người dùng sử dụng. Như vậy bạn hoàn toàn có thể thiết kế riêng một trang Web và không phải tốn bất cứ một chi phí nào.
Hạn chế
Tuy là 1 mã nguồn mở đang rất được yêu thích và nhiều người lựa chọn, nhưng WordPress hiện tại cũng có một số điểm hạn chế nhất định mà người dùng cần phải lưu ý. Cụ thể:
Cài đặt plugin và template: Quá trình cài đặt không hề đơn giản và nếu như cài đặt không đúng cách thì rất có thể sẽ dẫn tới nhiều xung đột trong suốt quá trình sử dụng.
Chỉ phù hợp với những doanh nghiệp nhỏ: Với hiệu suất thấp trong quá trình xử lý những cơ sở dữ liệu có dung lượng lớn. Vì vậy sẽ không phù hợp cho những doanh nghiệp hiện tại đang có dung lượng của máy chủ lớn.
Phân biệt giữa WordPress.org và WordPress.com
Tuy nhiên hiện tại mã nguồn mở này trên thị trường đang có hai tên miền đó chính là WordPress.org và WordPress.com. Vậy điểm khác biệt giữa WordPress.org và WordPress.com là gì?
WordPress.org
Đối với WordPress.org thì bạn phải mua Hosting hoặc cloud server để xây dựng website.
Người dùng hoàn toàn có thể upload theme trả phí, miễn phí và theme tự chỉnh sửa. Ngoài ra cũng có thể tự chỉnh sửa theme của trang Web theo như ý muốn của bản thân.
[caption id="" align="aligncenter" width="771"] Phân biệt giữa WordPress.org và WordPress.com[/caption]
Người dùng phải tự chịu toàn bộ trách nhiệm về việc tối ưu, cập nhật, sao lưu, chống spam hay cũng có thể thuê bất cứ ai để thực hiện điều này.
Người dùng hoàn toàn có thể sử dụng bất cứ plugin và cho phép bạn thêm bất cứ một tính năng hoặc thứ đặc biệt cho trang Web của bản thân.
Người dùng hoàn toàn có thể kiếm tiền từ trang Web thông qua việc đặt những banner quảng cáo hay affiliate link cũng như bất kỳ thứ gì mà bạn mong muốn.
WordPress.com
WordPress.com về cơ bản là miễn phí tuy nhiên sẽ bị giới hạn về mặt dung lượng với 3GB đối với tên miền subdomain của wordpress.com
Người dùng không thể nào upload cũng như bị giới hạn về theme có thể dùng trên WordPress.com. Ngoài ra cũng phải trả thêm 30$/năm (tức là khoảng 693.000 đồng) để chỉnh sửa code.
Người dùng không cần phải quan tâm tới quá trình bảo dưỡng do WordPress.com sẽ tự chịu trách nhiệm toàn bộ về tất cả mọi thứ sao lưu, cập nhật,...
Người dùng không thể nào upload hoặc dùng plugin cũng như giới hạn một số nhận tính năng cố định hiện đang có sẵn ngay trên WordPress.com.
Người dùng sẽ không được phép đặt banner ngay trên trang Web của bản thân cho tới khi đạt được 25.000 lượt xem/tháng. Ngoài ra cũng phải cần nộp một đơn xin phép.
Nên sử dụng WordPress.com hay WordPress.org
Nếu là một blogger cá nhân, bạn không cần phải quan tâm tới việc kiếm tiền thông qua trang Web. Như vậy tốt nhất nên lựa chọn WordPress.com. Ngược lại nếu như bạn đang là một blogger cố gắng phát triển blog để trở thành một nghề nghiệp của bản thân thì khi đó nên dùng self host WordPress.org.
[caption id="" align="aligncenter" width="771"] Nên sử dụng WordPress.com hay WordPress.org[/caption]
Lý do nên sử dụng WordPress?
Hầu hết bất cứ ai khi tạo trên một trang Web hoặc Blog cũng đều lựa chọn sử dụng mã nguồn mở WordPress này. Vậy những lý do nên sử dụng WordPress là gì? Hãy cùng điểm qua một số những yếu tố chính sau đây:
Là một nền tảng CMS lớn và rất nổi tiếng
Hiện tại WordPress đang đứng đầu về danh sách 3 gói xây dựng nên trang Web thường xuyên được sử dụng nhiều nhất trên khắp thế giới. Tiếp theo sau đó phải kể đến những cái tên như Drupal và Joomla.
Có tới hơn 29 % những trang Web hiện nay trên toàn cầu đang lựa chọn sử dụng WordPress và số lượng này cũng không ngừng tăng lên liên tục mỗi ngày.
Ngoài ra đây không những là một nền tảng blog đơn giản mà còn là hệ thống quản lý về nội dung vô cùng hiệu quả.
[caption id="" align="aligncenter" width="771"] Lý do nên sử dụng WordPress?[/caption]
Có lịch sử hình thành lâu đời
WordPress đã được ra mắt chính thức trên thị trường vào năm 2003 và sau đó đã bắt đầu như 1 công cụ dành cho những blogger.
Chỉ sau một thời gian mã nguồn này đã phát triển nhanh chóng và thu hút những doanh nghiệp tới những lập trình viên hiện đang có ít kinh nghiệm đối với nền tảng này.
Ở thời điểm hiện tại có không ít những hệ thống CMS mới được mọc lên, tuy nhiên vị trí WordPress vẫn cũng không bao giờ bị lung lay. Mỗi ngày có tới gần 500 những trang Web mới đã được tạo ra bằng WordPress.
Có mã nguồn CMS mở
Hiện tại mã nguồn mở đang cung cấp những tính năng tùy biến, tự quản lý, tự cài plugin và tự thay đổi theme. Bạn hoàn toàn có thể tùy chỉnh theo như ý muốn của bản thân và không cần phải dùng dịch vụ ở bất cứ một đơn vị nào khác.
[caption id="" align="aligncenter" width="771"] Hiện tại mã nguồn mở đang cung cấp những tính năng tùy biến, tự quản lý, tự cài plugin[/caption]
Công việc của bạn lúc này đó chính là đăng ký 1 tên miền cũng như hosting để có thể chạy WordPress
Dễ dàng sửa chữa, tùy chỉnh
Khi lựa chọn sử dụng WordPress, vấn đề về giao diện sẽ trở nên nhanh chóng và dễ dàng. Nhờ vào một kho Theme WordPress đa dạng chắc chắn sẽ giúp cho quá trình thực hiện những thiết kế được trở nên đơn giản và hấp dẫn hơn.
Nếu như đang có những kỹ thuật cơ bản cùng với 1 theme được thiết kế tốt thì khi đó bạn hoàn toàn có thể tự sửa đổi. Trong trường hợp nếu như không thể thì vẫn tự tìm kiếm thông qua internet hay nhờ những chuyên gia.
Thân thiện với một công cụ tìm kiếm
WordPress hiện tại đang được thiết kế để có thể thân thiện cùng với SEO do nó gồm có nhiều những công cụ cũng như plugin nhằm tối ưu hóa nội dung dành cho SEO.
Khi thiết kế Web nếu như sử dụng nó chắc chắn sẽ giúp cho trang web của bạn được trở nên thu hút với những công cụ tìm kiếm.
[caption id="" align="aligncenter" width="771"] WordPress hiện tại đang được thiết kế để có thể thân thiện cùng với SEO[/caption]
Để vận hành website WordPress ổn định và linh hoạt, nhiều cá nhân và doanh nghiệp lựa chọn giải pháp thuê máy ảo. Việc sử dụng máy chủ riêng giúp tối ưu hiệu suất, tăng khả năng tùy chỉnh và đảm bảo bảo mật cao hơn so với hosting thông thường.
Có cộng đồng lớn người dùng và sẵn sàng hỗ trợ
WordPress hiện tại đang là địa điểm lưu trữ cho 1 diễn đàn cộng đồng vô cùng khổng lồ đang được kiểm duyệt bởi những nhân viên cũng như những ai yêu thích WordPress.
Như vậy nếu như gặp khó khăn thì bạn hoàn toàn có thể lên mạng cũng như tìm kiếm cộng đồng WordPress. Chắc chắn rằng họ sẽ giúp cho bạn trả lời cũng vô giải đáp tất cả những vấn đề đang gặp phải.
Đa dạng themes và plugin
Đây hiện tại là một nền tảng thiết kế trang web đang rất được ưa chuộng trên thị trường. Nếu như bạn đang muốn tạo lập một trang Web thì chắc chắn rằng công cụ này sẽ rất hữu ích. Đặc biệt là có đa dạng themes và plugin. Cụ thể Plugin mở rộng hiện tại là một thành phần được cài đặt thêm vào trong nó để có thể tăng thêm những tính năng cần thiết, và có rất nhiều những plugin miễn phí hoặc trả phí.
Nhờ vào số lượng người dùng đông đảo cũng như thư viện plugin và themes của WordPress vô cùng phong phú. Bạn hoàn toàn có thể thỏa thích lựa chọn themes và plugin phù hợp với mục đích lập trình trang Web của bản thân.
[caption id="" align="aligncenter" width="771"] Plugin mở rộng hiện tại là một thành phần được cài đặt thêm vào trong WordPress[/caption]
Rất dễ dàng sử dụng
Với bất cứ mọi Hosting nào thì hiện tại đây cũng đều có thể thiết lập một cách dễ dàng vì trên thực tế nó đã và đang cung cấp tới khoảng 60 % trên toàn bộ Web.
Ngoài ra bạn cũng sẽ có toàn quyền tự do quyết định địa điểm lưu trữ trang Web WordPress.
Có tính bảo mật rất tốt
WordPress hiện tại đang có tính bảo mật rất tốt cho tất cả trang web cũng như người dùng trên thị trường. Vì hiện tại đây đang là một nền tảng hỗ trợ xây dựng trang Web cũng như blog lớn nhất trên khắp thế giới. Điều quan trọng nhất đó chính là bảo vệ toàn bộ nội dung khỏi những cuộc tấn công spam.
Như vậy đảm bảo việc đầu tư vào 1 theme an toàn cũng như xem xét tới việc sử dụng những dịch vụ sau lưu có thể kể đến như VaultPress hay bất cứ một plugin sao lưu bảo mật khác.
[caption id="" align="aligncenter" width="771"] WordPress đang là một nền tảng hỗ trợ xây dựng trang Web cũng như blog[/caption]
Để đảm bảo an toàn và tăng độ tin cậy với người truy cập, việc cài đặt SSL cho website WordPress là bước không thể thiếu trong quá trình triển khai.
Thoả mãn được trải nghiệm của người dùng
WordPress hiện tại đang giúp thoả mãn được trải nghiệm của người dùng. Cụ thể khi tiến hành xây dựng thành công được một trang Web thì bước kế tiếp cần phải thực hiện đó chính là tiếp thị. Chính vì vậy SEO đã xuất hiện.
Nhờ vào việc trực tiếp tạo CMS ngay từ ban đầu thì việc thiết kế web cũng như SEO bằng nó sẽ dễ dàng hơn và đặc biệt là ít tốn thời gian hơn.
Các dạng website có thể tạo từ WordPress
Hiện tại đây hoàn toàn có thể được dùng để khởi tạo hầu hết các loại trang Web điển hình trên thị trường có thể kể đến như:
Blog
Đây hiện tại đang được coi là một công cụ blogging. Do đó phần mềm này hiện vẫn được dùng nhiều nhất với mục đích là lập blog cá nhân. Người dùng hoàn toàn có thể bắt đầu blog miễn phí. Trong trường hợp nếu như muốn blog được biết tới nhiều hơn thì bạn hoàn toàn có thể dùng những gói có tính phí.
[caption id="" align="aligncenter" width="771"] Các dạng website có thể tạo từ WordPress hiện nay[/caption]
Portfolios
Danh mục sản phẩm hay Portfolios đang là một địa điểm mà những nhà thiết kế, nhạc sĩ, nhiếp ảnh gia, nghệ sĩ và freelancers,… thể hiện sự sáng tạo để thu hút những nhà tuyển dụng và khách hàng. Rất nhiều người đã lựa chọn nó để làm nền tảng giúp thể hiện Portfolios do WordPress có chứa rất nhiều những giao diện phù hợp, bắt mắt.
Website doanh nghiệp
Thật sự đây đang là một giải pháp vô cùng tuyệt vời dành cho những doanh nghiệp vừa và nhỏ, cùng với đó là chi phí khá rẻ. Những doanh nghiệp lớn hiện tại cũng đã dùng nó để có thể thiết lập trang Web nhờ vào kho plugin và tính năng vô cùng phong phú.
Website từ thiện
WordPress hiện tại đang có một giao diện vô cùng thân thiện và dễ sử dụng, cùng với đó là giá thành khá thấp. Do đó những nhà thờ phải nhà từ thiện luôn lựa chọn nơi đây để thiết lập cũng như phát triển trang Web. Vì đây hiện tại đều là các tổ chức phi lợi nhuận. Nhờ vào sự hỗ trợ từ WordPress tối đa mà họ có thể dùng dịch vụ một cách hiệu quả và tiết kiệm.
Website bán hàng
[caption id="" align="aligncenter" width="771"] Người dùng hoàn toàn có thể tự mở shop online của riêng bản thân nhờ vào WordPress.[/caption]
Theo đó hiện tại người dùng hoàn toàn có thể tự mở shop online của riêng bản thân nhờ vào WordPress. Tốt nhất là hãy cài đặt plugin thương mại điện tử là WooCommerce thêm trên WordPress của trang web. Plugin này hiện tại sẽ hỗ trợ với các tính năng thiết yếu dành cho một trang Web bán hàng có thể kể đến như click hoàn phí, thanh toán, quản lý đơn hàng và shopping carts,…
Cách cài đặt WordPress
Để cài đặt WordPress thì bạn cần thực hiện theo những bước cơ bản sau đây:
Bước 1: Cài đặt WordPress từ những mã nguồn đang chạy độc lập lên trên Hosting WordPress hay Hosting Linux đăng ký ở những nhà cung cấp hosting đảm bảo độ uy tín. Hay cũng có thể truy cập trực tiếp vào trang Web “https://wordpress.com/” để sử dụng và không cần phải cài lên host.
Bước 2: Đăng ký 1 tài khoản miễn phí hay mua gói tính phí tại trang chủ của WordPress. Hay cũng có thể dùng WordPress Toolkit ngay trên Plesk nhằm thiết lập trang web nếu như cài hosting WordPress.
Bước 3: Tạo những bài viết, quản lý hình ảnh, thư viện với Media, thiết lập những giao diện cùng với Appearance hay quản lý bình luận cùng với Comments tại giao diện Dashboard.
[caption id="" align="aligncenter" width="771"] Cách cài đặt WordPress[/caption]
Cách thiết kế Website bằng WordPress
Wordpress với ưu điểm được hỗ trợ bởi kho theme và plugin do đó người thiết kế không cần biết lập trình cũng có thể tạo web site đẹp mắt và nhiều tính năng
Bước 1: Chuẩn bị, mua hosting tên miền thông qua các đơn vị cung cấp uy tín. Tải mã nguồn của WordPress từ trang web wordpress.org đẩy lên hosting.
Bước 2: Tạo cơ sở dữ liệu cho website bằng bằng phpMyAdmin hoặc cPanel. Kết nối cơ sở dữ liệu với Wordpress.
Bước 3: Truy cập đường dẫn quản trị tải lên và kích hoạt các theme và plugin miễn phí hoặc trả phí phù hợp như: Astra, Hello Elementor, OceanWP…
Bước 4: Thông qua các theme và plugin kéo thả để tạo giao diện cho website bằng trang Page Builder.
Bước 5: Tạo các trang cần thiết cho website: trang chủ, giới thiệu, sản phẩm, liên hệ… và tối ưu SEO để công cụ tìm kiếm quảng bá website.
Tạo những bài viết, quản lý hình ảnh, thư viện với Media, thiết lập những giao diện
Như vậy qua bài viết trên có thể thấy được rằng WordPress hiện tại đang là một trong những công cụ tạo blog, trang Web được nhiều người sử dụng. Hy vọng rằng với những thông tin được FPT Cloud cung cấp qua bài viết trên sẽ giúp bạn hiểu rõ hơn về công cụ vô cùng phổ biến này. Và đặc biệt là có thể tạo, quản lý trang Web dễ dàng hơn nhờ vào WordPress.
SSL là gì? Kiến thức cần biết về chứng chỉ số SSL từ A – Z
13:57 15/03/2022
SSL là một giải pháp mang đến những trải nghiệm website an toàn hơn cho người dùng. SSL giúp bảo mật thông tin truyền đi cũng như nâng cao độ tin cậy của trang web. Để hiểu rõ hơn SSL là gì và cách thông tin khác liên quan đến SSL thì bạn hãy theo dõi bài viết sau đây của FPT Cloud.
SSL là gì?
SSL là gì? SSL có tên đầy đủ là Secure Sockets Layer. Đây là một tiêu chuẩn trong công nghệ bảo mật và truyền thông cho phép thiết lập kết nối được mã hóa an toàn giữa máy chủ web (host) và trình duyệt web (client). Tiêu chuẩn này hoạt động nhằm đảm bảo các dữ liệu được truyền từ máy chủ đến người dùng đều toàn vẹn và riêng tư. Hiện nay, SSL đang là tiêu chuẩn bảo mật cho hàng triệu website trên thế giới.
[caption id="attachment_36707" align="aligncenter" width="800"] SSL là một tiêu chuẩn bảo mật cho phép thiết lập kết nối được mã hóa an toàn giữa máy chủ web và trình duyệt web[/caption]
Tầm quan trọng của SSL
Việc cài đặt SSL là một cách để bảo vệ và nâng cao độ uy tín của trang web. Vì vậy, SSL hiện đang được cài đặt ở hầu hết các website trên thế giới. Vậy lợi ích của chứng chỉ SSL là gì?
Mã hóa thông tin
SSL sẽ đảm bảo rằng mọi thông tin nhạy cảm được truyền đi sẽ được bảo vệ an toàn và chỉ có người nhận mới hiểu được. Qua đó, hacker sẽ không thể đọc và lấy trộm được thông tin của người dùng.
Bên cạnh đó, SSL là một tiêu chuẩn bảo mật vô cùng linh hoạt và đa dạng. SSL gồm nhiều gói bảo mật khác nhau với mức độ từ thấp đến cao như chứng thực tên miền (DV), chứng thực doanh nghiệp (OV) và chứng thực mở rộng (EV),... Tùy thuộc vào nhu cầu và chiến lược kinh doanh của doanh nghiệp, bạn có thể dễ dàng lựa chọn được cấp chứng thực phù hợp để tiết kiệm chi phí và nâng cao tính bảo mật thông tin truyền tải.
[caption id="attachment_64280" align="aligncenter" width="800"] Mã hóa thông tin[/caption]
Cung cấp tính xác thực
SSL đảm bảo những thông tin mà bạn muốn gửi đi sẽ đến đúng máy chủ chứ không phải một kẻ mạo danh nào đó
Một trong những cách mà rất nhiều website áp dụng để tăng độ tin cậy với người dùng đó là cài đặt SSL. SSL chính là một ổ khóa xanh được hiển thị bên cạnh tên miền. Khi nhìn thấy biểu tượng này, khách hàng sẽ cảm thấy yên tâm hơn về tính bảo mật của trang web bởi khi website không sử dụng SSL sẽ hiển thị cụm kết nối không an toàn. Ngoài ra, chứng chỉ SSL sẽ cung cấp tính xác thực đến người truy cập, đảm bảo hacker không thể ăn cắp được thông tin.
Mang đến sự tin cậy cho người dùng
Hacker sẽ khó có được một chứng chỉ số SSL. Do đó, nếu trang web của bạn có SSL thì tin tặc sẽ không thể tấn công website một cách hoàn hảo nhất từ đó giảm tỷ lệ người dùng sẽ bị lừa đảo.
Tối ưu SEO
Hiện nay, https là một trong những tiêu chí để Google đánh giá và xếp hạng website. Do đó, nếu website của bạn được cài đặt SSL thì sẽ nhận được sự ưu ái của Google và thân thiện hơn với các công cụ tìm kiếm.
[caption id="attachment_64281" align="aligncenter" width="800"] Tối ưu SEO[/caption]
Việc cài đặt SSL cho website không chỉ giúp mã hóa dữ liệu truyền tải mà còn nâng cao uy tín và thứ hạng tìm kiếm. Khi triển khai trên hạ tầng riêng, nhiều doanh nghiệp lựa chọn thuê máy ảo để dễ dàng quản lý chứng chỉ SSL và tối ưu cấu hình bảo mật theo nhu cầu.
Cách thức hoạt động của SSL
SSL hoạt động thông qua 2 quá trình đó là mã hóa, giải mã và xác thực chứng chỉ SSL. Cụ thể như sau:
Quá trình mã hóa và giải mã
SSL sử dụng mật mã bất đối xứng có tên SSL handshake để xác minh máy chủ web, lấy khóa công khai và thiết lập kết nối an toàn trước khi bắt đầu truyền dữ liệu thực tế. Lúc này, máy khách và máy chủ sẽ gửi các thông báo về phiên bản SSL của máy khách/ máy chủ, cài đặt mật mã, dữ liệu theo phiên cụ thể và một số thông tin khác. Sau đó, giữa máy khách và máy chủ sẽ diễn ra quá trình xác thực chứng chỉ SSL.
Quá trình xác thực chứng chỉ SSL
Trong quá trình SSL Handshake, máy khách sẽ xác minh chứng chỉ SSL của máy chủ từ CA (Certificate Authority) đồng thời xác thực máy chủ. Nếu xác thực không thành công, máy khách sẽ từ chối kết nối.
Trong trường hợp xác thực thành công, máy khách tạo một session key, mã hóa nó bằng khóa công khai của máy chủ và gửi đến máy chủ. Cuối cùng, máy chủ giải mã khóa phiên bằng khóa riêng của nó và gửi xác nhận đến máy khách được mã hóa bằng khóa phiên.
[caption id="attachment_36709" align="aligncenter" width="800"] SSL hoạt động theo quy trình mã hóa, giải mã và xác thực chứng chỉ SSL[/caption]
Lợi ích của SSL
Việc cài đặt SSL là một cách để bảo vệ và nâng cao độ uy tín của trang web. Vì vậy, SSL hiện đang được cài đặt ở hầu hết các website trên thế giới. Vậy lợi ích của SSL là gì?
Bảo mật thông tin truyền tải
SSL hoạt động trên cơ chế mã hóa và giải mã. Do đó, mọi thông tin tin được truyền đi sẽ được mã hóa và chỉ những người chỉ định mới có thể hiểu được. Điều này góp phần bảo vệ thông tin riêng tư của khách hàng và website một cách tốt nhất.
Bên cạnh đó, SSL là một tiêu chuẩn bảo mật vô cùng linh hoạt và đa dạng. SSL gồm nhiều gói bảo mật khác nhau với mức độ từ thấp đến cao như chứng thực tên miền (DV), chứng thực doanh nghiệp (OV) và chứng thực mở rộng (EV),... Tùy thuộc vào nhu cầu và chiến lược kinh doanh của doanh nghiệp, bạn có thể dễ dàng lựa chọn được cấp chứng thực phù hợp để tiết kiệm chi phí và nâng cao tính bảo mật thông tin truyền tải.
[caption id="attachment_36710" align="aligncenter" width="800"] SSL giúp bảo mật thông tin truyền tải[/caption]
Tăng độ tin cậy của website
Một trong những cách mà rất nhiều website áp dụng để tăng độ tin cậy với người dùng đó là cài đặt SSL. SSL chính là một ổ khóa xanh được hiển thị bên cạnh tên miền. Khi nhìn thấy biểu tượng này, khách hàng sẽ cảm thấy yên tâm hơn về tính bảo mật của trang web bởi khi website không sử dụng SSL sẽ hiển thị cụm kết nối không an toàn. Ngoài ra, chứng chỉ SSL sẽ cung cấp tính xác thực đến người truy cập, đảm bảo hacker không thể ăn cắp được thông tin.
Đáp ứng yêu cầu của Google
Hiện nay, https là một trong những tiêu chí để Google đánh giá và xếp hạng website. Do đó, nếu website của bạn được cài đặt SSL thì sẽ nhận được sự ưu ái của Google và thân thiện hơn với các công cụ tìm kiếm.
[caption id="attachment_36711" align="aligncenter" width="800"] Google thường ưu tiên các trang web cài đặt SSL[/caption]
Phân loại chứng chỉ SSL
Hiện nay, chứng chỉ SSL được chia thành 5 loại chính gồm DV-SSL, OV-SSL, EV-SSL, Wildcard SSL và UC/SAN SSL. Đặc điểm cụ thể của mỗi loại như sau:
DV-SSL
DV-SSL là một Domain Validated SSL - chứng chỉ xác thực tên miền. DV-SSL thường được khách hàng cá nhân lựa chọn bởi có giá thành rẻ. Chứng chỉ SSL này có khả năng mã hóa cơ bản và chỉ yêu cầu xác minh về quyền sở hữu tên miền với thời gian nhanh chóng.
OV-SSL
OV-SSL là một Organization Validation SSL - chứng chỉ xác thực về tổ chức. OV-SSL thường dành cho những doanh nghiệp hoặc tổ chức có độ uy tín cao. Chứng chỉ này có khả năng xác minh quyền sử hữu tên miền, tình trạng hoạt động của doanh nghiệp đăng ký.
EV-SSL
EV-SSL là một Extended Validation SSL - chứng chỉ xác thực về mở rộng. EV-SSL là chứng chỉ có độ uy tín cao nhất. Bởi vậy, chứng chỉ này áp dụng riêng cho các doanh nghiệp, tổ chức đang hoạt động, tuân thủ nghiêm ngặt những quy định thuộc tổ chức CA-Browser Forum trong suốt quá trình xác minh của doanh nghiệp.
[caption id="attachment_36712" align="aligncenter" width="800"] EV-SSL là một chứng chỉ xác thực về mở rộng[/caption]
Wildcard SSL
Wildcard SSL thường được các cổng thương mại điện tử lựa chọn. Chứng chỉ này có thể sử dụng cho cả tên miền chính và tên miền phụ. Wildcard SSL giúp người dùng quản lý số lượng subdomain được liên kết với domain của họ.
UC/SAN SSL
UC/SAN SSL thường được dùng cho ứng dụng Communication của Microsoft như Microsoft Exchange Server, Microsoft Office Communications, Lync. Chứng chỉ này có tính bảo mật cao hơn Wildcard SSL và giúp tiết kiệm chi phí triển khai SSL tới tất cả các tên miền và máy chủ cần thiết.
[caption id="attachment_36713" align="aligncenter" width="800"] UC/SAN SSL thường được dùng cho ứng dụng Communication của Microsoft[/caption]
>>> Có thể bạn quan tâm: Website là gì? Toàn tập kiến thức về website từ A – Z
Cách cài đặt SSL cho website
Sau khi biết được SSL là gì và lợi ích của SSL thì bạn cần chần chừ gì nữa mà không cài đặt SSL cho website của mình. Dưới đây là cách cài đặt SSL cho web đúng chuẩn và chi tiết nhất:
Chọn loại SSL phù hợp
Mỗi loại chứng chỉ SSL sẽ có mức độ mã hóa riêng. Do vậy, khi mua SSL, bạn cần đảm bảo chọn đúng loại theo chức năng của trang web. Nếu không có quá nhiều kiến thức về chủ đề này thì bạn hãy nhờ nhà cung cấp SSL tư vấn.
Lựa chọn nhà cung cấp SSL
Hiện nay có rất nhiều nhà cung cấp SSL ở Việt Nam. Tuy nhiên để chọn được một đơn vị cung cấp chất lượng thì bạn cần đánh giá tới một số yếu tố như chi phí, thời gian chứng thực phát hành, chính sách hoàn tiền, đổi trả, mức độ bảo mật, chính sách dùng thử,... Một số nhà cung cấp SSL khá uy tín hiện này mà bạn có thể tham khảo như Mona Media, Geotrust, Entrust,...
[caption id="attachment_36714" align="aligncenter" width="800"] Cần lựa chọn nhà cung cấp SSL uy tín có chính sách bảo hành rõ ràng[/caption]
Cài đặt SSL trên website
Để cài đặt SSL trên website một cách hiệu quả và an toàn thì bạn hãy làm theo các bước dưới đây:
Bước 1: Cài đặt IP riêng cho máy chủ
Bước 2: Kích hoạt chứng chỉ SSL
Truy cập vào mục quản trị SSL/TLS và chọn Generate an SSL certificate and Signing Request, sau đó điền đầy đủ thông tin vào biểu mẫu
Tại mục Host to make cert for nhập tên miền của bạn
Sao chép khối văn bản đầu tiên
Dán CSR của bạn vào các khung cần thiết và nhập email phê duyệt
Bước 3: Cài đặt chứng chỉ trên website
Truy cập vào cPanel
Chọn SSL/TLS tại trình đơn của SECURITY
Chọn vào Manage SSL sites
Chọn tên miền muốn cài đặt chứng chỉ SSL
Bước 4: Cấu hình lại website
Hướng dẫn kiểm tra SSL đã cài đặt đúng hay chưa?
Để kiểm tra SSL đã cài đặt đúng hay chưa, bạn hãy thực hiện theo các bước dưới đây:
Bước 1: Truy cập vào trang web của bạn
Bước 2: Bấm vào biểu tượng khóa
Bước 3: Chọn Certificate
Bước 4: Kiểm tra Issued for, Issued By Valid From and Valid To
Bước 5: Tại Tab Details, bạn tiến hành kiểm tra tất cả chi tiết giá trị hiện tại có hay không
[caption id="attachment_36715" align="aligncenter" width="800"] Cách kiểm tra SSL đã cài đặt đúng hay chưa[/caption]
Thông qua bài viết trên, FPT đã giúp bạn hiểu được SSL là gì và cung cấp cho bạn một số thông tin liên quan đến SSL. Đây là một tiêu chuẩn bảo mật giúp giúp nâng cao độ tin cậy và uy tín cho website. Đừng quên theo dõi FPT Cloud để biết thêm nhiều kiến thức hay khác về hệ thống mạng và digital marketing nhé.
Liên hệ với chúng tôi để biết thêm thông tin chi tiết về dịch vụ của FPT Smart Cloud
Website: https://fptcloud.com/
Fanpage: https://www.facebook.com/fptsmartcloud
Email: [email protected]
Hotline: 1900 638 399
Website là gì? Toàn tập kiến thức về website từ A – Z
13:47 15/03/2022
Website đang là một tập hợp những trang thông tin và chứa những nội dung đa dạng khác nhau đang được lưu trữ ở trên máy chủ. Đặc biệt với sự phát triển nhanh chóng của công nghệ và internet thì bất cứ một doanh nghiệp nào cũng đến sở hữu ít nhất một trang web. Vậy website là gì? Hãy cùng FPT Cloud tìm hiểu chi tiết qua bài viết sau đây.
Website là gì?
Website hiện tại còn được biết tới với một số những tên gọi phổ biến như trên mạng hoặc trang. Theo đó nội dung liên quan sẽ được xác định thông qua 1 tên miền chung cũng như được xuất bản ít nhất trên một máy chủ Web.
[caption id="attachment_23578" align="aligncenter" width="771"] Website là gì?[/caption]
Toàn bộ những trang Web truy cập công khai đều tạo nên World Wide Web. Tuy nhiên, cũng có một số trang Web riêng tư và chỉ được truy cập ở trên mạng riêng, ví dụ như trang Web nội bộ dành riêng cho nhân viên công ty.
Thông thường, những trang Web sẽ được tạo riêng cho một chủ đề hay mục đích cụ thể ví dụ như giáo dục, tin tức, giải trí, mạng xã hội hoặc thương mại.
Người dùng hoàn toàn có thể truy cập những trang Web thông qua nhiều thiết bị đa dạng khác nhau gồm có điện thoại, máy tính bảng, máy tính xách tay,... Trên những thiết bị này, ứng dụng đang được sử dụng sẽ được gọi với cái tên là trình duyệt web.
Lịch sử ra đời của website
Vào năm 1990, nhà vật lý CERN Tim Berners-Lee người anh đã tạo nên World Wide Web (WWW). CERN vào ngày 30/4/1993, đã thông báo World Wide Web sẽ cung cấp miễn phí dành cho bất cứ ai đóng góp vào sự phát triển của trang Web.
Trước khi HTTP được ra đời, những giao thức khác có thể kể đến như giao thức truyền tải cũng như giao thức gopher đã được dùng để truy xuất những tệp riêng lẻ từ 1 máy chủ. Những giao thức này hiện tại đang cung cấp cấu trúc giống thư mục đơn giản để giúp cho người dùng điều hướng đồng thời cũng là nơi lựa chọn tệp tải xuống.
Thông thường những tài liệu được trình bày ở dạng một tệp văn bản thuần túy và không có định dạng hay được mã hóa ở những định dạng với trình xử lý văn bản.
[caption id="attachment_23582" align="aligncenter" width="771"] Lịch sử ra đời của trang web trên thị trường[/caption]
Cơ chế hoạt động của website
Hiện tại một website sẽ có nhiều WebPage (hay trang con). Đây chính là những tập tin có dạng xhtml hoặc html được lưu trữ ở 1 máy tính với chức năng chính là máy chủ (hay web server). Như vậy thông tin trên đây sẽ có nhiều dạng khác nhau gồm có video, hình ảnh, âm thanh hoặc văn bản,...
Những máy tính ở những địa điểm khác nhau (được gọi là máy trạm) dùng ứng dụng trình việc Web qua đường truyền internet để có thể lấy tập tin từ máy chủ để về hiển thị lên dành cho người dùng đọc được.
Tất cả những gì mà bạn đang coi là một trang Web Page và hiển thị ở trên máy tính hay điện thoại qua trình duyệt cốc cốc, Safari, Chrome hay Firefox,...
>>> Xem thêm: Proxy là gì? Hướng dẫn kết nối và sử dụng Proxy chi tiết
Thành phần cơ bản trong giao diện của một website
Để website có thể hoạt động được ở môi trường internet cần phải có những thành phần cụ thể sau đây:
[caption id="attachment_23586" align="aligncenter" width="771"] Thành phần cơ bản trong giao diện của một website[/caption]
Mã nguồn (Source Code): Là phần mềm website được những lập trình viên thiết kế và xây dựng nên. Phần mềm này tương tự như trang thiết bị nội và ngoại thất, vật liệu xây dựng, bản thiết kế của ngôi nhà.
Lưu trữ Web (Web Hosting): Được sử dụng để có thể lưu trữ mã nguồn. Thành phần này giống như một mảnh đất để bạn xây dựng nên ngôi nhà.
Tên miền (Domain): Đây là địa chỉ website để nhận máy tính ở những nơi trỏ đến khi muốn truy cập trực tiếp vào trong website. Tên miền đảm nhiệm vai trò như địa chỉ của ngôi nhà và dựa vào đó thì tất cả mọi người mới tìm đến để thăm ngôi nhà của bạn được. Hiện tại nó có thể gồm có tên miền phụ (hay subdomain)
Phải có kết nối mạng toàn cầu và đường truyền thì website mới hoạt động trên môi trường online được. Kết nối này đảm nhiệm vai trò như một hệ thống giao thông dẫn tới ngôi nhà. Trong trường hợp nếu như không có kết nối internet thì chỉ truy cập được vào website trong mạng nội bộ (LAN) hoặc trên cùng một máy tính hosting. Cũng tương tự như việc nếu như không có những đường giao thông thì chắc chắn rằng bạn bè, khách hàng sẽ chẳng bao giờ tới được ngôi nhà của bạn.
Các tiêu chí phân loại website
Hiện tại sẽ tùy thuộc vào tiêu chí mà có những cách thức phân loại đa dạng khác nhau. Dưới đây là một số những cách thức phổ biến được nhiều người dùng nhất hiện nay:
Phân loại theo cơ chế hoạt động
Website tĩnh: Sử dụng ngôn ngữ html (javascript và css) là chủ yếu. Sau khi đăng nội dung trên đây, bạn sẽ rất hiếm khi được chỉnh sửa và thông thường sẽ không có tương tác của những người dùng. Vì một số những hạn chế nhất định nên Website tĩnh hiện được rất ít người sử dụng.
[caption id="attachment_23590" align="aligncenter" width="771"] Các tiêu chí phân loại website hiện nay[/caption]
Website động: Bên cạnh html, javascript và css còn sử dụng thêm một ngôn ngữ lập trình server có thể kể đến như PHP hay ASP.NET,... cũng như một số những dữ liệu MySQL, SQL Server, web có nội dung dễ dàng và thường xuyên thay đổi, có thể dựa vào tương tác với những người dùng. Hiện nay đa số chúng ta đều nhìn thấy đó chính là Website động.
Phân loại theo mục đích sử dụng
Thông thường nếu bạn muốn thiết kế website, sẽ có những mục đích cụ thể ở trong đầu và có thể là một hay một vài. Tuy nhiên ít nhất là phải có được một mục đích chính. Chính vì vậy những công ty thiết kế website hiện tại cũng sẽ căn cứ vào đây để có thể tư vấn cũng như lựa chọn một loại giao diện và tính năng phù hợp. Nhờ vậy mà hiệu quả đầu tư làm trang Web cũng sẽ cao hơn rất nhiều.
Trang web có chức năng phức tạp và đặc biệt: Webapp, wiki, diễn đàn, trên mạng xã hội hay chợ điện tử,...
Trang web bán hàng: sẽ cung cấp những thông tin chi tiết nhất liên quan tới hàng hóa để có thể chào hàng và giới thiệu.
[caption id="attachment_23596" align="aligncenter" width="771"] Phân loại website theo mục đích sử dụng[/caption]
Trang web giới thiệu cá nhân: thông thường chỉ tập trung giới thiệu những thông tin về thành tựu, đảm nhiệm vai trò giống như một bản CV đẹp đã có sẵn, hay với mục đích là để xây dựng nên thương hiệu cho cá nhân.
Trang web giới thiệu công ty: sẽ chứa toàn bộ những thông tin cần thiết nhất về công ty gồm có cả những thông tin về lịch sử hình thành cũng như phát triển, thông tin liên lạc, sản phẩm dịch vụ, thành tựu,...
Phân loại theo từng lĩnh vực sử dụng
Đối với cách thức phân loại này hiện tại chủ yếu là để phục vụ cho những doanh nghiệp mong muốn đặt thiết kế website. Người được phân công hoặc những chủ doanh nghiệp chưa biết được nhiều thông tin về lĩnh vực làm Web. Bên cạnh đó, đôi khi những người này còn không biết được cách thức mô tả những gì mà bản thân đang mong muốn: tính năng, giao diện,...
Vì vậy khi tiến hành làm việc thì họ có xu hướng tìm hiểu trang web trong lĩnh vực của bản thân, thông thường sẽ có giao diện như thế nào và tính năng gì để có thể phục vụ cho mục đích chính.
Đây cũng chính là lý do mà người dùng thường xuyên tìm kiếm các loại website dựa vào ngành nghề.
>>> Xem thêm: SOAP là gì? Chức năng & Sự khác biệt giữa SOAP và REST
Vì sao doanh nghiệp nên sở hữu ít nhất một website?
Như đã biết website hiện tại đang cung cấp rất nhiều những lợi ích dành cho người dùng, trong đó có thể kể tới như:
[caption id="attachment_23600" align="aligncenter" width="771"] Vì sao doanh nghiệp nên sở hữu ít nhất một website?[/caption]
Có chi phí thấp hơn so với những phương pháp khác
So với những phương pháp quảng cáo khác thì website hiện tại đang có chi phí thấp hơn. Internet hiện tại rất khác biệt so với những ấn phẩm quảng cáo với giá rẻ thông thường. Theo đó quảng cáo của bạn hoàn toàn có thể truy cập được trong 1 khoảng thời gian dài và nội dung cũng có thể thay đổi, không cần yêu cầu ai đó làm điều này cho bạn (trong trường hợp nếu như dùng hệ thống CMS - quản lý nội dung). Đồng thời, bạn cũng có khả năng tiếp cận cùng với một nhóm những đối tượng rộng lớn hơn.
Tuy nhiên đây không phải để nói rằng người dùng không nên sử dụng những hình thức khác cho việc quảng cáo. Bạn hoàn toàn có thể dùng nó để thu hút được số lượng lớn người truy cập vào trong trang Web cũng như tìm hiểu công ty.
Bên cạnh đó website cũng có khả năng mở ra những cách thức giao tiếp giữa những khách hàng tiềm năng cũng như 1 người bán hàng.
Giúp mở rộng thị trường
Hiện tại internet đã cho phép bất cứ một doanh nghiệp nào đang hoạt động trên thị trường đều có thể bỏ qua những rào cản cũng như trở nên tiếp cận dễ dàng hơn. Từ bất kỳ một quốc gia nào trên khắp thế giới cũng có khách hàng tiềm năng truy cập vào internet cũng biết tới bạn.
[caption id="attachment_23604" align="aligncenter" width="771"] Trang web sẽ giúp mở rộng thị trường[/caption]
Giúp đa dạng hóa doanh thu
Một trang web không chỉ là phương tiện truyền thông mà còn là phương tiện thông tin để mọi người thu thập. Người dùng hoàn toàn có thể lựa chọn phương tiện thông tin này nhằm bán không gian quảng cáo tới cho những doanh nghiệp khác.
Phục vụ 365 ngày và 24/7
Khi nghỉ hoặc đóng cửa hàng thì trang web sẽ là một công cụ vô cùng hữu ích để có thể cung cấp những thông tin. Nó sẽ tự phục vụ cho tất cả khách hàng giống như một nhân viên vô cùng tận tâm và không kêu ca bất cứ thứ gì.
>>> Xem thêm: Dịch vụ thuê máy chủ vật lý uy tín, chuyên nghiệp
Rất thuận tiện
Thông qua trang web, người dùng hoàn toàn có thể nắm bắt được thông tin của sản phẩm cũng như lựa chọn ra một đơn vị hỗ trợ uy tín, chất lượng.
Những khách hàng tiềm năng hoàn toàn có thể truy cập trực tiếp vào trong trang Web bất cứ khi nào mà họ muốn một cách thoải mái và riêng tư, đặc biệt là không gặp bất cứ một căng thẳng, khó khăn nào khi sử dụng.
[caption id="attachment_23608" align="aligncenter" width="771"] Sử dụng trang web sẽ rất thuận tiện cho người dùng[/caption]
Hài lòng và thêm giá trị gia tăng
Đối với những mặt khác trang web cũng hoàn toàn có thể tăng thêm về giá trị. Vì có những tư vấn, nội dung quan tâm và lời khuyên mà bạn có thể cung cấp trực tiếp tới cho khách hàng. nhờ vào điều này sẽ giúp cho khách hàng có thẻ nhớ tới bạn nhiều hơn.
Cải thiện tin cậy
Website sẽ cho người dùng cơ hội thông báo cho những khách hàng tiềm năng những dịch vụ mà bạn đang cung cấp cũng như lý do nên lựa chọn bạn. Trên thực tế, hiện nay có rất nhiều người dùng internet đã nghiên cứu ngay trước khi mua hàng để từ đó có thể xác định được cho bản thân thứ gì muốn mua. Internet cũng sẽ cho phép những khách hàng làm tiếp thị cho bạn.
Cơ hội tăng trưởng
Trang web sẽ là một địa điểm vô cùng tuyệt vời để giới thiệu những khách hàng tiềm năng. Nó sẽ hiển thị tất cả những gì mà họ nhận được nếu như tham gia đầu tư, những thứ đã đạt được cũng như có thể đạt được ở trong tương lai.
Nhận thông tin phản hồi một cách dễ dàng
Khách hàng hoàn toàn có thể dễ dàng và nhanh chóng đưa ra được những ý kiến phản hồi liên quan tới sản phẩm và những phương pháp để có thể tiếp cận được với thị trường.
[caption id="attachment_23612" align="aligncenter" width="771"] Trang web tiếp nhận thông tin phản hồi một cách dễ dàng[/caption]
Nghiên cứu về thị trường giá rẻ
Bạn hoàn toàn có thể dùng những tính năng có trên website như phiếu thăm dò ý kiến của người truy cập, những cuộc điều tra online và những số liệu thống kê của website. Nhờ vào đó, bạn có thể xác định được những gì mà khách hàng hiện tại đang muốn để cải thiện sản phẩm cũng như cách thức kinh doanh.
Số liệu thống kê được hiển thị trên trang web sẽ giúp cho bạn biết được có bao nhiêu người đang chờ cả vào trong trang Web, cách thức truy cập và những người truy cập này đang ở nơi đâu.
Những bài viết liên quan:
RSS là gì? Hướng dẫn cài đặt & sử dụng RSS mới nhất
Nguyên nhân và cách khắc phục lỗi error code 0xc004f074
Snapshot là gì? Toàn tập kiến thức về Snapshot từ A – Z
Disclaimer là gì? Hướng dẫn cách viết Disclaimer hoàn chỉnh
Website hiện tại là một trong những công cụ mà bất cứ một doanh nghiệp nào đang hoạt động trên thị trường hiện nay cũng nên sở hữu. Hy vọng rằng với những thông tin được FPT Cloud chia sẻ chi tiết qua bài viết trên sẽ giúp bạn hiểu rõ hơn về trang web, đặc biệt là có thể hiểu được rõ hơn cơ chế hoạt động của nó và ứng dụng một cách hiệu quả.