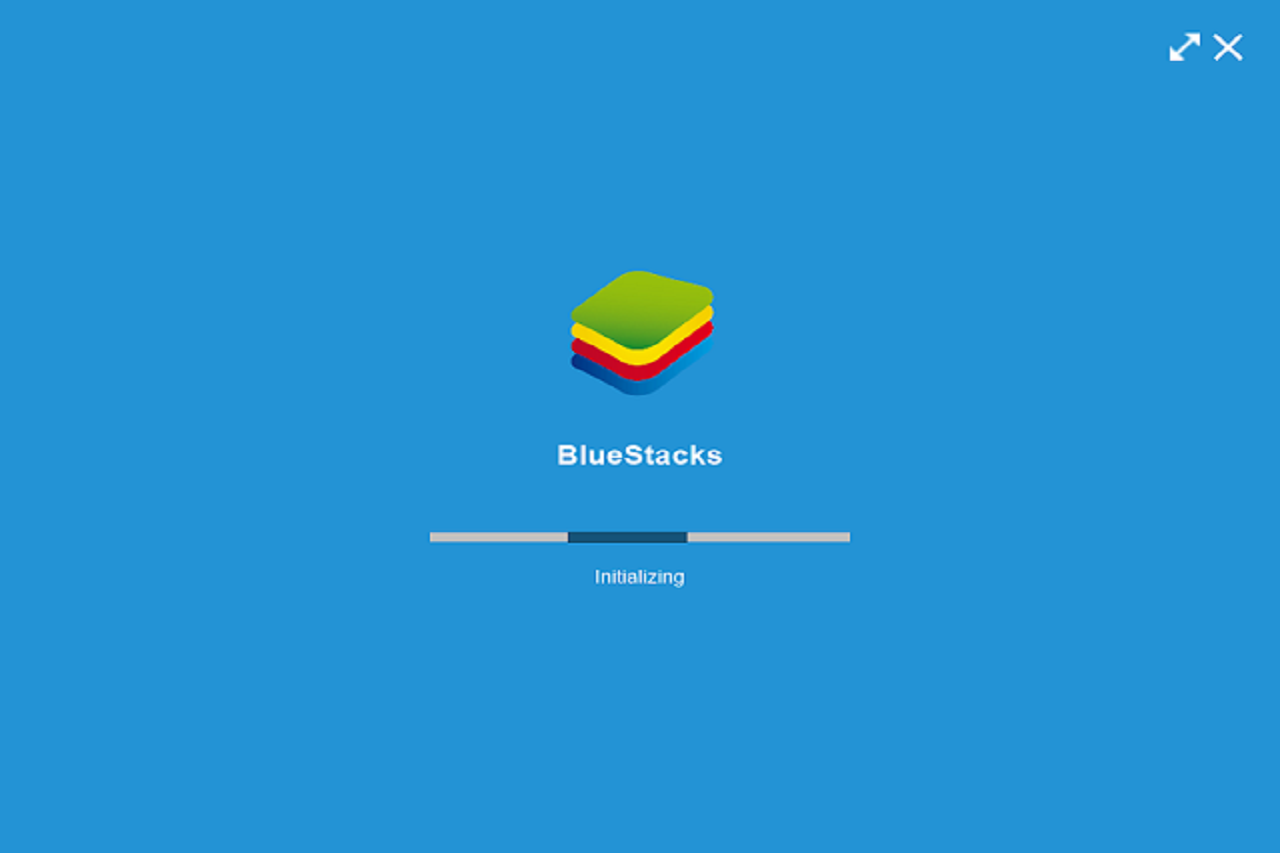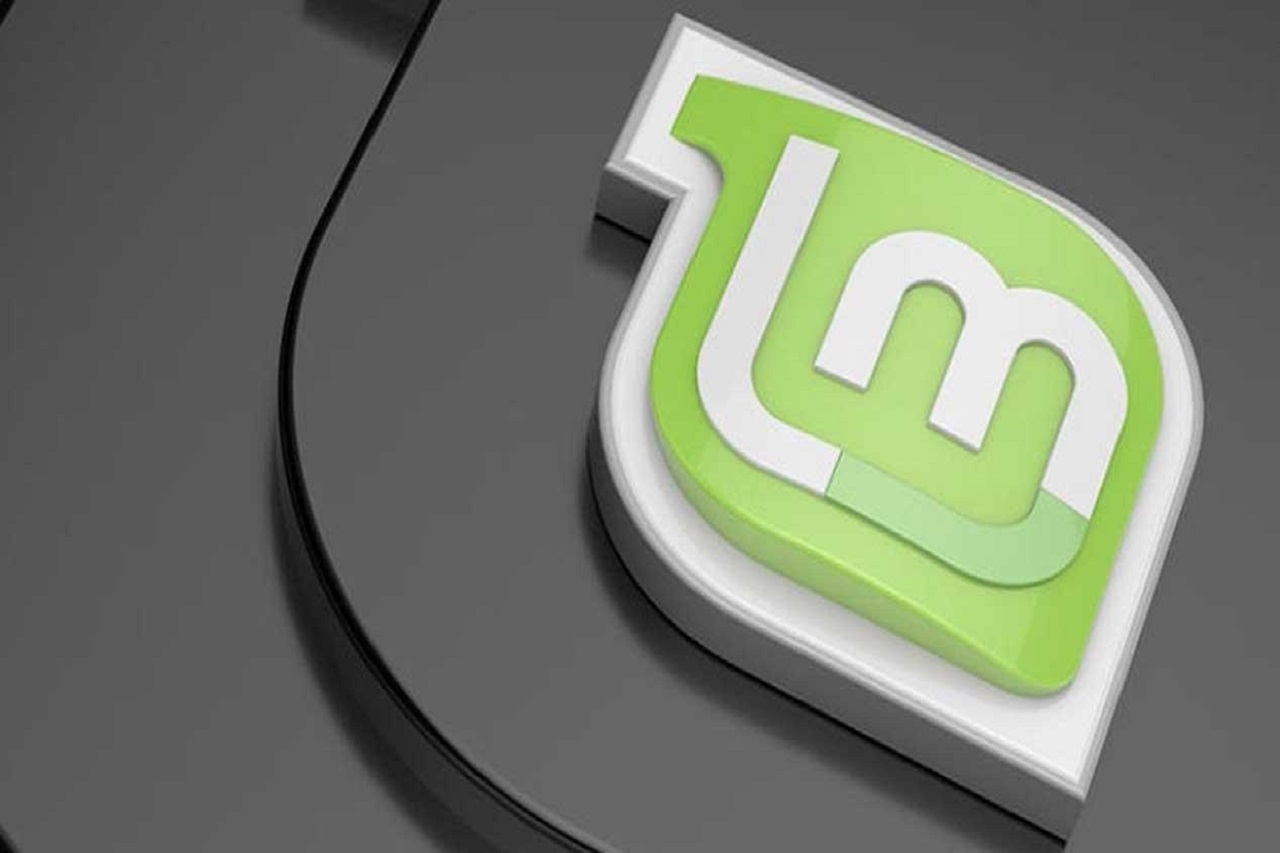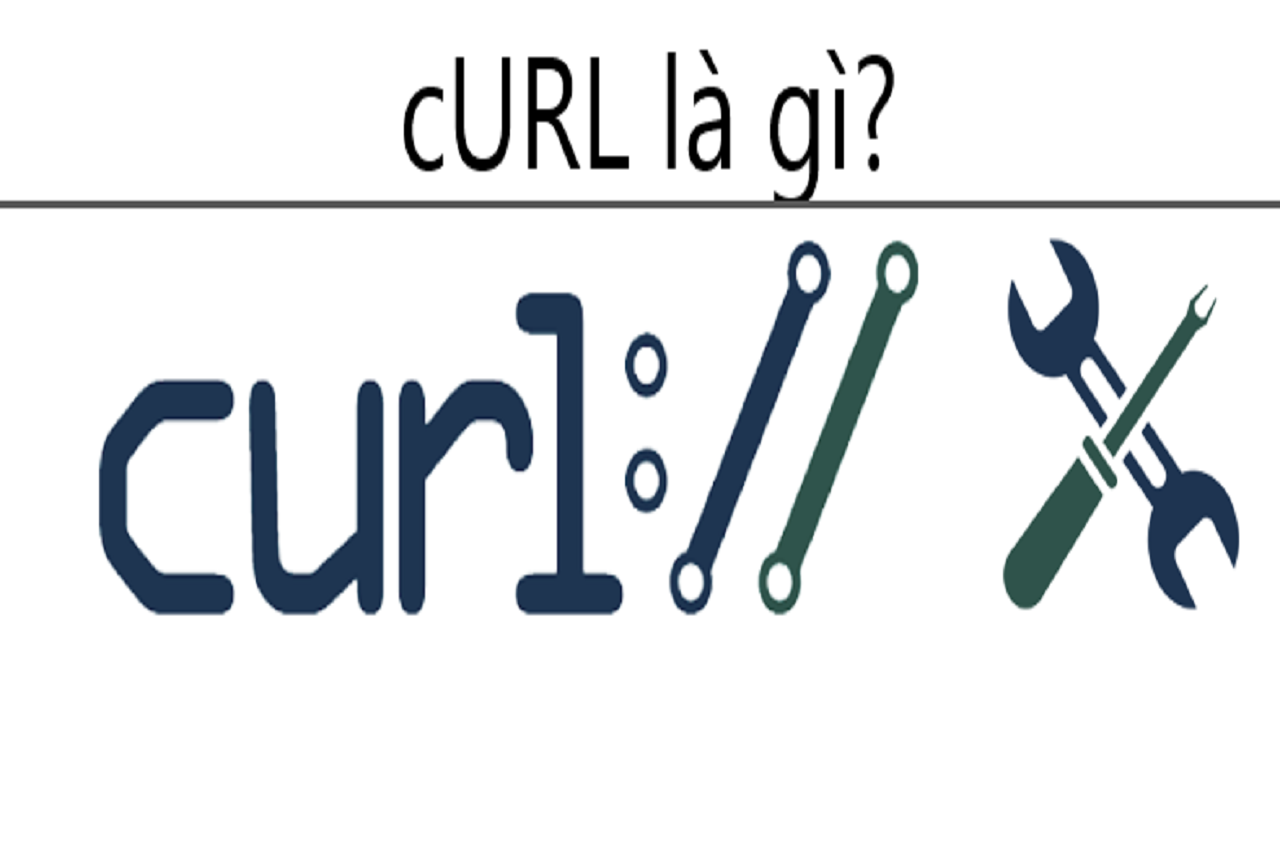Blogs Tech
Danh mục
Chia sẻ kiến thức FPT Cloud
IPtables là gì? Toàn tập kiến thức cần biết về IPtables
19:35 01/03/2022
IPtables là một trong những thuật ngữ được nghe nhiều nhưng để có sự am hiểu chi tiết không phải ai cũng làm được. Bởi vì thuật ngữ này chuyên về mảng công nghệ thông tin và chỉ người trong ngành mới có sự am hiểu nhất định. Vậy nếu bạn nào muốn nắm rõ về IPtables thì hãy tham khảo tất tần tật kiến thức được chia sẻ trong bài viết sau đây.
1. IPtables là gì? Tường lửa là gì?
Iptables là gì? Iptables chính là một chương trình Firewall – Tường lửa miễn phí. Chương trình này được phát triển chủ yếu cho hệ điều hành Linux. Chương trình cho phép hệ điều hành thiết lập các quy tắc riêng để kiểm soát truy cập và tăng tính bảo mật cho hệ thống gồm: VPS/Hosting/Server.
[caption id="attachment_20422" align="aligncenter" width="771"] Iptables là gì?[/caption]
Khi sử dụng máy chủ, Iptables sẽ tiến hành thực thi tốt nhất nhiệm vụ ngăn chặn các truy cập không hợp lệ bằng cách sử dụng Netfilter. Iptables/Netfilter gồm 2 phần chính là phần Netfilter ở bên trong nhân Linux. Phần còn lại là Iptables nằm ở bên ngoài. Vì vậy sự hiện diện của Iptables chính là hệ thống giao tiếp với người dùng. Sau đó đẩy các luật của người dùng vào cho Netfilter xử lý.
Netfilter chịu trách nhiệm lọc các gói dữ liệu ở mức IP Netfilter làm việc trực tiếp trong nhân, nhanh và giảm tốc độ của hệ thống. Iptables chỉ là Interface cho Netfilter. Cả 2 thành phần này có nhiệm vụ tương tự nhau.
Trong đó tường lửa quyết định các packet nào được phép đi vào hay đi ra khỏi hệ thống. Các Packet ở bất kỳ Network nào cũng đều giao tiếp bằng cách sử dụng các cổng port. Để quyết định Port nào được phép kết nối từ bên ngoài là nhiệm vụ của Tường lửa. Một số tính năng tiêu biểu do Iptables cung cấp:
Tích hợp tốt với Kernel của Linux
Phân tích Package hiệu quả
Lọc Package
Cung cấp đầy đủ các tùy chọn để ghi nhận sự kiện hệ thống
Cung cấp kỹ thuật NAT
Ngăn chặn sự tấn công theo kiểu DoS
….
>>> Xem thêm: Bytefence anti-malware là gì? Cách gỡ Bytefence anti-malware hoàn toàn
2. Ba thành phần cơ bản của Iptables
Iptables hoạt động dựa trên các dòng lệnh để tương tác với Packet Filtering vủa Netfilter Framework. Vì vậy cơ chế lọc gói tin của Iptables được xây dựng hoạt động dựa trên 3 thành phần cơ bản khác nhau gồm: Tables – Các bảng trong Iptables, Chains và Targets. Nội dung chi tiết các thành phần cơ bản của Iptables như sau:
[caption id="attachment_20426" align="aligncenter" width="771"] Iptables gồm những thành phần nào?[/caption]
2.1. Các bảng trong Iptables
Tables – Các bảng trong Iptables là một trong những thành phần xử lý các gói tin theo những cách cụ thể khác nhau. Đặc biệt nếu không được chỉ định công việc cụ thể thì các bảng tính sẽ được mặc định làm việc với filter table, ngoài ra còn có các bản khác.
2.1.1. Filter Table
Đối với thành phần Tables – Các bảng trong Iptables thì bảng Filter Table là một trong những bảng được Iptables sử dụng nhiều nhất trong suốt quá trình hoạt động. Bảng này được tích hợp với nhiệm vụ chính là quyết định việc một gói tin có được đi đến đích dự kiến hay không. Hay quyết định từ chối yêu cầu của gói tin một cách chắc chắn, nhanh chóng.
2.1.2. NAT Table
Như đã đề cập ở trên, mỗi bảng trong Iptables sẽ có một nhiệm vụ khác nhau trong hệ thống. Vì vậy đối với bản NAT Table sẽ dùng các rules về NAT. Nhiệm vụ chính của NAT Table chính là chịu trách nhiệm chỉnh sửa các Source hay còn gọi là IP nguồn. Hoặc chỉnh sửa các destination (IP đích) của các gói tin. Với sự hiện diện của bảng NAT Table thì việc chỉnh sửa thông tin gói tín khi thực hiện cơ chế NAT trở nên đơn giản, dễ dàng hơn.
[caption id="attachment_20432" align="aligncenter" width="771"] Các bảng trong Iptables ít người biết rõ[/caption]
2.1.3. Mangle Table
Mangle Table là một trong những bảng quan trọng trong Iptables. Bảng này có nhiệm vụ chỉnh sửa header của gói tín. Ngoài ra, sự hiện diện của Mangle Table còn cho phép chỉnh sửa giá trị của các trường: TTL, MTL, Type of Service.
2.1.4. RAM Table
Dựa theo bản chất của Iptables thì Iptables là một stateful firewall với các gói tin. Các gói tin này được kiểm tra liên quan đến trạng thái State. RAM Tablet sẽ là bảng giúp người dùng dễ dàng làm việc với các gói tin trước khi kernel bắt đầu kiểm tra trạng thái. Bảng RAM cũng chức năng loại bỏ một số gói tin khỏi việc tracking vì vấn đề hiệu năng của hệ thống. Vì thế tâm quan trọng của bảng RAM trong Iptables cũng vô cùng quan trọng và cần thiết.
2.1.5. Security Table
Bảng tiếp theo có trong Iptables chính là Security Table. Một số Kernel có thể hỗ trợ thêm cho Security Table, được dùng bởi Selinux từ đó giúp thiết lập các chính sách bảo mật hiệu quả. Vậy nên Security Table luôn là một trong những bảng quan trọng trong các bảng của Iptables.
2.2. Chains
Chains chính là thành phần cơ bản tiếp theo trong Iptables. Thành phần này được tạo ra với một số lượng nhất định ứng với mỗi bảng trong Iptables. Công dụng chính của thành phần này chính là giúp lọc gói tin tại điểm khác nhau.
[caption id="attachment_20436" align="aligncenter" width="771"] Chains thành phần quan trọng trong Iptables[/caption]
Chain Prerouting: Chain tồn tại trong Nat Table, Mangle Table và Raw Table. Các rules trong Chain sẽ được thực thi ngay khi gói tin vào đến giao diện Network Interface.
Chain Input: Chain chỉ có ở Mangle Table và Nat Table. Các rules trong Chain này được cung cấp nhiệm vụ thực thi trước khi gói tin vào tiến trình.
Chain Output: Chain này tồn tại ở các bảng quen thuộc như Raw Table, Mangle Table và Filter. Các rules tại đây được cung cấp nhiệm vụ thực thi sau khi gói tin được tiến trình tạo ra.
Chain Forward: Chain này tồn tại ở các bảng Mangle Table và Filter Table. Các rules được cung cấp nhiệm vụ thực thi cho các gói tin được định tuyến qua host hiện đại.
Chain Postrouting: Chain này chỉ tồn tại ở các bảng Mangle Table và Nat Table. Các rules trong Chain được thực thi khi gói tin rời giao diện Internet.
2.3. Target
Bộ phận thứ 3 trong Iptables chính là Target. Target - hành động sử dụng dành cho các gói tin khi các gói tin thỏa mãn các rules đặt ra.
ACCEPT: Hành động chấp nhận và cho phép gói tin đi vào hệ thống
DROP: Hành động loại gói tin, không có gói tin trả lời.
REJECT: Hành động loại gói tin nhưng vẫn cho phép gói tin trả lời Table gói tin khác.
LOG: Hành động chấp thuận gói tin nhưng có ghi lại log
Target là hành động dành cho gói tin được phép đi qua tất cả các rules đặt ra mà không dừng lại ở bất kỳ rules nào. Trong trường hợp gói tin không khớp với yêu cầu của reles thì mặc định sẽ được chấp thuận.
[caption id="attachment_20440" align="aligncenter" width="771"] Target trong Iptables[/caption]
3. Cấu hình của Iptables
Iptables – tường lửa có cấu hình yêu cầu cao về độ bảo mật. Trong đó tất cả các dữ liệu từ các gói tin được gửi đi sẽ được định dạng qua Internet. Linux Kernel sẽ thực hiện nhiệm vụ lọc các gói tin này bằng cách mang đến một giao diện sử dụng một bảng các bộ lọc khác nhau. Iptables của Linux cho phép người dùng thiết lập, duy trì và kiểm tra tất cả các bảng được sử dụng.
Lúc này, người chơi sẽ thực hiện các thiết lập theo mong muốn với nhiều bảng khác nhau. Trong đó mỗi bảng được thiết lập sẽ chứa nhiều chuỗi. Mỗi chuối sẽ là một quy tắc. Mỗi quy tắc chính là đinh nghĩa cho việc phải làm với gói tin khi phù hợp với gói tin đó. Sau khi hoàn tất quá trình kiểm tra, thiết lập bảng thì một Target sẽ được đưa ra khi có một gói tin được xác lập.
Các Target có thể là một chuỗi khác để khớp với một trong các giá trị mà hệ thống đưa ra như sau:
ACCEPT: Gói tin được phép đi qua
DROP: Gói tín không được phép đi qua
RETURN: Bỏ qua chuỗi hiện tại. Quy trở lại quy tắc tiếp theo từ chuỗi được gọi
4. Tùy chọn trong Iptables
Iptables cung cấp rất nhiều tùy chọn khác nhau cho phép người dùng dễ dàng thao tác. Tuy nhiên để sử dụng linh hoạt thì mỗi người cần ghi nhớ các tùy chọn này. Trong đó các tùy chọn quan trọng nhất trong Iptables bạn nên nhớ gồm có:
[caption id="attachment_20444" align="aligncenter" width="771"] Iptables hỗ trợ các tùy chọn cho người dùng[/caption]
4.1. Những tùy chọn để chỉ định thông số Iptables
Các tùy chọn trong Iptables được phân chia rõ ràng theo từng dạng khác nhau. Tùy chọn để chỉ định thông số Iptables là một trong những tùy chọn cực kỳ quan trọng. Chi tiết thực hiện các tùy chọn chỉ định thông số như sau:
Chỉ định tên Table: -t
Chỉ định loại giao thức: - p
Chỉ định card mạng vào: -i
Chỉ định card mạng ra: -o
Chỉ định IP nguồn: -s <địa_chỉ _ip_nguồn>
Chỉ định IP đích: -d <địa_chỉ_ip_dích>
Chỉ định cổng nguồn: -sport
Chỉ định cổng đích: -dport
4.2. Những tùy chọn để thao tác với chain
Trong Iptables, các tùy chọn để thao tác với chain cũng được quy định một cách cụ thể. Do đó người dùng cần sử dụng đúng mới cho hiệu quả sử dụng như mong muốn. Chi tiết các tùy chọn để thao tác với chain trong Iptables gồm có:
Tạo chain mới: Iptables – N
Xóa hết các rule đã có trong chain: Iptables – X
Đặt danh sách cho các chain: ‘built-in’(INPUT, OUTPUT & FORWARD): Iptables – p
Liệt kê các rule trong chain: Iptables – L
Xóa các rule trong chain: Iptables – F
Reset bộ đếm Packet về 0: Iptables – Z
4.3. Những tùy chọn để thao tác với rule
Để thao tác với các rule trong Iptables đều phải thực hiện các tùy chọn tương ứng theo quy định. Trong đó các tùy chọn quan trọng mà người dùng nên nhớ để thực hiện thao tác với rule dễ dàng như:
[caption id="attachment_20448" align="aligncenter" width="771"] Tùy chọn để thao tác với rules trong Iptables[/caption]
Thêm rule: -A
Xóa rule: -D
Thay thế rule: -R
Chèn thêm rule: -I
>>> Xem thêm: Xampp là gì? Cách cài đặt & sử dụng phần mềm Xampp từ A – Z
5. Các lệnh cơ bản của Iptables
Để làm việc với rule trong Iptables thì tất cả các thao tác đều phải sử dụng lệnh. Các lệnh sử dụng trong Iptables được phân chia thành cơ bản với nâng cao. Tuy nhiên thông thường người dùng chỉ cần áp dụng linh hoạt các lệnh cơ bản của Iptables đã có thể dễ dàng làm việc với các rule. Vậy các lệnh cơ bản của Iptables gồm những lệnh nào, tất cả sẽ được cập nhật ngay sau đây.
5.1. Lệnh tạo một rule mới
iptables -A INPUT -i lo -j ACCEPT
Lệnh này có nghĩa là:
A nghĩa là Append. A INPUT nghĩa là khai báo kiểu kết nối sẽ được áp dụng
I nghĩa là Internet. I lo nghĩa là khai báo thiết bị mạng được áp dụng
J nghĩa là Jump. J ACCEPT nghĩa là khai báo hành động sẽ được áp dụng cho quy tắc này.
Nếu bạn gõ lại lệnh iptables –L –v thì sẽ thấy ngay 1 rule mới xuất hiện.
after-created-iptables-rule
Sau khi thêm mới rules hoặc thay đổi gõ lệnh lưu thì bạn tiến hành khởi động lại tường lửa để áp dụng các thay đổi.
service iptables save
service iptables restart
Nếu tiếp tục thêm rule để được phép lưu lại quá trình kết nối hiện tại cũng như tránh các hiện tượng tự Block ra khỏi máy chủ thì hãy thực hiện đúng lệnh quy định.
Lệnh thực hiện: iptables -A INPUT -m state --state ESTABLISHED,RELATED -j ACCEPT
[caption id="attachment_20452" align="aligncenter" width="771"] Lệnh tạo một rule mới[/caption]
Để các cổng được phép truy cập từ bên ngoài vào qua giao thức tcp thì hãy thực hiện theo lệnh.
Lệnh thực hiện: iptables -A INPUT -p tcp --dport 22 -j ACCEPT
-p tcp: Giao thức được áp dụng
-dport 22: Cổng cho phép áp dụng. 22 là cho SSH
Để ngăn chặn tất cả các kết nối truy cập theo hướng từ bên ngoài vào không thỏa mãn những rule trên. Thao tác này thực hiện tương tự với rule 5 ở trên.
iptables -A INPUT -j DROP
5.2. Lệnh bổ sung một rule mới
Để chèn 1 rule mới vào trong 1 vị trí nào đó thì việc sử dụng các lệnh bổ sung thêm rule là điều quan trọng. Trong đó người dùng chỉ cần thay tham số -A table bằng tham số INSERT –l là xong.
Cấu trúc lệnh bổ sung 1 rule mới: IPtables -I INPUT 2 -p tcp --dport 8080 -j ACCEPT
5.3. Lệnh xóa 1 rule
Để thực hiện xóa 1 rule trong Iptables mà đã tạo ra tại vị trí 4, bạn có thể sử dụng lệnh xóa với tham số -D. Cấu trúc lệnh xóa 1 rule chi tiết như sau:
IPtables -D INPUT 4
Trong trường hợp bạn muốn thực hiện thao tác xóa toàn bộ các rule chứa hành động DROP có trong Iptables rất đơn giản. Bạn chỉ cần thực hiện lệnh với cấu trúc như sau sẽ dễ dàng loại bỏ tất cả các rule này.
IPtables -D INPUT -j DROP
6. Hướng dẫn thiết lập IPtables chi tiết
Muốn thiết lập Iptables với Linux Firewall không phải là việc làm đơn giản. Bởi vì quy trình thiết lập Iptables trải qua nhiều bước với nhiều thao tác phức tạp. Vì vậy nếu không được hướng dẫn cụ thể từng bước, từng thao tác thì các bạn hoàn toàn không thể tự mình thực hiện cách thiết lập Iptables. Vậy nếu bạn nào muốn tự mình hoàn thành quá trình thiết lập Iptables chi tiết thì có thể làm theo những hướng dẫn sau.
[caption id="attachment_20456" align="aligncenter" width="771"] Cách thiết lập IPtables[/caption]
6.1. Bước 1: Cài đặt Iptables Linux Firewall
Một trong những công đoạn quan trọng nhất trong quá trình thiết lập Iptables chính là cái đặt Iptables Linux Firewall. Nếu thiết bị của bạn không được cài đặt Iptables thì hoàn toàn không thể thiết lập tường lửa để bảo vệ Ubuntu VPS. Vì vậy trước khi thực hiện các thao tác tiếp theo bạn hãy tiến hành cài đặt Iptables.
Hầu hết các bản Linux hiện nay đều tích hợp sẵn tường lửa miễn phí – Iptables. Dù vậy nếu bản nào chưa có sẵn trên Ubuntu hoặc Debian thì bạn có thể dùng lệnh sau để thực hiện thao tác cài đặt.
sudo apt-get update
sudo apt-get install IPtables
Sau khi cài đặt thành công Iptables, bạn tiến hành xem trạng thái hiện tại của Iptables. Lệnh xem trạng thái cần dùng là:
sudo IPtables -L –v
-L liệt kê tất cả các rule
-v liệt kê danh sách bổ trợ
6.2. Bước 2: Định nghĩa các chain rules
Việc làm này có nghĩa là thêm rule vào danh sách chain hiện tại. Để thực hiện bạn có thể áp dụng lệnh Iptables được định dạng với các tùy chọn sau đây.
6.2.1. Thêm rule vào danh sách chain
Cấu trúc thêm
sudo IPtables -A -i <interface> -p <protocol (tcp/udp)> -s <source> --dport <port no.> -j <target>
Lệnh này có ý nghĩa như sau:
A: thêm chain rules
-i <interface>: Giao diện mạng cần thực hiện lọc các gói tin
p <protocol>: Giao thức mạng thực hiện lọc (tcp/udp)
dport <port no.>: Cổng muốn đặt bộ lọc
[caption id="attachment_20460" align="aligncenter" width="771"] Định nghĩa các chain rules[/caption]
6.2.2. Cho phép lưu lượng truy cập trên localhost
Tiếp theo kích hoạt lệnh cho phép lưu lượng truy cập trên localhost. Cấu trúc lệnh thực hiện chi tiết gồm:
sudo IPtables -A INPUT -i lo -j ACCEPT
6.2.3. Lọc các gói tin dựa trên nguồn
Để lọc các gói tin dựa trên nguồn thì bạn chỉ cần thêm vào tham số -s để cho phép hoặc từ chối. Cấu trúc lệnh thực hiện đúng như sau.
sudo IPtables -A INPUT -s 192.168.1.3 -j ACCEPT
Sau khi thực hiện lệnh này thì các gói tin đến từ IP nguồn là 192.168.1.3 sẽ được chấp nhận.
Còn nếu thực hiện theo cấu trúc lệnh sudo IPtables -A INPUT -s 192.168.1.3 -j DROP có nghĩa các gói tin đến từ IP nguồn 192.168.1.3 sẽ bị từ chối. Tương tự nếu thay đổi tham số cho cầu trúc theo dạng:
sudo IPtables -A INPUT -m iprange --src-range 192.168.1.100-192.168.1.200 -j DROP
Vậy thì các gói tin thuộc một dãy IP sẽ bị từ chối. Ý nghĩa của cấu trúc này đến từ các tham số được dùng Iprange –m với dãy IP đặt sau-src-range.
6.2.4. Chặn tất cả truy cập
Để chặn tất cả các truy cập trong Iptables cần thực hiện theo đúng quy tắc cụ thể. Trong đó bạn chỉ cần áp dụng lệnh sau đây là có thể hoàn thành thao tác này.
sudo IPtables -A INPUT -j DROP
Sau khi hoàn thành lệnh chặn tất cả truy cập thì hãy kiểm tra lại để thấy kết quả sau khi thiết lập. Lệnh kiểm tra cần thực hiện sẽ là:
sudo IPtables -L –v
6.2.5. Xóa các rules
[caption id="attachment_20464" align="aligncenter" width="771"] Thực hiện xóa các rules trong Iptables[/caption]
Lệnh xóa các rules không phức tạp như nhiều lệnh khác. Do đó để thực hiện thao tác này bạn chỉ cần một chút thời gian và ghi đúng lệnh sẽ có thể xóa tất cả các rules để tạo lại từ đầu. Cấu trúc lệnh xóa các rules:
sudo IPtables –F
Trong trường hợp các bạn muốn xóa từng rules khác nhau thì chỉ cần thay đổi các tham số thành tham số -D và chọn số tương ứng là được. Nếu muốn liệt kê các rule bằng lệnh bạn có thể thực hiện như sau:
sudo IPtables -L --line-numbers
6.3. Bước 3: Lưu giữ các thay đổi
Lưu giữ các thay đổi trong quá trình thiết lập Iptables là việc làm quan trọng. Những Iptables rules được tạo ra đều sẽ được lưu giữ trong bộ nhớ. Như vậy khi reboot máy chủ sẽ không cần phải tạo lại các rules này. Vậy để thực hiện quá trình lưu giữ thay đổi vào hệ thống sau khi đã thiết lập xong các rules thì bạn có thể sử dụng lệnh:
sudo /sbin/IPtables-save
Trong trường hợp sau khi cài đặt xong Iptables nhưng bạn không muốn kích hoạt chúng thì có thể tắt đi. Nếu muốn tắt Firewall trên thiết bị bạn có thể dùng lệnh.
sudo IPtables -F
sudo /sbin/IPtables-save
[caption id="attachment_20468" align="aligncenter" width="771"] Lưu thay đổi trong quá trình thiết lập Iptables[/caption]
Những bài viết liên quan:
Google Formulir là gì? Cách tạo & sử dụng Google Formulir từ A-Z
Genymotion là gì? Hướng dẫn cài đặt cài trình giả lập Genymotion
Linux Mint là gì? Nên sử dụng Linux Mint hay Ubuntu?
APK là gì? Link tải & Cài đặt APK cho điện thoại Android 2023
IPtables là gì? Toàn tập kiến thức cần biết về IPtables đã được cập nhật chi tiết trong bài viết trên. Mong răng bài viết sẽ mang đến cho bạn những kiến thức bổ ích. Nếu trong quá trình tìm hiểu có điều gì thắc mắc, chưa hiểu, bạn có thể liên hệ FPT Cloud sẽ được hỗ trợ đầy đủ nhất.
Bluestacks Tweaker là gì? Hướng dẫn tải và cài đặt chi tiết
17:18 01/03/2022
BlueStacks Tweaker hiện tại là 1 trình giả lập rất tốt dành cho PC. Theo đó chúng có thể sử dụng cho những ứng dụng hay chơi hầu hết những thể loại game hiện có trên ứng dụng di động. Đây cũng là 1 công cụ root BlueStacks hỗ trợ và chịu trách nhiệm cho tất cả những cài đặt liên quan thuộc BlueStacks. Để hiểu rõ hơn về trình giả lập này hãy cùng FPT Cloud tìm hiểu qua bài viết sau.
1. Bluestacks Tweaker là gì?
BlueStacks Tweaker hay BS Tweaker là 1 công cụ được sử dụng để root giả lập BlueStacks rất tiện lợi ngay trên máy tính. Theo đó BS Tweaker hoàn toàn có thể chỉnh sửa cũng như cài đặt những thông số ngay trên BlueStacks. Hiện tại đây cũng được coi là một công cụ vô cùng hữu ích dành cho những game thủ tham gia chơi game mobile.
[caption id="attachment_20326" align="aligncenter" width="771"] Bluestacks Tweaker là gì?[/caption]
Hiện tại BlueStacks Tweaker đang cung cấp những thông tin sơ bộ liên quan tới trình giả lập Android BlueStacks và đường dẫn tới chương trình, kích thước ảnh, những dịch vụ đang chạy, phiên bản, driver… Ứng dụng này đôi khi chỉ dành cho 1 thiết bị cũng như sử dụng BlueStacks Tweaker để tiến hành đổi thiết bị.
2. Một vài tính năng nổi bật của Bluestack Tweaker
Để hiểu rõ hơn về trình giả lập này hãy cùng điểm qua những thông tin chi tiết về tính năng nổi bật liên quan tới phần mềm root BlueStacks Tweaker (hay BS Tweaker) này sau đây:
Root phần phềm giả lập của Android BlueStacks.
Thay đổi GUID.
Cung cấp những thông tin sơ bộ liên quan tới BlueStacks.
Hỗ trợ điều khiển như: dừng, ngắt bắt đầu những tiến trình.
Sửa đổi Serial của IMEI, sim. Android ID,..
Thay đổi thiết bị (Micromax, SamSung,...)
Hỗ trợ trên máy tính chạy Windows 32-bit cũng như 64-bit.
Sửa đổi ID Google Advertising.
3. Các phiên bản Bluestacks Tweaker phổ biến nhất
BlueStacks Tweaker hiện tại là 1 trình giả lập rất tốt dành cho PC và được rất nhiều người dùng trên thị trường hiện nay yêu thích, lựa chọn. Theo đó dưới đây là những phiên bản phổ biến nhất của BlueStacks Tweaker:
3.1. Bluestack Tweaker 4
[caption id="attachment_20332" align="aligncenter" width="771"] Các phiên bản Bluestacks Tweaker phổ biến nhất hiện nay[/caption]
BlueStacks Tweaker 4 là một trong những phiên bản khám mới được cung cấp trên thị trường. Chính vì vậy phiên bản này có khá nhiều những nhược điểm cần phải cập nhật. Đến với phiên bản BlueStacks Tweaker 5 đã có rất nhiều những thay đổi và đồng thời cũng đã được nâng cấp khá nhiều.
3.2. Bluestack Tweaker 5
Đây là một phiên bản mới và có nhiều thay đổi nổi bật có thể kể đến như:
Hỗ trợ thêm phần giao diện tiếng Bồ Đào Nha và Tây Ban Nha cho người dùng.
Sửa lỗi về thay đổi thiết bị của phiên bản BlueStacks Tweaker 4.
Thay đổi thông tin của thiết bị.
Sửa lỗi khi làm việc cùng với máy chủ ADB, dùng TCP Client thay giao thức ADB và đồng thời được thiết kế lại với toàn bộ lệnh ADB.
Sửa lỗi code và theme.
Tăng tốc thời gian sao chép file nhỏ ngay trên máy chủ ABD lên gấp 2 đến 3 lần.
Sửa lỗi khi root BS của những phiên bản 4.40
Sửa lỗi hiển thị tất cả thông tin về kích thước file ở trên quản lý file.
Cho phép thực hiện cài đặt Nova Launcher để làm launcher mặc định.
Sửa lỗi khi thay đổi IMEI và Android ID thủ công.
Reset toàn bộ và đồng thời tạo kích thước bất kỳ dành cho phân vùng (đối với BS 4.60 trở lên).
Sửa lỗi thay đổi Android ID / IMEI / Sim Card Serial / Subscriber ID / Wifi MAC address thông qua GUID.
Và còn có rất nhiều những thay đổi khác nữa trong phiên bản BS Tweaker 5 đã được đổi mới và cập nhật.
3.3. Bluestack Tweaker 6
BS Tweaker 6 là phiên bản mới nhất của trình giả lập này dành cho cho MEmu, Nox, BlueStacks và LDPlayer. Ngoài ra phiên bản BS Tweaker 6 cũng có thể root BlueStacks 4 trở xuống
4. Link download Bluestack Tweaker
[caption id="attachment_20336" align="aligncenter" width="771"] Link download Bluestack Tweaker cho người dùng[/caption]
Link Download phiên bản BlueStacks Tweaker 4
Đối với BlueStacks 4.280.1.1002: link 32-bits, link 64 bits
Đối với BlueStacks 4.280.4.4002: link
Đối với BlueStacks 4.280.0.4206: link
Link Download phiên bản BlueStacks Tweaker 5
Download BlueStacks 5 Nougat 32-bit installer for 64-bit version of Windows: Link
Download BlueStacks 5 Nougat 32-bit installer for 32-bit version of Windows: Link
Với những ai cần phiên bản nhẹ hơn, BlueStack Lite là lựa chọn phù hợp, giúp tiết kiệm tài nguyên mà vẫn đảm bảo trải nghiệm mượt mà.
5. Hướng dẫn cài đặt Bluestack Tweaker chi tiết
Để cài đặt Bluestack Tweaker trên máy tính bạn cần thực hiện theo các bước chi tiết sau đây:
Bước 1: Tải phần mềm theo như mục trên
Bước 2: Tiến hành giải nén tệp BS Tweaker
[caption id="attachment_20340" align="aligncenter" width="771"] Giải nén file vừa mới tải xuống thành công[/caption]
Bước 3: Mở phần mềm với quyền Admin.
[caption id="attachment_20344" align="aligncenter" width="771"] Click để mở phần mềm BlueStacks Tweaker[/caption]
Bước 4: Nếu đang mở BlueStacks thì tắt đi và bắt đầu root bằng cách mở tool BS Tweaker lên, sau đó bấm chọn FULL STOP.
[caption id="attachment_20348" align="aligncenter" width="771"] Chọn Full Stop BS để tắt hẳn BlueStacks[/caption]
[caption id="attachment_20352" align="aligncenter" width="771"] Màn hình thông báo đã tắt BS thành công[/caption]
Bước 5: Thực hiện chuyển qua Tab Root ngay trên giao diện, sau đó chọn Unlock.
[caption id="attachment_20356" align="aligncenter" width="771"] Chọn Unlock ngay trong Tab Root[/caption]
[caption id="attachment_20364" align="aligncenter" width="771"] Chờ trong giây lát để chương trình chạy thành công[/caption]
[caption id="attachment_20368" align="aligncenter" width="771"] Màn hình thông báo trạng thái Unlock đã tiến hành thành công[/caption]
Bước 6: Ngay sau khi đã unlock thành công thì chuyển qua info sau đó nhấn chạy BlueStacks.
[caption id="attachment_20372" align="aligncenter" width="771"] Tiến hành chạy BlueStacks tại Tab Info[/caption]
Bước 7: Ngay sau khi BlueStacks được mở ra, chọn vào Setting, sau đó chọn Preferences, chọn Bật chế độ ADB (Android Debug Bridge), cuối cùng là chọn Save.
[caption id="attachment_20376" align="aligncenter" width="771"] Tiến hành bật Android Debug Bridge ngay trong phần Setting[/caption]
Bước 8: Quay lại BS Tweaker 6, chọn Tab Root, chọn Patch để root.
[caption id="attachment_20380" align="aligncenter" width="771"] Bấm Patch để root[/caption]
Bước 9: Kiểm tra đã root thành công chưa, sau đó trên CH Play tải ứng dụng Root Checker về BlueStacks
[caption id="attachment_20384" align="aligncenter" width="771"] Tải Root Checker để kiểm tra root thành công hay chưa[/caption]
Bước 10: Mở Root Checker và chọn Verify Root để kiểm tra.
[caption id="attachment_20388" align="aligncenter" width="771"] Bấm vào Verify root ngay trên Root Checker[/caption]
[caption id="attachment_20392" align="aligncenter" width="771"] Kết quả roof thành công.[/caption]
BlueStacks, giúp can thiệp sâu vào hệ thống để tối ưu hiệu năng. Đối với các tác vụ cần chạy giả lập liên tục, nhiều người chọn thuê VPS để đảm bảo cấu hình ổn định và hoạt động 24/7. Như vậy qua bài viết trên FPT Cloud đã cung cấp tất cả những thông tin chi tiết nhất về phần mềm giả lập Bluestacks Tweaker rất tốt dành cho PC hiện nay. Theo đó hiện tại BS Tweaker hoàn toàn có thể chỉnh sửa cũng như cài đặt những thông số ngay trên BlueStacks. Hy vọng rằng với những thông tin về các phiên bản phổ biến và cách thức cài đặt sẽ giúp bạn download thành công về trên thiết bị.
Update cách download và cài đặt BlueStack Lite mới nhất
16:59 01/03/2022
BuleStack Lite là 1 phần mềm giả lập Android tốt và đang được nhiều người trên thị trường hiện nay tin dùng, đây là bản rút gọn nhỏ nhẹ hơn của Bluestacks. Theo đó đây là 1 phần mềm giả lập trên máy tính Windows rất thú vị. Đặc biệt nếu là 1 lập trình viên trên những app android, thì đây chắc chắn là 1 ứng dụng không thể nào thiếu. Để hiểu rõ hơn về phần mềm này, hãy cùng FPT Cloud điểm qua 1 số thông tin chi tiết sau.
1. Giới thiệu chung về phần mềm BlueStack Lite
BlueStacks Lite là một phần mềm giả lập trên hệ điều hành Android và cũng có thể sử dụng được ngay trên máy tính nhằm phục vụ cho những nhu cầu của người dùng khi muốn có thêm 1 thiết bị Android mới để chơi game hoặc chạy những ứng dụng ngay trên CH Play.
[caption id="attachment_20256" align="aligncenter" width="771"] Giới thiệu chung về phần mềm BlueStack Lite trên thị trường hiện nay[/caption]
Năm 2011, phần mềm giả lập BlueStacks Lite này đã được phát triển và ở thời điểm hiện tại đã có tới hơn 210 triệu người dùng. Tuy nhiên có 1 số những phản hồi cho rằng phần mềm phải trực tiếp tải từ trang chủ gây nên những hiện tượng treo máy bất thường, 1 số máy có cấu hình yếu sẽ nhận thấy rõ điều này. Vậy hiện tại 1 số những tính năng nổi bật của phần mềm giả lập BlueStack Lite này là gì?
>>> Xem thêm: Bluestacks 4 là gì? Hướng dẫn tải & cài đặt trong 5 phút
2. Một số tính năng nổi bật của BlueStack Lite
Hiện tại phần mềm BlueStack Lite có 1 số những tính năng nổi bật có thể kể đến như:
Đem đến trải nghiệm tốt với những ứng dụng hiện đang chạy trực tiếp trên hệ điều hành Android.
Đã root 100%.
Hỗ trợ sử dụng chế độ toàn màn hình trên máy tính để tăng tính trải nghiệm cho người dùng.
Miễn phí hoàn toàn.
Thao tác dễ sử dụng.
Có thể đặt những phím tắt ngay trên màn hình phần mềm để có thể tham gia chơi game được tốt hơn.
[caption id="attachment_20260" align="aligncenter" width="771"] Một số tính năng nổi bật của BlueStack Lite trên thị trường hiện nay[/caption]
3. Cấu hình cài đặt BlueStack Lite
Dù dung lượng để tải về phải lên tới 400MB, tuy nhiên hiện tại cấu hình của nó không cần phải quá cao. Theo đó cấu hình cài đặt BlueStack Lite hiện tại như sau:
Hệ điều hành yêu cầu Windows XP trở lên.
Tối thiểu đĩa cứng trống phải là 1024MB.
Tối thiểu RAM là 750MB (RAM có thể nâng lên cao hơn để gia tăng tính mượt mà).
4. Hướng dẫn cách download và cài đặt BlueStack Lite
Như vậy có thể thấy rằng BlueStack Lite là một phần mềm giả lập hỗ trợ tối ưu nhu cầu của người dùng trên thiết bị Android mới để chơi game. Đặc biệt là chạy những ứng dụng ngay trên CH Play. Chính vì vậy rất nhiều người đang quan tâm tới cách thức download cũng như cài đặt BlueStack Lite trên máy tính.
Theo đó để download cũng như cài đặt phần mềm giả lập này, bạn cần thực hiện theo hướng dẫn chi tiết sau đây.
[caption id="attachment_20266" align="aligncenter" width="771"] Hướng dẫn cách download và cài đặt BlueStack Lite cho người dùng[/caption]
4.1. Cách download
Đối với bộ cài đặt rút gọn BlueStack Lite bạn có thể dùng thoải mái với những máy cấu hình yếu và không xảy ra hiện tượng treo máy thường xuyên hoặc văng ứng dụng khi chạy. Để tải phần mềm giả lập Android này, bạn cần truy cập vào đường link liên kết sau đây.
Link: https://www.fshare.vn/file/LQPZNYMWG9LX?token=1645607905
4.2. Cách cài đặt
Để cài đặt cài đặt phần mềm giả lập BlueStack Lite này cho thiết bị, bạn cần thực hiện theo những bước cơ bản sau đây:
Bước 1: Tải phần mềm BlueStack Lite
Để cài đặt phần mềm giả lập này cho máy tính có cấu hình yếu, bạn cần thực hiện theo hướng dẫn ở trên. Truy cập vào đường Link và kéo xuống để download.
Bước 2: Mở file phần mềm BlueStack Lite
Ngay sau khi tải xuống thành công, bạn cần mở file phần mềm BlueStack Lite với quyền quản trị viên (hay Run as administrator).
[caption id="attachment_20270" align="aligncenter" width="771"] Mở file phần mềm giả lập với quyền quản trị viên[/caption]
Bước 3: Chọn Yes để tiếp tục
Ngay sau đó phần mềm sẽ thông báo tên của tác giả đã rút gọn của bản này. Theo đó bạn cần chọn vào Yes để tiếp tục.
[caption id="attachment_20274" align="aligncenter" width="771"] Chọn Yes để tiếp tục quá trình cài đặt[/caption]
Bước 4: Giải nén file
Bước tiếp theo bạn cần thực hiện quá trình giải nén file và đợi cho quá trình giải nén này được hoàn tất.
[caption id="attachment_20278" align="aligncenter" width="771"] Thực hiện quá trình giải nén file và đợi cho quá trình giải nén này được hoàn tất[/caption]
Bước 5: Tiến hành thiết lập cài đặt cho phần mềm
Sau khi giải nén thành công, bạn cần thiết lập cài đặt cho phần mềm BlueStack Lite này bằng cách chọn vào mục “I Accept the Terms … License Agreement” để có thể chấp nhận cho những điều khoản được phần mềm này yêu cầu. Sau đó chọn Next để tiếp tục thực hiện quá trình cài đặt phần mềm giả lập này.
[caption id="attachment_20282" align="aligncenter" width="771"] Tiến hành thiết lập cài đặt cho phần mềm và chọn Next để tiếp tục[/caption]
Bước 6: Lựa chọn thư mục muốn lưu BlueStacks
Bước kế tiếp bạn cần lựa chọn thư mục muốn lưu BlueStacks, sau đó chọn Next.
[caption id="attachment_20286" align="aligncenter" width="771"] Lựa chọn thư mục muốn lưu BlueStacks trên máy tính[/caption]
Bước 7: Chọn 2 phần ngay tại mục cài đặt
Sau khi lựa chọn thư mục muốn lưu thành công, bạn cần chọn 2 phần ngay tại phần cài đặt và tiếp tục chọn vào Install để có thể bắt đầu quá trình cài đặt phần mềm vào trong máy tính của bạn.
Bước 8: Chờ để cài đặt BlueStack Lite
Tiếp theo bạn cần chờ từ 3 đến 5 phút để cài đặt BlueStack Lite.
[caption id="attachment_20290" align="aligncenter" width="771"] Chờ để cài đặt trong khoảng từ 3 đến 5 phút[/caption]
Bước 9 Chọn Finish để hoàn tất cài đặt
Cuối cùng bạn cần chọn vào mục Finish để có thể hoàn tất cài đặt phần mềm giả lập BlueStacks Lite này cho thiết bị của bạn.
[caption id="attachment_20294" align="aligncenter" width="771"] Chọn Finish để hoàn tất cài đặt cho phần mềm giả lập Android chạy trên máy tính[/caption]
>>> Xem thêm: Bluestacks 5 là gì? Cách cài đặt bluestacks 5 chi tiết nhất
4.3. Hướng dẫn cách thức sử dụng BlueStacks Lite
Để sử dụng phần mềm này, bạn cần thực hiện theo hướng dẫn chi tiết sau đây:
Bước 1: Mở BlueStack Lite. Khi đó thông báo sẽ hiện lên có muốn bật vị trí hay không. Nếu như chọn Agree sẽ đồng ý phần mềm đưa vị trí vào phần mềm và Disagree nếu như không muốn thu thập vị trí của bạn.
Bước 2: Tiếp theo, sẽ hiện lên một thông báo để lựa chọn giao diện chính dành cho phần mềm. Sau đó lựa chọn và nhấn vào Always để có thể xác nhận.
Sau đó bạn sẽ thấy giao diện chính của phần mềm giả lập BlueStack Lite này. Theo đó có thể thấy rằng phiên bản Lite hiện đã được rút gọn vì vậy giao diện sẽ tương tự với điện thoại Android và nó cũng rất tiện lợi để người dùng có thể làm quen với bản nhẹ nhất dành cho PC này.
Bây giờ, bạn hoàn toàn có thể tải ứng dụng, game và những phần mềm mà bạn muốn sử dụng.
[caption id="attachment_20298" align="aligncenter" width="771"] Hướng dẫn cách thức sử dụng BlueStack Lite cho người dùng[/caption]
5. Lợi ích của quá trình tăng tốc BlueStacks
Thông thường phần mềm giả lập BlueStack Lite này sẽ cầu máy có cấu hình khá cao. Điều này dẫn đến tình trạng giật và lag khi tham gia trải nghiệm những game nặng. Bên cạnh đó bạn cũng hoàn toàn có thể tăng tốc ứng dụng để giảm bớt những hiện tượng khó chịu xảy ra này. Chính vì vậy hiện tại những lợi ích đem đến của việc tăng tốc phần mềm giả lập này có thể kể đến như:
Tăng hiệu suất khi tham gia chơi game.
Tăng tốc độ xử lý nhằm chơi game ngay trên BlueStacks không xảy ra tình trạng lag.
Trải nghiệm phần mềm giả lập Android ngay trên PC được dễ dàng.
6. Hướng dẫn cách thức tăng tốc BlueStacks ngay trên máy tính
Hiện tại để có thể tăng tốc BlueStacks ngay trên máy tính, người dùng nên áp dụng những cách thức đơn giản sau đây:
Tăng và đồng thời tối đa hóa RAM dành cho BlueStacks
Uninstall ứng dụng ngay trên BlueStacks
Thu nhỏ kích thước của cửa sổ máy tính
Vô hiệu hóa Hyper-V cũng như ứng dụng máy ảo khác
Tắt chương trình diệt Virus ngay trên máy tính của bạn
Tùy chỉnh thiết lập dùng điện năng
[caption id="attachment_20302" align="aligncenter" width="771"] Hướng dẫn cách thức tăng tốc BlueStacks ngay trên máy tính[/caption]
Những bài viết liên quan:
Hướng dẫn cài đặt Nox Player đơn giản chỉ trong 5 phút
Droid4x là gì? Hướng dẫn download và cài đặt chi tiết
Giả lập Android là gì? 10 trình lập Android nhẹ nhất cho PC
Email là gì? Vai trò, Cách tạo & sử dụng email đơn giản nhất
Như vậy qua bài viết trên FPT Cloud đã giới thiệu cho các bạn độc giả những thông tin liên quan tới phần mềm BlueStack Lite rút gọn. Đặc biệt là hướng dẫn về cách tải cũng như cài đặt bluestacks thường dành cho thiết bị win 1GB RAM đổ lại. Hy vọng rằng với những chia sẻ trên về phần mềm bản nhẹ nhất sẽ giúp cho bạn có được những trải nghiệm đầy thú vị và vui vẻ.
Bluestacks 5 là gì? Cách cài đặt bluestacks 5 chi tiết nhất
14:57 28/02/2022
Bluestacks 5 là phiên bản mới nhất của nhà Bluestacks cho tới thời điểm hiện tại. Giả lập này ra mắt thị trường công nghệ ảo với mục đích khắc phục những lỗi đang mắc phải của người anh em tiền nhiệm. Đồng thời, phần mềm này sẽ có thêm một vài tính năng mới giúp người dùng có nhiều trải nghiệm tốt hơn. Nếu máy tính của bạn không thuộc dạng xịn sò thì vẫn có thể cài đặt giả lập này và chạy êm du.
Giới thiệu về phần mềm Bluestacks 5
Phần mềm giả lập Bluestacks là gì?
Nếu bạn muốn biết về BlueStacks 5 thì đây là một trình giả lập hệ điều hành Android đa nền tảng và hoàn toàn miễn phí. Chúng mô phỏng những “hành vi” của hệ điều hành Android mà không cần thiết phải có phần cứng được cài đặt trước đó. Trình giả lập này giống như 1 smartphone hệ điều hành Android ảo chạy trên những thiết bị như máy Mac hoặc máy tính.
BlueStacks 5 là 1 trợ thủ “đặc biệt” giúp bạn có thể chơi những tựa game hệ điều hành Android mà chúng vốn không được lập trình sẵn cho nền tảng PC. Bên cạnh đó, phần mềm này còn hỗ trợ người sử dụng dùng một số ứng dụng của Android như Viber và Whatsapp để trò chuyện trực tuyến này trên PC.
Trước Bluestacks phiên bản 5.0, nhà cung cấp cũng đã có một số phiên bản khác nữa. Tất cả các phiên bản này đều được đánh giá là hữu ích dành cho máy tính muốn chơi game và dùng ứng dụng hệ điều hành Android. Một điểm cộng cho phần mềm này đó là dung lượng khá nhẹ, nên chúng không chiếm nhiều tài nguyên của máy tính. Bạn có thể sử dụng giả lập này cho máy tính có cấu hình thấp và không lo bị lỗi. So với những phiên bản trước đó thì hiện tại Bluestacks 5 đang có nhiều tính năng nổi bật nhất.
[caption id="attachment_20136" align="aligncenter" width="771"] Giới thiệu về phần mềm Bluestacks 5 phiên bản mới nhất[/caption]
Cấu hình cài đặt Bluestacks 5
Bluestacks phiên bản 5 sở hữu khá nhiều tính năng, tuy nhiên không phải máy tính nào cũng có thể tận dụng hết những ưu điểm này. Trước khi cài đặt phần mềm này máy tính của bạn phải đạt tiêu chuẩn về cấu hình, cụ thể như sau:
Cấu hình tối thiểu
Bluestacks phiên bản 5 đã được cải tiến về vấn đề sử dụng nguồn tài nguyên của máy tính. Vậy nên, phần mềm này có thể sử dụng cho nhiều loại máy tính với những ổ cứng khác nhau, đặc biệt là những PC cùi bắp. Cấu hình tối thiểu mà nhà cung cấp yêu cầu để Bluestacks phiên bản 5 hoạt động được chỉ là:
OS: Tối thiểu là Microsoft Windows 7.
Processor: Vi xử lý là AMD hoặc Intel.
RAM: Ít nhất là 2GB. Lưu ý rằng dung lượng đĩa cứng dù có từ 2GB trở lên cũng hoàn toàn không thể thay thế cho RAM.
HDD: 5GB chưa sử dụng.
Bạn phải là người có quyền quản trị (Administrator) đối với máy tính của mình.
Cập nhật trình điều khiển đối với card đồ họa từ Microsoft, nếu không thì từ nguồn nhà cung cấp chipset.
Cấu hình khuyến nghị
[caption id="attachment_20158" align="aligncenter" width="771"] Cấu hình cài đặt Bluestacks phiên bản 5[/caption]
Khi máy tính của bạn có cấu hình tối thiểu là cũng có thể sử dụng Bluestacks 5. Tuy nhiên, nhà cung cấp đưa ra cấu hình khuyến nghị cao hơn để đảm bảo giả lập này hoạt động ổn định, cụ thể như sau:
OS: Cài đặt sẵn Microsoft Windows 10.
Processor: Vi xử lý AMD hay Intel phân loại đa nhân với điểm đơn nhân lớn hơn 1000 cho PassMark score.
Graphics: Card đồ họa Intel/ATI /Nvidia. Ngoài ra, cần sử dụng Onboard hoặc Bộ điều khiển rời với điểm PassMark thấp nhất là 750.
RAM: Từ 8GB trở lên.
HDD: SSD, Fusion, Hybrid Drives.
Internet: Có khả năng kết nối băng thông rộng để đảm bảo truy cập vào trò chơi và các ứng dụng liên quan.
Cập nhật trình điều khiển (driver) đối với card đồ họa từ nhà cung cấp chipset hoặc Microsoft.
>>> Có thể bạn quan tâm: Bluestacks là gì? Toàn tập kiến thức cần biết về Bluestacks
Hướng dẫn tải BlueStacks 5 và cài đặt phần mềm giả lập Android
Khi máy tính của bạn có cấu hình tối thiểu hay khuyến nghị thì việc tải và cài đặt giả lập Bluestacks 5 chỉ trong chốc lát. Chỉ cần làm theo hai bước sau đây là bạn đã có thể sử dụng ngay máy tính của mình giống như một chiếc điện thoại hệ điều hành Android.
Link Tải Bluestacks 5
[caption id="attachment_20162" align="aligncenter" width="771"] Tải Bluestacks 5 rất đơn giản và không mất nhiều thời gian[/caption]
Để có thể tải Bluestacks 5 máy tính của bạn cần bật kết nối mạng internet. Sau khi có kết nối mạng bạn chỉ cần nhấn chạy tệp trình cài đặt. Ứng dụng sẽ thực hiện toàn bộ những phần còn lại, cụ thể là hoàn tất việc tải xuống các tệp cần thiết, rồi tiếp đó là cài đặt trình giả lập cho máy tính.
Trong tệp cài đặt chỉ có những ứng dụng liên quan đến giả lập hệ điều hành Android và không chứa bất cứ phần mềm độc hại nào. Tuy nhiên, nếu trong quá trình tải xuống có sự cố mà nguyên nhân xuất phát từ các trang web của bên thứ ba gây ra thì nhà cung cấp không thể đảm bảo sự an toàn cho người sử dụng. Link Download Bluestacks 5 mới nhất tại đây
Cài đặt tải Bluestacks 5
[caption id="attachment_20150" align="aligncenter" width="771"] Cài đặt Bluestacks 5 được hỗ trợ bởi cộng đồng hùng hậu[/caption]
Ngay sau khi bạn đã tải xuống trình giả lập Bluestacks thì chỉ cần kích đúp chuột trái vào chúng để khởi động chương trình chạy. Quá trình này đã được nhà cung cấp thiết lập tự động là chủ yếu. Dù bạn không am hiểu về việc cài đặt những ứng dụng thì cũng không cần lo lắng công đoạn này.
Sau khi máy tính đã cài đặt thành công BlueStacks phiên bản 5, bạn cần thêm một bước nữa thì mới có thể chơi game thoải mái, đó chính là tạo liên kết tài khoản Google. Điều này là bắt buộc, chỉ có như vậy bạn mới có thể truy cập vào các dịch vụ quan trọng như Play Store.
Vấn đề tạo liên kết tài khoản Google không quá phức tạp. Khi cài BlueStacks xong, phần mềm sẽ nhắc nhở bạn thực hiện điều này. Tiếp đó thì một cửa sổ mới sẽ tự động hiện ra, điều bạn cần làm là nhập tên người dùng và mật khẩu Google là xong.
Ưu và nhược điểm giả lập Android Bluestacks 5
Bluestacks 5 là một trong những phần mềm giả lập Android phổ biến nhất hiện nay. Và dưới đây là một số ưu và nhược điểm của Bluestacks 5:
Ưu điểm
Tốc độ nhanh: Bluestacks 5 đã được cải tiến về hiệu suất giúp cho người dùng có nhiều trải nghiệm mượt mà và tốc độ truy cập nhanh hơn so với các phiên bản trước đó.
Tính tương thích cao: Bluestacks 5 tích hợp được với hầu hết những ứng dụng và trò chơi Android hiện nay, cho phép người dùng dễ dàng sử dụng phần mềm trên máy tính.
Giao diện thân thiện: Bluestacks 5 được thiết kế với giao diện người dùng thân thiện, dễ sử dụng và cài đặt.
Hỗ trợ đa ngôn ngữ: Bluestacks 5 hỗ trợ được nhiều ngôn ngữ khác nhau, giúp cho tất cả người dùng trên toàn thế giới đều sử dụng được một cách dễ dàng.
Hỗ trợ điều khiển bằng bàn phím và chuột: Bluestacks 5 sẽ cho phép người dùng được sử dụng bàn phím và chuột để điều khiển những ứng dụng và trò chơi Android.
Nhược điểm
Tốn tài nguyên: Bluestacks 5 yêu cầu máy tính phải có cấu hình khá mạnh để hoạt động mượt mà, đặc biệt là trong quá trình sử dụng các ứng dụng hoặc trò chơi thì đòi hỏi nhiều tài nguyên hệ thống.
Quảng cáo: Bluestacks 5 sẽ hiển thị quảng cáo trong giao diện, do đó có thể gây khó chịu tới tâm lý của người dùng.
Bị giới hạn trong việc sử dụng: Bluestacks 5 không được dùng đa dạng mà sẽ bị giới hạn trong việc sử dụng các ứng dụng và trò chơi đã có sẵn trên Google Play Store.Với những ứng dụng và trò chơi được cài đặt từ các nguồn khác thì có thể phần mềm Bluestacks 5 không tương thích hoặc khả năng bị giới hạn trong việc sử dụng.
Cài đặt BlueStacks 5 thường gặp các lỗi gì?
Trong quá trình cài đặt BlueStacks 5, người dùng sẽ có khả năng gặp phải một số lỗi nhất định. Sau đây sẽ là một số lỗi thường gặp và cách khắc phục:
Lỗi cài đặt: Nếu trong quá trình cài đặt không thành công, người dùng hãy cần kiểm tra đường truyền internet và đảm bảo rằng phần mềm đang được tải xuống từ nguồn đáng tin cậy.
Lỗi tải ứng dụng: Nếu gặp phải lỗi khi tải xuống ứng dụng, thì cần kiểm tra kết nối internet còn hoạt động không và cũng thử tải lại ứng dụng.
Lỗi đăng nhập: Nếu không đăng nhập được thì cần kiểm tra đường truyền internet và chắc chắn rằng tên đăng nhập và mật khẩu của bạn là chính xác.
Lỗi màn hình xanh: Sẽ có một số người dùng gặp phải lỗi màn hình xanh khi đang sử dụng BlueStacks 5. Để có thể khắc phục, bạn cần cập nhật driver card đồ họa hoặc tắt những phần mềm đang chạy trong nền.
Lỗi không hoạt động: Nếu như phần mềm không hoạt động, người dùng cần thử khởi động lại chương trình hoặc khởi động lại chính máy tính của mình.
Bên cạnh đó, cũng có thể còn một số lỗi khác, phụ thuộc vào cấu hình của hệ thống và môi trường sử dụng. Nhưng các lỗi này thường sẽ được khắc phục bằng cách cập nhật lại đầy đủ các driver, kiểm tra lại kết nối internet và tắt những các phần mềm đang chạy trong nền.
So sánh Bluestacks 5 với Bluestacks 4
[caption id="attachment_20154" align="aligncenter" width="771"] BlueStacks phiên bản 5 tối ưu trải nghiệm cho người sử dụng[/caption]
Phần mềm BlueStacks sở hữu nhiều phiên bản khác nhau, trong đó BlueStacks 5 và BlueStacks 4 là hai phiên bản phổ biến nhất. Sau đây là so sánh giữa BlueStacks 5 và BlueStacks 4:
Tốc độ và hiệu suất: BlueStacks 5 sẽ có hiệu suất tốt hơn so với BlueStacks 4 và tốc độ khởi động nhanh hơn. Đồng thời, BlueStacks 5 lại sử dụng ít tài nguyên hệ thống hơn và luôn được cải thiện khả năng tương thích với nhiều ứng dụng khác nhau.
Giao diện người dùng: BlueStacks 5 sở hữu giao diện thiết kế lại nên hiện đại và gọn dàng hơn so với Bluestacks 4.
Các tính năng mới: Phần mềm Bluestacks 5 sở hữu một số tính năng mới như chế độ game tối ưu hóa, tối ưu về trình quản lý tệp tin và nâng cao tính năng hơn để tối ưu hóa các trải nghiệm của người dùng.
Tính ổn định: BlueStacks 5 được người dùng đánh giá có tính ổn định cao hơn BlueStacks 4 và ít gặp lỗi hơn.
Đúng vậy, BlueStacks 5 là phần mềm mới có hiệu suất tốt hơn, giao diện thiết kế đơn giản và có nhiều tính năng mới hơn BlueStacks 4. Không những vậy, BlueStacks 5 còn tính ổn định cao hơn và ít khi gặp lỗi hơn.
Hướng dẫn sử dụng phần mềm giả lập Android trên PC BlueStacks
Dưới đây là các bước hướng dẫn sử dụng phần mềm giả lập Bluestacks:
Bước 1: Tìm và cài đặt Bluestacks từ chính trang chủ hoặc trên các web tải phần mềm uy tín đáng tin cậy.
Bước 2: Khi cài đặt xong Bluestacks thì người dùng cần đăng nhập bằng tài khoản Google của bạn.
Bước 3: Tìm kiếm các ứng dụng Android mà người dùng đang có mong muốn sử dụng trên BlueStacks.
Bước 4: Nhấn và chọn vào biểu tượng ứng dụng để có thể mở ứng dụng trên BlueStacks.
Bước 5: Sử dụng BlueStacks giống như một thiết bị Android thực sự, người dùng sẽ được thực hiện các thao tác như trên điện thoại Android.
Bước 6: Sau khi đã sử dụng xong và đóng ứng dụng Bluestacks thì người dùng cần nhấn nút thoát hay tắt tất cả ứng dụng trên Android.
Và đây là một số bước cơ bản mà FPT Cloud mong muốn truyền tải cho bạn và phần mềm được ứng dụng như phần miền giả lập Android Bluestacks trên máy tính.
>>> Có thể bạn quan tâm: Bluestacks 4 là gì? Hướng dẫn tải & cài đặt trong 5 phút
Câu hỏi thường gặp về Bluestacks 5
Bluestacks 5 là một siêu phẩm hoàn hảo giúp người dùng có nhiều trải nghiệm tốt và dưới đây là một số câu hỏi thường gặp:
Download bluestacks 5 về máy có mất phí không?
Với phần mềm Bluestacks 5 khi tải về máy tính thì người dùng sẽ không phải mất bất kỳ khoản phí nào mà sẽ được download hoàn toàn miễn phí. Người dùng chỉ cần tải phần mềm tại các trang ứng dụng uy tín và cài đặt về máy tính là sẽ dùng được luôn. Bluestacks 5 sẽ có đầy đủ các tính năng giống như một chiếc điện thoại Android ảo chạy trên hệ điều hành Mac, Windows hoặc PC của người dùng.
Bluestacks 5 download bản mới nhất ở đâu?
Người dùng có thể download BlueStacks 5 phiên bản mới nhất từ các liên kết trên trang tải ứng dụng hoặc từ trang web bluestacks.com. Sau khi tải xuống tập tin .exe và hoàn tất việc cài đặt trong vòng vài phút để bắt đầu chơi những trò chơi di động yêu thích của bạn trên PC. Hơn nữa, người dùng có thể tham khảo link download phiên bản mới nhất tại đây.
Bluestacks 5 là một trong những giả lập Android nhẹ nhất và có nhiều tính năng nổi bật nhất hiện nay. Với lần nâng cấp mới này, nhà cung cấp mang đến cho người sử dụng một sản phẩm hoàn hảo hơn. Hãy thử tải và cài đặt để có được những trải nghiệm tốt nhất đối với ứng dụng hữu ích này.
Bluestacks 5 là một trong những giả lập Android nhẹ nhất và có nhiều tính năng nổi bật nhất hiện nay. Với lần nâng cấp mới này, nhà cung cấp mang đến cho người sử dụng một sản phẩm hoàn hảo hơn. Hãy thử tải và cài đặt để có được những trải nghiệm tốt nhất đối với ứng dụng hữu ích này.
Liên hệ với chúng tôi để biết thêm thông tin chi tiết về dịch vụ của FPT Smart Cloud
Website: https://fptcloud.com/Fanpage: https://www.facebook.com/fptsmartcloudEmail: [email protected]: 1900 638 399
Email là gì? Vai trò, Cách tạo & sử dụng email đơn giản nhất
17:46 23/02/2022
Email là gì là vấn đề được nhiều người quan tâm tới. Theo đó nó đang là phương tiện rất cần thiết cho quá trình trao đổi thông tin của tất cả mọi người. Không những giúp người dùng quản lý được công việc một cách dễ dàng mà còn giúp tiết kiệm thời gian và có tính bảo mật cao. Để hiểu rõ hơn hãy cùng FPT Cloud điểm qua 1 số những thông tin chi tiết sau đây.
Email là gì?
Email hiện là một trong các phương tiện giúp trao đổi thông tin trực tuyến rất phổ biến. Phương thức liên lạc thông qua internet này hoàn toàn có thể đem tới rất nhiều những lợi ích thiết thực dành cho người dùng. Tuy nhiên nếu như muốn dùng hiệu quả email thì trước hết bạn cần phải hiểu rõ khái niệm email là gì?
Khái niệm
Email hiện là một từ viết tắt của cụm Electronic Mail. Nó có nghĩa là thư điện tử và còn được biết tới là hộp thư điện tử.
Email là gì? Đây là một phương tiện giúp trao đổi thông tin qua mạng internet giữa những thiết bị điện tử có thể kể đến như laptop hoặc điện thoại. Trên thị trường hiện nay khi dùng email tất cả mọi người hoàn toàn có thể gửi cũng như nhận bất kỳ khi nào chỉ cần kết nối ổn định với internet. Hệ thống thư điện tử lúc này sẽ lưu trữ tự động và hỗ trợ chuyển tiếp nếu như cần thiết.
Chức năng
Nếu như có tìm hiểu khái niệm email là gì chắc chắn bạn sẽ biết được rằng email hiện không chỉ chứa những văn bản đơn thuần mà nó còn có thể kèm theo những âm thanh, video và hình ảnh,...
[caption id="attachment_20018" align="aligncenter" width="771"] Những chức năng chính của Email là gì?[/caption]
Ngoài việc sử dụng email để nhận hoặc gửi thư thì đây còn là yếu tố bắt buộc để người dùng đăng ký tài khoản trên mạng xã hội ví dụ như Facebook, nhận trên diễn đàn, tài khoản chơi game và nhiều tài khoản khác,...
Do đó email hiện đang được sử dụng vô cùng rộng rãi và dần không thể thiếu trong quá trình làm việc, học tập của tất cả mọi người.
>>> Xem thêm: Linux Mint là gì? Nên sử dụng Linux Mint hay Ubuntu?
Cấu trúc chung của một email
Vậy hiện tại cấu trúc chung của một email là gì? Một địa chỉ email hiện tại có định dạng chuẩn như sau: [email protected]. Theo đó chỉ các kí tự cụ thể (thông thường là số, chữ cái và một số dấu chấm câu lý dụ như dấu gạch ngang hoặc dấu chấm) mới được sử dụng trong tên địa chỉ của email. Cấu trúc của một địa chỉ email thông thường sẽ bao gồm hai phần chính đó chính là tên miền và tên người dùng. Cụ thể cấu trúc địa chỉ email như sau:
Cấu trúc địa chỉ
Phần 1: Tên người dùng
Ở phần này sẽ viết liền không dấu và được người dùng đặt ra. Theo đó đứng trước ký tự @ sẽ là tên người dùng.
Ví dụ cho một địa chỉ email là [email protected] thì “fptshop” là phần tên của người dùng.
Như vậy tên của người dùng hoàn toàn có thể có ở nhiều định dạng đa dạng khác nhau gồm có tên gọi chữ cái đầu tiên và tên họ (ví dụ như: THuynh), tên gọi.tên họ (ví dụ như: tung.huynh)
[caption id="attachment_20022" align="aligncenter" width="771"] Cấu trúc chung của một email hiện nay[/caption]
Phần 2: Tên miền
Thông thường tới mình sẽ đứng sau ký tự @. Đây chính là tên nơi cung cấp địa chỉ của thư điện tử.
Người dùng hoàn toàn có thể nhận một địa chỉ email từ những công ty, trường học, nhà cung cấp dịch vụ hay qua dịch vụ email dựa vào trang Web ví dụ như Outlook, Gmail, iCloud,... Trong số đó hiện tại Gmail đang là nhà cung cấp dịch vụ phổ biến nhất của Email.
Cấu trúc nội dung
Để hiểu rõ hơn email là gì hãy cùng điểm qua những thông tin về cấu trúc nội dung sau đây.
To (Đến):
Đây là nơi để người dùng nhập địa chỉ email người nhận thư. Hiện tại cấu trúc nội dung của một email là như thế nào?
From (Từ):
Đây là nơi chứa địa chỉ email của người dùng.
Nếu như trong trường hợp bạn đang trả lời tin nhắn thì hai trường From và To sẽ được tự động điền. Còn đối với trường hợp đang viết 1 email mới Thì bạn chỉ cần nhập vào địa chỉ email người nhận ở trường From. Theo đó nếu như có tìm hiểu email là gì thì bạn có thể điền bằng cách nhập thủ công với đầy đủ cấu trúc như trên hoặc chọn địa chỉ đã có sẵn ở trong danh sách liên hệ.
[caption id="attachment_20026" align="aligncenter" width="771"] Cấu trúc nội dung Email gồm có phần From và To[/caption]
Subject (Chủ đề):
Tại đây sẽ chứa mô tả nội dung bức thư. Phần này sẽ cho phép người nhận biết nội dung của email trước và chưa cần mở hay đọc toàn bộ.
Nội dung thư
Email là gì và nội dung thư là như thế nào? Theo đó nội dung thư sẽ là vị trí mà người dùng nhập nội dung và có thể đính kèm những tệp hình ảnh, video, âm thanh hoặc tệp tài liệu.
Hiện tại một số người dùng sẽ sử dụng thêm chữ ký nằm ở cuối bức thư tuy nhiên sẽ không bắt buộc.
Ưu điểm và nhược điểm của email
Với những thông tin trên, vậy hiện tại ưu và nhược điểm của email là gì?
Ưu điểm của email
Với những thông tin về email là gì trên vậy hiện tại ưu điểm của email là gì? Theo đó hãy cùng điểm qua một số những thông tin về ưu điểm của email ngay sau đây:
Giúp tiết kiệm chi phí:
Nếu như có tìm hiểu email là gì chắc chắn bạn sẽ biết được rằng việc gửi email hiện tại là miễn phí hoàn toàn. Ngoài chi phí dành cho dịch vụ internet thì người dùng sẽ không cần mổ tim hoặc dùng dịch vụ bưu chính để có thể gửi thư.
[caption id="attachment_20030" align="aligncenter" width="771"] Ưu điểm của email là gì?[/caption]
Giúp tiết kiệm thời gian:
Hiện tại thời gian để gửi thư thông qua email cũng diễn ra vô cùng nhanh chóng. Như vậy sẽ giúp cho người gửi cũng như người nhận giải quyết được một cách tốt nhất những vấn đề cấp bách. Bên cạnh đó khi đánh máy email cũng giúp tiết kiệm được nhiều thời gian hơn so với việc viết tay như hình thức truyền thống trước đây.
Email có thể gửi tới bất cứ nơi đâu:
Trên khắp thế giới Email hiện tại có thể gửi tới được bất kỳ quốc gia hoặc vùng lãnh thổ nào.
Tệp đính kèm:
Mỗi một email hoàn toàn có thể bao gồm một hay nhiều tệp đính kèm. Theo đó nó sẽ cho phép người dùng đính kèm thêm những tệp tài liệu, âm thanh, video hoặc hình ảnh,...
Lưu trữ dài hạn:
Trong suốt một khoảng thời gian dài email hoàn toàn có thể lưu trữ điện tử. Bên cạnh đó email cũng không thể nào bị rách hoặc bị thất lạc vì tác động bên ngoài giống như hình thức gửi thư truyền thống.
Thân thiện với môi trường:
Việc gửi email sẽ không yêu cầu sử dụng bìa cứng phải giấy hoặc băng đóng gói. Chính vì vậy sẽ giúp bảo vệ tối đa tài nguyên môi trường hiện nay của chúng ta.
Tính bảo mật cao:
Mỗi một địa chỉ email hiện tại sẽ có mật khẩu riêng được đặt ra bởi chính chủ sở hữu. Chính vì vậy người dùng chỉ có thể đọc email và đăng nhập khi có mật khẩu.
Nhược điểm của email
[caption id="attachment_20034" align="aligncenter" width="771"] Email cũng có 1 số những nhược điểm nhất định mà người dùng cần lưu ý[/caption]
Ngoài những ưu điểm nổi bật trên vậy hiện tại nhược điểm của email là gì? Theo đó khi sử dụng email bạn cũng cần phải lưu ý một số những nhược điểm nhất định sau đây:
Thiếu thành ý:
Hiện tại một số người vẫn không thích nhận email so với việc nhận thư truyền thống. Theo đó điều này được đánh giá là thiếu sự tôn trọng và thiếu thành ý. Ngoài ra do email không thể nào biểu lộ được cảm xúc do đó người nhận hoàn toàn có thể hiểu sai những thông điệp mà người gửi muốn hướng tới.
Dễ gửi sai người nhận:
Email đôi khi cũng có thể sẽ gửi sai đến người nhận vì gõ một ký tự địa chỉ sai. Đối với địa chỉ email đặt gần giống nhau thì điều này hoàn toàn có thể xảy ra một cách thường xuyên.
Có thể chứa virus:
1 số những Email hoàn toàn có thể chứa những tệp tin có virus. Vì vậy tốt nhất người dùng phải cẩn thận nếu như nhận email từ người lạ.
Bị chuyển thành spam:
Hiện tại một số những trường hợp đã khiến cho email bị gửi trực tiếp vào trong hòm thư spam. Vì vậy đã khiến cho người nhận không thể biết được rằng bản thân đã nhận được thư khi nào nếu như không kiểm tra hòm thư spam.
[caption id="attachment_20038" align="aligncenter" width="771"] Một số những trường hợp đã khiến cho email bị gửi trực tiếp vào trong hòm thư spam[/caption]
Giới hạn lưu trữ:
Thông thường những dịch vụ email miễn phí sẽ bị giới hạn về dung lượng lưu trữ. Chính điều này đã dẫn tới việc người dùng hoàn toàn có thể không được nhận thư mới, bắt buộc xóa thư cũ vì đã đầy hộp thư đến.
>>> Xem thêm: CURL là gì? Hướng dẫn thiết lập & sử dụng CURL trên PHP
Điểm khác biệt giữa dịch vụ email miễn phí và trả phí
Email miễn phí:
Chi phí: Miễn phí.
Đối tượng chủ yếu sử dụng: Cá nhân
Kiểm soát spam: Nếu như sử dụng để giới thiệu sản phẩm tới cho khách hàng thì rất có khả năng sẽ bị rơi vào trong mục spam.
Quyền riêng tư: Thông thường tính bảo mật sẽ thấp hơn và bị chèn nhiều quảng cáo trong email
Thống kê: Không hỗ trợ
Đuôi tên miền: Tên miền của những nhà cung cấp dịch vụ
Tốc độ gửi mail: Thông thường sẽ chậm hơn so với hình thức email trả phí và tối đa là 2000 mail/ngày
Email trả phí:
Chi phí: Mất phí.
Đối tượng chủ yếu sử dụng: Doanh nghiệp
Kiểm soát spam: Hạn chế một cách tối đa email rồi vào trong mục spam
Quyền riêng tư: Không bị truy cập trái phép mail, bảo mật cao và không bị chèn những quảng cáo vào trong email của người dùng.
Thống kê: Hỗ trợ thống kê mail spam và tỷ lệ mở mail.
Đuôi tên miền: Có tên miền của doanh nghiệp
Tốc độ gửi mail: Rất nhanh chóng và tối đa sẽ là 1 triệu mail/ngày
3 Loại hình email cơ bản
Hiện tại cơ bản các loại hình email là gì?
Email cá nhân
Đây chính là tài khoản riêng của cá nhân. Theo đó đuôi email chính là tên miền chính thức của nhà cung cấp gồm @gmail.com, @yahoo.vn,...
Trong kinh doanh nếu như nhân viên dùng email cá nhân thì những dữ liệu và thông tin sẽ nằm trên email này. Do đó công ty sẽ không thể nào quản lý được và nếu như gặp trường hợp nhân viên nghỉ việc khi đó cũng sẽ mất luôn những dữ liệu cũng như thông tin này.
Email doanh nghiệp
Đây là tài khoản có đuôi gắn liền với tên miền của doanh nghiệp. Theo đó email này sẽ được công ty cấp cho mỗi một nhân viên dùng để giao tiếp ví dụ như gửi thư cho đối tác, khách hàng,... Nếu như nhân viên nghỉ việc thì khi đó công ty hoàn toàn có thể thu hồi email và đảm bảo tất cả những thông tin, dữ liệu sẽ được lưu trữ ở phạm vi an toàn tối đa.
[caption id="attachment_20042" align="aligncenter" width="771"] Email doanh nghiệp là 1 trong những loại hình email cơ bản[/caption]
Email Marketing
Tiếp thị qua email hay Email marketing là 1 trong những công cụ phổ biến của marketing, là cách thức quảng bá, tiếp cận sản phẩm hoặc dịch vụ qua email. Theo đó Email marketing sẽ rất hiệu quả cho những chiến dịch quảng bá những sản phẩm chăm sóc cho khách hàng và đem khách hàng tới gần với thương hiệu hơn.
Giải đáp một vài thuật ngữ liên quan đến email
Để hiểu rõ hơn Email là gì, hãy cùng điểm qua 1 số những thông tin giải đáp về những thuật ngữ có liên quan tới email sau đây:
BCC, CC trong email là gì?
BCC (Blind Carbon Copy):
Sẽ cho phép người dùng gửi email tới cho người khác và không phải là những người nhận trực tiếp. Tuy nhiên những người nhận này là hoàn toàn bí mật. Tất cả sẽ được nhận email tuy nhiên sẽ không biết được những người nhận cùng hay nhận bản sao của bức thư đó.
CC (Carbon Copy):
Sẽ cho phép người dùng có email cho người khác và không phải là những người nhận trực tiếp. Ví dụ như bạn hoàn toàn có thể gửi Email tới cho A và “CC” qua cho B, C. Dù Email này được trực tiếp gửi cho anh A tuy nhiên cả B và C cũng được nhận bản sao của email.
[caption id="attachment_20046" align="aligncenter" width="771"] BCC, CC trong email là gì?[/caption]
Spam mail là như thế nào?
Spam mail (Thư rác) là những thư điện tử vô bổ. Thông thường sẽ chứa những loại quảng cáo quảng bá một cách vô tội vạ và chất lượng thường sẽ rất thấp.
Hiện tại có một số những spam email với nội dung dụ dỗ, lừa đảo người dùng cung cấp những thông tin cá nhân. Hay chứa đường link lạ với mã độc gây nguy hại tới máy tính của người dùng.
Mail server là như thế nào?
Mail Server là một hệ thống máy chủ đã được cấu hình riêng để có thể gửi cũng như nhận thư trên Internet. Vai trò của nó tương tự như một bố cục và cũng là trung tâm lưu trữ, truy xuất thông tin. Mail trước khi tới hộp thư của người nhận đều phải thông qua mail server.
Resend Email là gì?
Hiện tại Resend Email là gửi email lại 1 lần nữa. Trong quá trình gửi email đôi khi có thể xảy ra một số trường hợp bất khả kháng ví dụ như đường truyền bị lỗi hay bị gián đoạn vì vậy không thể nào gửi được email đi. Kết quả người nhận sẽ không thấy được email vì vậy bạn cần phải gửi lại.
Hay cũng có trường hợp người nhận bị thất lạc hoặc vô tình xóa email vì vậy yêu cầu bạn phải Resend Email.
Push mail là gì?
Đây là phương pháp nhận email thông qua việc dùng hệ thống tự động để chuyển tiếp tới thiết bị di động đã được cấu hình sẵn. Theo đó thiết bị này làm việc thông qua cách giữ 1 kết nối hoạt động mở cùng với máy chủ để những máy chủ thông báo cho những thiết bị di động lập tức khi email mới đến.
Cách tạo tài khoản email miễn phí
Với những thông tin tổng quan về khái niệm email là gì trên, vậy hiện tại để tạo một tài khoản bạn cần thực hiện như thế nào? Theo đó để tạo một tài khoản email người dùng cần thực hiện theo những bước cơ bản sau đây:
Bước 1: Truy cập trực tiếp vào trang đăng ký
Bước 2: Điền thông tin cá nhân đầy đủ theo yêu cầu hệ thống. Sau đó chọn vào mục “tiếp theo”.
Bước 3: Hệ thống sẽ chuyển bạn tới trang xác minh về số điện thoại cá nhân.
Bước 4: Điền mã xác minh được hệ thống gửi về số điện thoại của bạn vào ô trống.
Bước 5: Điền đầy đủ thông tin về ngày, tháng, năm sinh, địa chỉ email khôi phục và giới tính theo như hướng dẫn.
Bước 6: Bấm “Tôi đồng ý” để có thể hoàn tất quá trình đăng ký.
Sau đó hệ thống sẽ hiển thị thông báo đăng ký thành công. Như vậy chỉ cần trải qua một vài bước cơ bản trên là bạn đã có ngay một tài khoản email để sử dụng.
Mẹo sử dụng email giúp công việc quản lý thêm hiệu quả
Để giúp công việc quản lý đạt được hiệu quả hơn thì mẹo để sử dụng email là gì? Theo đó dưới đây là một số những mẹo mà bạn có thể áp dụng:
Sử dụng địa chỉ email chuyên nghiệp
Đặt tiêu đề một cách súc tích, rõ ràng
Đọc kỹ và chỉnh sửa lại email trước khi gửi đi
Chuyên nghiệp với lời chào
Phải thật lưu ý và cẩn trọng với những tệp đính kèm cũng như đường dẫn lạ.
Những bài viết liên quan:
OneDrive là gì? Cách cài đặt và sử dụng OneDrive mới nhất
Bytefence anti-malware là gì? Cách gỡ Bytefence anti-malware hoàn toàn
Genymotion là gì? Hướng dẫn cài đặt cài trình giả lập Genymotion
Linux Mint là gì? Nên sử dụng Linux Mint hay Ubuntu?
Email hiện là một trong các phương tiện rất cần thiết cho quá trình trao đổi thông tin của tất cả mọi người. Hy vọng rằng với những thông tin được FPT Cloud cung cấp về Email là gì trên sẽ giúp bạn hiểu rõ hơn về công dụng cũng như cách đăng ký tài khoản Email. Đặc biệt là giúp công việc quản lý của bạn trở nên hiệu quả.
Linux Mint là gì? Nên sử dụng Linux Mint hay Ubuntu
17:24 23/02/2022
Linux Mint là gì? Linux Mint hiện đang là bản phân phối Linux rất phổ biến, đem đến mức độ khả dụng cao tới cho người dùng. Theo đó hiện tại nó đang có một cộng đồng rất tuyệt vời và đồng thời cũng rất dễ sử dụng. Để hiểu rõ hơn lịch sự phát triển cũng như những lý do nên sử dụng Linux Mint. Hãy cùng FPT Cloud điểm qua 1 số những thông tin chi tiết sau đây.
1. Linux Mint là gì?
Linux Mint là một hệ điều hành miễn phí và mã nguồn mở, được xây dựng dựa trên Ubuntu (hoặc đôi khi là Debian). Nó được thiết kế để dễ sử dụng, ổn định, và thân thiện với người dùng, đặc biệt là những người mới chuyển từ Windows sang Linux.
Theo đó đây là một bản phân phối Linux vô cùng phổ biến và có sẵn trong cộng đồng của Linux. Theo đó Ubuntu là 1 hệ điều hành dựa vào Debian. Mặt khác, hiện tại Linux Mint đang được phát triển dựa vào Ubuntu LTS.
[caption id="attachment_19942" align="aligncenter" width="771"] Tìm hiểu Linux Mint là gì?[/caption]
2. Lịch sử phát triển của Linux Mint
Với những thông tin về Linux Mint là gì trên, vậy hiện tại lịch sử phát triển của nó trên thị trường là như thế nào?
Linux Mint được phát hành chính thức vào năm 2006 và được xây dựng nên bởi cộng đồng những cộng tác viên trên toàn cầu và developer. Nó cung cấp những chức năng, quy trình và hoạt động giống như Ubuntu. Theo đó nếu như có tìm hiểu Linux Mint là gì thì điểm khác biệt cút lỗi của nó đó chính là tính dễ tương tác và giao diện của người dùng.
Tương tự như những bản phân phối điển hình Linux, Linux Mint gồm có 1 bộ ứng dụng đã được tích hợp cũng như cài đặt sẵn. Bên cạnh đó cung cấp khả năng tải xuống, tìm kiếm và cài đặt những ứng dụng bổ sung qua tiện ích quản lý thuộc gói ứng dụng của nó.
Hiện tại nó đang cung cấp cho người dùng ba tùy chọn để có thể lựa chọn gồm có Xfce, MATE và Cinnamon. Cụ thể:
MATE desktop: Là máy tính để bàn theo dạng truyền thống tương tự như thời GNOME 2.
Cinnamon desktop: 1 nét hiện đại của máy tính để bàn theo dạng truyền thống.
Xfce desktop: 1 môi trường của máy tính để bàn nhẹ và phổ biến.
[caption id="attachment_19946" align="aligncenter" width="771"] Lịch sử phát triển trên thị trường hiện nay[/caption]
3. Nên sử dụng Linux Mint hay Ubuntu?
Với những thông tin về Linux Mint là gì trên có thể thấy được rằng cả 2 bản phân phối hiện tại đều dựa vào hệ thống Debian, đồng thời cũng có nhiều đặc điểm chung.
Cả hai bản phân phối đều được dựa trên hệ thống Debian và có nhiều điểm chung. Cụ thể Linux Mint là 1 sự thay thế vô cùng tuyệt vời dành cho hệ điều hành Windows, còn Ubuntu thì thiên về việc cạnh tranh cùng với hệ thống Mac.
Ngoài các điểm khác biệt trên hiện tại bạn hoàn toàn có thể làm cho những bản phân phối Linux giống như ý muốn của bạn bằng một số những thủ thuật và mẹo khác nhau. Theo đó để hiểu được rõ hơn Linux Mint là gì, hãy đi sâu vào cốt lõi sự khác biệt của Ubuntu và Linux Mint sau đây.
[caption id="attachment_19950" align="aligncenter" width="771"] Nên sử dụng Linux Mint hay Ubuntu[/caption]
Linux Mint được phát triển dựa trên nền tảng Ubuntu, thừa hưởng sự ổn định và cộng đồng hỗ trợ mạnh mẽ. Với những người mới làm quen, việc tìm hiểu quy trình cài đặt Ubuntu sẽ giúp dễ dàng tiếp cận và sử dụng Linux Mint một cách hiệu quả hơn.
3.1 Yêu cầu bộ nhớ trong thấp
Cốt lõi sự khác biệt của Ubuntu và Linux Mint là gì? Linux Mint về mặt kỹ thuật đã cố gắng loại bỏ đi những điều không cần thiết. Bên cạnh đó còn hướng đến việc đem đến những trải nghiệm tốt nhất dành cho người dùng. Điều hiển nhiên là sẽ gồm có việc dùng Cinnamon desktop thay cho GNOME.
Dù sự khác biệt này là không quá lớn tuy nhiên Linux Mint đang có một lợi thế lớn hơn đó chính là mức tiêu thụ của bộ nhớ thấp hơn so với Ubuntu. Tuy nhiên cũng cần phải lưu ý rằng hiện tại mức tiêu thụ bộ nhớ sẽ phụ thuộc chủ yếu vào trong ứng dụng và người dùng đang chạy cũng như chúng có thực sự thân thiện với môi trường hiện nay hay không?
Tuy nhiên dường như Linux Mint hiện tại đang rất thiếu tài nguyên. Chính điều này đã khiến cho nó rất khó để trở thành một sự lựa chọn lý tưởng dành cho những máy tính chạy với cấu hình thấp.
Điều hiển nhiên nếu như có core i7 cùng với 16GB RAM, như vậy điều này chắc chắn sẽ không thành vấn đề. Tuy nhiên nếu như là bộ vi core i3 cùng với 4GB RAM (hay thấp hơn) thì khi đó Cinnamon desktop sẽ là một lựa chọn vô cùng phù hợp.
[caption id="attachment_19956" align="aligncenter" width="771"] Linux Mint hiện đang sử dụng bộ nhớ Cinnamon[/caption]
3.2 Software Manager nhẹ
Linux Mint là gì? Nên sử dụng Ubuntu hay Linux Mint? Theo đó hiện tại Ubuntu Software Center sẽ mất rất nhiều thời gian của người dùng để có thể tải và ngốn rất nhiều tài nguyên cũng như rất chậm khi tương tác cùng với nó. Điều hiển nhiên là trong nhiều năm qua mọi thứ đã cải thiện rất nhiều. Tuy nhiên ngay cả đối với Ubuntu 20/04, người dùng đã nhận thấy rằng nó tải chậm hay freeze thường xuyên khi cài đặt/ cập nhật ứng dụng.
Ngoài ra Software Manager của Linux Mint cũng nhanh hơn và nhẹ hơn. Nó sẽ luôn hoạt động nhanh nhất bất kỳ khi nào mà người dùng cần.
[caption id="attachment_19960" align="aligncenter" width="771"] Soft nhanh hơn và nhẹ hơn[/caption]
3.3 Software Source sở hữu đa dạng tính năng
Linux Mint là gì? Người dùng hiện tại có tất cả những tùy chọn để thực hiện quản lý kho và mặc định lại quá trình cài đặt cũng như 1 số thứ khác để có thể tùy chỉnh Software Sources theo như yêu cầu của bạn.
Đối với Ubuntu người dùng có được những tính năng cần thiết tuy nhiên Linux Mint còn vượt xa hơn 1 bước. Theo đó nó đang cung cấp những lợi ích bổ sung có thể kể đến như khả năng loại bỏ đi foreign packages, xóa những duplicate entries hay thêm key bị thiếu. Và 1 số những option khác ở Ubuntu hiện không có.
[caption id="attachment_19964" align="aligncenter" width="771"] Software Source sở hữu đa dạng tính năng[/caption]
3.4 Hỗ trợ Themes, Applets và Desklets linh hoạt
Người dùng đầu tiên không phải cài đặt một công cụ mới để thay đổi Themes có trong Linux Mint. Theo đó nó đã cho phép người dùng tùy chỉnh từ System Settings. Ngoài ra bạn cũng hoàn toàn có thể tùy ý dùng một số những Themes từ cộng đồng thuộc Themes System Settings tại tùy chọn “Get more online”.
Ubuntu mặt khác không dễ cài đặt những Themes này. Theo đó bạn phải xem xét những địa điểm để tải file themes xuống và sau đó là cài đặt nó.
Linux Mint tương tự như vậy cũng có một mục riêng thuộc Setting dành cho những desklets và applets. Người dùng hoàn toàn có thể truy cập vào bộ sưu tập online bao gồm những Desklets và những Applets. Điều hiển nhiên là trong Ubuntu bạn sẽ không thể nào tìm thấy được những khả năng này.
Do đó với những ai muốn có được khả năng tùy biến một cách nhanh chóng cũng như hỗ trợ những desklets/ applet để quản lý dễ dàng chúng thì Linux Mint là một sự lựa chọn vô cùng hoàn hảo.
[caption id="attachment_19968" align="aligncenter" width="771"] Linux Mint đang hỗ trợ Themes, Applets và Desklets linh hoạt[/caption]
3.5 Các gói cài đặt đơn giản
Trong Ubuntu không phải là người dùng không thể nào cài đặt Codec. Trong quá trình cài đặt hệ điều hành Ubuntu cũng sẽ cung cấp tùy chọn để có thể cài đặt Codec. Tuy nhiên nếu như người dùng không thực hiện khi cài đặt thì sẽ gặp rất nhiều khó khăn về sau.
Ngoài ra Ubuntu cũng đang có một gói với tên gọi là Ubuntu Restricted Extras. Theo đó nó sẽ gồm có Adobe Flash và Codec,…
Dù có thể cài đặt dễ dàng gói này bằng 1 lệnh đơn giản tuy nhiên người dùng sẽ không thể nào tìm thấy được gói này liệt kê tại Ubuntu Software Center. Mà thay vào đó sẽ phải cũng xuống đồng thời chọn vào install GStreamer.
Nếu như có tìm hiểu Linux Mint là gì thì hiện tại nó sẽ không cài đặt codec. Tuy nhiên nếu như tìm kiếm codec thông qua Software Manager, thì khi đó ngay lập tức nó sẽ cung cấp tới cho bạn những tùy chọn chính.
Để lại những codec thường được sử dụng người dùng hoàn toàn có thể lựa chọn cài đặt gói sau Ubuntu-restricted-extras.
[caption id="attachment_19972" align="aligncenter" width="771"] Đối với Linux hiện tại sẽ không cài đặt codec[/caption]
Để trải nghiệm Linux Mint mà không cần cài trực tiếp lên máy thật, nhiều người dùng lựa chọn giải pháp thuê máy ảo. Cách làm này giúp dễ dàng thử nghiệm, cấu hình và học Linux trong môi trường an toàn, linh hoạt mà vẫn tiết kiệm chi phí.
3.6 Đa dạng lựa chọn Desktop
Cả Linux Mint và Ubuntu hiện tại đều hỗ trợ người dùng cập nhật hệ thống trong vòng 5 năm. Tuy nhiên, đối với Ubuntu, người dùng chỉ được Nhật Bản cập nhật hệ thống trong vòng 5 năm dành cho phiên bản GNOME thuộc Canonical.
Nếu như sử dụng thử Lubuntu, Kubuntu hoặc bất cứ phiên bản chính thức của Ubuntu nào, bạn chỉ được có 3 năm để cập nhật hệ thống.
Nếu như có tìm hiểu Linux Mint là gì thì bất cứ khi nào bạn dùng XFCE, MATE hay Cinnamon desktop, đều được nhận bản cập nhật hệ thống trong vòng 5 năm. Chính điều này đã đem đến lợi thế cho Linux Mint so với Ubuntu và những lựa chọn desktop đa dạng khác nhau không tính bản cập nhật phần mềm.
3.7 Phần lớn ứng dụng đều đã cài đặt sẵn
Linux Mint là gì và những lý do nên sử dụng Linux Mint là gì? Theo đó Linux Mint team thực hiện 1 số công việc trên những công cụ riêng của họ đã cài đặt sẵn.
[caption id="attachment_19976" align="aligncenter" width="771"] Phần lớn ứng dụng hiện tại đều đã cài đặt sẵn[/caption]
Đối với Update Manager, người dùng hoàn toàn có thể lựa chọn những gì mà bản thân muốn cập nhật, nhận những thông tin chi tiết và kiểm tra tất cả thông tin về lịch sử cập nhật dành cho mỗi bản cập nhật. Theo đó Software Updater của Ubuntu đủ tốt, tuy nhiên Update Manager thuộc Linux Mint hiện sẽ hoạt động một cách linh hoạt hơn rất nhiều.
Ngoài ra không chỉ giới hạn ở đây, hiện tại người dùng hoàn toàn có thể truy cập trực tiếp vào Timeshift qua update manager. Chính điều này sẽ cho phép người dùng truy cập nhanh để có thể restore/ backup.
[caption id="attachment_19980" align="aligncenter" width="771"] Vào Timeshift qua Update Manager[/caption]
Tóm lại nhìn chung đây đang là 1 trình quản lý vô cùng mạnh mẽ. Nếu như bạn ghép nó cùng với app Timeshift đã được cài đặt sẵn để có thể tạo backup system, khi đó chỉ cần một cú click chuột để có thể khôi phục hệ thống của mình lại.
Đối với Ubuntu người dùng hoàn toàn có thể tiến hành cài đặt app Timeshift nhằm restore/ backup, tuy nhiên điều này sẽ không thực sự hiệu quả.
4. Cấu hình cài đặt Linux Mint
Vậy hiện tại cấu hình cài đặt Linux Mint là gì? Linux Mint 19.3 Tricia hiện tại chỉ cần những máy tính với cấu hình cụ thể như sau: RAM tầm khoảng 2GB, đĩa cứng tầm khoảng 20GB, màn hình đạt độ phân giải tầm khoảng 1024×768. Như vậy với tất cả những yêu cầu về phần cứng này thì hiện tại toàn bộ những máy tính trên thị trường đều hoàn toàn có thể cài đặt được tốt Linux Mint phiên bản 19.3 Tricia Cinnamon 64bit.
5. Hướng dẫn cài đặt Linux Mint
Linux Mint là gì và cách thức cài đặt là như thế nào? Theo đó hiện tại cách thức cài đặt đang được diễn ra theo hai bước cơ bản sau đây:
5.1 Bước 1: Chuẩn bị DVD
Sao lưu dữ liệu vào trong file dự phòng
Khi tiến hành cài đặt một hệ điều hành mới để đè lên một hệ điều hành hiện đang sử dụng thì tất cả những dữ liệu có trên ổ cứng sẽ mất hết toàn bộ. Do đó đầu tiên bạn cần phải sao lưu lại để có thể chắc chắn rằng dữ liệu quan trọng không bị mất đi.
Tải tệp Linux Mint ISO
Hiện tại tệp ISO đang là tệp ảnh của đĩa. Theo đó bạn hoàn toàn có thể dùng tiếp này để tiến hành ghi thành DVD. Trên trang Web của Linux Mint đang cho phép người dùng tải miễn miễn phí. Thông thường tệp sẽ có dung lượng tải về khá lớn vì vậy bạn cần phải kiên nhẫn chờ đợi.
Người dùng thông thường sẽ tải phiên bản Cinamon xuống dù khi tải Linux Mint ISO có rất nhiều sự lựa chọn đa dạng khác nhau. Theo đó điều này đơn giản là vì chỉ cần dùng phiên bản này đã đáp ứng đủ nhu cầu. Hiện tại đây cũng chính là phiên bản mặc định dành cho máy tính sử dụng hệ điều hành Linux Mint. Điều hiển nhiên là bạn vẫn hoàn toàn có thể lựa chọn bất cứ một tùy chọn khác để tải về.
[caption id="attachment_19984" align="aligncenter" width="771"] Hướng dẫn cách thức tải tệp Linux Mint ISO[/caption]
Tải chương trình ghi hình ảnh về
Để có thể sao chép được tệp ISO vào trong DVD, người dùng cần có 1 chương trình ghi ảnh. Theo đó ImgBurn hiện tại đang là 1 công cụ miễn phí, rất phổ biến và được nhiều người sử dụng. Ngoài ra bạn cũng hoàn toàn có thể lựa chọn ứng dụng khác có thể kể đến như Nero.
Đối với trường hợp máy tính chạy Win7 hay Win8 thì nên sử dụng luôn chương trình ghi đĩa đã có sẵn trong máy tính. Theo đó cần nhấp chuột phải vào trong ISO và click chuột vào Burn disc image hay Ghi ảnh vào đĩa.
Ghi đĩa DVD
Linux Mint là gì và ghi đĩa DVD như thế nào? Theo đó ngay sau khi đã tải chương trình ghi hình ảnh xuống người dùng cần lựa chọn vào ổ DVD trống, trong trường hợp nếu như được lựa chọn ISO để làm tệp nguồn. Click chọn mục Burn để bắt đầu quá trình ghi đĩa. Để quá trình này được hoàn tất sẽ tốn 1 khoảng thời gian vì vậy bạn cần phải kiên nhẫn chờ đợi.
5.2 Bước 2: Cài đặt Linux Mint
Cài đặt Linux Mint là gì? Theo đó các bước cài đặt sẽ được tiến hành như sau:
Khởi động máy từ ổ đĩa DVD
Để có thể chạy đĩa Linux Mint thì máy tính của bạn phải khởi động từ ổ này mà không phải là khởi động từ ổ cứng. Để có thể chuyển đổi cách thức khởi động này thì hiện tại cần phải dùng bảng chọn BIOS. Ngay sau khi ở trong bảng chọn BIOS, thì bạn lựa chọn vào Boot (Khởi động). Theo đó đầu tiên phải thiết lập một chế độ khởi động trước từ DVD và sau đó sẽ từ ổ cứng. Chính điều này sẽ giúp cho đĩa của bạn có thể tải trước được hệ điều hành của hiện tại.
[caption id="attachment_19988" align="aligncenter" width="771"] Cài đặt Linux Mint là gì? Cách thức khởi động máy từ ổ đĩa DVD[/caption]
Khởi chạy Linux Mint
Ngay sau khi máy tính đã khởi động thành công từ DVD Linux Mint, thì 1 danh sách ngắn những tùy chọn sẽ đưa ra, bạn cần lựa chọn Star Linux Mint.
Theo đó khởi động hệ điều hành chỉ là một thao tác để có thể giúp cho người dùng thử cũng như check coi chúng hoạt động có ổn, phù hợp để sử dụng hay không. Tuy rằng ở bản thử sẽ không được thực hiện những thao tác như thiết lập, thêm hoặc bớt tệp tuy nhiên cũng có thể giúp cho người dùng làm quen được với giao diện hiện tại.
Khi chạy từ DVD thì bản thử tốc độ thông thường sẽ chậm hơn so với việc sử dụng bản chính thức.
Cài đặt Linux Mint
Linux Mint là gì và cài đặt Linux Mint như thế nào? Theo đó cài đặt Linux Mint sẽ bắt đầu ngay sau khi bạn click chuột vào biểu tượng là “Install Linux Mint”. Ngày sau đó cần chọn ngôn ngữ cài đặt và lựa chọn vào mục Continue.
Kiểm tra lại cấu hình yêu cầu thực hiện cài đặt cơ bản
Theo đó dung lượng ổ cứng trống của người dùng cần có ít nhất là 3,5 GB, hệ thống kết nối Internet sẽ luôn sẵn sàng. Đối với trường hợp người dùng cài đặt trên laptop thì khi đó cần lưu ý phải cắm nguồn máy để giữa quá chuẩn không bị ngắt.
Lựa chọn cách cài đặt
Đối với hệ điều hành Linux để chọn lựa kiểu dung lượng ổ cứng thì bạn có 2 tùy chọn sau đây:
Something else - Cài đặt bổ sung: Tùy chọn này sẽ cho phép người dùng sử dụng dung lượng trên ổ cứng còn trống để tạo ra phân vùng riêng biệt. Theo đó mục đích của điều này đó chính là cài đặt Linux Mint thêm ngoài hệ điều hành hiện đã có.
Erase disk and install Linux Mint - Xóa ổ đĩa, cài đặt Linux Mint: tất cả những dữ liệu sẽ xóa bỏ hết để dành ra không gian cài đặt cho Linux trên ổ này. Tuy nhiên cần lưu ý rằng người dùng chỉ nên lựa chọn tùy chọn này trong trường hợp nếu như muốn Linux Mint là hệ điều hành duy nhất.
Chọn ổ cứng để cài đặt
Bước tiếp theo người dùng cần lựa chọn ổ đĩa lưu trữ cho quá trình cài đặt Linux. Theo đó bạn hoàn toàn có thể chọn cài đặt bổ sung nhằm thiết lập đối với kích cỡ phân vùng Linux.
Linux Mint là gì? Hiện tại nó đang cần máy tính với phân vùng tối thiểu ở mức 6GB, swap partition (vùng trao đổi) tối thiểu phải gấp 1.5 lần dung lượng RAM.
Nếu như đã chọn tùy chọn đầu tiên để làm kiểu cài đặt thì toàn bộ những dữ liệu có trong ổ đã lựa chọn trong quá trình cài đặt sẽ bị xóa sạch.
Điều chỉnh bàn phím và múi giờ
Linux Mint là gì và điều chỉnh bàn phím, múi giờ như thế nào? Theo đó ngay sau khi thực hiện những bước cài đặt ban đầu trên sẽ có một thông báo yêu cầu người dùng thiết lập bàn phím và múi giờ. Để có thể thực hiện được điều này bạn có thể sử dụng Detect Keyboard Layout nếu như vẫn chưa chắc chắn được rằng bố cục bàn phím nên thiết lập như thế nào.
Tạo tài khoản người dùng
Ở chế độ mặc định, tên user và tên máy sẽ để là tên của bạn. Theo đó bạn hoàn toàn có thể thay đổi bất cứ lúc nào mà bản thân mong muốn.
Nếu như có tìm hiểu Linux Mint là gì thì hiện tại nó sẽ cho phép người dùng tạo nhiều tài khoản ngay sau khi hoàn tất quá trình cài đặt.
Hoàn thiện quá trình tải
Ngay sau khi đã điền thông tin đầy đủ, Linux Mint sẽ thực hiện sao chép tệp.
Quá trình cài đặt cũng như cấu hình phụ thuộc sẽ cần phải chờ đợi trong một khoảng thời gian.
Tuy nhiên cần lưu ý rằng kết nối mạng của bạn cần phải ổn định vì trong suốt quá trình cài đặt sẽ phải tải thêm những tệp khác về.
Ngay sau khi quá trình cài đặt kết thúc người dùng cần lựa chọn vào mục Restart Now để có thể khởi động lại máy cũng như hoàn tất được quá trình cài đặt. Ngay sau khi máy khởi động lại thì khi đó nó sẽ chạy hệ điều hành mới.
[caption id="attachment_19992" align="aligncenter" width="771"] Màn hình thông báo quá trình cài đặt trên máy tính đã thành công[/caption]
Như vậy qua bài viết trên FPT Cloud đã cung cấp tất cả những thông tin chi tiết giúp liên quan tới hệ điều hành Linux Mint là gì trên thị trường hiện nay. Hi vọng rằng lòng với những thông tin trên sẽ giúp cho bạn hiểu được rõ hơn về phiên bản phân phối cũng như cách thức tải hệ điều hành Linux Mint này về trên máy tính.
CURL là gì? Hướng dẫn thiết lập & sử dụng CURL trên PHP
17:07 23/02/2022
cURl là gì? cURl là từ viết tắt của “Client URL”, là công cụ dòng lệnh được sử dụng để kiểm tra những kết nối từ URL và cho phép truyền dữ liệu bằng nhiều giao thức khác nhau. Để thiết lập và sử dụng cURl hiệu quả hãy theo dõi bài viết dưới đây của FPT Cloud nhé.
CURL là gì?
CURl là dự án phần mềm máy tính cung cấp thư viện và công cụ dòng lệnh giúp kiểm tra kết nối URL, truyền dữ liệu bằng các giao thức. cURl được phát triển bởi Daniel Stenberg, người Thụy Điển vào năm 1997. cURl là một công cụ linh hoạt và mạnh mẽ được sử dụng rộng rãi trong phát triển phần mềm và quản trị hệ thống.
[caption id="attachment_19890" align="aligncenter" width="771"] CURL là gì?[/caption]
Tính đến nay, cURl trở thành một trong những công cụ dòng lệnh được sử dụng phổ biến nhất trên thế giới:
Tích hợp trong hơn 20 tỷ thiết bị, hệ điều hành Windows, macOS, Linux, Android & thiết bị IoT, ô tô, router, TV thông minh,...
Sử dụng trong hàng triệu các dự án phần mềm của các doanh nghiệp lớn
Được các hãng công nghệ lớn như Google, Apple, Facebook, Microsoft, Amazon,...tin dùng.
Các giao thức được cURL Command hỗ trợ
[caption id="attachment_19896" align="aligncenter" width="771"] cURL Command hỗ trợ các giao thức[/caption]
cURl hỗ trợ đa dạng các giao thức truyền dữ liệu thuận tiện cho việc tải xuống, gửi dữ liệu và kiểm thử API tương tác với nhiều hệ thống mạng khác nhau. Dưới đây là danh sách 18 giao thức được sử dụng phổ biến:
Tên giao thức
Chức năng
HTTP
Giao thức truyền tải siêu văn bản, giúp các máy tính có thể giao tiếp với nhau qua mạng.
HTTPS
Phiên bản bảo mật của giao thức HTTP sử dụng SSL/TLS để mã hóa và bảo vệ thông tin truyền tải.
FTP
Giao thức truyền tải dữ liệu giữa máy tính và máy chủ từ xa.
FTPS
Phiên bản bảo mật của giao thức FTP sử dụng SSL/TLS để mã hóa dữ liệu trong quá trình truyền tải.
SFTP
Giao thức cung cấp truyền truy cập tệp, truyền tệp và quản lý tệp.
SCP
Giao thức sao chép an toàn giữa các máy chủ.
LDAP
Giao thức truy cập cơ sở dữ liệu phân tán giúp truy cập và quản lý dịch vụ thư mục.
TELNET
Giao thức mạng được sử dụng kết nối với internet, mạng máy tính cục bộ LAN.
IMAP
Giao thức mạng được sử dụng truy cập và quản lý email từ máy chủ.
IMAPS
Phiên bản bảo mật của giao thức IMAP.
POP3
Giao thức tầng ứng dụng để kết nối và tải email từ máy chủ email về máy tính cá nhân.
SMB
Giao thức mạng sử dụng trong DOS và Windows để chia sẻ tệp, máy in, cổng nối tiếp.
SMBS
Phiên bản bảo mật nâng cao của giao thức SMB.
TFTP
Giao thức dùng để truyền tệp giữa các thiết bị mạng.
RTMP
Giao thức truyền phát video, âm thanh và dữ liệu qua mạng.
RTSP
Giao thức truyền tin theo thời gian thực trong các hệ thống giải trí, truyền thông.
DICT
Giao thức mạng giúp truy cập vào các từ điển trực tuyến.
GOPHER
Giao thức dùng để phân phối, truy cập, tìm kiếm tài liệu.
Khi sử dụng CURL để kiểm tra API hoặc gửi yêu cầu HTTP, việc triển khai trên môi trường ổn định là rất quan trọng. Nhiều lập trình viên lựa chọn thuê VPS giá rẻ hoặc thuê máy chủ cloud để đảm bảo quá trình thử nghiệm diễn ra liên tục, bảo mật và không phụ thuộc vào máy cá nhân.
Chức năng của cURL
[caption id="attachment_64179" align="aligncenter" width="800"] Chức năng của cURL[/caption]
Dưới đây là những chức năng chính của cURL:
Kiểm tra kết nối từ URL: Bằng cách gửi yêu cầu HTTP hoặc các giao thức khác đến máy chủ xem một URL có thể truy cập được hay không. Đồng thời cURL còn hỗ trợ quản lý cookie, duy trì phiên làm việc.
Tải xuống trang web, hình ảnh từ mạng: cURL cho phép người dùng tải trực tiếp nội dung trang web, hình ảnh về máy tính và lưu các tệp tin này một cách tự động.
Truyền tập tin, dữ liệu, hình ảnh giữa client và server: Thông qua các giao thức trên thì người dùng có thể gửi, nhận tệp tin, dữ liệu, hình ảnh một cách an toàn, nhanh chóng. Để quản lý và lưu trữ dữ liệu hiệu quả hơn, nhiều developer thường tích hợp thêm dịch vụ Object Storage để giúp lưu trữ file tải xuống hoặc upload qua cURL đảm bảo an toàn, linh hoạt.
>> Xem thêm: TOP dịch vụ lưu trữ đám mây được sử dụng nhiều nhất hiện nay
Cách sử dụng cURL trong PHP
[caption id="attachment_64180" align="aligncenter" width="800"] Cách sử dụng cURL trong PHP[/caption]
Bạn cần cài đặt thư viện libcurl trong hệ thống trên:
Trên Linux (Ubuntu/Debian)
Trên CentOS/Fedora/RHEL
Trên Windows. Nếu bạn dùng XAMPP, WAMP, hoặc MAMP, libcurl thì thường đã được tích hợp sẵn.
Sau khi cài xong cần thực hiện 3 bước dưới đây để sử dụng cURL trong PHP:
Khởi tạo và cấu hình cURL
Sử dụng hàm curl_init() để khởi tạo, hàm này trả về một biến resource cURl.
Tiếp đến bạn sử dụng hàm curl_setopt() để cấu hình các tùy chọn của request gồm:
Đặt URl
Header
Phương thức
Dữ liệu gửi đi
Thời gian chờ
Thiết lập các tùy chọn request
Một số tùy chọn request phổ biến với cURL:
Tên tùy chọn
Mô tả
CURLOPT_URL
Đường dẫn URL
CURLOPT_RETURNTRANSFER
Trả về kết quả từ curl_exec là TRUE dạng chuỗi hoặc FALSE hiển thị trực tiếp màn hình
CURLOPT_TIMEOUT
Thời gian duy trì kết nối cURL tính bằng giây
CURLOPT_USERAGENT
Giả lập chuỗi user agent của trình duyệt gửi dữ liệu
CURLOPT_FILE
Lưu kết quả vào file
CURLOPT_POST
Kết quả TRUE dữ liệu gửi về dạng POST
CURL_POSTFIELDS
Mảng hoặc chuỗi dữ liệu được gửi kèm POST
Để thiết lập các tùy chọn request bạn sử dụng hàm curl_setopt() là chủ yếu. Tuy nhiên trước khi sử dụng bạn cần gọi hàm curl_exec() để có hiệu lực và nhận 3 tham số:
Biến cURL
Tên cấu hình
Giá trị cấu hình
Sử dụng hàm curl_setopt_array() để thiết lập nhiều tùy chọn cùng lúc.
Thực hiện đóng request, giải phóng tài nguyên
Để đóng request sau khi hoàn tất việc sử dụng cURL bạn sử dụng hàm curl_close() và đóng phiên cURL giải phóng tài nguyên nhằm tiết kiệm và cải thiện hiệu suất của máy chủ.
Cài đặt & các lệnh cURL trên Linux
Dưới đây là hướng dẫn cài đặt và một số lệnh cURL phổ biến trên hệ điều hành Linux:
Hướng dẫn cài đặt cURL trên Linux
Thông thường cURl được cài đặt sẵn trên hầu hết các máy tính có hệ điều hành Linux. Tuy nhiên có những máy chưa được cài đặt thì bạn có thể thực hiện tải xuống và cài đặt cURl bằng các lệnh tương ứng dưới đây:
Link cài đặt cURL: https://curl.haxx.se/
Điều kiện thực hiện các lệnh cài đặt: Cần được cấp quyền root hoặc quyền sudo trên hệ thống của mình.
Cài đặt cURL cho Debian/Ubuntu:
Sử dụng công cụ quản lý gói phần mềm apt để cài đặt với câu lệnh:
sudo apt update: Cập nhật danh sách các gói phần mềm mới nhất từ kho lưu trữ.
sudo apt install curl: Tải về và cài đặt công cụ cURL trên hệ thống.
Cài đặt cURL cho OpenSUSE:
Sử dụng trình quản lý gói yum hoặc dnf để cài đặt cURL:
Cài đặt cURL cho RHEL, CentOS, Fedora:
Sử dụng trình quản lý zipper để cài đặt cURL:
Các lệnh cURL cơ bản cần nắm trong Linux
Dưới đây là một số dòng lệnh cURL cơ bản thường được dùng trong Linux:
Lệnh kiểm tra phiên bản cURL
Sử dụng lệnh: curl –version
Bạn phải đăng nhập VPS thông qua SSH để kiểm tra cài đặt cURL. Kết quả trả về hiển thị phiên bản hiện tại của cURL và danh sách các giao thức cURL hỗ trợ.
Lệnh tổng quát các tùy chọn cURL
Sử dụng lệnh: curl [OPTIONS] [URL]
Đây là cú pháp lệnh cơ bản cURL trong Linux để thực hiện các tùy chọn yêu cầu đến một URL cụ thể. Nếu không chỉ định giao thức thì cURL sẽ mặc định sử dụng giao thức HTTP.
Lệnh tải file sử dụng cURL Command
Sử dụng lệnh: curl -O http://yourdomain.com/yourfile.tar.gz
Lệnh này giúp tải file từ một URL vào lưu lại trong thư mục làm việc hiện tại với tên file giống với tên file gốc.
Để đặt tải file và có thể tùy chỉnh tên file theo ý bạn sử dụng lệnh: curl -o newyourfile.tar.gz http://yourdomain.com/yourfile.tar.
Lệnh HTTP cURL Command
Sử dụng lệnh: curl -I www.yourdomain.com kiểm tra thông tin header web HTTP bao gồm:
Content-Type
Date
Server
Content-Length
Last-Modified
Một số thông tin khác
Lệnh để gửi yêu cầu POST: curl --data "text=Howareyou" https://mydomain.com/firstpage.jsp
Lệnh để gửi yêu cầu GET: curl http://mydomain.com
Lệnh cURL với Cookies
Sử dụng lệnh: curl --cookie-jar Mycookies.txt https://www.samplewebsite.com /index.html -O để gửi một yêu cầu tới một trang web và lưu lại cookies vào một tệp tin khi bạn muốn duy trì đăng nhập và các thông tin liên quan.
Sử dụng lệnh: curl --cookie Mycookies.txt https://www.samplewebsite.com để gửi yêu cầu đến trang web và sử dụng các cookies đã lưu từ tệp tin của cookies trước đó.
Lệnh cURL đối với FTP
Sử dụng lệnh: curl -u username:password -O ftp://nameftpserver/yourfile.tar.gz để tải file từ một FTP và nhập tên người dùng, mật khẩu, đường dẫn để tải về.
Sử dụng lệnh: curl -u username:password -T yourfile.tar.gz ftp://nameftpserver để upload file lên FTP và nhập tên người dùng, mật khẩu, đường dẫn của file cần tải lên.
Lệnh cURL giới hạn tải về
Sử dụng lệnh: curl --limit-rate 100K http://testdomain.com/samplefile.tar.gz -O để giới hạn tốc độ tải xuống của cURL về mức 100KB/s nhằm kiểm soát băng thông sử dụng khi tải file về từ một URL bất kỳ.
Lệnh cURL gửi biểu mẫu và xác thực HTTP
Sử dụng lệnh để gửi biểu mẫu: curl --data "username=john&password=123456" https://yourdomain.com/login.php
Sử dụng lệnh để xác thực HTTP: curl -u username:password https://yourdomain.com/protected
Như vậy, cURL là công cụ dòng lệnh mạnh mẽ, linh hoạt và là trợ thủ đắc lực cho quản trị viên hệ thống, nhà phát triển khi tương tác với API hoặc khi tải dữ liệu tự động từ URL. Hy vọng bài viết “cURL là gì” của FPT Cloud đã giúp bạn hiểu rõ hơn về khái niệm, cách thiết lập và sử dụng cURL hiệu quả nhé.
Bytefence anti-malware là gì? Cách gỡ Bytefence anti-malware hoàn toàn
16:11 23/02/2022
Bytefence anti-malware là gì? Rất nhiều người dùng Windows đã từng gặp trường hợp hệ thống thông báo lạ Bytefence anti-malware vào một ngày đẹp trời. Thậm chí thông báo này cũng xuất hiện khi cài một phần mềm mới vào máy tính. Vậy bản chất bytefence anti malware như thế nào? Có độc hại hay không? Và làm thế nào để gỡ bỏ? FPTCloud sẽ cho bạn đáp án cụ thể.
Bytefence anti-malware là gì?
Bytefence anti-malware là gì? Thực tế đây không phải là một loại virus tấn công hệ thống máy tính Windows khi sử dụng. Thay vào đó đây là một phần mềm cụ thể do Byte Technologies phát triển theo dạng chương trình bảo mật.
[caption id="attachment_19686" align="aligncenter" width="711"] Tìm hiểu chi tiết Bytefence anti-malware là gì?[/caption]
Nói một cách cụ thể hơn Bytefence anti-malware là gì? bạn có thể hiểu là một chương trình quét và diệt virus. Chức năng chính của phần mềm là có khả năng bảo vệ máy tính khỏi virus, malware, spyware hay các mã độc hại trên máy tính. Những chức năng này tương tự như phần mềm diệt virus AVG mà mọi người thường thấy.
Bytefence anti malware hoàn toàn hợp pháp khi hoạt động. Phần mềm cung cấp cho người dùng tới 2 gói dịch vụ chính là miễn phí và tính phí. File thực thi chính thức của phần mềm với tên gọi chính là Bytefence.exe. Phần mềm chạy một cách an toàn trong thư mục con C:\Program Files một khi cài đặt.
Thế nhưng lập trình viên lại sử dụng cách tiếp thị gắn phần mềm đi kèm cùng các phần mềm khác để phát tán nó. Vậy nên chương trình được cài đặt vào hệ thống mà không cần người dùng đồng ý.
>>> Có thể bạn quan tâm: OneDrive là gì? Cách cài đặt và sử dụng OneDrive mới nhất
Tác hại của Bytefence anti-malware với thiết bị
Trên thực tế phần mềm bytefence anti-malware không gây hại. Tuy nhiên phần mềm làm thay đổi cài đặt sẵn có trong hệ thống và gây ra một số ảnh hưởng nhỏ tới người dùng. Vậy các tác hại của bytefence anti-malware là gì? Cơ bản gồm:
Thay đổi cài đặt trình duyệt, chiếm quyền điều khiển công cụ hay truy vấn lịch sử tìm kiếm thông qua thiết lập và gán địa chỉ URL trong tab mới, trang chủ mới.
Cài đặt tìm kiếm mặc định sẽ là Search.bytefence.com. Thậm chí là chuyển hướng toàn bộ lệnh tìm kiếm thông qua Website này.
Phần mềm có thể xâm nhập vào các ứng dụng khác
Phần mềm tấn công vào Plugin trình duyệt
Làm chậm quá trình trải nghiệm Internet
Phần mềm có thể thu nhập thông tin chia sẻ cho các bên thứ ba. Điển hình là:
Hoạt động của web
Địa chỉ IP
Lịch sử tìm kiếm
Lịch sử truy cập Internet
Vận hành của chuột & bàn phím
Vị trí địa lý
…
Tạo banner hay pop- up quảng cáo
….
[caption id="attachment_19690" align="aligncenter" width="771"] Thực tế Bytefence có rất nhiều ảnh hưởng khi dùng[/caption]
5 Cách gỡ bỏ hoàn toàn Bytefence anti-malware
Chính vì những phiền phức mang đến nên việc gỡ bỏ phần mềm là điều vô cùng thiết yếu. Nhìn chung có rất nhiều cách khác nhau để gỡ bỏ phần mềm ra khỏi máy tính. Dưới đây là 5 cách cụ thể bạn hãy tham khảo và áp dụng ngay cho mình nhé.
Gỡ bỏ bằng ứng dụng Malwarebytes
bytefence anti-malware trên thực tế rất khó để gỡ phần mềm bằng các cách thông thường như gỡ những phần mềm khác. Vậy nên để đảm bảo hiệu quả nhanh chóng và triệt để bạn hãy sử dụng phần mềm Malwarebytes.
Phần mềm này sẽ giúp bạn quyets sạch Bytefence anti-malware khỏi máy của bạn nhanh chóng. Nếu bạn thắc mắc Malwarebytes diệt bytefence anti-malware là gì thì FPTCloub cũng bật mí luôn là phần mềm chuyên diệt các phần mềm độc hại cực nổi tiếng. Và để áp dụng bạn làm như sau:
Bước 1: Tải Malwarebytes
Tất nhiên điều đầu tiên bạn cần làm đó chính là tải Malwarebytes về máy. Bạn hãy truy cập vào link trang chủ tại đây và click tải phần mềm. Một khi tải thành công bạn click đúp chuột vào file để mở. Lúc này cửa sổ cài đặt xuất hiện bạn nhấn chọn “Agree and Install” để phần mềm cài đặt tự động là được nhé.
[caption id="attachment_19696" align="aligncenter" width="771"] Nhấn Agree and Install để cài đặt tự động[/caption]
Bước 2: Khởi động và quét phần mềm độc hại
Một khi hoàn tất cài đặt bây giờ bạn hãy khởi chạy phần mềm Malwarebytes. Tại giao diện chính trang chủ bạn hãy click vào nút “Scan Now”. Đây là sẽ tính năng giúp bạn quét các phần mềm độc hại trong máy tính của mình.
[caption id="attachment_19700" align="aligncenter" width="771"] Click vào Scan Now để quét phần mềm[/caption]
Lúc này bạn chỉ cần ngồi chờ đợi một lát để quá trình quét diễn ra. Lưu ý quá trình thực hiện mất ít phút nên bạn nhớ hãy thật kiên nhẫn nhé.
[caption id="attachment_19704" align="aligncenter" width="771"] Hệ thống đang quét[/caption]
Bước 3: Loại bỏ bytefence anti-malware
Một khi quét thành công phần mềm sẽ hiển thị cho bạn toàn bộ các file độc hại trong máy tính. Nếu bạn để ý kỹ trong danh sách sẽ có những file tên là Bytefence. Đây chính là phần mềm bytefence anti-malware. Việc cần làm của bạn bây giờ là chọn tất cả các file có trong danh sách và click vào “Quarantine Selected” để tiến hành xóa sạch các file ra khỏi máy tính của bạn.
[caption id="attachment_19708" align="aligncenter" width="771"] Chọn file chứa phần mềm và click Quarantine Selected[/caption]
Một khi các file được dọn dẹp thành công hệ thống sẽ thông báo lên hỏi bạn có muốn khởi động lại máy tính? Tốt nhất bạn không nên bấm khởi động lại máy để đảm bảo các thiết lập được thực hiện. Hơn nữa như vậy máy tính sẽ chạy ổn định lại.
[caption id="attachment_19712" align="aligncenter" width="771"] Thông báo khởi động lại máy không?[/caption]
Sau khi dọn sạch chắc chắn bạn sẽ không còn thấy phần mềm bytefence trên máy tính. Ngoài ra bạn cũng có thể mở phần mềm và chọn Quarantine rồi xóa hết những file Registry còn thừa để máy tính sạch sẽ hơn.
[caption id="attachment_19716" align="aligncenter" width="771"] Chọn Quarantine để xóa các file còn thừa[/caption]
Gỡ bỏ bằng cách xóa thư mục cách xóa thư mục cài Bytefence
Nếu như bạn không muốn gỡ bytefence thông qua Malwarebytes thi bạn có thể xóa trong thư mục cài bytefence. Với cách này bạn không cần phải mất thời gian đi tải phần mềm Malwarebytes về nữa. Bởi vì thư mục bytefence anti-malware là gì thực tế đã có sẵn trong máy.
Theo đó, bạn chỉ cần vào thư mục đã cài đặt của chính phần mềm. Cụ thể bạn hãy đi theo đường dẫn C => Program Files => Bytefence. Hoặc đơn giản hơn bạn có thể nhấp chuột phải ở biểu tượng phần mềm trên màn hình chính. Sau đó bạn bấm chọn “Open File Location” là được nhé.
Một khi tìm được thư mục cài đặt tại đây bạn tiếp tục tìm kiếm tập tin có tên gọi Uninstall.exe. Sau đó bạn click vào để gỡ cài đặt Bytefence.
[caption id="attachment_19720" align="aligncenter" width="771"] Gỡ Uninstall.exe[/caption]
Gỡ bỏ bằng ứng dụng IObit Uninstaller
Sử dụng ứng dụng Iobit Uninstaller gỡ bỏ bytefence anti-malware là gì? Bản chất Iobit Uninstaller là ứng dụng chuyên biệt có thể gỡ bỏ các phần mềm không mong muốn cực kỳ hiệu quả. Ứng dụng được đánh giá cao với khả năng gỡ cài đặt tốt vừa đảm bảo nhanh chóng vừa đảm bảo an toàn. Đồng thời giúp máy tính của bạn đạt hiệu suất cao nhất. Vậy nên bạn hoàn toàn có thể tham khảo cách này để áp dụng. Chi tiết các bước là:
Bước 1: Tải IObit Uninstaller
Iobit Uninstaller không được tích hợp trong hệ thống máy tính. Vậy nên để có thể sử dụng gỡ bỏ phần mềm bạn cần tải và cài đặt ứng dụng cho máy. Một khi hoàn thành xong xuôi bạn khởi động ứng dụng lên. Tại giao diện chính của ứng dụng bạn tích vào Bytefence rồi nhấn chọn nút Uninstall. Chi tiết bạn có thể quan sát như sau:
[caption id="attachment_19724" align="aligncenter" width="711"] Tích vào ô chứa phần mềm Bytefence và nhấn chọn Uninstall[/caption]
Lúc này một cửa sổ mới sẽ bắt đầu hình thành. Tại đây bạn tích vào ô vuông được ghi là “Automatically remove residua files”. Sau đó bấm chọn tiếp Uninstall.
[caption id="attachment_19728" align="aligncenter" width="711"] Bấm tích vào ô trống và chọn Uninstall[/caption]
Ngay lúc này ứng dụng sẽ bắt đầu thực hiện công cuộc xóa file Bytefence. Một khi quá trình xóa hoàn tất bạn nhấn nút OK để tiến hành gỡ bỏ phần mềm Bytefence anti Malware.
[caption id="attachment_19732" align="aligncenter" width="711"] Chọn Ok là xong[/caption]
Gỡ bỏ trên trình duyệt Chrome
Trong trường hợp bạn muốn gỡ bỏ Bytefence anti-malware khỏi trình duyệt Chrome cũng là điều hoàn toàn có thể thực hiện được. Cách thức thực hiện viêc gỡ bỏ này cũng không quá phức tạp và bạn hoàn toàn có thể tự mình thực hiện được. Vậy để gỡ bỏ phần mềm này khỏi trình duyệt Chrome thực hiện như thế nào? Sau đây là sẽ là thông tin hướng dẫn chi tiết bạn có thể tham khảo.
Bước 1: Thực hiện xóa các plugin độc hại
Cách gỡ bỏ Bytefence anti-malware khỏi trình duyệt Chrome thực hiện vô cùng đơn giản. Đầu tiên bạn mở trình duyệt google Chrome lên. Sau đó bạn tìm đến biểu tượng 3 gạch trên cùng bên phải của giao diện trình duyệt. Nhấp vào biểu tượng 3 gạch đó rồi chọn Tools và chọn tiếp Extensions tại các lệnh xổ xuống.
[caption id="attachment_19736" align="aligncenter" width="771"] Click biểu tượng menu 3 gạch trên trình duyệt Chrome[/caption]
Bước 2: Chọn biểu phần mềm cần gỡ
Sau khi bạn truy cập thành công vào mục Extensions trên trình duyệt Chrome, ở bước này bạn nhấn chọn tất cả các phần mềm và thành phần độc hại mình muốn gỡ khỏi trình duyệt. Ở đây bạn cần gỡ phần mềm Bytefence anti-malware nên chọn phần mềm này và chọn biểu tượng thùng rác bên cạnh để tiến hành gỡ, xóa khỏi trình duyệt.
[caption id="attachment_19740" align="aligncenter" width="771"] Chọn Bytefence anti-malware và biểu tượng thùng rác[/caption]
Bước 3: Thay đổi trang chủ và công cụ tìm kiếm mặc định
Ở bước này bạn chỉ cần nhấp vào biểu tượng trình đơn. Sau đó bạn nhấn chọn cài đặc sẽ nhanh chóng thay đổi trang chủ của bạn và công cụ tìm kiếm mặc định. Sau khi hoàn tất bước này thì ở các bước thực hiện sau cũng rất đơn giản, bạn hoàn toàn có thể tự mình thực hiện được.
Bước 4: Mở trang dưới dạng tùy chọn khởi động
Đến công đoạn thực hiện nay, bạn hãy tìm trang mở một trang cụ thể. Hoặc bạn cũng có thể trang mở một tập hợp các trang khác nhau dưới dạng tùy chọn khởi động bằng cách vào menu, chọn Settings. Sau khi hoàn tất xong thao tác này bạn chỉ cần nhấp vào mục yêu cầu đặt trang là được.
[caption id="attachment_19744" align="aligncenter" width="771"] Nhấn chọn set pages[/caption]
Bước 5: Xóa các trang tìm kiếm độc hại
Sau khi bạn thực hiện đến bước này thì ngay lập tức có một cửa sổ khác hiện ra. Lúc này bạn hãy tìm những trang độc hái rồi tiến hành xóa hết tất cả những trang đó. Tiếp theo bạn nhập vào một trang mà bạn muốn sử dụng để làm trang chủ của mình rồi chuyển sang bước khác.
[caption id="attachment_19748" align="aligncenter" width="711"] Tiến hành xóa các trang tìm kiếm độc hại trên Chrome[/caption]
Bước 6: Vào mục quản lý tìm kiếm dưới tìm kiếm phần
Để thực hiện bước này, bạn vào biểu tượng menu một lần nữa. Sau đó bạn tiếp tục nhấn chọn vào mục cài đặt. Trong mục cài đặt bạn tìm đến công cụ quản lý tìm kiếm tưới tìm kiếm phần. Nhấn chọn mục Manage Search engines,..
[caption id="attachment_19752" align="aligncenter" width="771"] Chọn mục Manage Search engines[/caption]
Bước 7: Tiếp tục thực hiện xóa các trang tìm kiếm độc hại
Khi truy cập thành công vào công cụ tìm kiếm,…Lúc này bạn hãy thực hiện xóa hết tất cả các trang tìm kiếm chứa thành phần độc hại trên Chrome. Bạn chỉ cần giữ lại dữ liệu trang google hoặc tên miền ưa thích để tiện sử dụng về sau là được. Để xóa các trang tìm kiếm độc hại, bạn chỉ cần nhấp vào dấu x đằng sau mỗi trang là xong.
[caption id="attachment_19756" align="aligncenter" width="771"] Xóa tất cả các trang và chỉ giữ lại trang google[/caption]
Bước 8: Đặc lại Google Chrome
Một khi bạn đã thực hiện xong tất cả những bước theo hướng dẫn ở trên thì việc đặt lại Google Chrome cực kỳ đơn giản. Bạn chỉ cần nhấp vào menu hay là dấu gạch ngang, dấu 3 chấm trên cùng bên phải trình duyệt Google Chrome. Sau đó bạn tìm đến mục cài đặt trong thanh cuộn xổ xuống. Tiếp theo bạn thực hiện cài đặt lại trình duyệt.
[caption id="attachment_19760" align="aligncenter" width="771"] Đặt lại Google Chrome[/caption]
Bước 10: Hoàn tất quá trình xóa Bytefence anti-malware
Ở bước cuối cùng này bạn nhấp vào mục đặt lại để xác nhận toàn bộ thao tác ở trên. Sau khi đã xác nhận xong có nghĩa Bytefence anti-malware đã được xóa khỏi Google Chrome hoàn toàn như mong muốn của bạn.
[caption id="attachment_19764" align="aligncenter" width="771"] Bytefence anti-malware được xóa hoàn toàn[/caption]
>>> Có thể bạn quan tâm: Lỗi 552 là gì? Cách sửa lỗi Connection timed out nhanh nhất
Gỡ bỏ bằng cách làm sạch Safari
Và cách cuối cùng bạn có thể áp dụng cho mình đó là xóa bỏ phần mềm bằng việc dọn dẹp sạch sẽ Safari. Trong đó chi tiết bạn làm như sau:
Bước 1: Xóa phần mở rộng nguy hiểm
Bạn cần loại bỏ các tiện ích mở rộng nguy hiểm bằng cách mở trình duyệt Safari lên. Sau đó bạn nhấp vào menu Safari ở trên cùng phía bên trái màn hình. Khi bạn thực hiện như vậy đồng thời bấm tùy chọn bằng cách nhấp chuột phải rồi click Preferences.
[caption id="attachment_19770" align="aligncenter" width="771"] Chọn Safari và click vào Preferences[/caption]
Giao diện mới bắt đầu hình thành bạn bấm chọn phần mở rộng rồi tìm kiếm Bytefence hoặc thư mục nghi ngờ khác. Lúc này bạn click vào Uninstall để thoát từng phần.
[caption id="attachment_19774" align="aligncenter" width="771"] Tìm kiếm Bytefence và chọn Uninstall[/caption]
Bước 2: Thay đổi trang chủ nếu nó bị thay đổi bởi virus
Mở trình duyệt Safari và nhấp vào Safari trong mục trình đơn. Tại đây bạn chọn Preferences như trước đã hiển thị và click vào General. Ở đây khi bạn nhìn vào trang chủ nếu thấy Bytefence thay đổi bạn hãy xóa liên kết không mong muốn. Sau đó bạn nhập liên kết mà bạn muốn sử dụng cho tìm kiếm của mình. Nhờ là liên kết phải bao gồm http:// trước khi gõ địa chỉ trang.
[caption id="attachment_19778" align="aligncenter" width="771"] Hình minh họa[/caption]
Bước 3: Đặt lại Safari
Bạn mở trình duyệt lên và nhấp vào mục Safari ở phần menu phía trên bên trái màn hình. Tại đây bạn chọn Reset Safari như hình.
[caption id="attachment_19782" align="aligncenter" width="771"] Bấm chọn Safari và chọn Reset Safari[/caption]
Lúc này bạn sẽ thấy một hộp thoại mới xuất hiện với đầy đủ các tùy chọn đặt lại. Tất cả các tùy chọn đều thường đã được kiểm tra tuy nhiên bạn có thể cân nhắc xem có muốn đặt lại các cài đặt này hay không? Sau đó bạn click vào Reset để hoàn tất quá trình gỡ bỏ Bytefence.
[caption id="attachment_19786" align="aligncenter" width="771"] Chi tiết cách làm[/caption]
Vậy là Bytefence anti-malware là gì? Chi tiết các cách gỡ Bytefence anti-malware đã được gợi ý cụ thể như trên. Hy vọng bạn sẽ bỏ túi được cho mình những kinh nghiệm lẫn thông tin hữu ích khi sử dụng máy tính. Ngoài ra FPT Cloud còn chia sẻ rất nhiều thủ thuật hay ho khác nếu bạn quan tâm đừng bỏ lỡ cho mình.
Liên hệ với chúng tôi để biết thêm thông tin chi tiết về dịch vụ của FPT Smart Cloud
Website: https://fptcloud.com/
Fanpage: https://www.facebook.com/fptsmartcloud
Email: [email protected]
Hotline: 1900 638 399