- Giới thiệu
-
 Lưu trữ dữ liệu đối tượng không giới hạn và truy xuất dữ liệu liên tục
Lưu trữ dữ liệu đối tượng không giới hạn và truy xuất dữ liệu liên tục Tích hợp với máy chủ ảo dành cho 3D Rendering, AI hay ML
Tích hợp với máy chủ ảo dành cho 3D Rendering, AI hay ML Nền tảng phân tích dữ liệu đáng tin cậy cho doanh nghiệp và chuyên gia, giúp tối ưu chi phí vận hành lên đến 40% so với giải pháp BI khác.
Nền tảng phân tích dữ liệu đáng tin cậy cho doanh nghiệp và chuyên gia, giúp tối ưu chi phí vận hành lên đến 40% so với giải pháp BI khác. Sản phẩm hợp tác giữa FPT Cloud và CyRadar, cung cấp dịch vụ tường lửa với khả năng bảo vệ mạnh mẽ cho các ứng dụng web
Sản phẩm hợp tác giữa FPT Cloud và CyRadar, cung cấp dịch vụ tường lửa với khả năng bảo vệ mạnh mẽ cho các ứng dụng web Sản phẩm hợp tác giữa FPT Cloud và CyRadar, dịch vụ cung cấp khả năng rà quét toàn diện, phân tích chi tiết và đánh giá lỗ hổng bảo mật để tăng cường an ninh thông tin cho hệ thống ứng dụng doanh nghiệp
Sản phẩm hợp tác giữa FPT Cloud và CyRadar, dịch vụ cung cấp khả năng rà quét toàn diện, phân tích chi tiết và đánh giá lỗ hổng bảo mật để tăng cường an ninh thông tin cho hệ thống ứng dụng doanh nghiệp Sao lưu và khôi phục dữ liệu tức thời, an toàn và toàn vẹn dữ liệu
Sao lưu và khôi phục dữ liệu tức thời, an toàn và toàn vẹn dữ liệu Trở thành doanh nghiệp đầu tiên trải nghiệm bộ giải pháp phát triển AI toàn diện, được phát triển trên công nghệ mạnh mẽ bậc nhất từ NVIDIA!
Trở thành doanh nghiệp đầu tiên trải nghiệm bộ giải pháp phát triển AI toàn diện, được phát triển trên công nghệ mạnh mẽ bậc nhất từ NVIDIA! Giải pháp làm việc từ xa hiệu quả và an toàn cho doanh nghiệp
Giải pháp làm việc từ xa hiệu quả và an toàn cho doanh nghiệp
 Dịch vụ máy chủ ảo tiên tiến với khả năng mở rộng nhanh chóng
Dịch vụ máy chủ ảo tiên tiến với khả năng mở rộng nhanh chóng Hiệu năng mạnh mẽ với hạ tầng riêng biệt
Hiệu năng mạnh mẽ với hạ tầng riêng biệt
 Tích hợp với máy chủ ảo dành cho 3D Rendering, AI hay ML
Tích hợp với máy chủ ảo dành cho 3D Rendering, AI hay ML Dịch vụ máy chủ ảo tiết kiệm đến 90% chi phí cho doanh nghiệp
Dịch vụ máy chủ ảo tiết kiệm đến 90% chi phí cho doanh nghiệp Sao lưu và khôi phục dữ liệu tức thời, an toàn và toàn vẹn dữ liệu
Sao lưu và khôi phục dữ liệu tức thời, an toàn và toàn vẹn dữ liệu Dịch vụ dự phòng & khôi phục hệ thống nhanh chóng
Dịch vụ dự phòng & khôi phục hệ thống nhanh chóng Lưu trữ khối đa dạng thông lượng và dung lượng cho mọi nhu cầu
Lưu trữ khối đa dạng thông lượng và dung lượng cho mọi nhu cầu Lưu trữ dữ liệu đối tượng không giới hạn và truy xuất dữ liệu liên tục
Lưu trữ dữ liệu đối tượng không giới hạn và truy xuất dữ liệu liên tục Nâng cao năng lực, tính sẵn sàng của ứng dụng
Nâng cao năng lực, tính sẵn sàng của ứng dụng Sản phẩm hợp tác giữa FPT Cloud và CyRadar, dịch vụ cung cấp khả năng rà quét toàn diện, phân tích chi tiết và đánh giá lỗ hổng bảo mật để tăng cường an ninh thông tin cho hệ thống ứng dụng doanh nghiệp
Sản phẩm hợp tác giữa FPT Cloud và CyRadar, dịch vụ cung cấp khả năng rà quét toàn diện, phân tích chi tiết và đánh giá lỗ hổng bảo mật để tăng cường an ninh thông tin cho hệ thống ứng dụng doanh nghiệp Sản phẩm hợp tác giữa FPT Cloud và CyRadar, cung cấp dịch vụ tường lửa với khả năng bảo vệ mạnh mẽ cho các ứng dụng web
Sản phẩm hợp tác giữa FPT Cloud và CyRadar, cung cấp dịch vụ tường lửa với khả năng bảo vệ mạnh mẽ cho các ứng dụng web Dịch vụ tường lửa thông minh cho các ứng dụng web - Giải pháp bảo mật đột phá với sự hợp tác giữa FPT Cloud và Penta Security.
Dịch vụ tường lửa thông minh cho các ứng dụng web - Giải pháp bảo mật đột phá với sự hợp tác giữa FPT Cloud và Penta Security. Dịch vụ bảo mật tường lửa thế hệ mới
Dịch vụ bảo mật tường lửa thế hệ mới Lưu trữ, quản lý, và bảo mật các Docker Images
Lưu trữ, quản lý, và bảo mật các Docker Images Nền tảng Kubernetes an toàn, bảo mật, ổn định, hiệu năng cao
Nền tảng Kubernetes an toàn, bảo mật, ổn định, hiệu năng cao Tăng tốc phát triển ứng dụng yêu cầu hiệu năng cao bằng dịch vụ Kubernetes tích hợp với vi xử lý cao cấp GPU
Tăng tốc phát triển ứng dụng yêu cầu hiệu năng cao bằng dịch vụ Kubernetes tích hợp với vi xử lý cao cấp GPU Giám sát và triển khai cơ sở dữ liệu như Kafka,..
Giám sát và triển khai cơ sở dữ liệu như Kafka,..
 Giám sát và triển khai cơ sở dữ liệu Redis, Cassandra, ...
Giám sát và triển khai cơ sở dữ liệu Redis, Cassandra, ...
 Giám sát và triển khai cơ sở dữ liệu xử lý phân tích trực tuyến
Giám sát và triển khai cơ sở dữ liệu xử lý phân tích trực tuyến
 Giám sát và triển khai cơ sở dữ liệu MySQL, Postgres, SQLserver, MariaDB,...
Giám sát và triển khai cơ sở dữ liệu MySQL, Postgres, SQLserver, MariaDB,... Giám sát và triển khai cơ sở dữ liệu truy vấn thông tin
Giám sát và triển khai cơ sở dữ liệu truy vấn thông tin
 Giám sát và triển khai cơ sở dữ liệu chuỗi thời gian
Giám sát và triển khai cơ sở dữ liệu chuỗi thời gian
 Giám sát hệ thống và tài nguyên toàn diện trên mọi nền tảng
Giám sát hệ thống và tài nguyên toàn diện trên mọi nền tảng Giải pháp quản lý sự cố thông minh
Giải pháp quản lý sự cố thông minh Dịch vụ cung cấp giải pháp khởi tạo và quản lý FPT ArgoCD được tạo ra từ dự án mã nguồn mở Argo
Dịch vụ cung cấp giải pháp khởi tạo và quản lý FPT ArgoCD được tạo ra từ dự án mã nguồn mở Argo Nền tảng tự động hoá bảo mật trong quy trình phát triển phần mềm
Nền tảng tự động hoá bảo mật trong quy trình phát triển phần mềm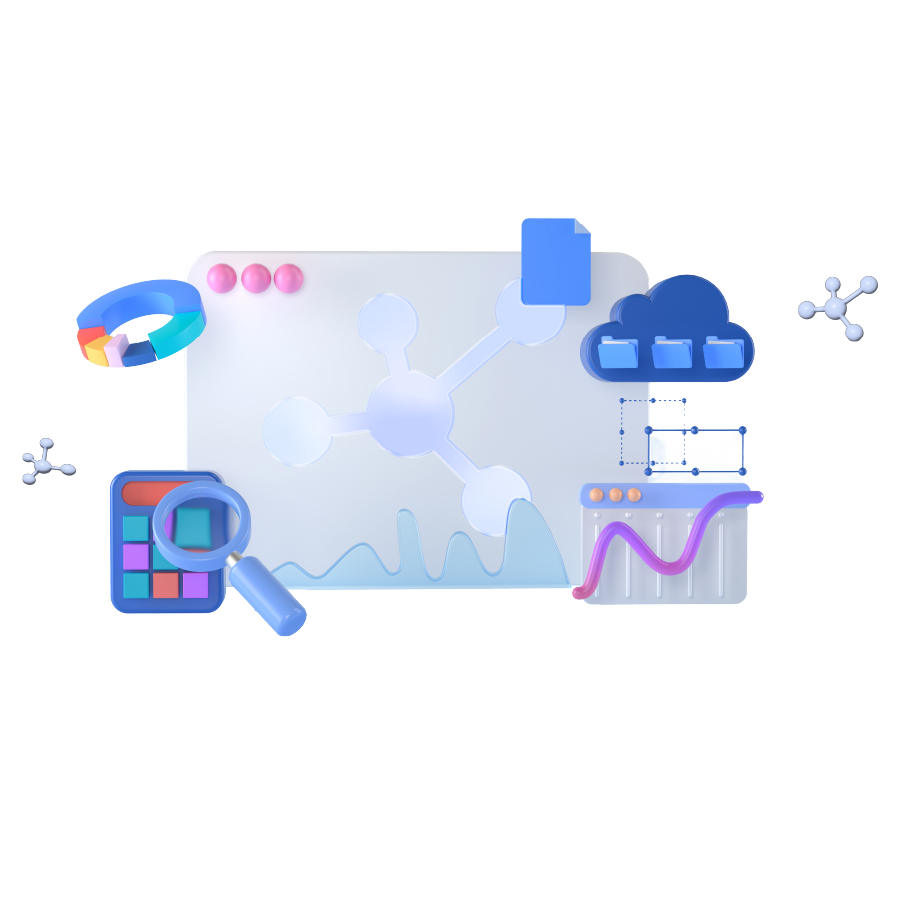 Tăng cường khả năng quản lý tài sản dữ liệu doanh nghiệp
Tăng cường khả năng quản lý tài sản dữ liệu doanh nghiệp Quản lý dữ liệu liền mạch & toàn diện
Quản lý dữ liệu liền mạch & toàn diện Truy vấn, quản lý, trực quan hóa dữ liệu hiệu quả
Truy vấn, quản lý, trực quan hóa dữ liệu hiệu quả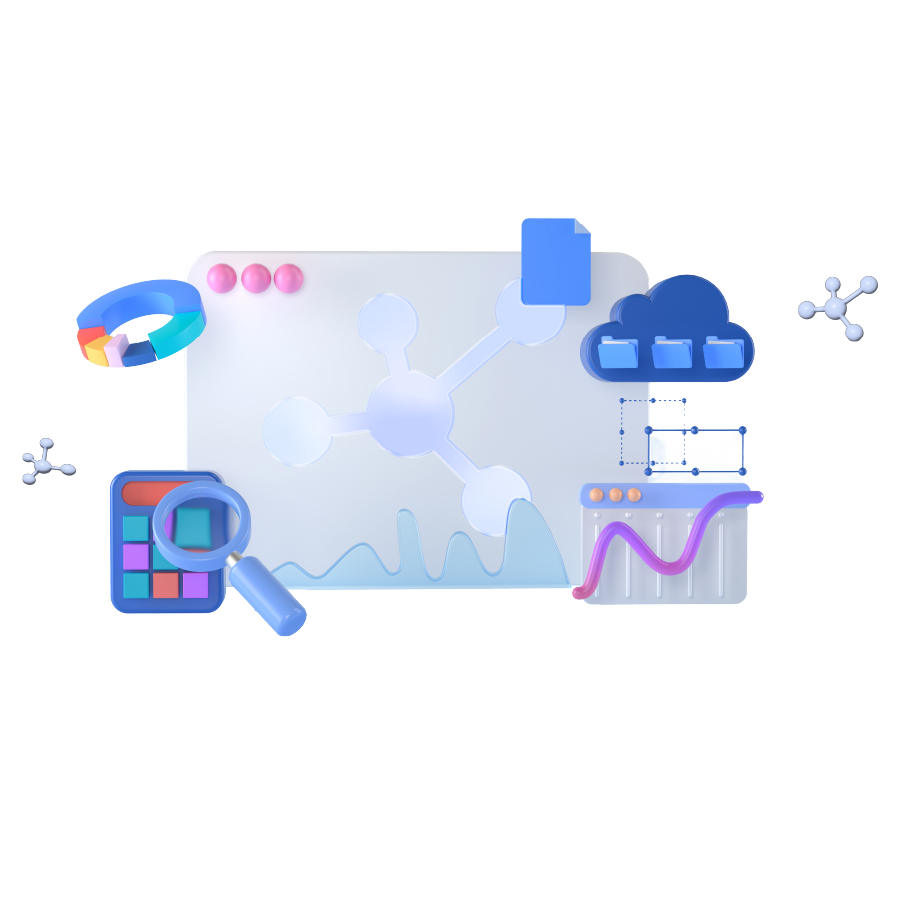 Tăng tốc độ xử lý, đảm bảo tính nhất quán cho ứng dụng
Tăng tốc độ xử lý, đảm bảo tính nhất quán cho ứng dụng Nền tảng phân tích dữ liệu đáng tin cậy cho doanh nghiệp và chuyên gia, giúp tối ưu chi phí vận hành lên đến 40% so với giải pháp BI khác.
Nền tảng phân tích dữ liệu đáng tin cậy cho doanh nghiệp và chuyên gia, giúp tối ưu chi phí vận hành lên đến 40% so với giải pháp BI khác. Trở thành doanh nghiệp đầu tiên trải nghiệm bộ giải pháp phát triển AI toàn diện, được phát triển trên công nghệ mạnh mẽ bậc nhất từ NVIDIA!
Trở thành doanh nghiệp đầu tiên trải nghiệm bộ giải pháp phát triển AI toàn diện, được phát triển trên công nghệ mạnh mẽ bậc nhất từ NVIDIA! Nền tảng hội thoại thông minh gắn kết khách hàng trên mọi nền tảng
Nền tảng hội thoại thông minh gắn kết khách hàng trên mọi nền tảng Xác thực nhanh chóng, dễ dàng, tối ưu chi phí
Xác thực nhanh chóng, dễ dàng, tối ưu chi phí Nâng tầm trải nghiệm khách hàng
Nâng tầm trải nghiệm khách hàng
 Trích xuất dữ liệu vượt mọi giới hạn
Trích xuất dữ liệu vượt mọi giới hạn
 Chuyển văn bản thành giọng nói tiếng Việt với ngữ điệu tự nhiên.
Chuyển văn bản thành giọng nói tiếng Việt với ngữ điệu tự nhiên. - Bảng giá
- Sự kiện
Tất cả tài liệu
FPT Autoscale
Bước 1: Truy cập trang Autoscaling > Autoscale Profile. Chọn Create profile.
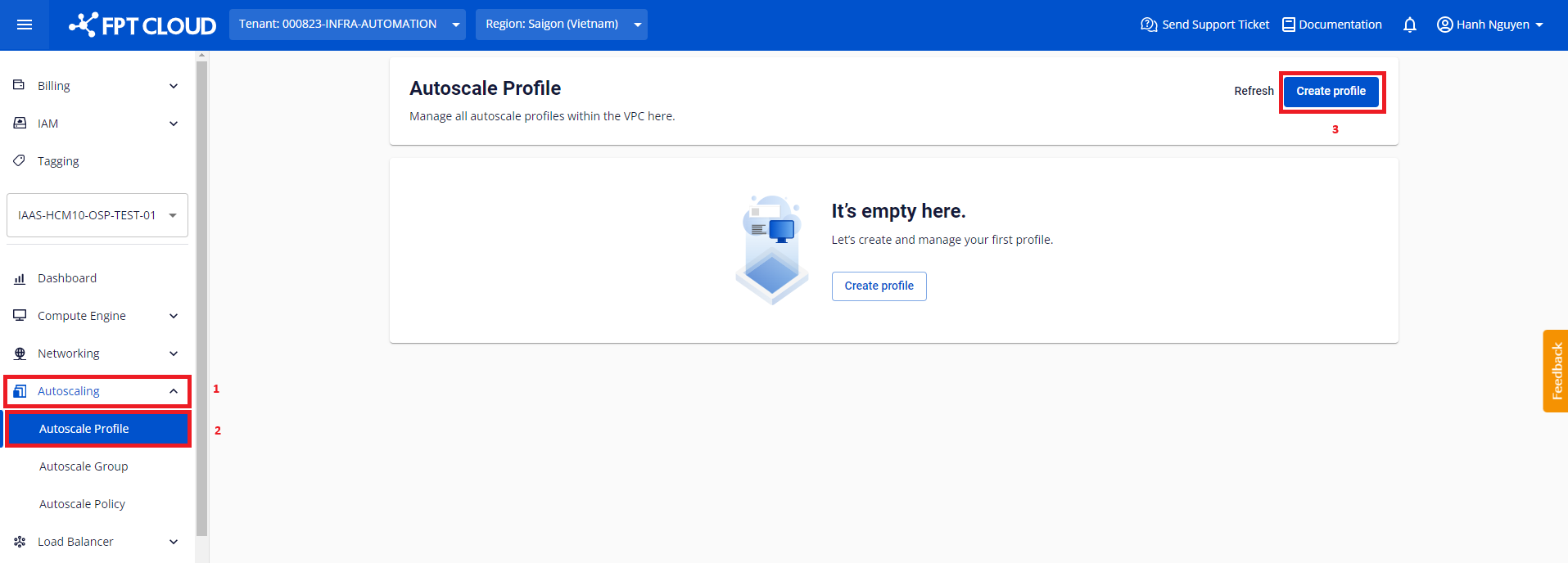
Bước 2: Cấu hình các thông số kỹ thuật.
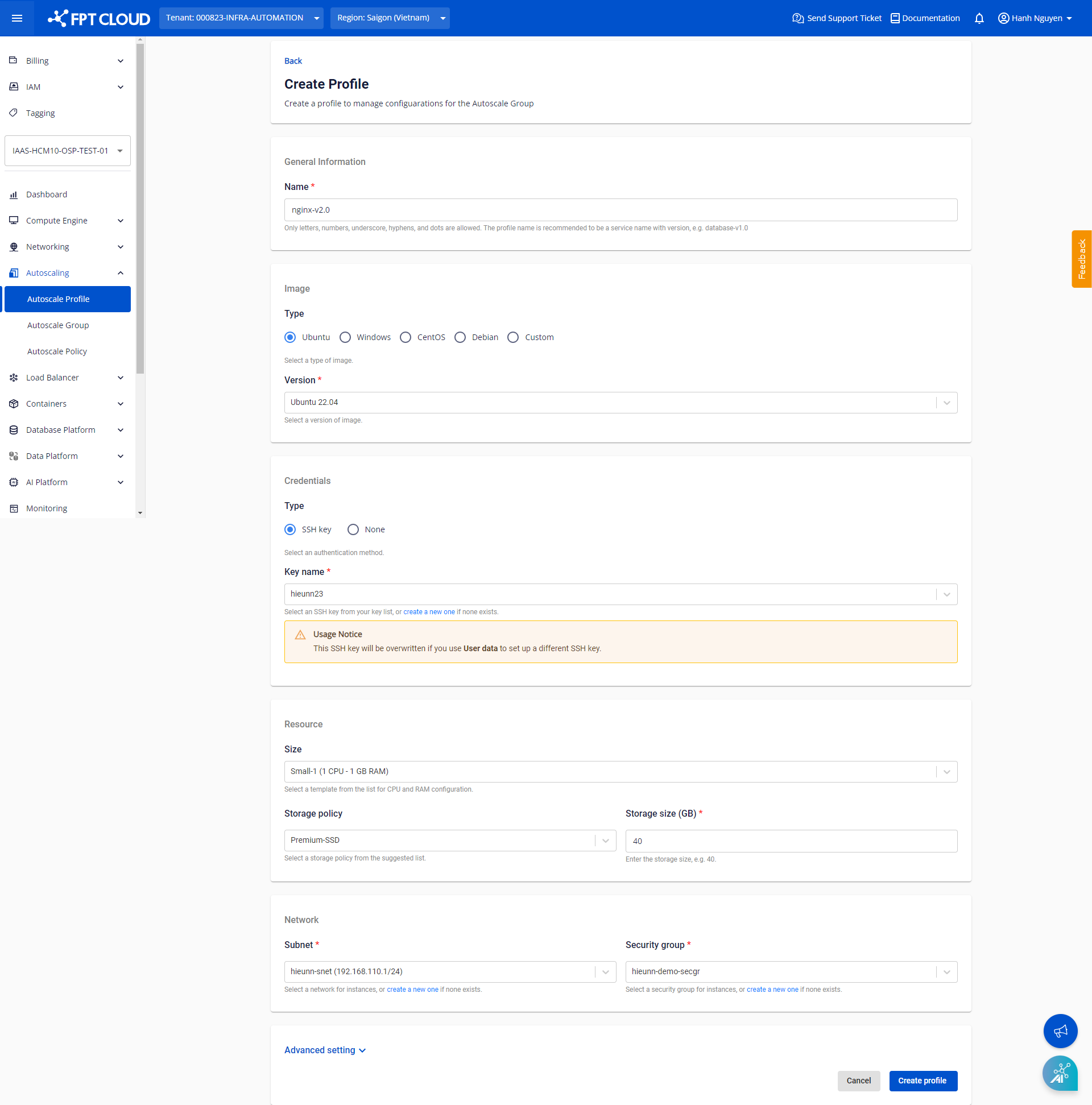
General Information
Nhập tên profile sao cho dễ quản lý nhất. Tên không vượt quá 80 kí tự, bao gồm các kí tự chữ cái latin, số, dấu gạch dưới, dấu gạch nối và dấu chấm.
Image
Hiện tại, các OS Families được cung cấp sẵn bao gồm: Ubuntu, Windows, CentOS, Debian. Mỗi nhóm OS sẽ gồm nhiều bản phân phối khác nhau.
Đặc biệt, nhóm Custom là nhóm thường được ưu tiên sử dụng, gồm các images đã được chính người dùng tùy biến và cấu hình ứng dụng phù hợp với nhu cầu sử dụng. Images thuộc nhóm này có thể có được bằng cách:
Credentials
Các hình thức xác thực được hỗ trợ gồm:
- SSH: Yêu cầu tạo sẵn SSH key trong VPC (xem thêm).
- Password.
- None: Nếu không có nhu cầu truy cập và xác thực có thể chọn None để không áp dụng bất kỳ hình thức nào.
Nếu image được chọn thuộc nhóm Custom, điều này được ngầm hiểu rằng phương thức xác thực đã được cấu hình sẵn trong image và không có thay đổi gì thêm.
Resource
CPU & RAM: Lựa chọn thông số phù hợp với nhu cầu sử dụng dựa trên các mẫu đã được cung cấp.
Storage: Chọn loại ổ đĩa và dung lượng phù hợp với nhu cầu. Mặc định sẽ là Premium-SSD và tối thiểu 40 GB.
Lưu ý: Dung lượng tối thiểu cụ thể sẽ được đề xuất phù hợp với thông số của image được chọn, việc giảm dung lượng ổ đĩa xuống dưới mức yêu cầu của image có thể dẫn đến lỗi không mong muốn.
Network
Lựa chọn subnet và security group phù hợp trong VPC. Subnet và security group cần được khởi tạo sẵn, nếu chưa có hãy tạo mới:
Advanced setting
Nhập đoạn mã cloud-init nếu có. Khi một node khởi động, cloud-init sẽ đọc các metadata được cung cấp từ cloud, và khởi tạo hệ thống dựa trên chúng. Cloud-init thường được dùng với mục đích setup network, storage, SSH public keys, và nhiều phần khác của hệ thống.
Ví dụ: Với đoạn script mẫu này, các node trong group sẽ cài đặt các gói cần thiết, sau đó clone một static website từ github và khởi động máy chủ nginx. Để xem kết quả, người dùng có thể thực hiện allocate Floating IP cho node và thực hiện truy cập vào website thông qua Floating IP đó.
# Update apt database on first boot (run 'apt-get update').
# Note, if packages are given, or package_upgrade is true, then
# update will be done independent of this setting.
package_update: true
# if packages are specified, this package_update will be set to true
# packages may be supplied as a single package name or as a list
# with the format [, ] wherein the specific
# package version will be installed.
packages:
- nginx
- git
# runcmd contains a list of either lists or a string
# each item will be executed in order at rc.local like level with
# output to the console
# - runcmd only runs during the first boot
# - if the item is a list, the items will be properly executed as if
# passed to execve(3) (with the first arg as the command).
# - if the item is a string, it will be simply written to the file and
# will be interpreted by 'sh'
runcmd:
- systemctl enable nginx
- systemctl start nginx
- git clone https://github.com/cloudacademy/static-website-example.git
- cp -r ./static-website-example/* /var/www/html/
- rm -r ./static-website-exampleLưu ý: Tránh sử dụng các thông tin có yếu tố nhạy cảm trong script như: password, token, secret key, thông tin cá nhân, ...
Bước 3: Chọn Create profile để xác nhận.
Sau khi tạo thành công, profile sẽ hiển thị trên danh sách các profiles hiện có.
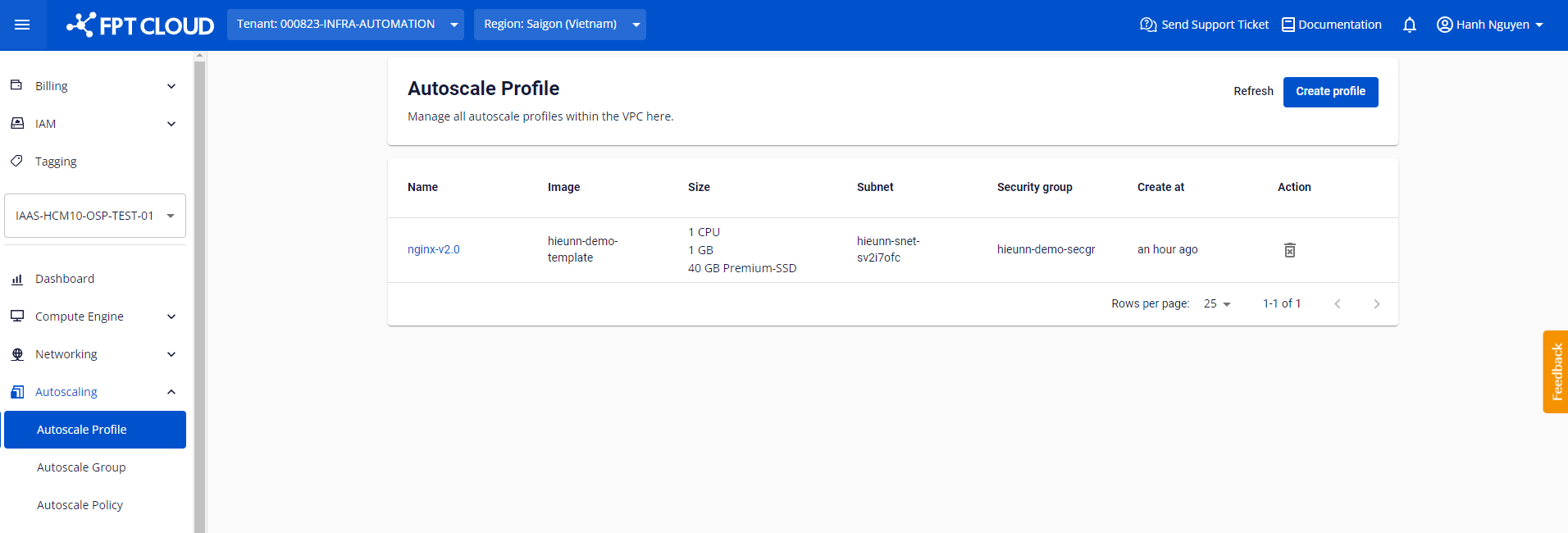
Có thể xem lại thông tin chi tiết của profile bằng cách click vào tên profile tương ứng trên danh sách:
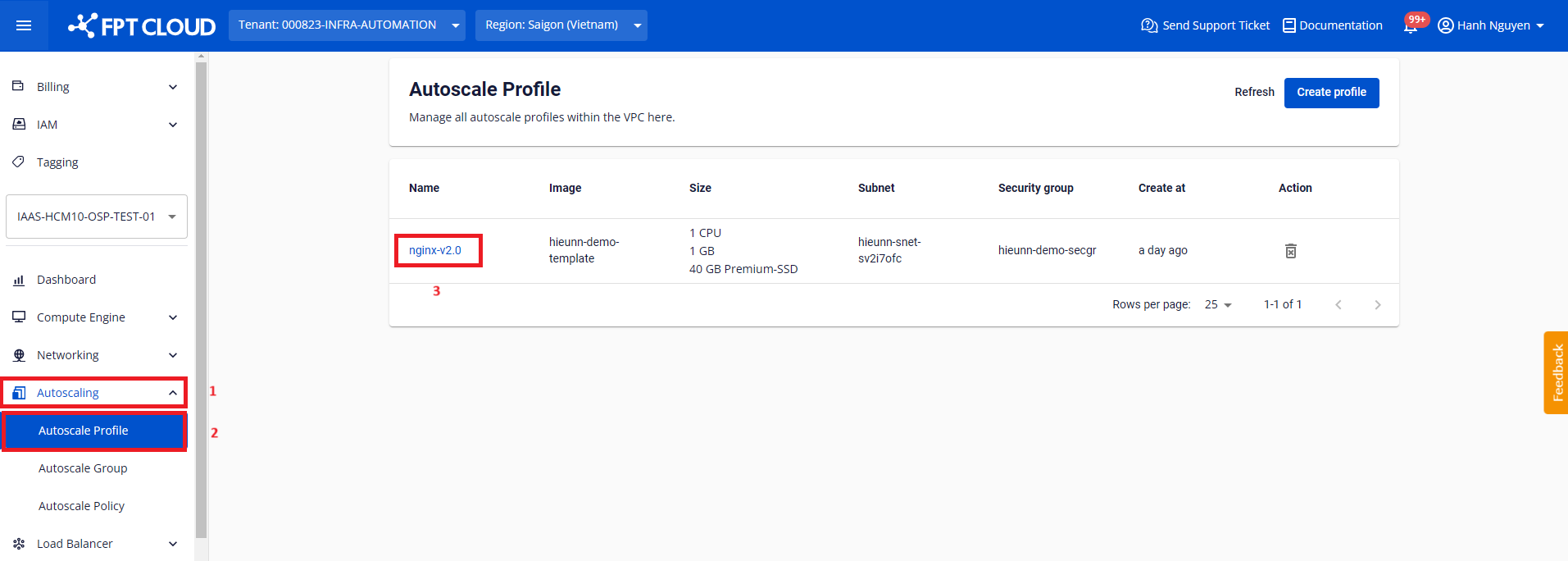
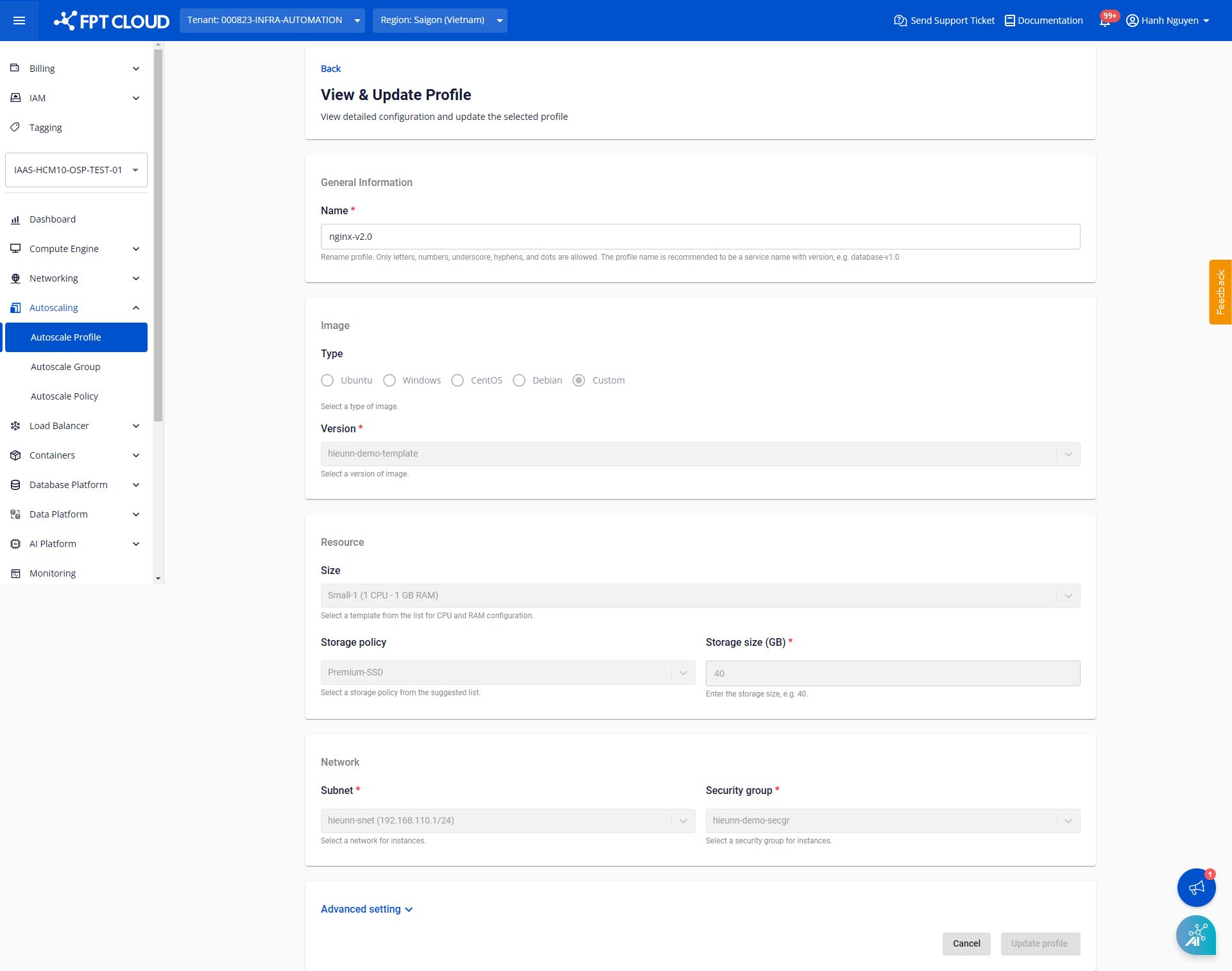
Lưu ý
Hiện chưa hỗ trợ thay đổi các thông số kỹ thuật cho profile, điều này nhằm đảm bảo tính nhất quán cho việc tham chiếu cấu hình. Tuy nhiên, có thể thay đổi tên khác cho profile.
