- Giới thiệu
-
 Lưu trữ dữ liệu đối tượng không giới hạn và truy xuất dữ liệu liên tục
Lưu trữ dữ liệu đối tượng không giới hạn và truy xuất dữ liệu liên tục Tích hợp với máy chủ ảo dành cho 3D Rendering, AI hay ML
Tích hợp với máy chủ ảo dành cho 3D Rendering, AI hay ML Nền tảng phân tích dữ liệu đáng tin cậy cho doanh nghiệp và chuyên gia, giúp tối ưu chi phí vận hành lên đến 40% so với giải pháp BI khác.
Nền tảng phân tích dữ liệu đáng tin cậy cho doanh nghiệp và chuyên gia, giúp tối ưu chi phí vận hành lên đến 40% so với giải pháp BI khác. Sản phẩm hợp tác giữa FPT Cloud và CyRadar, cung cấp dịch vụ tường lửa với khả năng bảo vệ mạnh mẽ cho các ứng dụng web
Sản phẩm hợp tác giữa FPT Cloud và CyRadar, cung cấp dịch vụ tường lửa với khả năng bảo vệ mạnh mẽ cho các ứng dụng web Sản phẩm hợp tác giữa FPT Cloud và CyRadar, dịch vụ cung cấp khả năng rà quét toàn diện, phân tích chi tiết và đánh giá lỗ hổng bảo mật để tăng cường an ninh thông tin cho hệ thống ứng dụng doanh nghiệp
Sản phẩm hợp tác giữa FPT Cloud và CyRadar, dịch vụ cung cấp khả năng rà quét toàn diện, phân tích chi tiết và đánh giá lỗ hổng bảo mật để tăng cường an ninh thông tin cho hệ thống ứng dụng doanh nghiệp Sao lưu và khôi phục dữ liệu tức thời, an toàn và toàn vẹn dữ liệu
Sao lưu và khôi phục dữ liệu tức thời, an toàn và toàn vẹn dữ liệu Trở thành doanh nghiệp đầu tiên trải nghiệm bộ giải pháp phát triển AI toàn diện, được phát triển trên công nghệ mạnh mẽ bậc nhất từ NVIDIA!
Trở thành doanh nghiệp đầu tiên trải nghiệm bộ giải pháp phát triển AI toàn diện, được phát triển trên công nghệ mạnh mẽ bậc nhất từ NVIDIA! Giải pháp làm việc từ xa hiệu quả và an toàn cho doanh nghiệp
Giải pháp làm việc từ xa hiệu quả và an toàn cho doanh nghiệp
 Dịch vụ máy chủ ảo tiên tiến với khả năng mở rộng nhanh chóng
Dịch vụ máy chủ ảo tiên tiến với khả năng mở rộng nhanh chóng Hiệu năng mạnh mẽ với hạ tầng riêng biệt
Hiệu năng mạnh mẽ với hạ tầng riêng biệt
 Tích hợp với máy chủ ảo dành cho 3D Rendering, AI hay ML
Tích hợp với máy chủ ảo dành cho 3D Rendering, AI hay ML Dịch vụ máy chủ ảo tiết kiệm đến 90% chi phí cho doanh nghiệp
Dịch vụ máy chủ ảo tiết kiệm đến 90% chi phí cho doanh nghiệp Sao lưu và khôi phục dữ liệu tức thời, an toàn và toàn vẹn dữ liệu
Sao lưu và khôi phục dữ liệu tức thời, an toàn và toàn vẹn dữ liệu Dịch vụ dự phòng & khôi phục hệ thống nhanh chóng
Dịch vụ dự phòng & khôi phục hệ thống nhanh chóng Lưu trữ khối đa dạng thông lượng và dung lượng cho mọi nhu cầu
Lưu trữ khối đa dạng thông lượng và dung lượng cho mọi nhu cầu Lưu trữ dữ liệu đối tượng không giới hạn và truy xuất dữ liệu liên tục
Lưu trữ dữ liệu đối tượng không giới hạn và truy xuất dữ liệu liên tục Nâng cao năng lực, tính sẵn sàng của ứng dụng
Nâng cao năng lực, tính sẵn sàng của ứng dụng Sản phẩm hợp tác giữa FPT Cloud và CyRadar, dịch vụ cung cấp khả năng rà quét toàn diện, phân tích chi tiết và đánh giá lỗ hổng bảo mật để tăng cường an ninh thông tin cho hệ thống ứng dụng doanh nghiệp
Sản phẩm hợp tác giữa FPT Cloud và CyRadar, dịch vụ cung cấp khả năng rà quét toàn diện, phân tích chi tiết và đánh giá lỗ hổng bảo mật để tăng cường an ninh thông tin cho hệ thống ứng dụng doanh nghiệp Sản phẩm hợp tác giữa FPT Cloud và CyRadar, cung cấp dịch vụ tường lửa với khả năng bảo vệ mạnh mẽ cho các ứng dụng web
Sản phẩm hợp tác giữa FPT Cloud và CyRadar, cung cấp dịch vụ tường lửa với khả năng bảo vệ mạnh mẽ cho các ứng dụng web Dịch vụ tường lửa thông minh cho các ứng dụng web - Giải pháp bảo mật đột phá với sự hợp tác giữa FPT Cloud và Penta Security.
Dịch vụ tường lửa thông minh cho các ứng dụng web - Giải pháp bảo mật đột phá với sự hợp tác giữa FPT Cloud và Penta Security. Dịch vụ bảo mật tường lửa thế hệ mới
Dịch vụ bảo mật tường lửa thế hệ mới Lưu trữ, quản lý, và bảo mật các Docker Images
Lưu trữ, quản lý, và bảo mật các Docker Images Nền tảng Kubernetes an toàn, bảo mật, ổn định, hiệu năng cao
Nền tảng Kubernetes an toàn, bảo mật, ổn định, hiệu năng cao Tăng tốc phát triển ứng dụng yêu cầu hiệu năng cao bằng dịch vụ Kubernetes tích hợp với vi xử lý cao cấp GPU
Tăng tốc phát triển ứng dụng yêu cầu hiệu năng cao bằng dịch vụ Kubernetes tích hợp với vi xử lý cao cấp GPU Giám sát và triển khai cơ sở dữ liệu như Kafka,..
Giám sát và triển khai cơ sở dữ liệu như Kafka,..
 Giám sát và triển khai cơ sở dữ liệu Redis, Cassandra, ...
Giám sát và triển khai cơ sở dữ liệu Redis, Cassandra, ...
 Giám sát và triển khai cơ sở dữ liệu xử lý phân tích trực tuyến
Giám sát và triển khai cơ sở dữ liệu xử lý phân tích trực tuyến
 Giám sát và triển khai cơ sở dữ liệu MySQL, Postgres, SQLserver, MariaDB,...
Giám sát và triển khai cơ sở dữ liệu MySQL, Postgres, SQLserver, MariaDB,... Giám sát và triển khai cơ sở dữ liệu truy vấn thông tin
Giám sát và triển khai cơ sở dữ liệu truy vấn thông tin
 Giám sát và triển khai cơ sở dữ liệu chuỗi thời gian
Giám sát và triển khai cơ sở dữ liệu chuỗi thời gian
 Giám sát hệ thống và tài nguyên toàn diện trên mọi nền tảng
Giám sát hệ thống và tài nguyên toàn diện trên mọi nền tảng Giải pháp quản lý sự cố thông minh
Giải pháp quản lý sự cố thông minh Dịch vụ cung cấp giải pháp khởi tạo và quản lý FPT ArgoCD được tạo ra từ dự án mã nguồn mở Argo
Dịch vụ cung cấp giải pháp khởi tạo và quản lý FPT ArgoCD được tạo ra từ dự án mã nguồn mở Argo Nền tảng tự động hoá bảo mật trong quy trình phát triển phần mềm
Nền tảng tự động hoá bảo mật trong quy trình phát triển phần mềm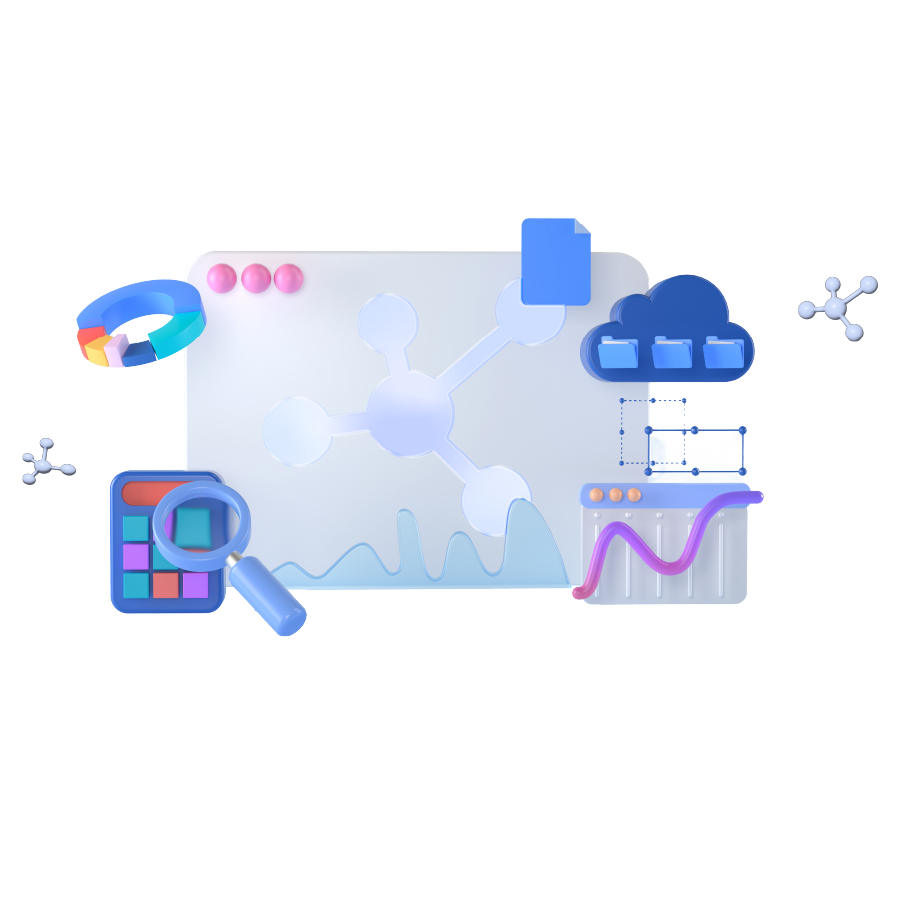 Tăng cường khả năng quản lý tài sản dữ liệu doanh nghiệp
Tăng cường khả năng quản lý tài sản dữ liệu doanh nghiệp Quản lý dữ liệu liền mạch & toàn diện
Quản lý dữ liệu liền mạch & toàn diện Truy vấn, quản lý, trực quan hóa dữ liệu hiệu quả
Truy vấn, quản lý, trực quan hóa dữ liệu hiệu quả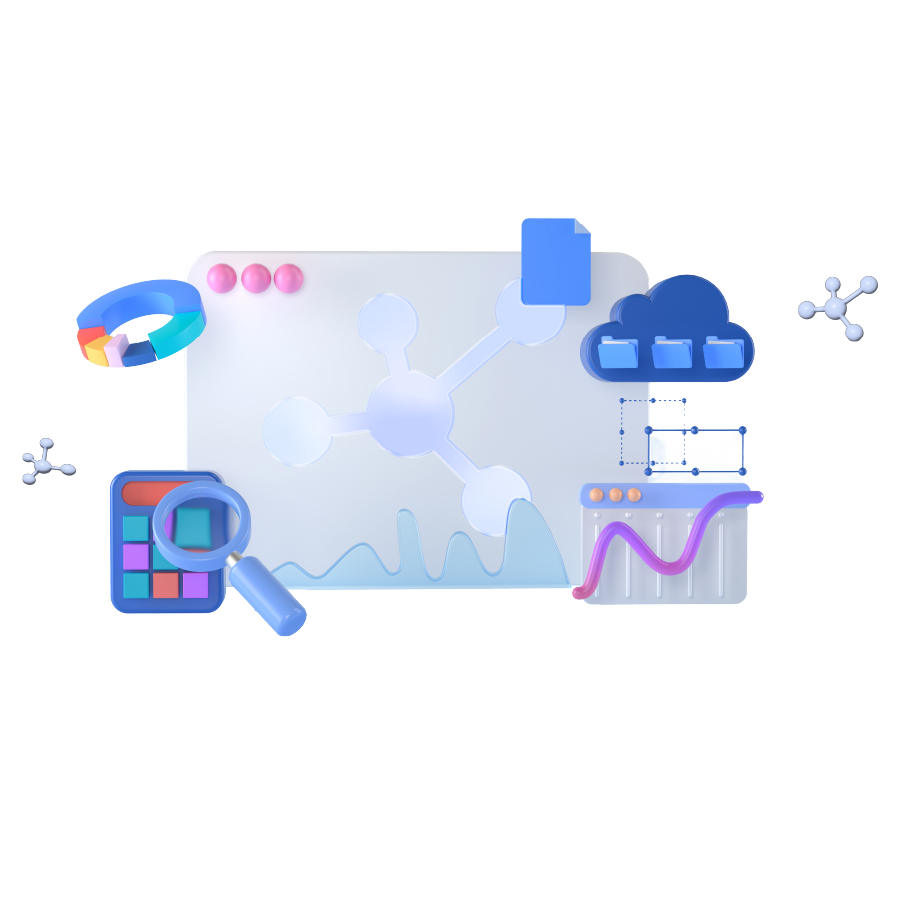 Tăng tốc độ xử lý, đảm bảo tính nhất quán cho ứng dụng
Tăng tốc độ xử lý, đảm bảo tính nhất quán cho ứng dụng Nền tảng phân tích dữ liệu đáng tin cậy cho doanh nghiệp và chuyên gia, giúp tối ưu chi phí vận hành lên đến 40% so với giải pháp BI khác.
Nền tảng phân tích dữ liệu đáng tin cậy cho doanh nghiệp và chuyên gia, giúp tối ưu chi phí vận hành lên đến 40% so với giải pháp BI khác. Trở thành doanh nghiệp đầu tiên trải nghiệm bộ giải pháp phát triển AI toàn diện, được phát triển trên công nghệ mạnh mẽ bậc nhất từ NVIDIA!
Trở thành doanh nghiệp đầu tiên trải nghiệm bộ giải pháp phát triển AI toàn diện, được phát triển trên công nghệ mạnh mẽ bậc nhất từ NVIDIA! Nền tảng hội thoại thông minh gắn kết khách hàng trên mọi nền tảng
Nền tảng hội thoại thông minh gắn kết khách hàng trên mọi nền tảng Xác thực nhanh chóng, dễ dàng, tối ưu chi phí
Xác thực nhanh chóng, dễ dàng, tối ưu chi phí Nâng tầm trải nghiệm khách hàng
Nâng tầm trải nghiệm khách hàng
 Trích xuất dữ liệu vượt mọi giới hạn
Trích xuất dữ liệu vượt mọi giới hạn
 Chuyển văn bản thành giọng nói tiếng Việt với ngữ điệu tự nhiên.
Chuyển văn bản thành giọng nói tiếng Việt với ngữ điệu tự nhiên. - Bảng giá
- Sự kiện
Tất cả tài liệu
FPT Object Storage
FPT Object Storage hỗ trợ tích hợp vào các S3-SDK hoặc S3-Client tuân theo chuẩn AWS S3. Điều này cho phép bạn sử dụng các công cụ và thư viện phổ biến để tương tác với dữ liệu trên bucket của mình.
Trước khi tích hợp, bạn cần thu thập đủ thông tin xác thực như Endpoint và Access Key từ FPT Object Storage theo hướng dẫn tại phần Quản lý Access Key.
S3CMD (Unix/Linux)
S3CMD: Đây là một công cụ dòng lệnh cho Linux/Unix cho phép bạn quản lý dữ liệu trên FPT Object Storage hoặc AWS S3. Bạn có thể tải lên, tải xuống và quản lý các tệp và thư mục.
A. Cài đặt:
CentOS/RHEL:
$ sudo yum install s3cmd -yUbuntu/Debian:
$ sudo apt-get install s3cmdMacOS:
$ brew install s3cmdCác hệ điều hành khác có thể tham khảo tại trang chủ của S3CMD: https://s3tools.org/download
B. Cấu hình:
Bước 1: Mở terminal và chạy lệnh sau để bắt đầu quá trình cấu hình:
$ s3cmd --configureBước 2: Lệnh trên sẽ yêu cầu bạn nhập thông tin sau:
- Access Key: Access Key lấy từ FPT Portal.
- Secret Key: Secret Key lấy từ FPT Portal.
- Default Region: Lấy từ FPT Portal.
- S3 Endpoint: Endpoint lấy từ FPT Portal (loại bỏ "https://"). Ví dụ: s3-sgn09.fptcloud.com.
- DNS-style bucket+hostname: Bỏ trống.
- Encryption password: Bỏ trống.
- Use HTTPS protocol:
- HTTP Proxy server name: Bỏ trống.
Sau khi nhập đúng thông tin, S3CMD sẽ tự động lưu các cấu hình này trong tệp cấu hình của nó.
Bạn cũng có thể tạo một tệp cấu hình riêng bằng cách tạo hoặc chỉnh sửa tệp ~/.s3cfg. Dưới đây là một ví dụ về nội dung tệp cấu hình:
[default]
access_key = YOUR_ACCESS_KEY
secret_key = YOUR_SECRET_KEY
bucket_location = YOUR_BUCKET_LOCATION
host_base = YOUR_S3_ENDPOINT
host_bucket = YOUR_S3_ENDPOINT
use_https = True
signature_v2 = FalseBước 3: Kiểm tra kết nối
Sau khi đã cấu hình xong, bạn có thể sử dụng lệnh sau để kiểm tra tình trạng kết nối và hiển thị danh sách các bucket:
$ s3cmd lsNếu bạn thấy danh sách bucket được hiển thị, điều này có nghĩa là bạn đã kết nối thành công với FPT Object Storage.
Cyberduck (Mac and Windows)
CyberDuck: Đây là một ứng dụng mã nguồn mở có GUI dành cho Mac và Windows, cho phép bạn quản lý tệp trực tiếp trên FPT Object Storage hoặc AWS S3. Nó cung cấp môi trường trực quan hơn cho việc tải lên, tải xuống và quản lý tệp.
A. Cài đặt:
Truy cập trang chủ của Cyberduck để tải phiên bản phù hợp cho thiết bị của bạn: https://cyberduck.io/download
Sau khi tải xuống, mở tệp cài đặt và làm theo hướng dẫn của ứng dụng để hoàn tất quá trình cài đặt Cyberduck.
B. Cấu hình:
Bước 1: Mở ứng dụng Cyberduck sau khi cài đặt.
Bước 2: Nhấp vào nút Open Connection trên giao diện chính hoặc chọn File -> Open Connection từ menu.
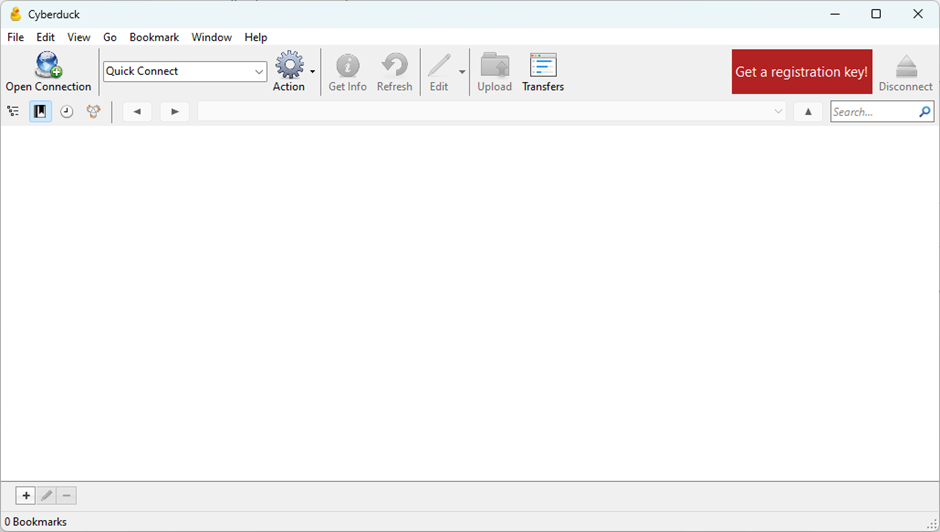 Bước 3: Một hộp thoại Open Connection sẽ xuất hiện. Trong hộp thoại này, nhập các thông tin xác thực như sau:
Bước 3: Một hộp thoại Open Connection sẽ xuất hiện. Trong hộp thoại này, nhập các thông tin xác thực như sau:
- Protocol: Chọn Amazon S3.
- Server: Endpoint của FPT Object Storage. Lưu ý bỏ phần https, ví dụ: s3-sgn09.fptcloud.com.
- Port: 443 (port mặc định cho HTTPS).
- Access Key ID: Access Key lấy từ FPT Portal.
- Secret Key ID: Secret Key lấy từ FPT Portal.
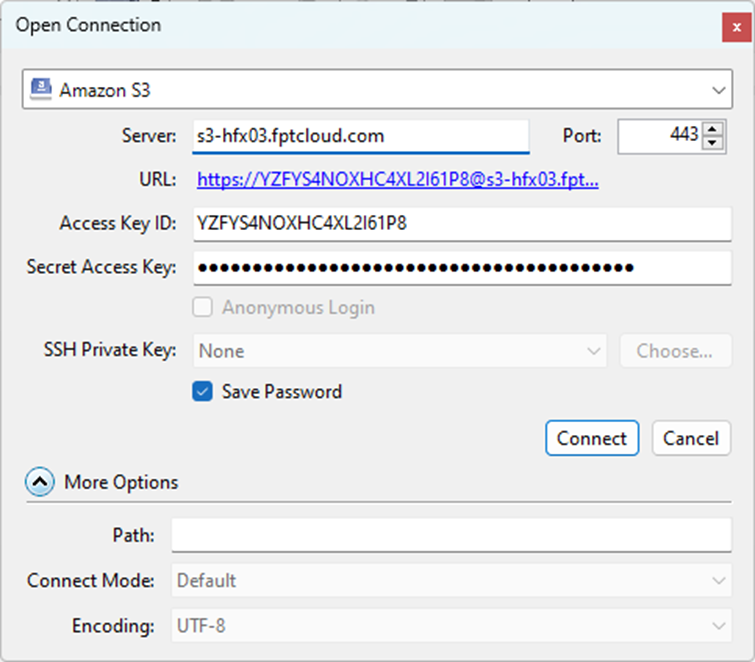 Sau khi đã nhập thông tin xác thực, nhấn Connect để kết nối.
Sau khi đã nhập thông tin xác thực, nhấn Connect để kết nối.
Cyberduck sẽ thực hiện kết nối với FPT Object Storage sử dụng các thông tin xác thực bạn đã cung cấp. Sau khi kết nối thành công, bạn sẽ thấy cấu trúc thư mục trên FPT Object Storage xuất hiện trong cửa sổ Cyberduck.
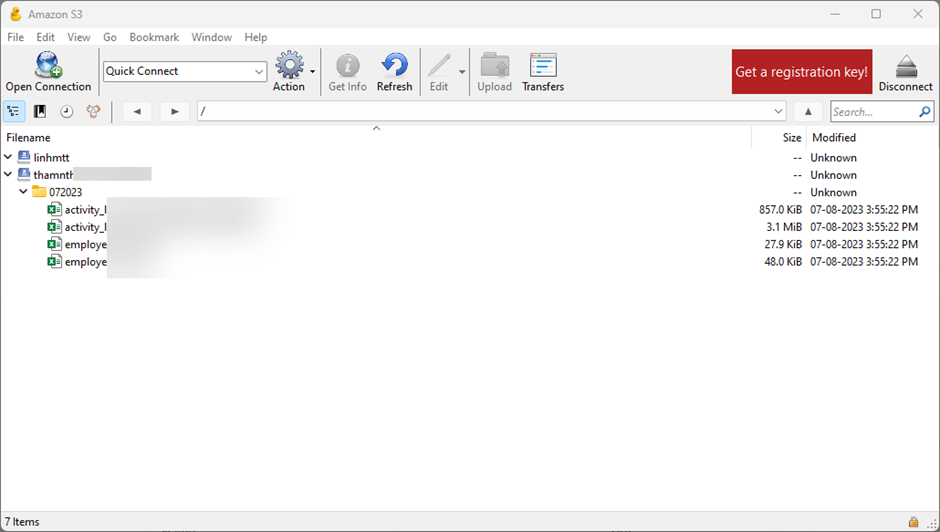 Từ đây, bạn có thể thực hiện các thao tác tải lên, tải xuống và quản lý tệp trực tiếp thông qua giao diện trực quan của Cyberduck.
Từ đây, bạn có thể thực hiện các thao tác tải lên, tải xuống và quản lý tệp trực tiếp thông qua giao diện trực quan của Cyberduck.
AWS CLI (Linux, Mac and Windows)
A. Cài đặt:
Tải xuống phiên bản mới nhất từ trang web chính thức của AWS CLI hoặc cài đặt thông qua hướng dẫn sau:
Linux/Unix:
Sử dụng cURL để tải xuống tệp zip của AWS CLI:
$ curl "https://awscli.amazonaws.com/awscli-exe-linux-x86_64.zip" -o "awscliv2.zip"Giải nén tệp zip:
$ unzip awscliv2.zipChạy tệp cài đặt:
$ sudo ./aws/installWindows:
Mở Command Prompt hoặc PowerShell của Windows.
Gõ lệnh sau để tải xuống và cài đặt AWS CLI sử dụng tệp MSI:
msiexec.exe /i https://awscli.amazonaws.com/AWSCLIV2.msiTiếp tục theo hướng dẫn trên màn hình để hoàn tất quá trình cài đặt.
B. Cấu hình:
Sau khi đã cài đặt, mở Command Prompt, PowerShell hoặc Terminal tùy theo hệ điều hành của bạn.
Gõ lệnh sau để bắt đầu quá trình cấu hình:
aws configureLần lượt nhập các thông tin sau:
- Access Key ID: Access Key lấy từ FPT Portal.
- Secret Access Key: Secret Key lấy từ FPT Portal.
- Default region name: Default Region lấy từ FPT Portal.
- Default output format: Nhập "json".
- S3 Endpoint: Endpoint lấy từ FPT Portal. Lưu ý bỏ phần https, ví dụ: s3-sgn09.fptcloud.com.
Sau khi nhập đúng thông tin, AWS CLI sẽ tự động lưu cấu hình này và bạn đã hoàn tất việc cấu hình.
Kiểm tra cài đặt và cấu hình:
Để kiểm tra xem AWS CLI đã được cài đặt và cấu hình thành công hay chưa, bạn có thể sử dụng lệnh sau để xem phiên bản AWS CLI:
aws --versionNếu lệnh trên trả về phiên bản của AWS CLI, điều này chứng tỏ bạn đã cài đặt và cấu hình thành công.
WinSCP (Windows)
WinSCP là viết tắt của Windows Secure Copy Protocol, là một ứng dụng miễn phí trên windows dùng để truyền tải tập tin an toàn giữa máy tính cá nhân và máy chủ từ xa. Nó chủ yếu được sử dụng để quản lý và truyền tải tập tin qua các giao thức như SFTP (Secure File Transfer Protocol), SCP (Secure Copy Protocol), FTP (File Transfer Protocol), AWS S3,… thông qua giao diện dễ sử dụng.
A. Cài đặt:
Truy cập trang chính thức của WinSCP để tải xuống và cài đặt phần mềm: https://winscp.net/eng/download.php
Sau khi tải xuống, mở tệp cài đặt và làm theo hướng dẫn để hoàn tất quá trình cài đặt WinSCP.
B. Cấu hình:
Bước 1. Mở ứng dụng WinSCP sau khi cài đặt.
Bước 2. Nhấp vào New Session để bắt đầu thiết lập một phiên kết nối mới.
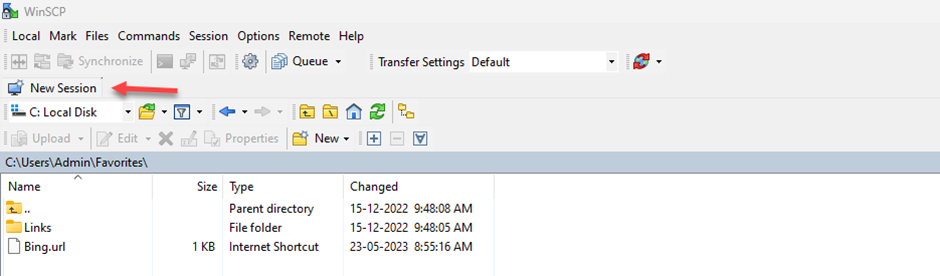 Bước 3. Trong cửa sổ Login, thực hiện các bước sau:
Bước 3. Trong cửa sổ Login, thực hiện các bước sau:
- File protocol: Chọn "Amazon S3"
- Access Key ID: Access Key lấy từ FPT Portal.
- Secret Access Key: Secret Key lấy từ FPT Portal.
- Host name: Endpoint lấy từ FPT Portal. Lưu ý bỏ phần https, ví dụ: s3-sgn09.fptcloud.com.
- Port number: 443.
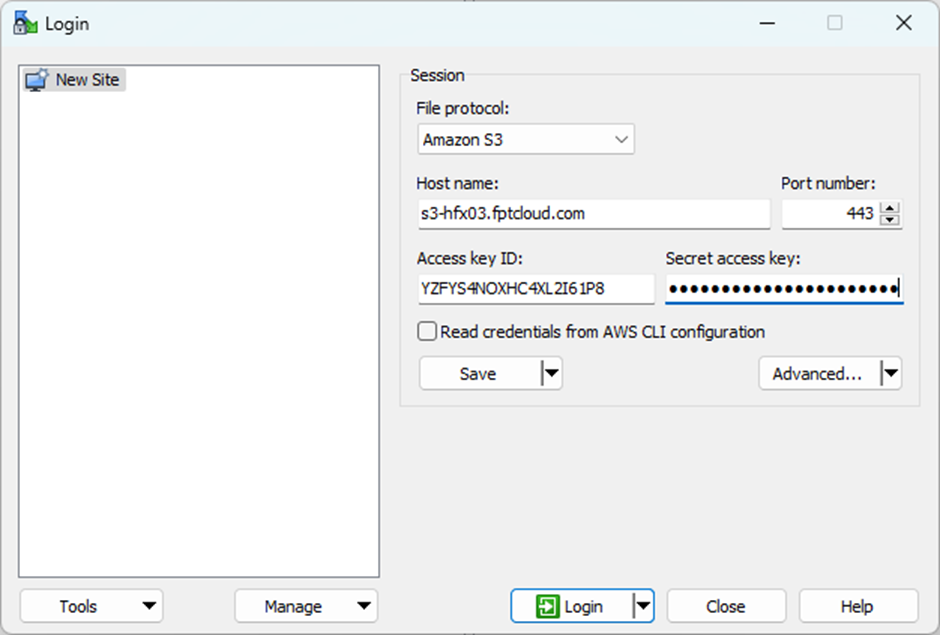 Bước 4. Nhấn Save để lưu cấu hình và Login để thực hiện kết nối.
Bước 4. Nhấn Save để lưu cấu hình và Login để thực hiện kết nối.
Sau khi kết nối thành công, bạn sẽ thấy danh sách bucket trên FPT Object Storage xuất hiện trong cửa sổ WinSCP.
Từ đây, bạn có thể thực hiện các thao tác kéo thả để tải lên, tải xuống và quản lý tệp trực tiếp thông qua giao diện trực quan của WinSCP.
Tool S3sync (FreeBSD, Linux, OpenBSD, MacOS)
s3sync là một công cụ mã nguồn mở được phát triển để quản lý và đồng bộ hóa tệp tin giữa máy tính cá nhân hoặc máy chủ với các dịch vụ lưu trữ đám mây sử dụng giao thức S3, chẳng hạn như Amazon S3 của Amazon Web Services, FPT Object Storage của FPT Cloud. Công cụ này cho phép bạn tải lên (upload) và tải xuống (download) các tệp tin cũng như thực hiện các thao tác đồng bộ hóa (sync) giữa các buckets trên các dịch vụ lưu trữ đám mây khác nhau.
A. Cài đặt:
Truy cập link của project để tải xuống và cài đặt phần mềm: https://github.com/larrabee/s3sync/releases
Sau khi tải xuống, giải nén và làm theo hướng dẫn để hoàn tất quá trình cài đặt WinSCP.
B. Cấu hình:
Bạn cần truyền thông tin xác thực vào các câu lệnh thực thi để tool có thể hoạt động.
Tham số cơ bản:
- sk: Access key của nguồn (source).
- ss: Secret key của nguồn (source).
- se: Endpoint của nguồn (source).
- tk: Access key của đích (target).
- ts: Secret key của đích (target).
- te: Endpoint của đích (target).
- w: Số lượng worker được sử dụng để thực hiện việc đồng bộ.
- sync-progress: Hiển thị quá trình thực hiện đồng bộ.
- s3-acl: Quyền của file khi upload (private, public-read, public-read-write). Giá trị mặc định là private.
- disable-http2: Tắt chế độ HTTP2 của client.
- ratelimit-objects: RATELIMIT-OBJECTS (Rate limit objects per second).
- ratelimit-bandwidth: RATELIMIT-BANDWIDTH (Set bandwidth rate limit, byte/s, Allow suffixes: K, M, G).
Các câu lệnh thường dùng:
Upload dữ liệu từ local lên FPT Object Storage:
./s3sync --tk --ts --te "target endpoint" -w 64 fs:// s3:// --sync-progress --s3-acl public-read
Download dữ liệu từ FPT Object Storage về local:
./s3sync --sk --ss --se "source endpoint" -w 64 s3:// fs:// --sync-progress --disable-http2
Copy dữ liệu từ bucket này sang bucket khác:
./s3sync --sk --ss --se "source endpoint" --tk --ts --te "target endpoint" -w 64 s3:// s3:// --sync-progress --s3-acl public-read --disable-http2Đồng bộ dữ liệu từ Amazon S3 về FPT Object Storage
./s3sync --sk --ss --tk --ts --te "target endpoint" -w 64 s3:// s3:// --sync-progress --s3-acl public-read --disable-http2


