VPN Site-to-Site
-
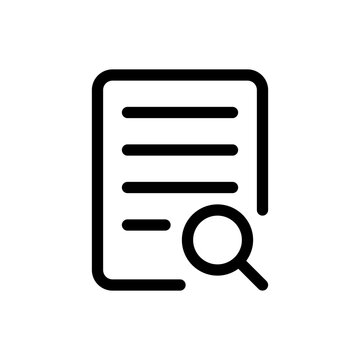 Overviews
Overviews
-
 Initial Setup
Initial Setup
-
 Hướng dẫn nhanh (Quick Starts)
Hướng dẫn nhanh (Quick Starts)
-
 Hướng dẫn chi tiết (Tutorials)
Hướng dẫn chi tiết (Tutorials)
-
 FAQs
FAQs
-
 VPN Site to Site General
VPN Site to Site General
-
Cấu hình thiết bị VPN phổ biến
- Cấu hình VPN Site-to-Site với Palo Alto
- Cấu hình VPN Site-to-Site với PfSense
- Cấu hình VPN Site-to-Site với strongSwan
- Cấu hình VPN Site-to-Site với Vyos 1.5
- Cấu hình VPN Site-to-Site với CheckPoint R81.20
- Cấu hình kết nối thiết bị behind NAT đến VPN_S2S
- Cấu hình kết nối VPN Site-to-site giữa 2 mạng riêng thuộc hai site SGN – HAN
- Cấu hình kết nối VPN Site-to-Site giữa FCI Cloud và AWS (Transit-Gateway)
- Cấu hình kết nối VPN Site-to-Site giữa FCI Cloud và AWS (Virtual private gateways)
- Cấu hình kết nối VPN Site-to-Site giữa Portal OpenStack và VMware
- Cấu hình VPN Site-to-Site với Fortigate
-
Quản lý & thao tác VPN Connection
- Hướng dẫn khởi tạo VPN Connection
- Hướng dẫn chỉnh sửa VPN Connection
- Hướng dẫn enable/disable VPN Connection
- Hướng dẫn tạo Customer gateway
- Hướng dẫn chỉnh sửa Customer gateway
- Hướng dẫn xoá Customer gateway
- Hướng dẫn tạo IKE Policy
- Hướng dẫn xoá IKE Policy
- Hướng dẫn khởi tạo IPSec Policy
- Hướng dẫn xoá IPSec Policy
- Hướng dẫn phân quyền sử dụng dịch vụ
- Câu hỏi thường gặp (FAQs)
-
Cấu hình thiết bị VPN phổ biến
Bài viết này hướng dẫn cách build thiết bị Behind NAT để kết nối VPN_S2S với dịch vụ VPN Site-to-Site của FPT Smart Cloud.
- Bước 1: Build Pfsense for Cloud
- Bước 2: Cấu hình cho VPN Site-to-Site (Pfsense 3)
- Bước 3: Cấu hình cho Pfsense 1
- Bước 4: Cấu hình cho Pfsense 2
- Bước 5: Cấu hình NAT cho Pfsense 2, mở Firewall trên Pfsense 1 và Pfsense 2
- Bước 6 : Mở Firewall trên Pfsense 1 và Pfsense 2
- Bước 7: Cấu hình Route cho VM-01
- Bước 8: Debug - Tracert
Cần đảm bảo các điều kiện sau:
- VPN Site-to-Site trên trang Portal
- Pfsense đã được download và boot image trên cloud với tên: Pfsense
- Public IP, giảm độ phức tạp thì gắn trực tiếp vào VM, không dùng Floating IP
- 1 VM Pfsense để phục vụ debug( Optional )
- 2 VM 2 đầu, VM-01 Ubuntu đầu Pfsense1 có IP 172.20.2.87, 1 VM-02 Ubuntu ở đầu Pfsense3 có IP 172.18.7.147
Bước 1: Build Pfsense for Cloud
- Build Image Pfsense trên Horizon cấu hình 2C4G- 1 IP public gắn trực tiếp, 1 IP mạng Local cần VPN
- Có thể vào console VM thông qua SSH ---
Bước 2: Cấu hình cho VPN Site-to-Site (Pfsense 3)
Truy cập và tạo VPN Site-to-Site trên https://console.fptcloud.com/
- Tạo IPSec policy:
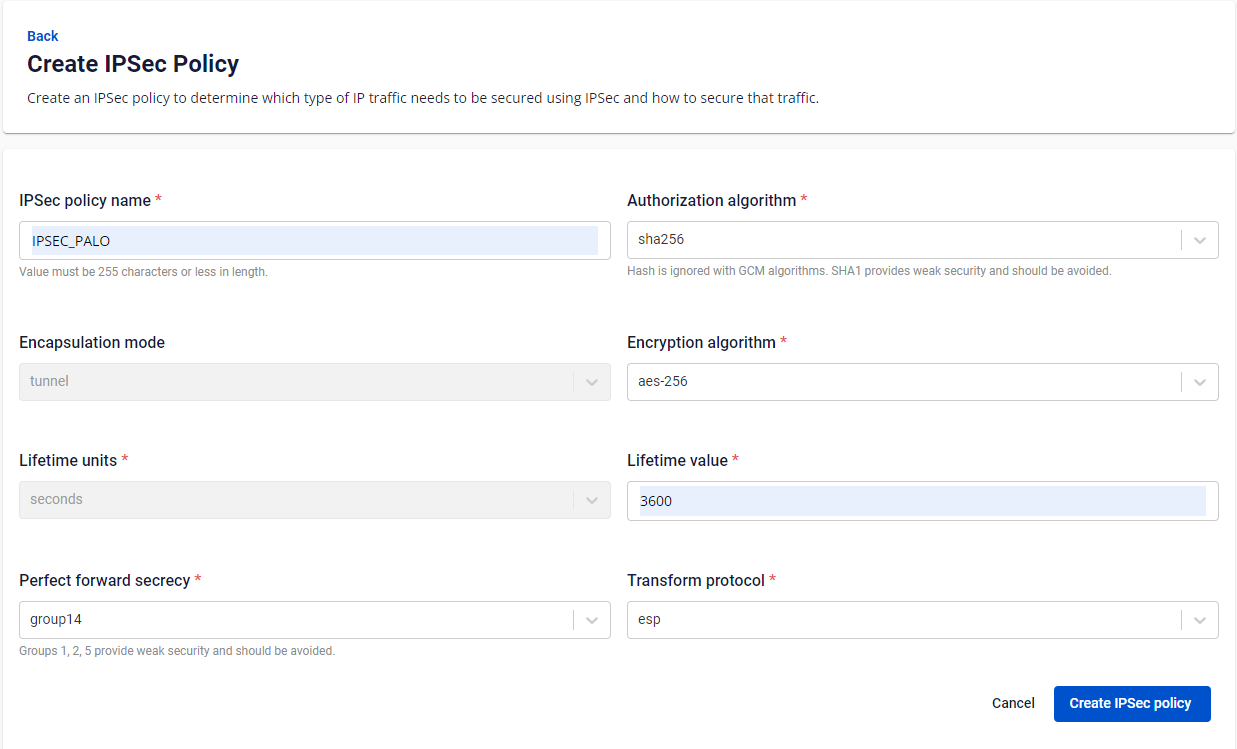 - Tạo IKE policy:
- Tạo IKE policy:
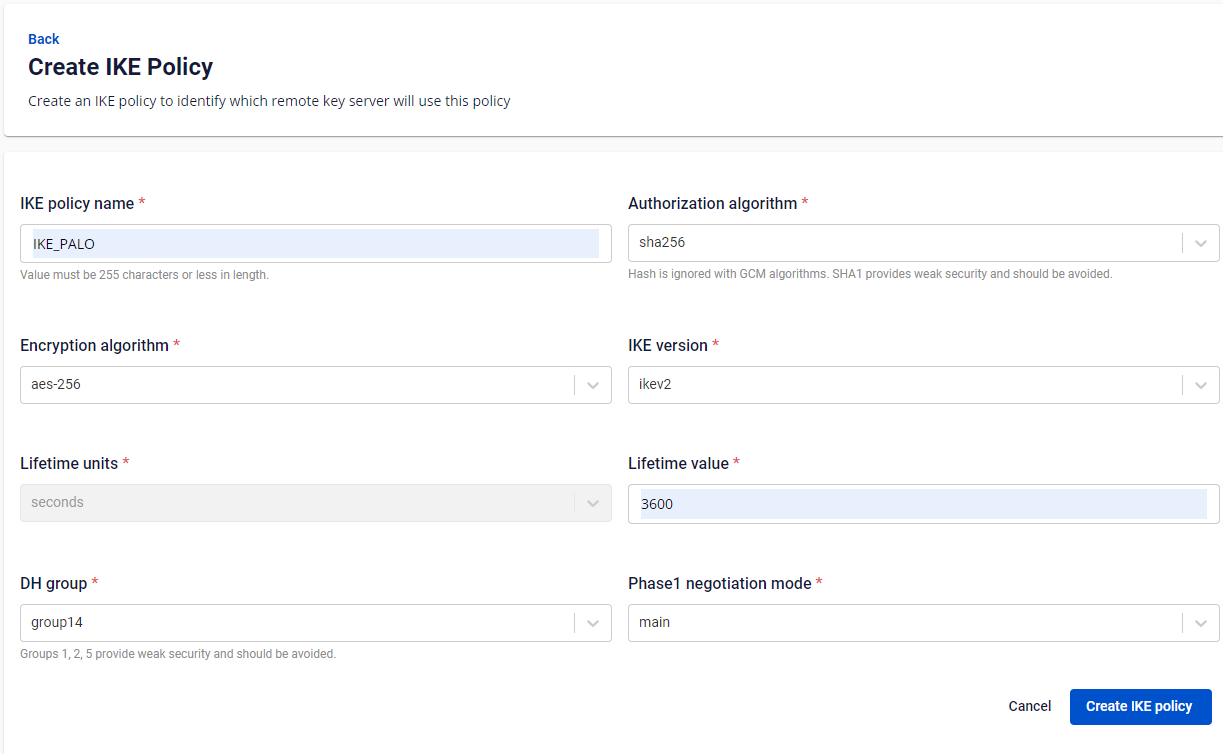 - Tạo Customer Gateway:
- Tạo Customer Gateway:
+Remote private network: dãy Lan Subnet cần peering của Pfsense
+Remote IP public: IP public của Pfsense
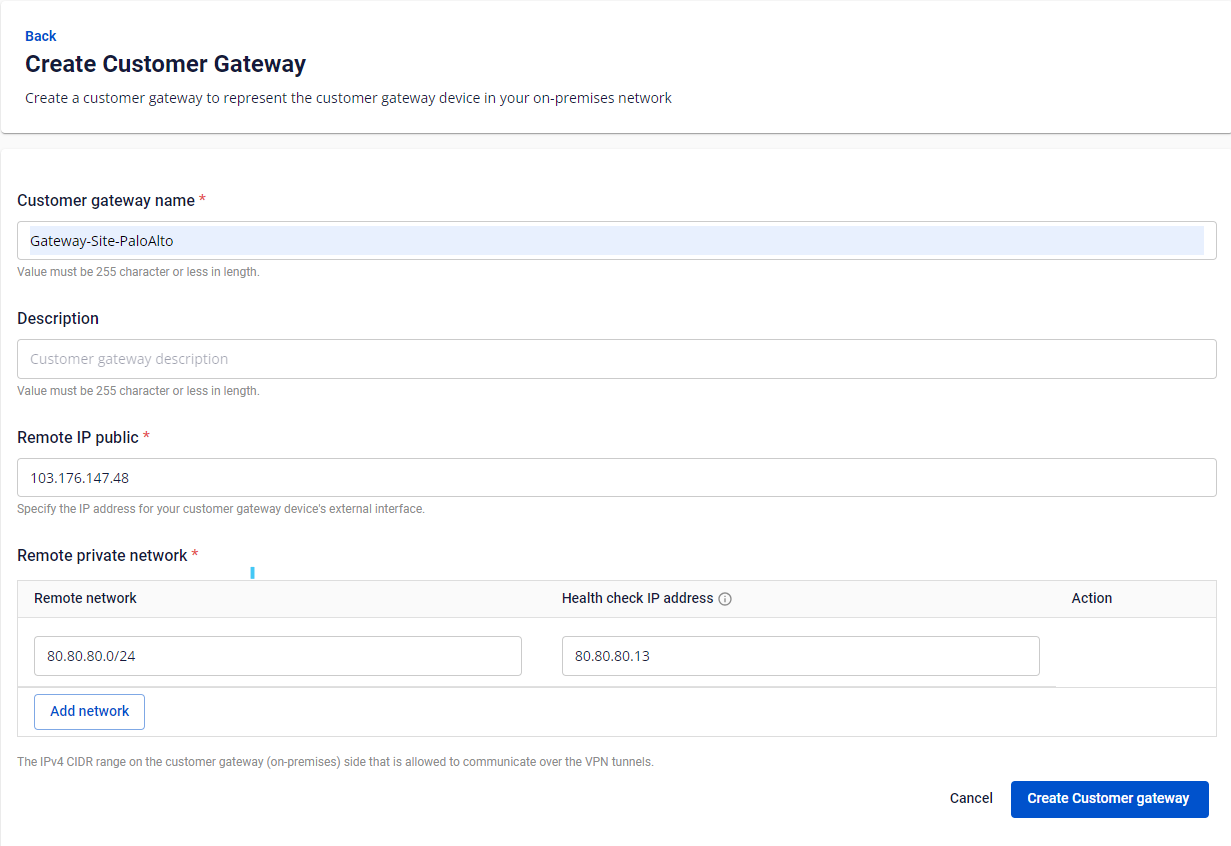 - Tạo VPN Connection:
- Tạo VPN Connection:
Với thông số "Pre-shared key" cần lưu lại để điền vào Pfsense
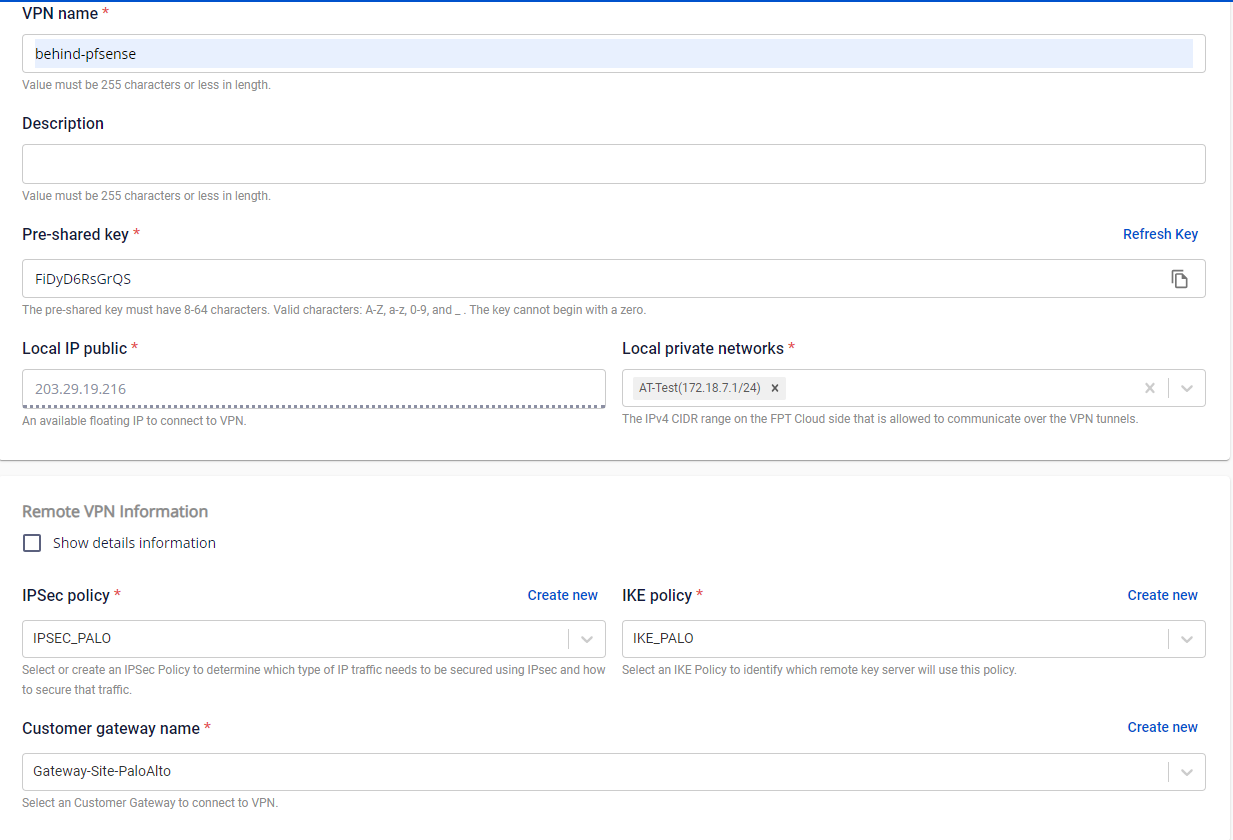
Bước 3: Cấu hình cho Pfsense 1
- Đăng nhập vào console của Pfsense 1, thiết lập IP tĩnh 80.80.80.211 cho WAN, 172.20.0.27 cho LAN
- Thiết lập Default Gateway của Pfsense 1 là IP LAN của Pfsense 2: 80.80.80.13
- Đăng nhập vào website theo địa chỉ IP: https://80.80.80.211 , có thể hiện thông báo SSL như sau:
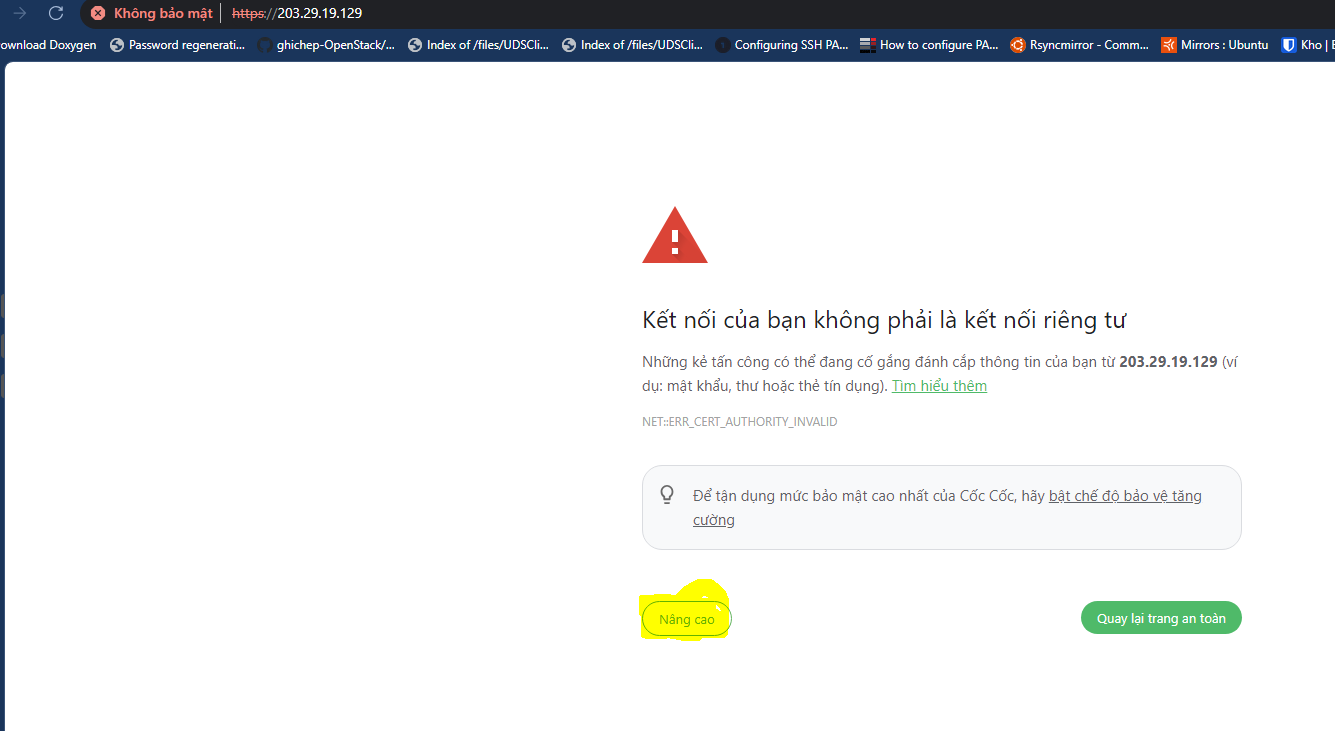
- Thông tin đăng nhập mặc định:
User: Admin
Pass: Pfsense (Có thể set lại pass khi đăng nhập lần đầu trên web)
- Nếu chưa có LAN thì add thêm LAN vào như hình:
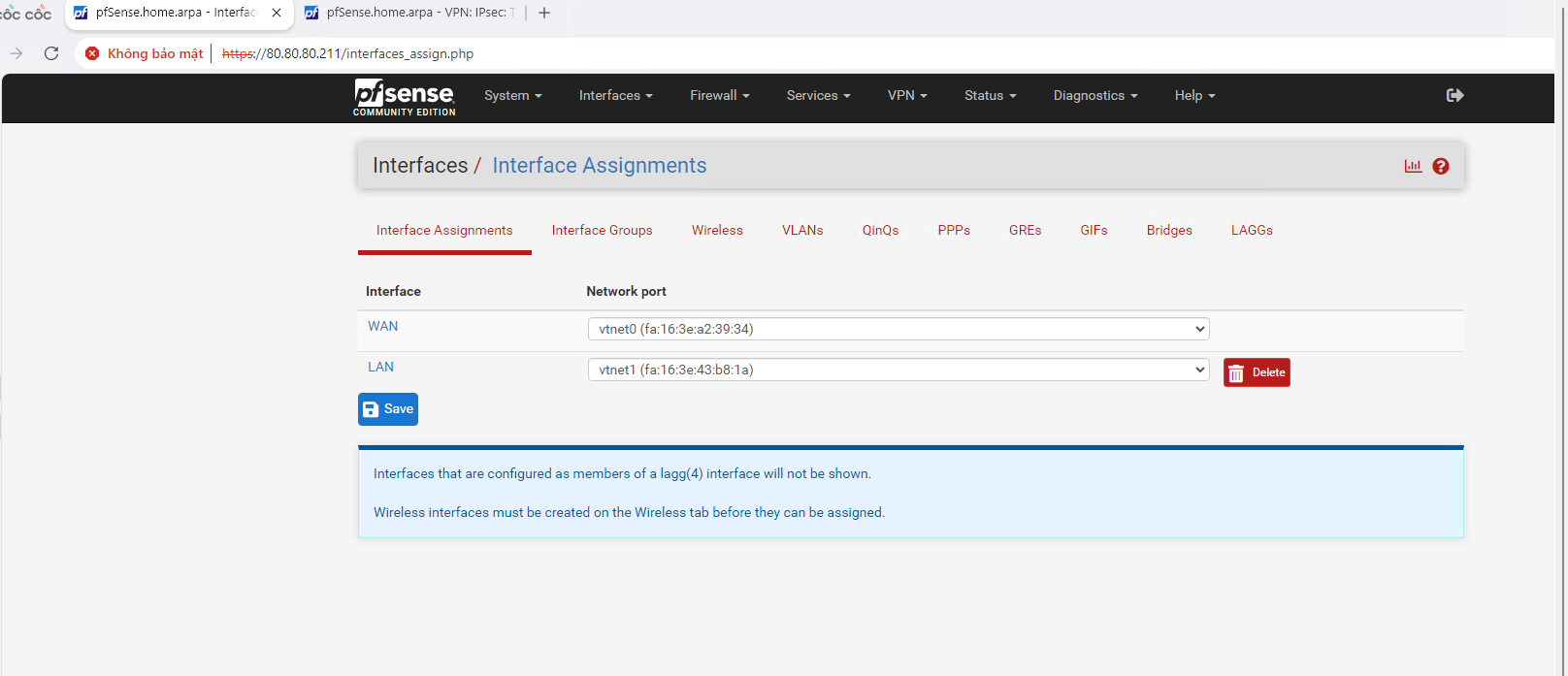 - Tiến hành config Tunnel cho Pfsense:
- Tiến hành config Tunnel cho Pfsense:
Tại tab VPN, chọn IPsec → Tunnels và ấn chọn Add P1.
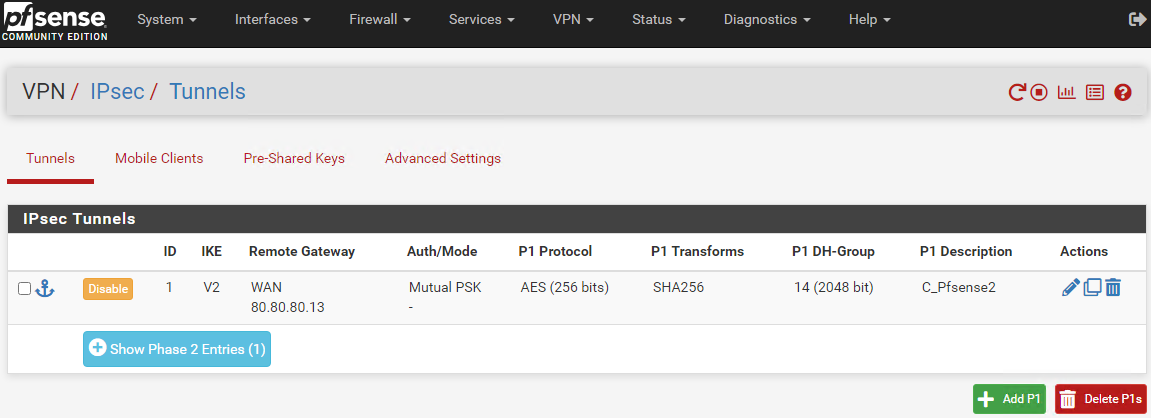
- Set up Phase 1 như sau:
Chú ý:
- Pre-Shared Key: có thể tạo mới và nhớ lưu lại để nhập vào Pfsense 2 trong quá trình kết nối.
- Remote Gateway: là IP LAN của Pfsense2 (80.80.80.13)
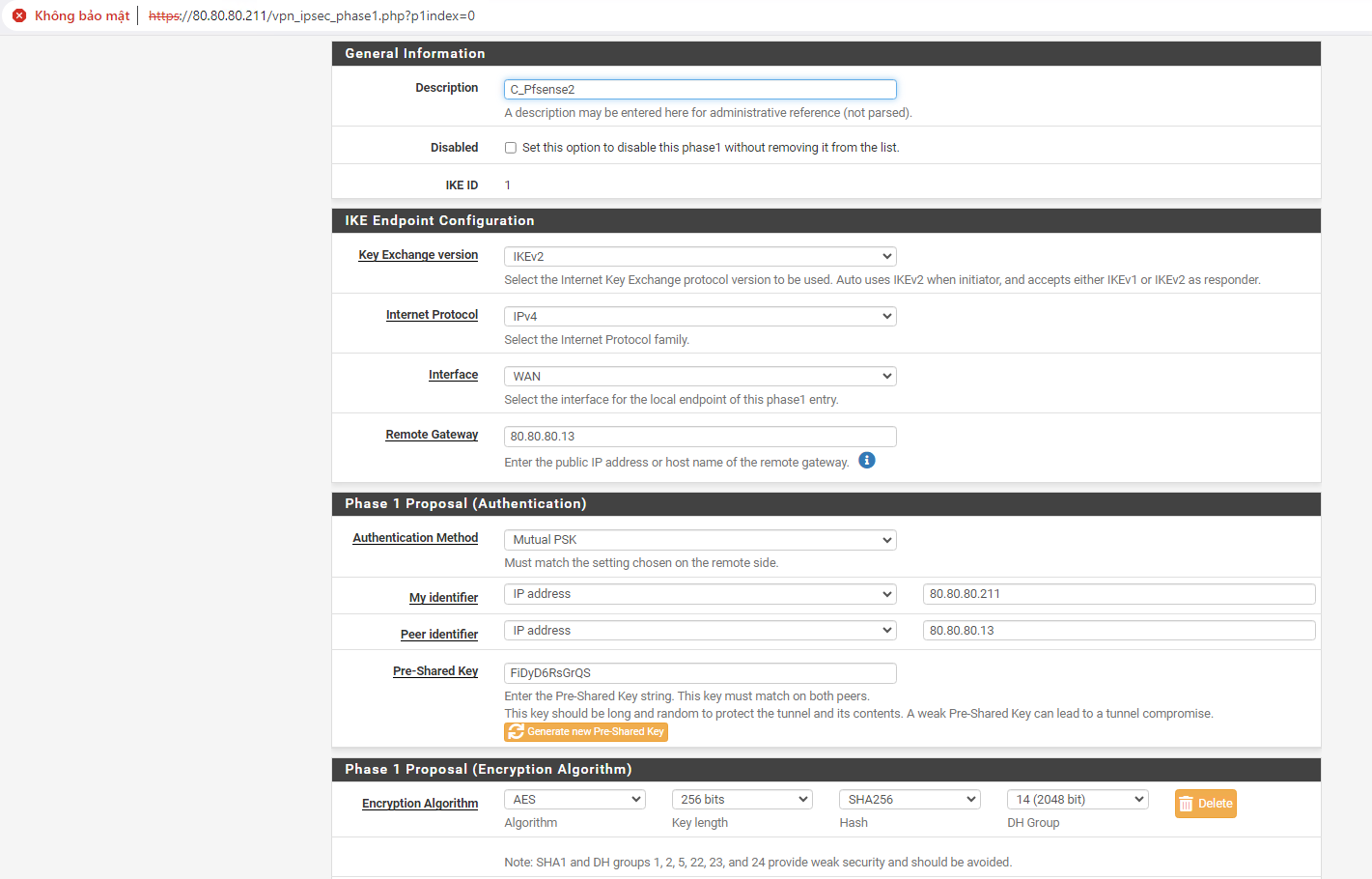
- Set up Phase 2 như sau:
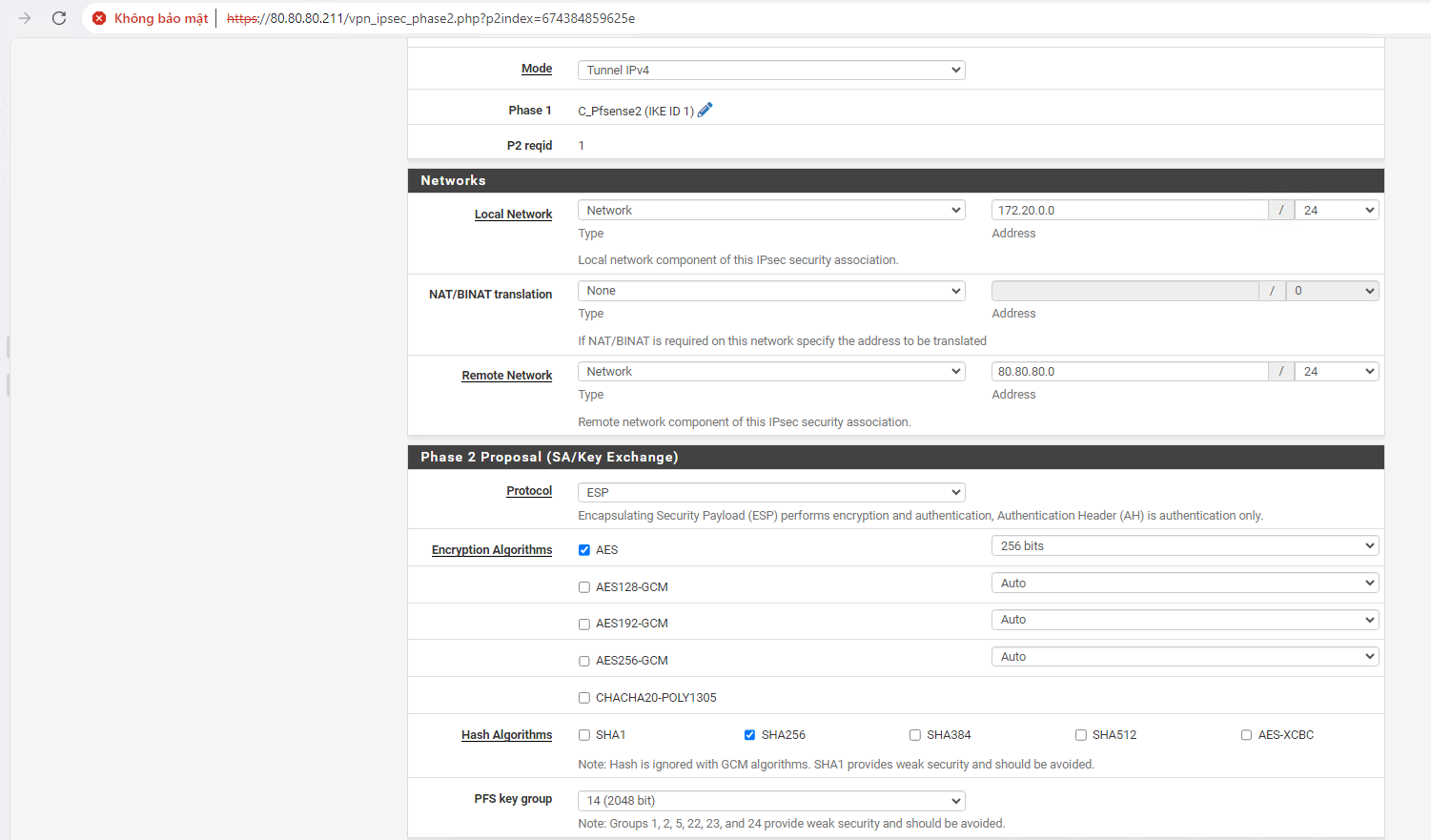
Bước 4: Cấu hình cho Pfsense 2
- Đăng nhập vào console của Pfsense 1, thiết lập IP tĩnh 103.176.147.48 cho WAN, 80.80.80.13 cho LAN
- Đăng nhập vào website theo địa chỉ IP: https://103.176.147.48 , có thể hiện thông báo SSL như sau:
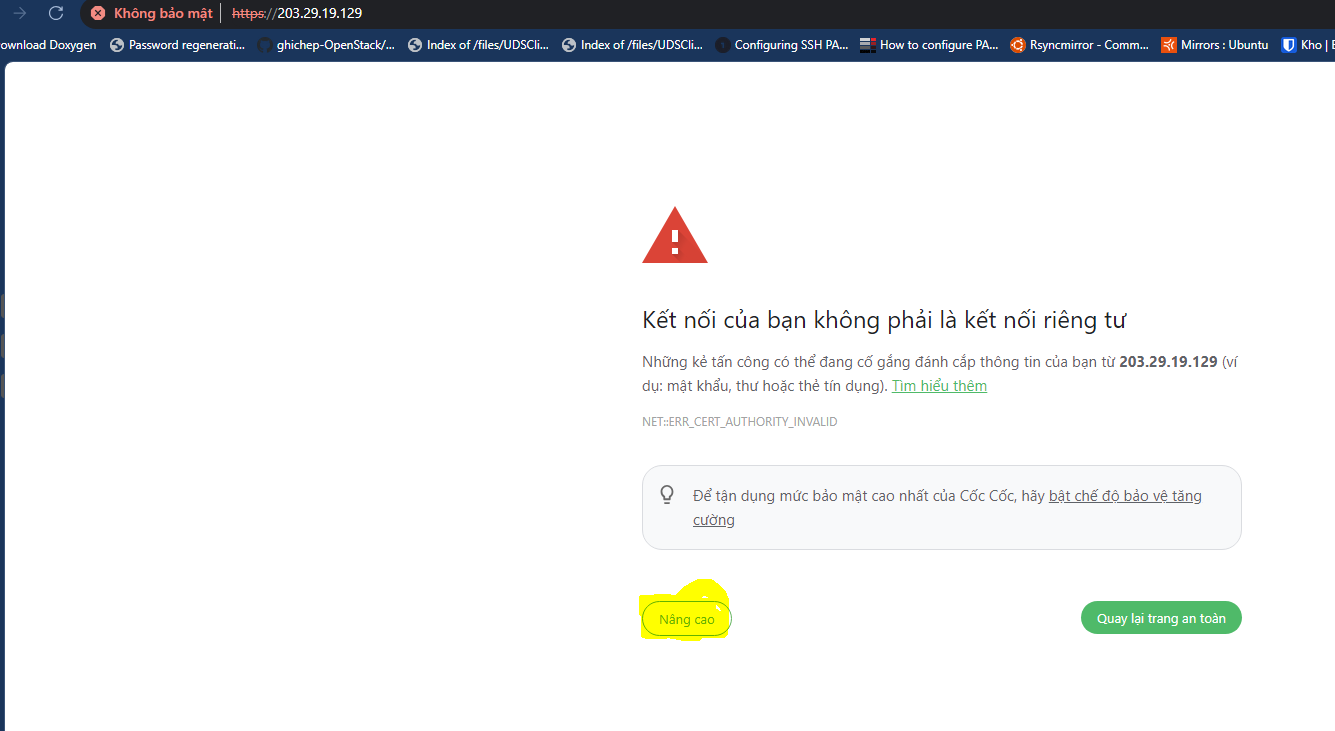 Thông tin đăng nhập mặc định:
Thông tin đăng nhập mặc định:
User: Admin
Pass: Pfsense (Có thể set lại pass khi đăng nhập lần đầu trên web)
- Nếu chưa có LAN thì add thêm LAN vào như hình:
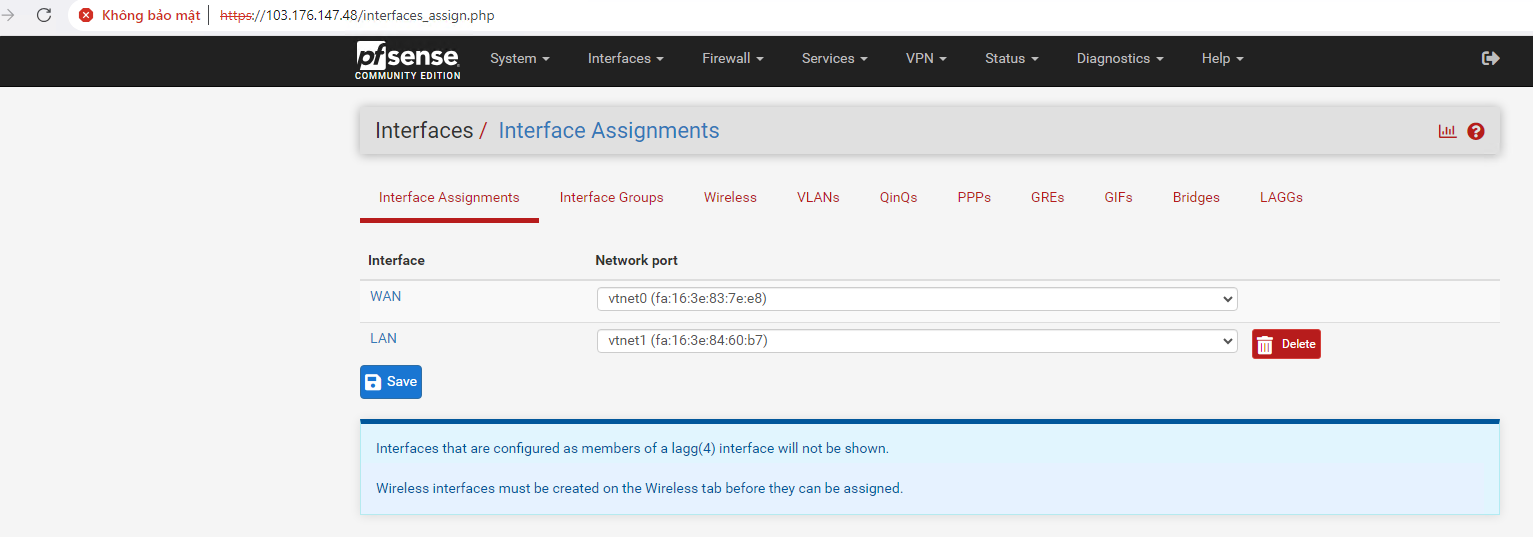
- Tiến hành cấu hình Tunnel 1 cho Pfsense2 kết nối Pfsense1:_**
Tại tab VPN, chọn IPsec → Tunnels và ấn chọn Add P1.
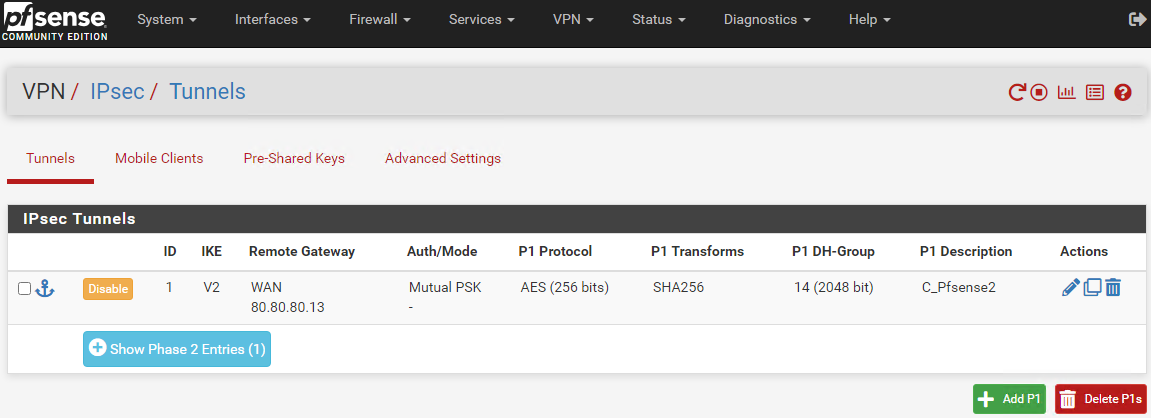
- Set up Phase 1 như hình sau:
Chú ý:
- Pre-Shared Key: Dùng lại cua Pfsense1 vào Pfsense02 trong quá trình kết nối.
- Remote Gateway: là IP WAN Psense1 (80.80.80.211)
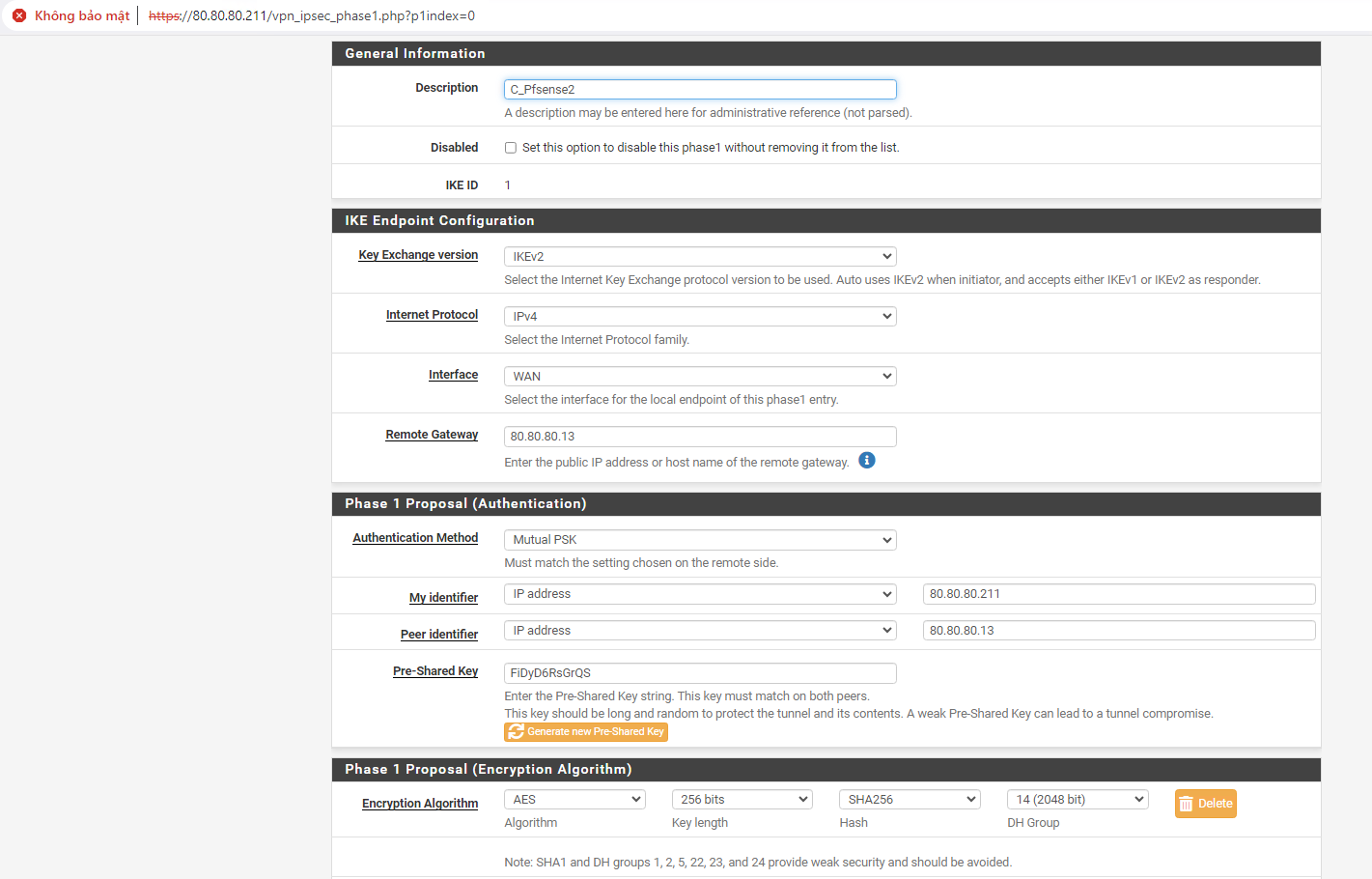
- Set up Phase 2 như sau:
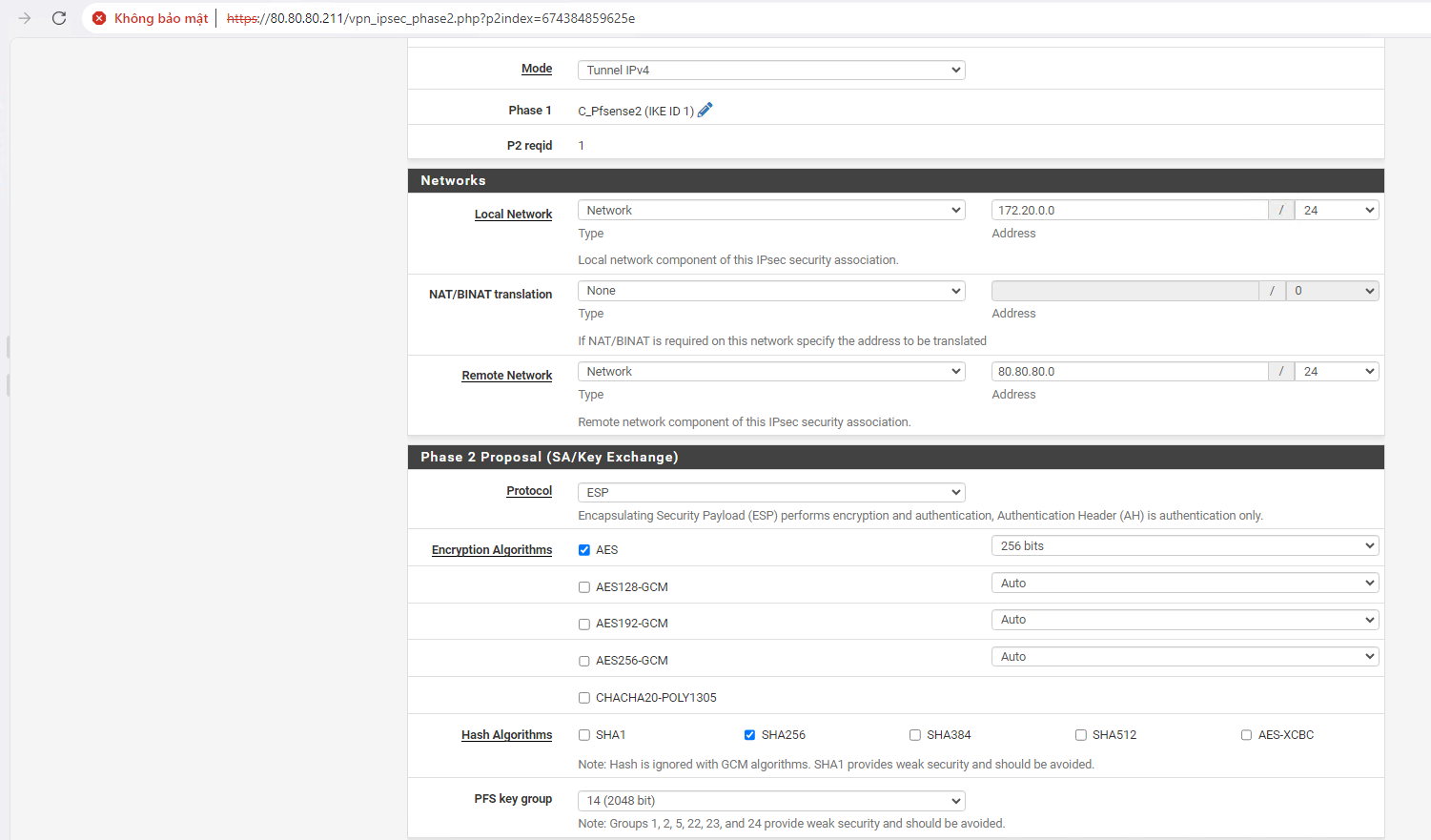 - Tiến hành cấu hình Tunnel 1 cho Pfsense2 kết nối ( VPN S2S) Pfsense3:
- Tiến hành cấu hình Tunnel 1 cho Pfsense2 kết nối ( VPN S2S) Pfsense3:
Tại tab VPN, chọn IPsec → Tunnels và ấn chọn Add P1.
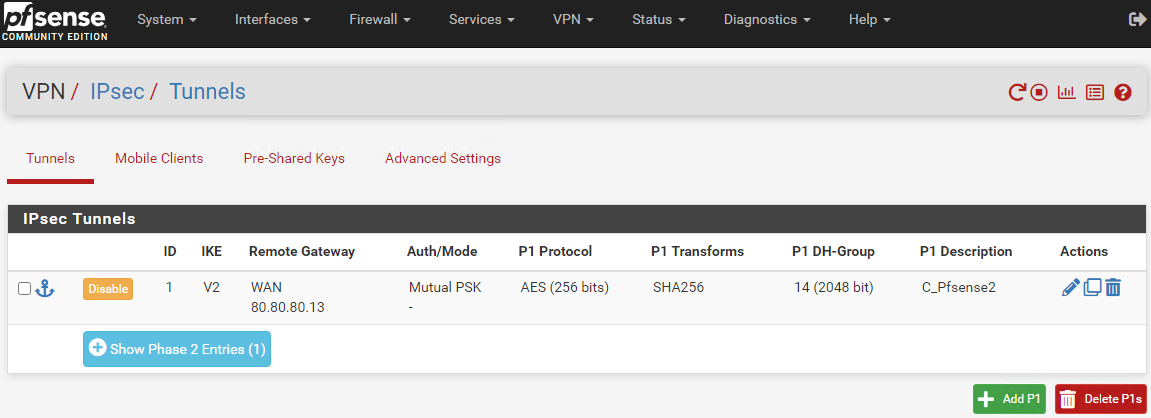
- Set up Phase 1 như sau:
Chú ý:
- Pre-Shared Key: Dùng lại của Pfsense3 vào Pfsense2 trong quá trình kết nối (trong quá trình tạo VPN Site-to-Site đã có key)
- Remote Gateway: là IP WAN Pfsense3. (203.29.19.216)
- My identifier: là IP WAN của Pfsense2. (103.176.147.48)
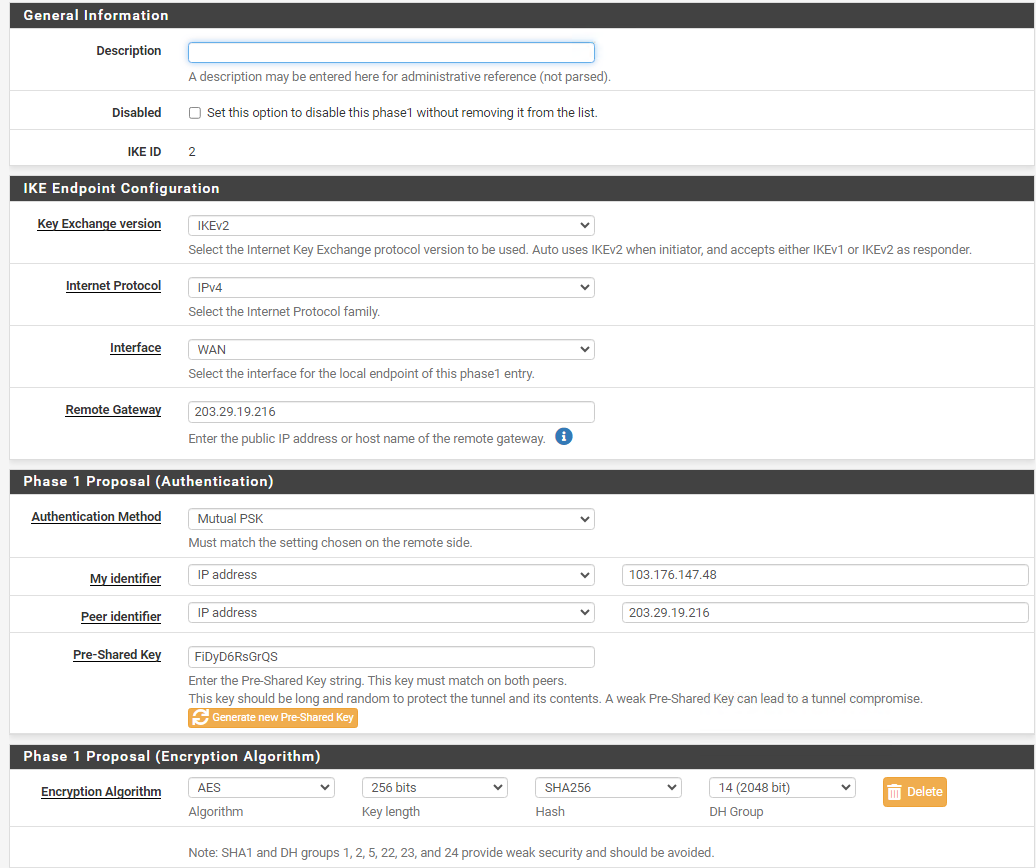
- Set up Phase 2 như sau:
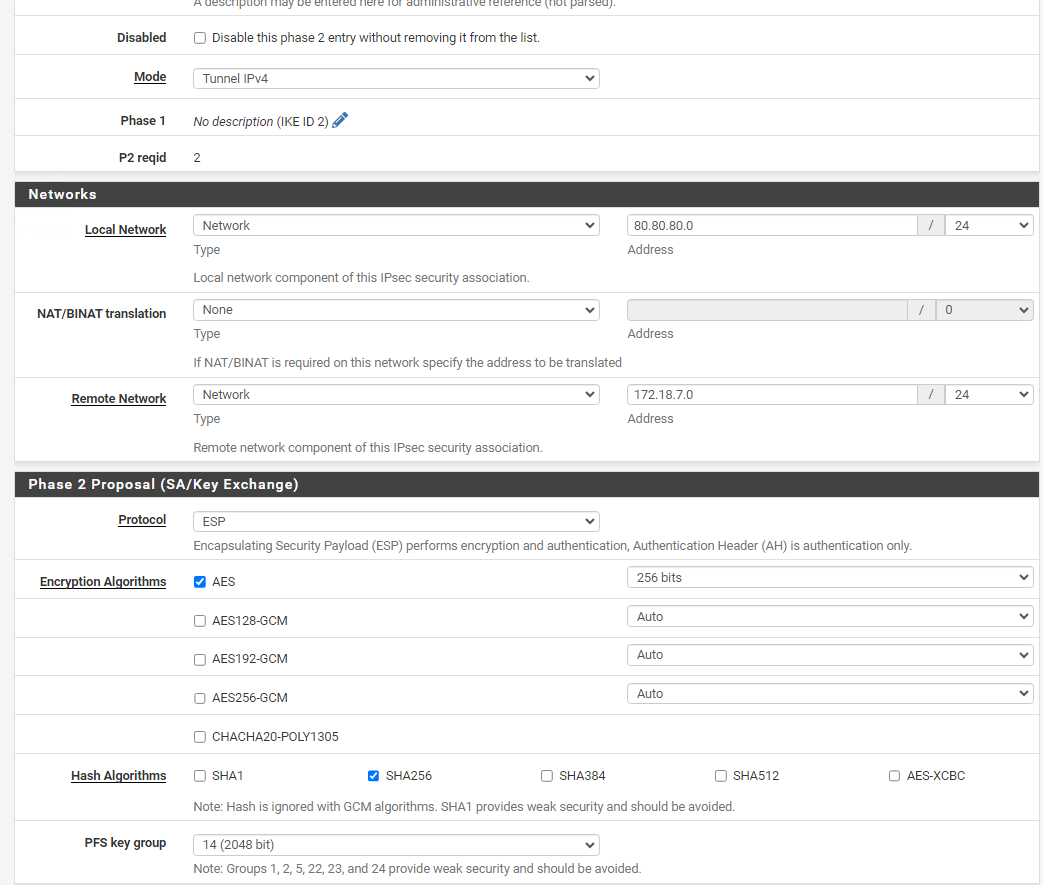 ---
---
Bước 5: Cấu hình NAT cho Pfsense2, mở Firewall trên Pfsense 1 và Pfsense 2
Vào đường dẫn cấu hình NAT như sau:
Firewall/NAT/Outbound/ → chọn Manual Outbound NAT rule generation(AON - Advanced Outbound NAT)
Chọn Add cho cả chiều
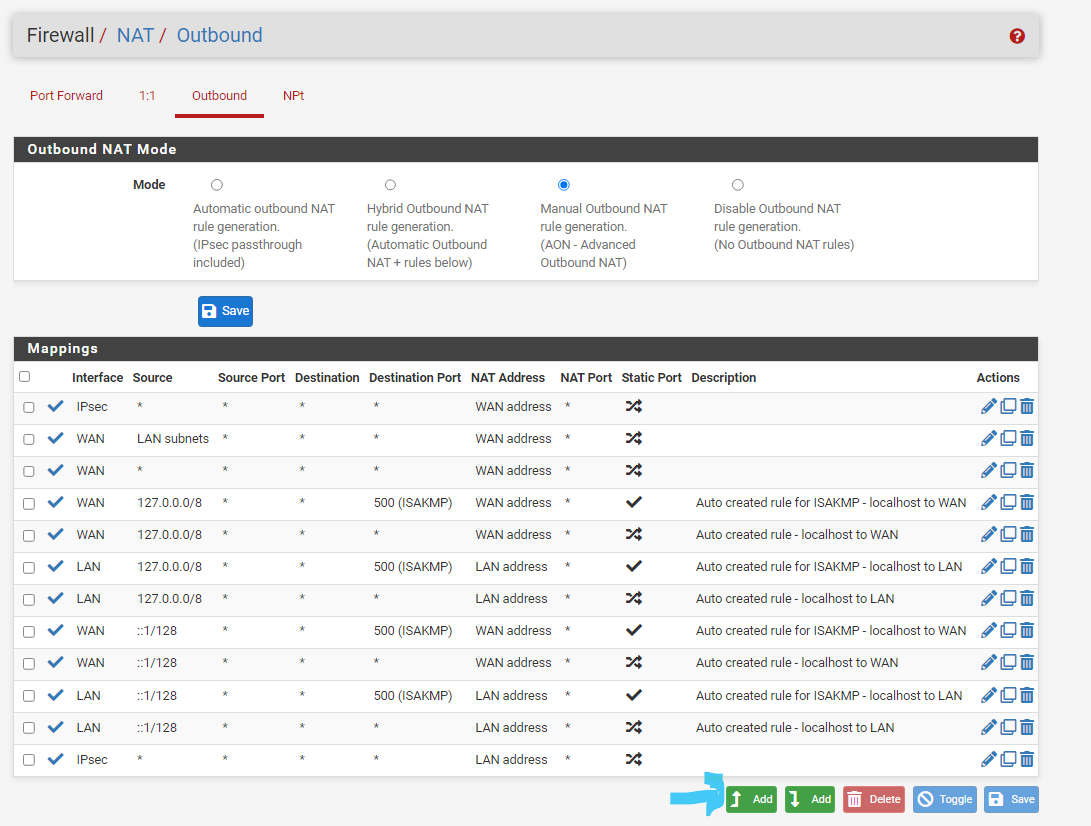 Cấu hình như sau cho chiều:
Cấu hình như sau cho chiều:
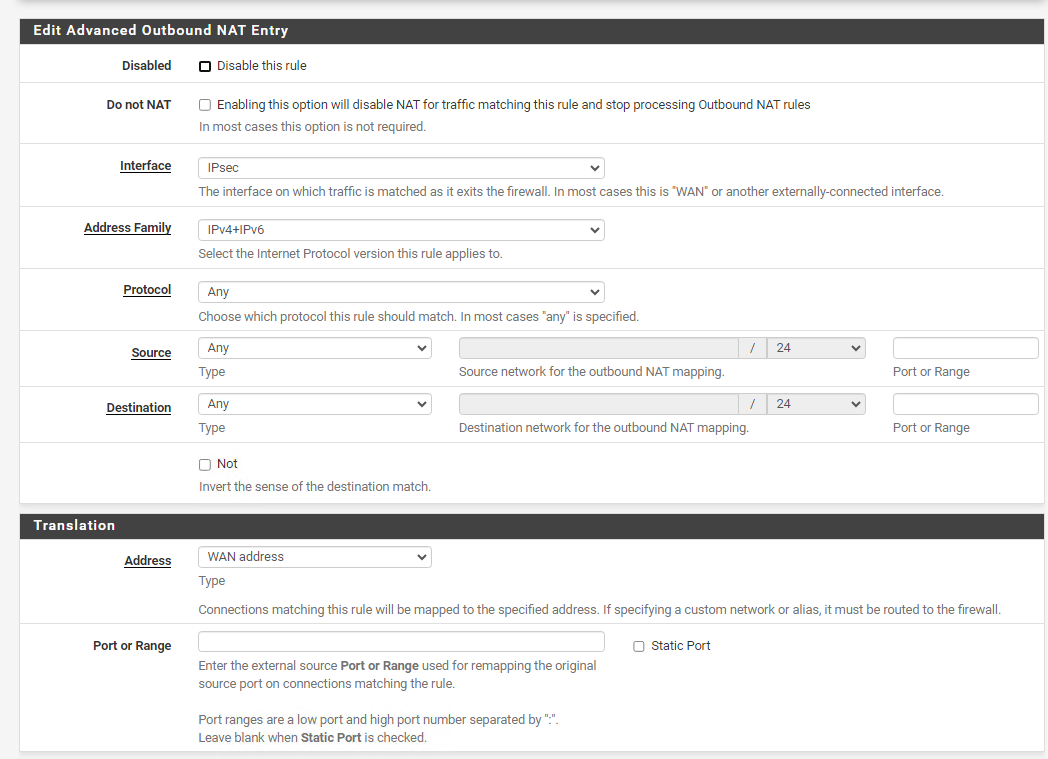 Cấu hình như sau cho chiều:
Cấu hình như sau cho chiều:
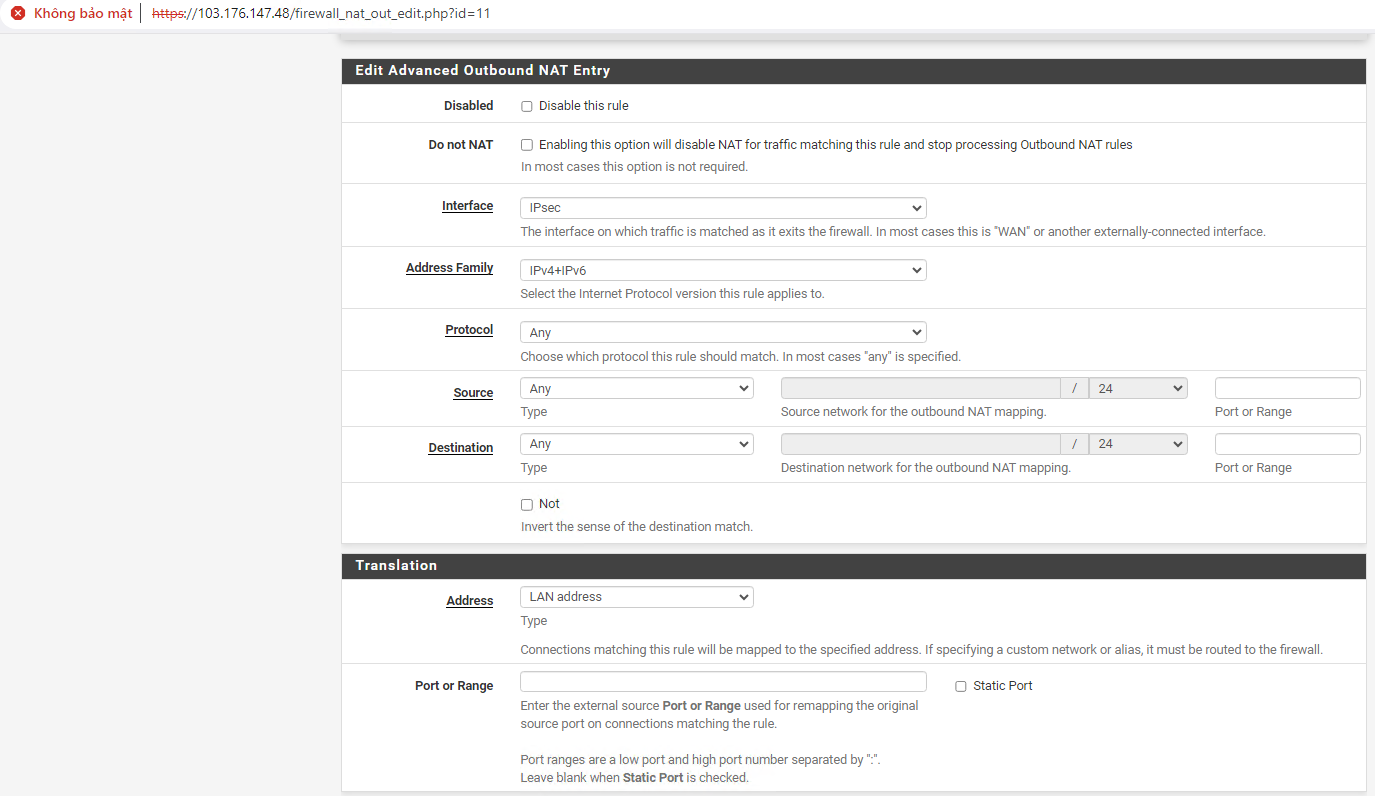
Bước 6 : Mở Firewall trên Pfsense1 và Pfsense2
Trên Pfsense1 theo đường dẫn: Firewall/Rules sẽ có 3 tag cần mở: WAN, LAN và IPsec
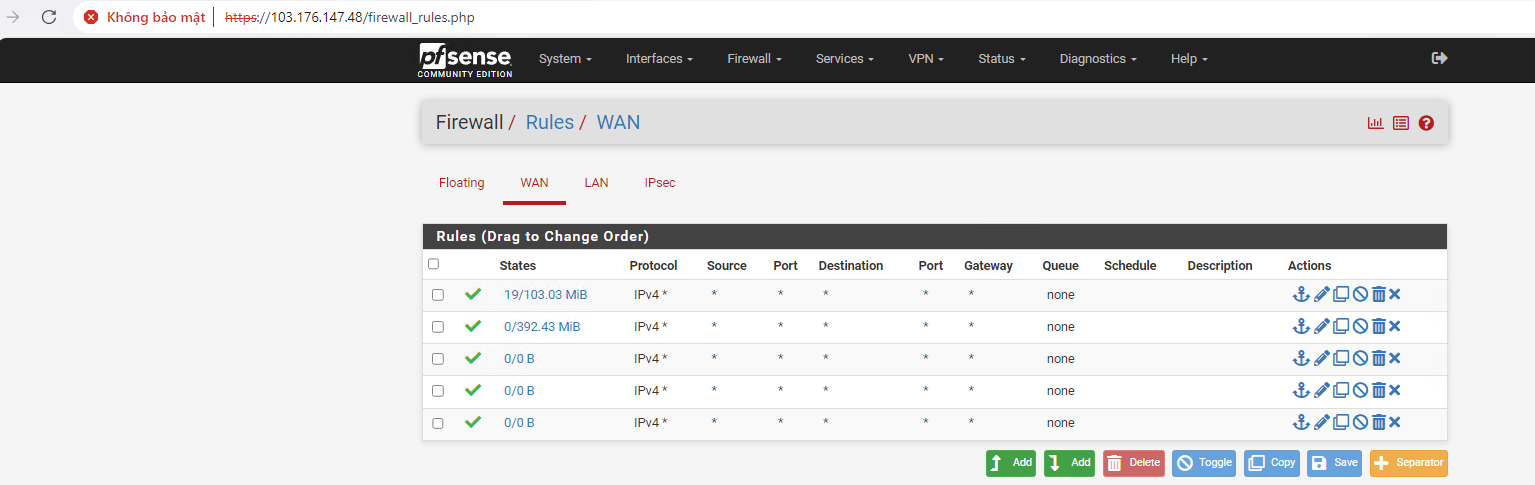
Trong cả 3 mục trên ta đều sẽ Add 2 chiều  và
và  cho tất cả protocol từ bất kì thiết bị nào cũng có thể đi qua (Lab nên không cần quá khắt khe secure)
cho tất cả protocol từ bất kì thiết bị nào cũng có thể đi qua (Lab nên không cần quá khắt khe secure)
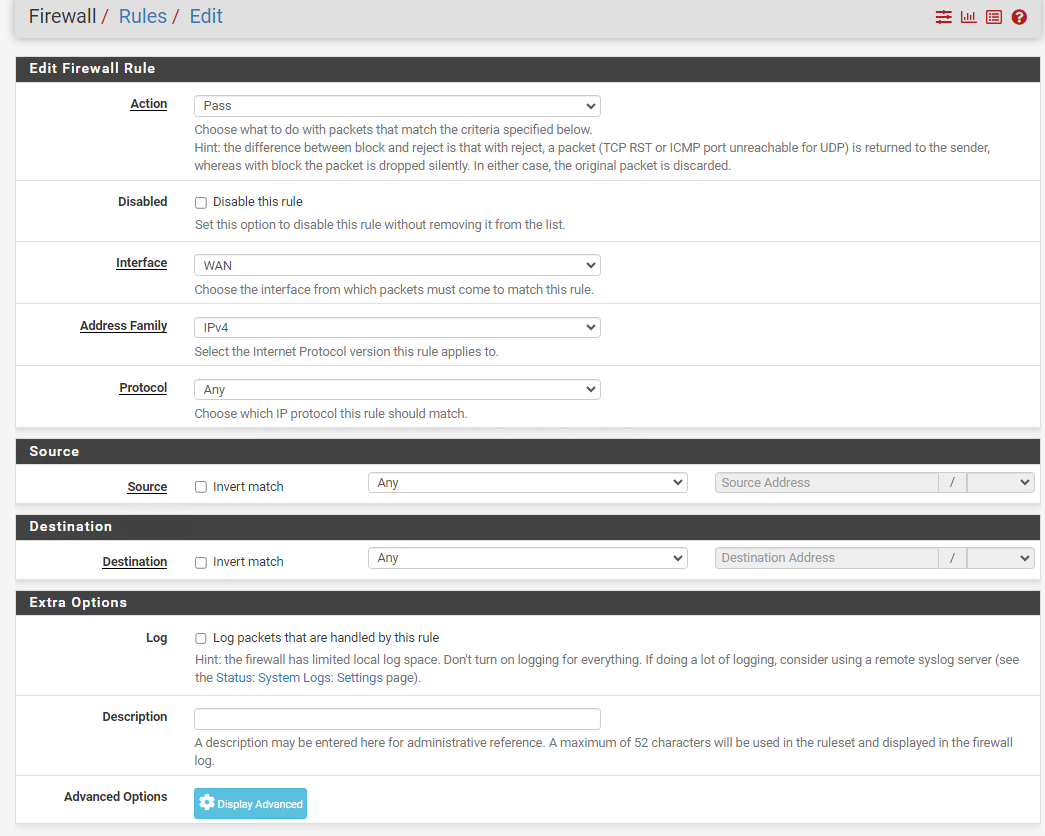 Làm tương tự như trên cho Pfsense 2
Làm tương tự như trên cho Pfsense 2
Lưu ý vì trên Pfsense2 là IP Public nên có thể phải rào về mục source và any khi cấu hình cho WAN, chỉ cho phép kết nối đến từ source Pfsense3: "203.29.19.216"
Bước 7: Cấu hình Route cho VM-01
Ta ssh vào: 172.20.2.87 theo câu lệnh
ssh [email protected]
root@clientlinux:~# ping 172.18.7.187
PING 172.18.7.187 (172.18.7.187) 56(84) bytes of data.
64 bytes from 172.18.7.187: icmp_seq=1 ttl=60 time=34.6 ms
64 bytes from 172.18.7.187: icmp_seq=2 ttl=60 time=24.3 ms
64 bytes from 172.18.7.187: icmp_seq=3 ttl=60 time=23.0 ms
64 bytes from 172.18.7.187: icmp_seq=4 ttl=60 time=23.3 ms
Cấu hình iproute như sau: Chọn gateway là IP LAN của pfsense01 ( 172.20.0.27)
sudo ip route add 172.18.7.0/24 via 172.20.0.27
sudo ip route add 203.29.19.216/32 via 172.20.0.27Bước trên có thể cấu hình Static route trong Router dưới hạ tầng OSP thông qua giao diện Horizon, hoặc OSP Cli (có nhiều cách)
Tiến hành Ping tới IP của VM-02:172.18.7.147
ping 172.18.7.187Nếu output là như hình dưới thì đã kết nối VPN behind NAT Pfsense01↔ Pfsense02(NAT) ↔ VPN S2S thành công.
root@clientlinux:~# ping 172.18.7.187
PING 172.18.7.187 (172.18.7.187) 56(84) bytes of data.
64 bytes from 172.18.7.187: icmp_seq=1 ttl=60 time=34.6 ms
64 bytes from 172.18.7.187: icmp_seq=2 ttl=60 time=24.3 ms
64 bytes from 172.18.7.187: icmp_seq=3 ttl=60 time=23.0 ms
64 bytes from 172.18.7.187: icmp_seq=4 ttl=60 time=23.3 ms















