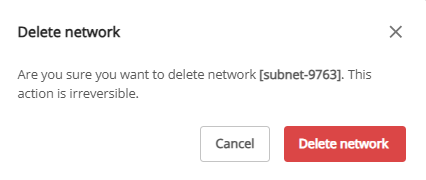Cloud Server
-
 Initial Setup
Initial Setup
-
 Hướng dẫn nhanh (Quick Starts)
Hướng dẫn nhanh (Quick Starts)
-
 Hướng dẫn chi tiết (Tutorials)
Hướng dẫn chi tiết (Tutorials)
-
Quản lý máy ảo
- Khởi tạo một máy ảo mới
- Clone instance
- Kết nối vào máy ảo Windows
- Kết nối vào máy ảo Linux
- Gắn thêm card mạng (NIC) vào máy ảo
- Gỡ card mạng (NIC) khỏi máy ảo
- Tra cứu thông tin, thông số kỹ thuật của máy ảo đã tạo
- Thay đổi thông tin, cấu hình máy chủ
- Backup máy chủ với Snapshot
- Lock & Unlock Instance Deletion
- Xóa máy ảo
- Quản lý GPU với Portal Console
- Quản lý GPU Server với HPC Portal
- Block Storage
- Profile SSH Key
- Token
- Custom Images
- Quản lý Instance Template
- NAT Instance
- Quản lý NIC (Network Interface Card)
- Networking
- IaC (Terraform)
- Auto schedule to on-off Instance
- Quản lý Instance Group với chính sách Affinity & Anti-Affinity
- Notification Bell
- Quản lý Project
- Sử dụng dịch vụ tính tiền theo phương thức PAYG
-
Quản lý máy ảo
-
 Các câu hỏi thường gặp (FAQs)
Các câu hỏi thường gặp (FAQs)
-
 Một số gợi ý mẫu (Samples)
Một số gợi ý mẫu (Samples)
Subnets là một mạng con được tạo ra trong VPC của bạn. Nó tương đương với mạng LAN ở hệ thống vật lý. Bạn có thể đính kèm một hoặc nhiều Subnet vào máy ảo tùy vào nhu cầu.
Tạo mới Subnet
Để tạo mới một Subnet bạn thao tác như sau:
Bước 1: Ở menu chọn Networking > Subnets. Chọn Create subnet.
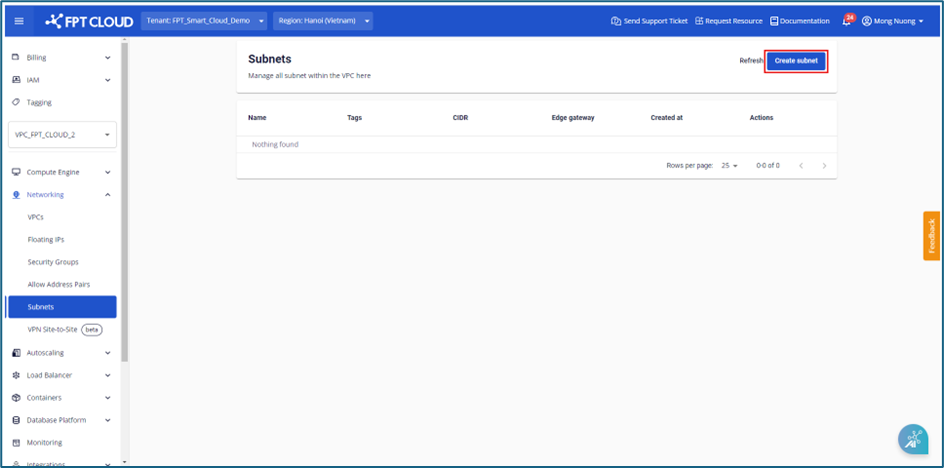
Bước 2: Nhập các thông tin hệ thống yêu cầu:
-
Name: Nhập Tên gợi nhớ của Subnet.
-
Type: Hiện tại đang hỗ trợ 2 loại:
-
Routed: Mạng con sẽ định tuyến với Internet thông qua cổng NAT
-
Isolated: Mạng con sẽ không định tuyến với Internet
-
-
Network Address (CIDR): Nhập CIDR hợp lệ.
-
Gateway IP: Nhập địa chỉ Gateway hợp lệ
-
Static IP Pool (optional): Nhập dải IP bạn muốn sử dụng, nếu không nhập hệ thống sẽ lấy toàn bộ IP từ CIDR.
-
Primary DNS: Nhập địa chỉ DNS theo định dạng IPv4. Nếu không nhập, hệ thống sẽ tự động tạo giá trị mặc định là 8.8.8.8.
-
Secondary DNS (optional): Nhập Secondary DNS theo định dang địa chỉ IPv4. Nếu không nhập, hệ thống sẽ tự động tạo giá trị mặc định là 8.8.8.8.
-
Add tag (optional): Chọn thẻ để gắn cho subnet
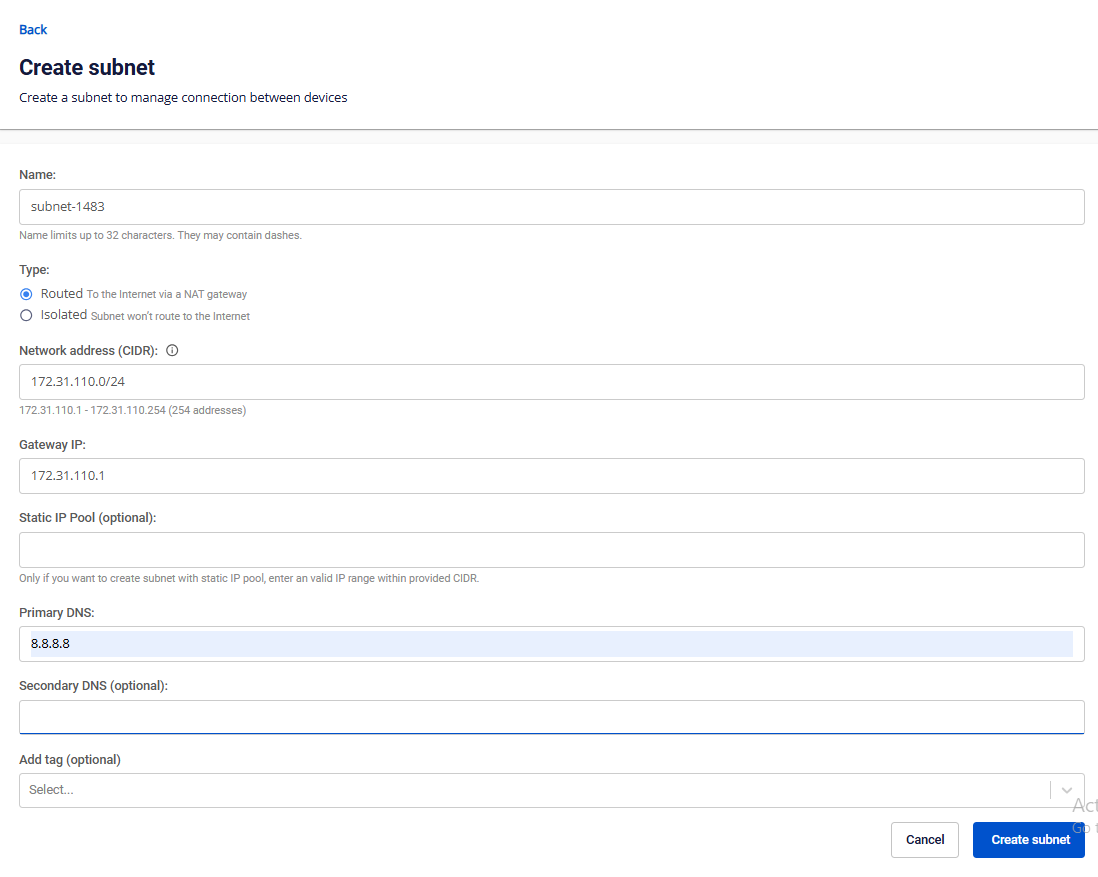
Bước 3: Chọn Create subnet để tạo Subnet mới. Hệ thống sẽ tiến hành xử lý và thông báo kết quả
Nếu thành công, Subnet vừa tạo sẽ được hiển thị ở bảng Subnets.
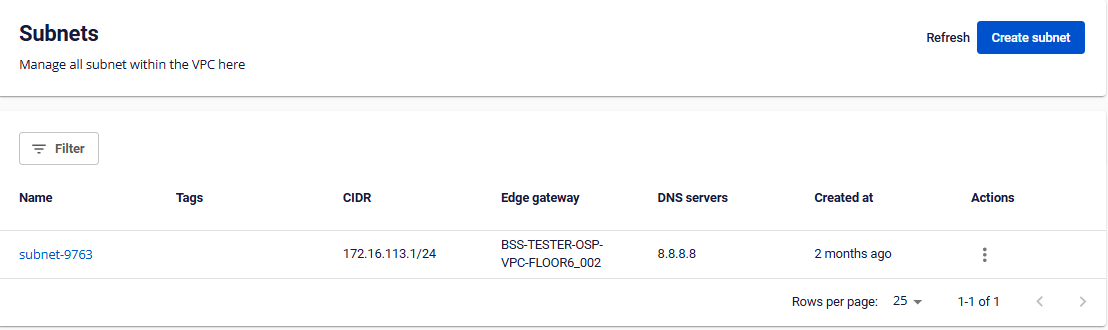
Đổi tên Subnet
Bước 1: Ở menu chọn Subnets, trong phần Actions của subnet cần đổi tên > Chọn Rename
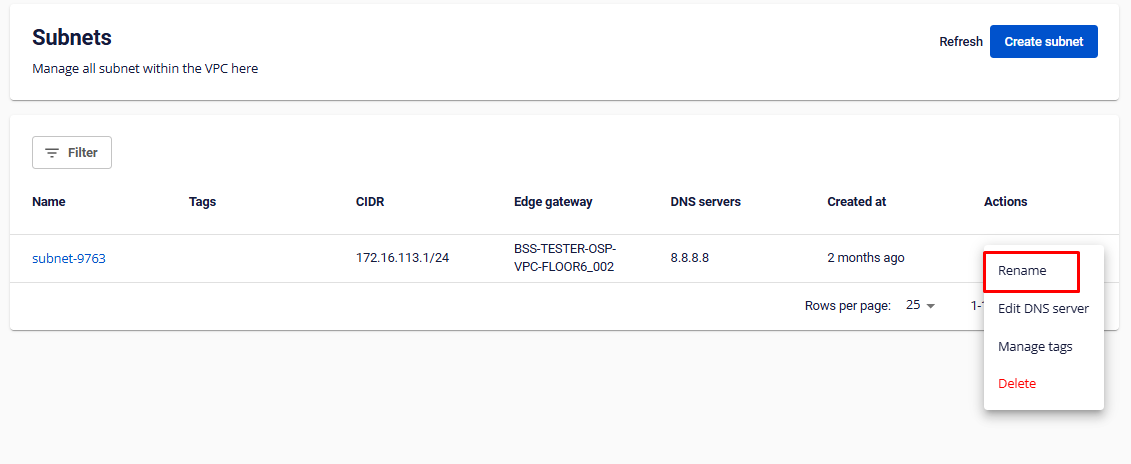
Bước 2: Modal Rename subnet hiện lên, người dùng tiến hàng đổi tên và nhấn Rename subnet để lưu thay đổi
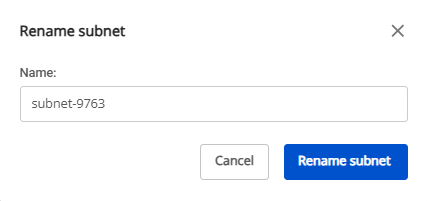
Chuyển subnet từ Isolated sang Routed
Người dùng thao tác như sau:
Lưu ý: Tính năng này chỉ hỗ trợ trên các VPC có duy nhất một Gateway. Nếu VPC của người dùng có nhiều Gateway vui lòng liên hệ đội hỗ trợ để được hỗ trợ xử lý.
Bước 1: Ở menu chọn Subnets, sau đó chọn Actions > Edit to Routed
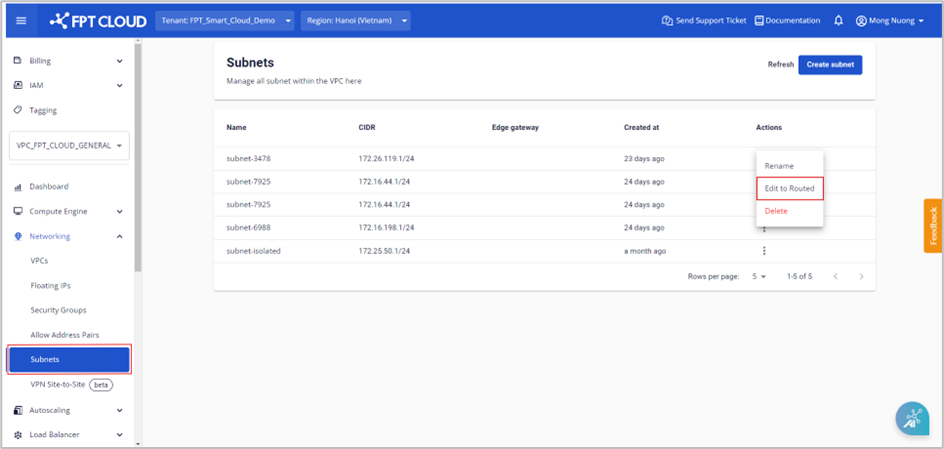
Bước 2: Một hộp thoại hiện lên, người dùng xác nhận và nhấn Change to routed để thực hiện thay đổi
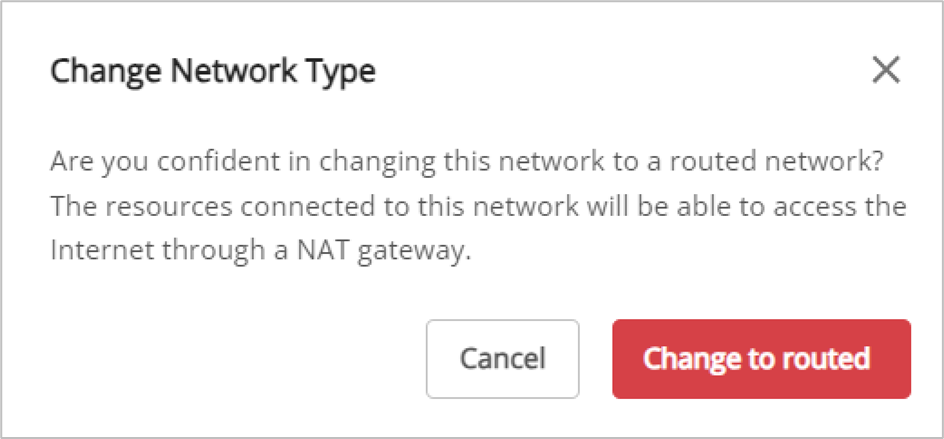
Bước 3: Sau khi người dùng thực hiện thay đổi thành công
Hệ thống cập nhật thông tin trên màn hình danh sách subnet với Type và Edge gateway
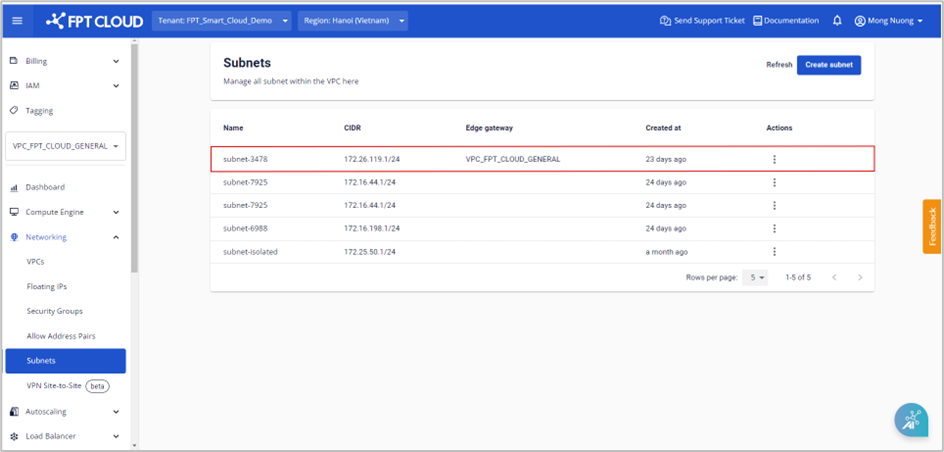
Thay đổi thông tin DNS server
Bước 1: Ở menu chọn Subnets, tại subnet cần thay đổi DNS server, chọn Actions > Chọn Edit DNS server.
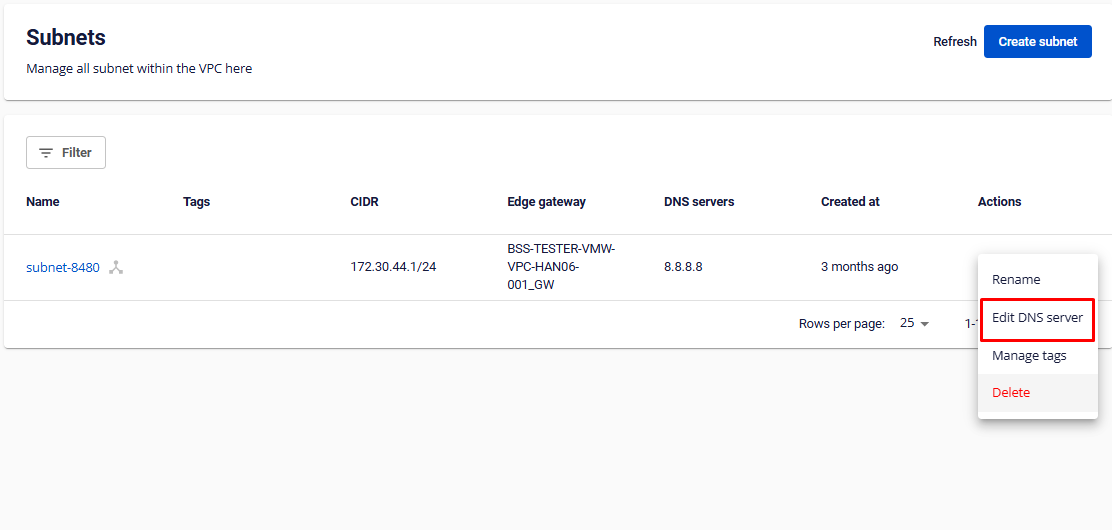
Bước 2: Nhập thông tin DNS server cần đổi và nhấn Edit DNS để cập nhật
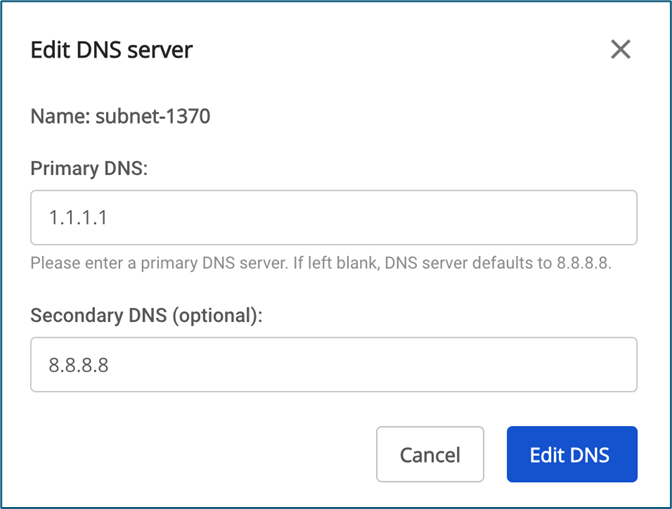
Manage tags cho Subnet
Bước 1: Ở menu chọn Subnets, tại subnet gắn tag, chọn Actions > Chọn Manage tags.
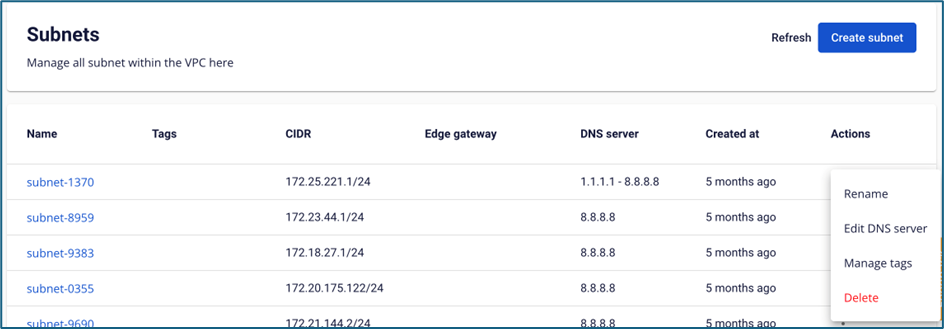
Bước 2: Chọn tag trong danh sách và nhấn Save để cập nhật
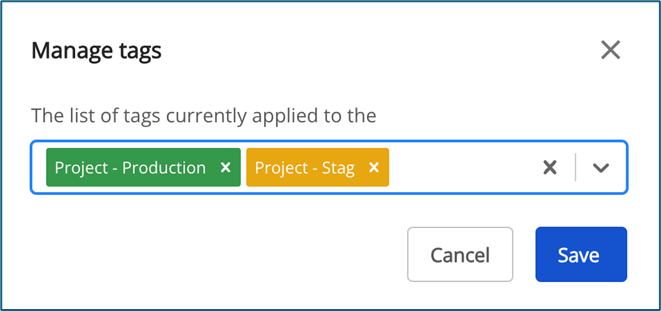
Tạo private IP (IP Port)
Tính năng chỉ hỗ trợ cho người dùng General
Tính năng IP Port: tạo ra các địa chỉ private IP, người dùng có thể chỉ định giữ lại địa chỉ IP để sử dụng cho các mục đích khác nhau.
Bước 1: Ở menu chọn Subnet, hệ thống sẽ hiển thị ra danh sách Subnet tương ứng
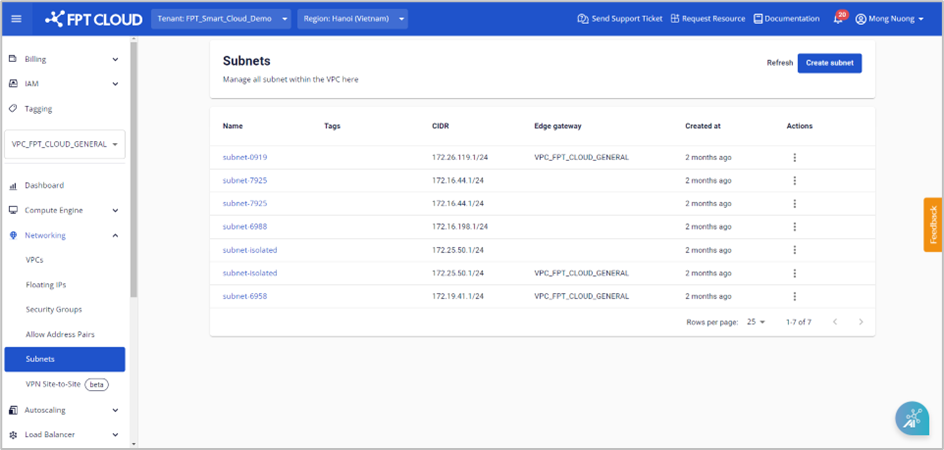
Bước 2: Người dùng nhấn vào chi tiết của một subnet. Nhấn vào Create private IP
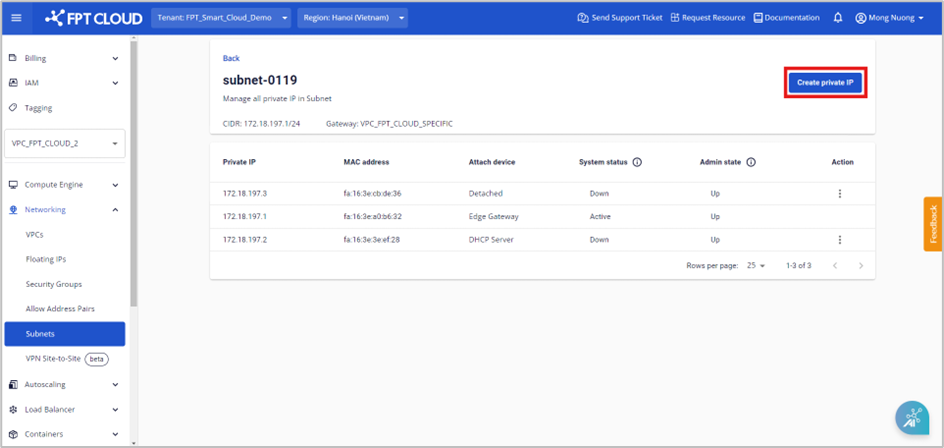
Bước 3: Một hộp thoại hiện lên, người dùng nhập các thông tin sau:
-
Subnet name: Hệ thống hiển thị mặc định subnet name của người dùng và không thể chỉnh sửa được.
-
IP address: Người dùng nhập vào địa chỉ IP hợp lệ và thuộc vào subnet
-
MAC address: Người dùng nhập vào địa chỉ MAC (trường không bắt buộc)
Lưu ý: Địa chỉ IP của người dùng được tạo ra sẽ ở trạng thái đang bật (Up)
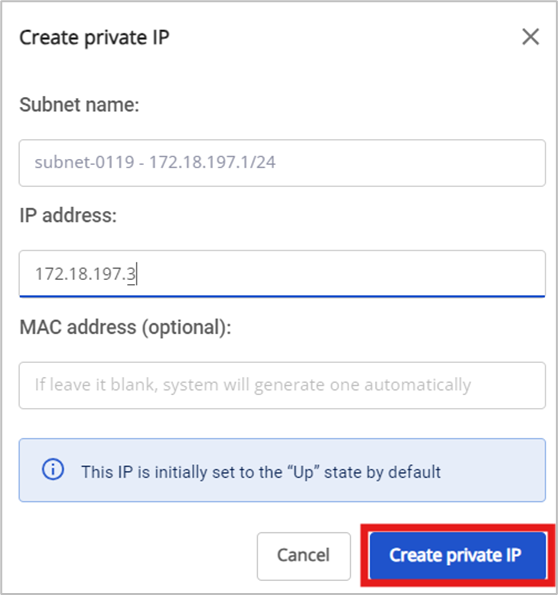
Bước 4: Người dùng nhấn Create Private IP để tạo địa chỉ IP. Hệ thống sẽ tiến hành khởi tạo và thông báo kết quả. Địa chỉ private IP sau khi được khởi tạo sẽ được hiển thị ở trang chi tiết Subnet
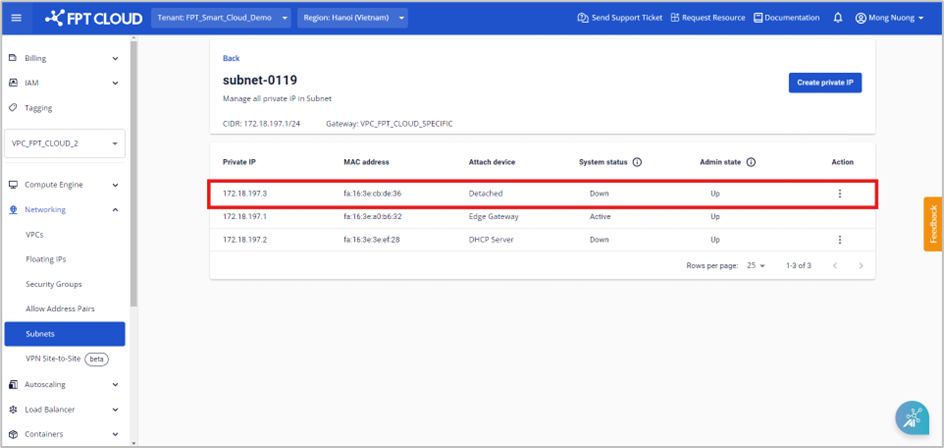
Disable admin state
Bước 1: Ở menu chọn Subnet, sau đó chọn chi tiết của một Subnet cụ thể. Người dùng chọn một địa chỉ private IP có Admin State là Up > chọn Actions
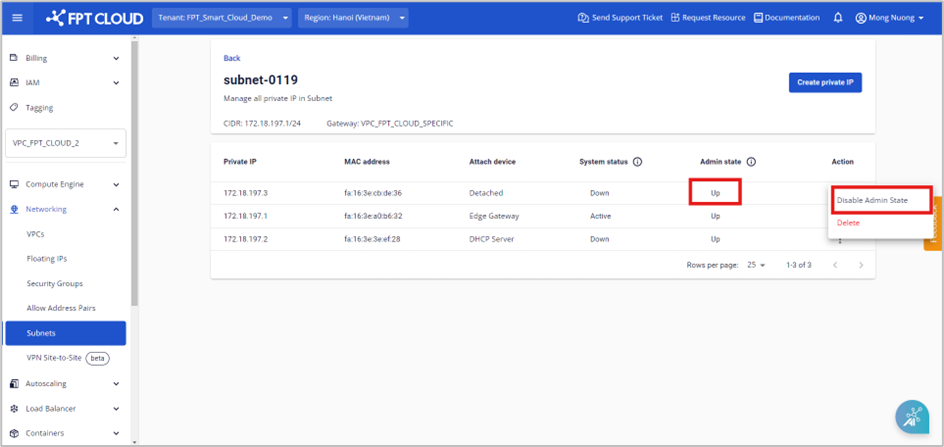
Bước 2: Người dùng chọn Disable admin state. Hệ thống sẽ tắt địa chỉ private IP (Admin State từ Up chuyển sang Down) và cập nhật trạng thái này trên màn hình chi tiết của Subnet
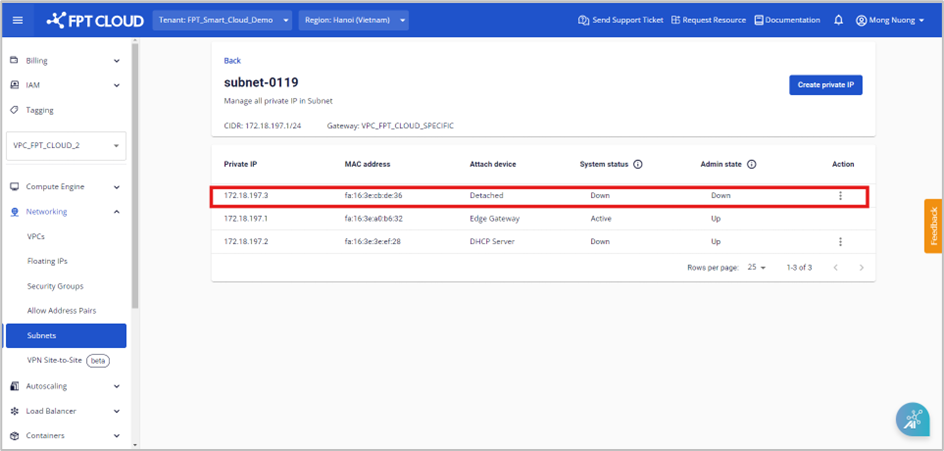
Enable admin state
Lưu ý: Nếu private IP của người dùng đang được sử dụng cho Allow address pair , thì không thể thực hiện hành động “Enable admin state”
Bước 1: Ở meu chọn Subnet, sau đó chọn chi tiết của một Subnet cụ thể. Người dùng chọn một địa chỉ private IP có Admin State là Down > chọn Actions
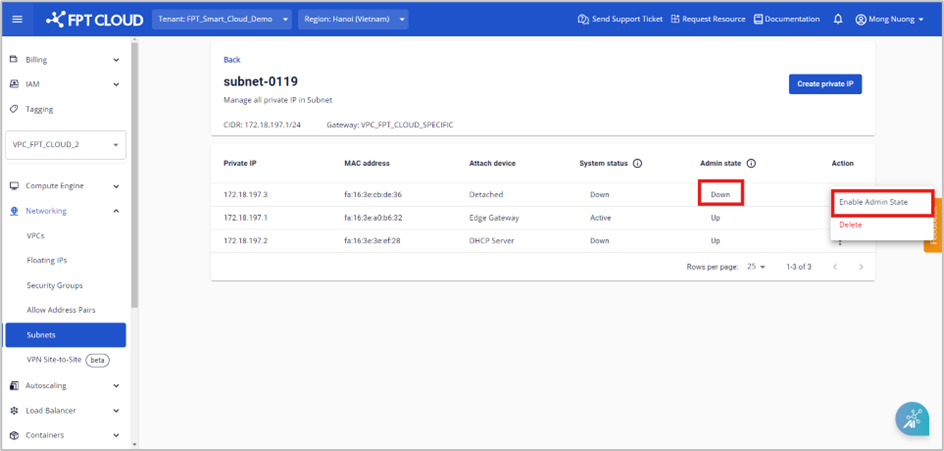
Bước 2: Người dùng chọn Enable admin state. Hệ thống sẽ bật địa chỉ private IP (Admin State từ Down chuyển sang Up) và cập nhật trạng thái đó trên màn hình chi tiết của Subnet.
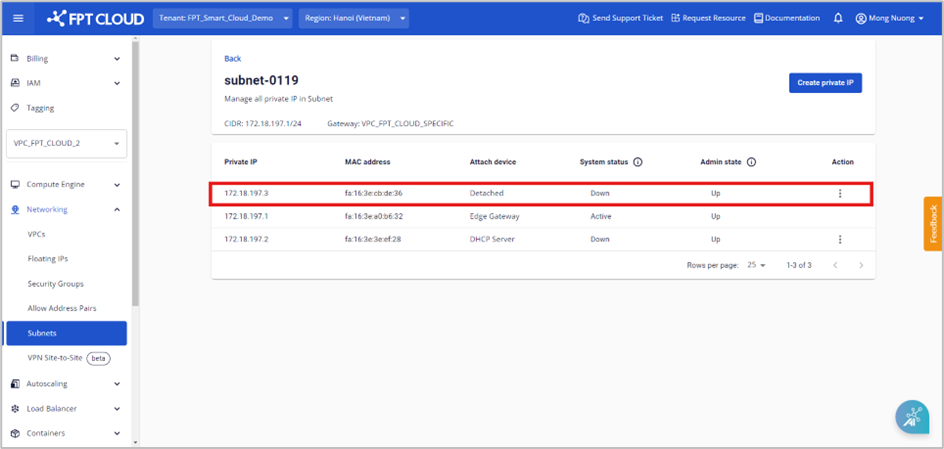
Delete private IP
Xóa địa chỉ private IP khi không có nhu cầu sử dụng
Bước 1: Ở meu chọn Subnet, chọn vào chi tiết của một Subnet. Người dùng chọn một địa chỉ private IP đang có Admin State là Up > chọn Actions
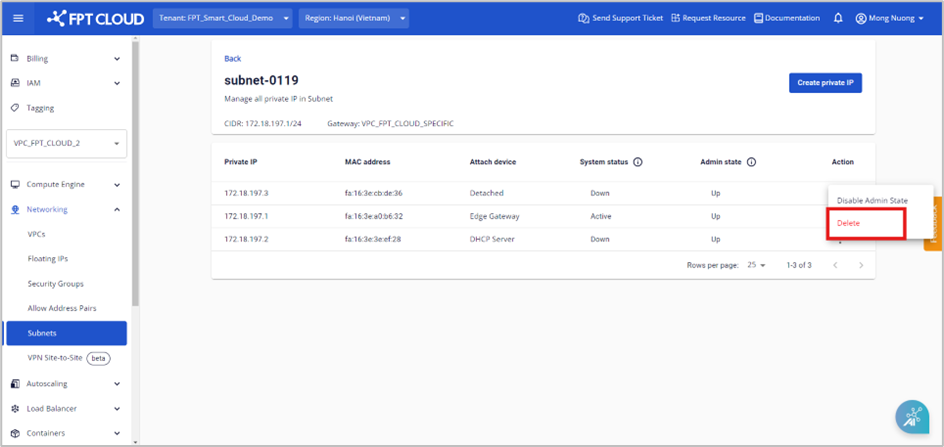
Bước 2: Người dùng nhấn Delete. Một hộp thoại cảnh báo xuất hiện nhằm xác nhận lại hành động. Người dùng xác nhận bằng cách nhấn vào nút Yes, delete it.
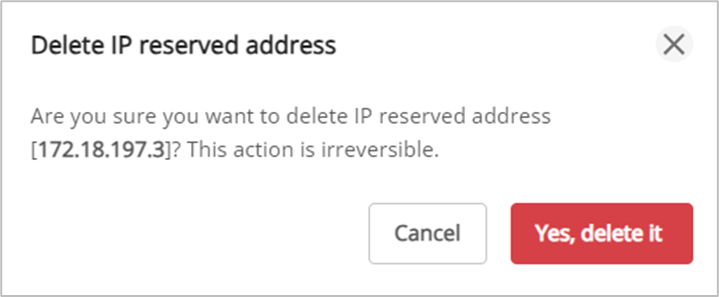
Lưu ý: Nếu địa chỉ private IP đang được sử dụng hoặc IP address đang được gắn vào address pair thì không thể xóa được.
Trường hợp người dùng muốn xóa thì vui lòng gỡ IP khỏi allow address pair trước
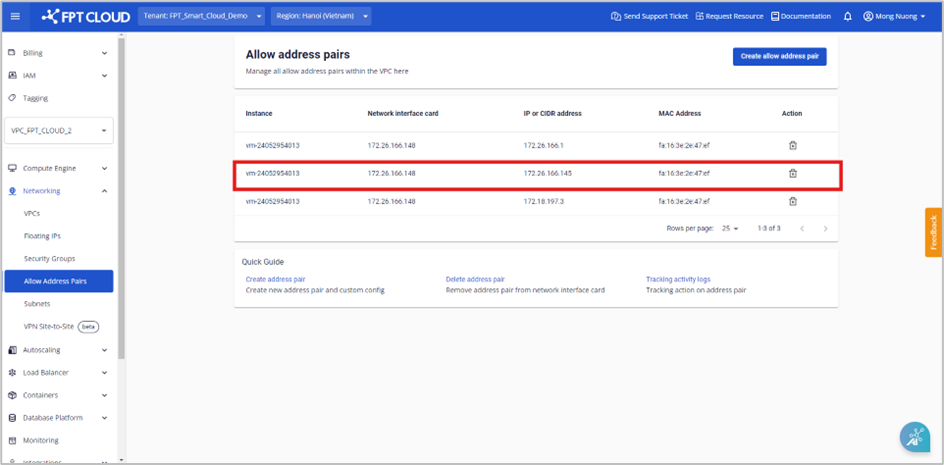
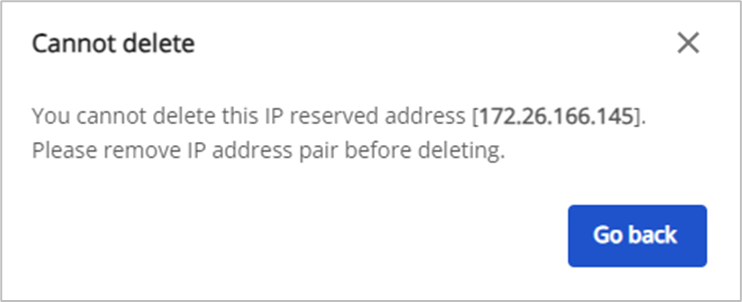
Xóa Subnet khỏi VPC
Lưu ý: Cần gỡ toàn bộ máy ảo khỏi Subnet để thực hiện thao tác này
Nếu không còn nhu cầu sử dụng, bạn có thể xóa Subnet khỏi VPC. Để xóa Subnet bạn thao tác như sau:
Bước 1: Ở menu chọn Subnets, trong phần Actions của subnet cần đổi tên > Chọn Delete.
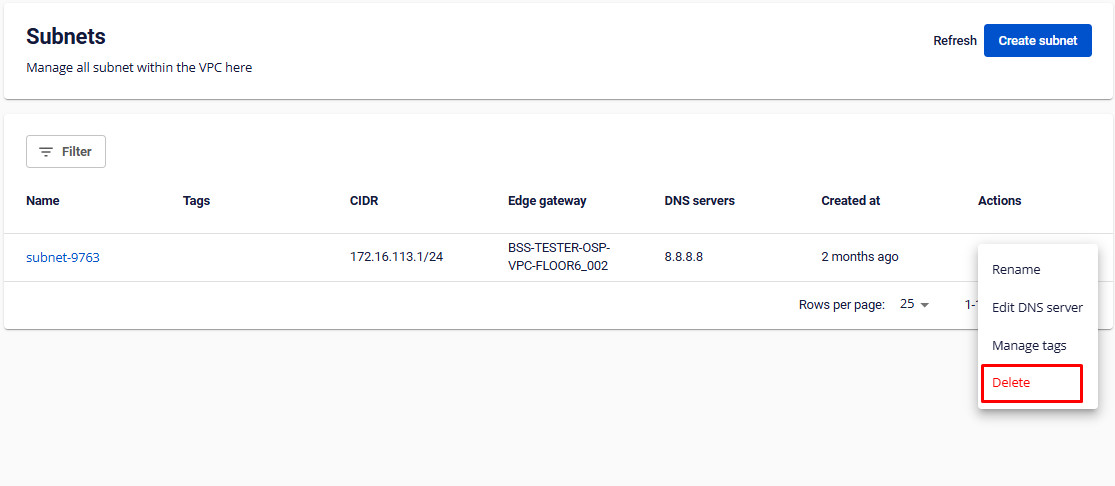
Bước 2: Hệ thống sẽ hiển thị popup xác nhận thông tin. Để đồng ý xóa, chọn Delete network.