Cloud Server
-
 Initial Setup
Initial Setup
-
 Hướng dẫn nhanh (Quick Starts)
Hướng dẫn nhanh (Quick Starts)
-
 Hướng dẫn chi tiết (Tutorials)
Hướng dẫn chi tiết (Tutorials)
-
Quản lý máy ảo
- Khởi tạo một máy ảo mới
- Clone instance
- Kết nối vào máy ảo Windows
- Kết nối vào máy ảo Linux
- Gắn thêm card mạng (NIC) vào máy ảo
- Gỡ card mạng (NIC) khỏi máy ảo
- Tra cứu thông tin, thông số kỹ thuật của máy ảo đã tạo
- Thay đổi thông tin, cấu hình máy chủ
- Backup máy chủ với Snapshot
- Lock & Unlock Instance Deletion
- Xóa máy ảo
- Quản lý GPU với Portal Console
- Quản lý GPU Server với HPC Portal
- Block Storage
- Profile SSH Key
- Token
- Custom Images
- Quản lý Instance Template
- NAT Instance
- Quản lý NIC (Network Interface Card)
- Networking
- IaC (Terraform)
- Auto schedule to on-off Instance
- Quản lý Instance Group với chính sách Affinity & Anti-Affinity
- Notification Bell
- Quản lý Project
- Sử dụng dịch vụ tính tiền theo phương thức PAYG
-
Quản lý máy ảo
-
 Các câu hỏi thường gặp (FAQs)
Các câu hỏi thường gặp (FAQs)
-
 Một số gợi ý mẫu (Samples)
Một số gợi ý mẫu (Samples)
1. Khởi tạo máy ảo có GPU
Người dùng có thể tạo máy ảo với GPU
Bước 1: Ở màn hình quản lý Instance Management. Chọn Create instance
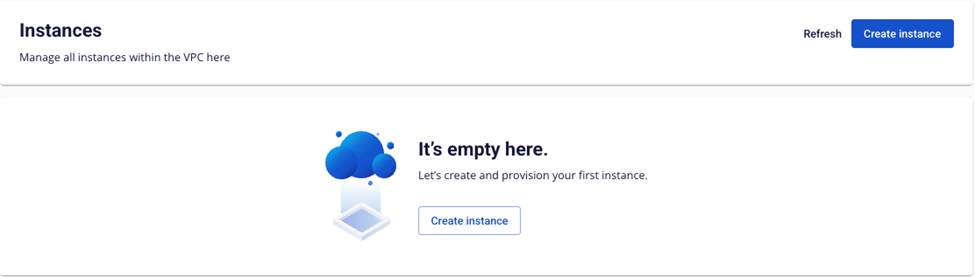
Bước 2: Chọn GPU và loại card GPU cần sử dụng
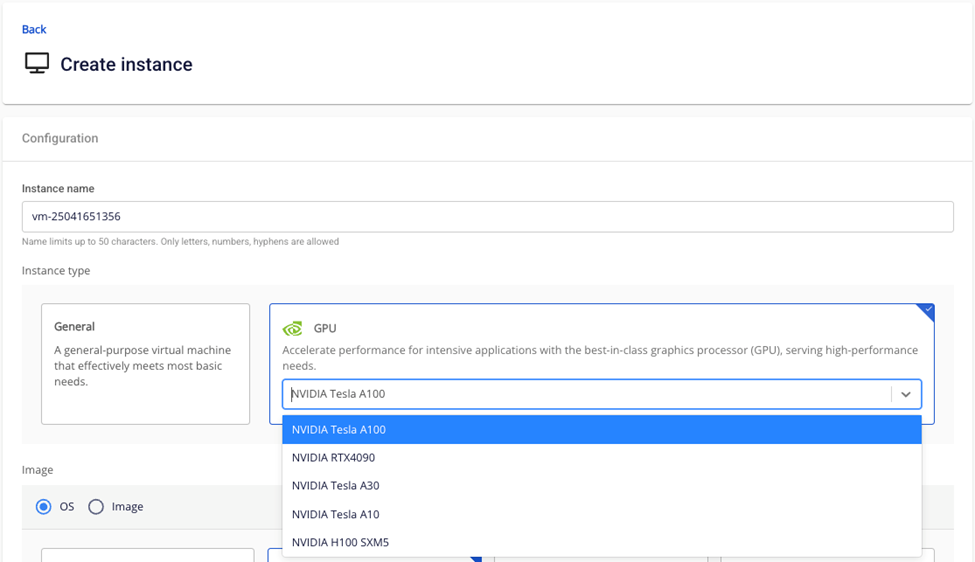
Bước 3: Nhập các thông tin còn khác của instance
Bước 4: Bấm Create Instance
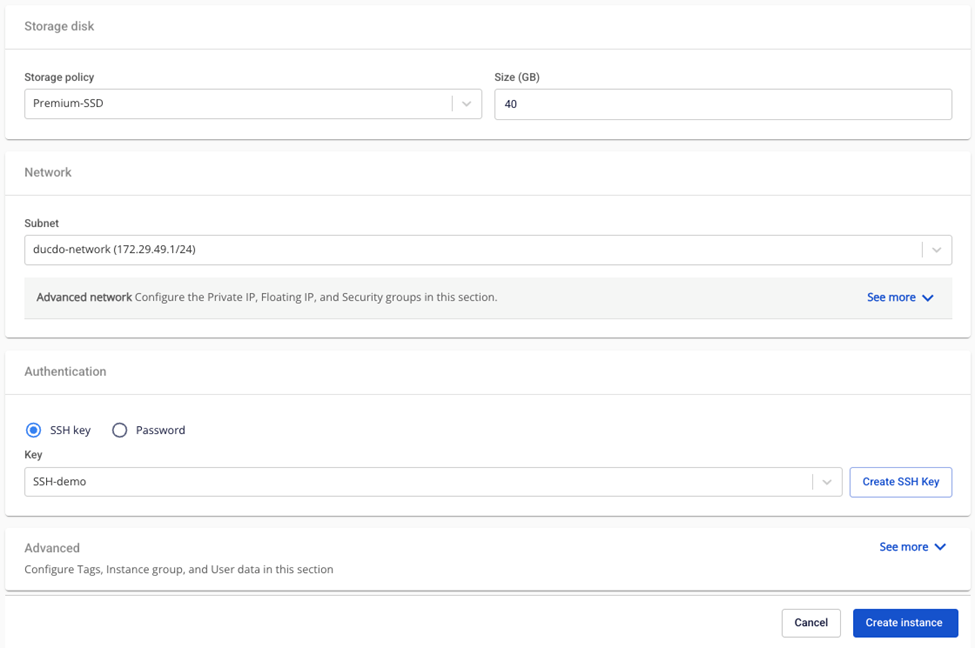
Bước 5: Kiểm tra thông tin. Thông tin được cập nhật ở màn hình Instance detail
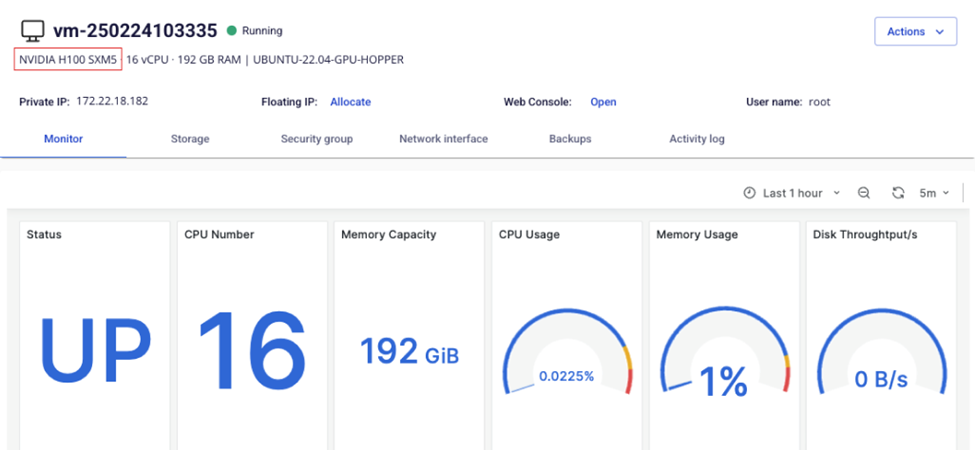
2. Thêm GPU vào instance trên Instance management
Bước 1: Tại màn hình Instance management, người dùng lựa chọn máy ảo cần thêm GPU. Lưu ý:
-
Người dùng cần Power off máy ảo trước khi thêm thêm GPU (trạng thái “Stopped”).
-
Với các máy ở đang ở trạng thái khác như “Running”, “Pending”,.. tính năng sẽ bị disable.
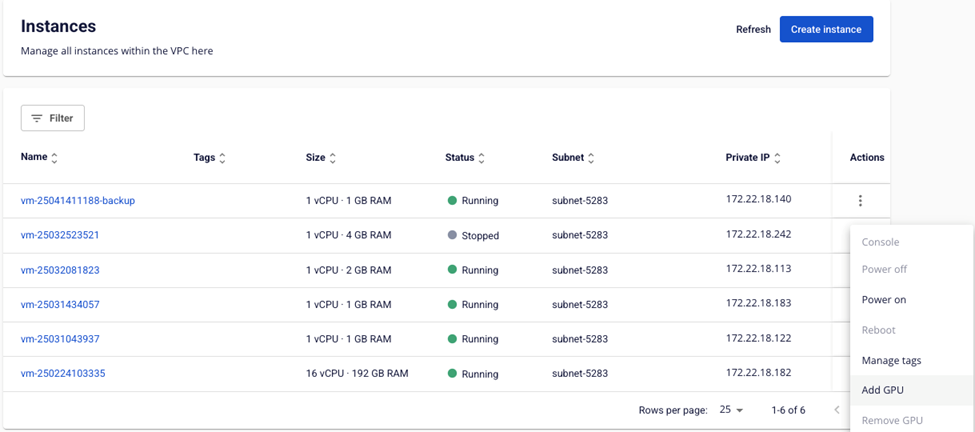
Bước 2: Chọn Actions, sau đó chọn Add GPU
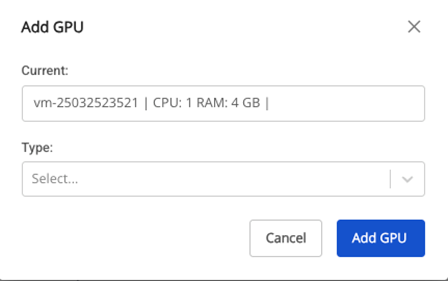
Bước 3: Chọn GPU type để add vào instance
-
Hệ thống hiển thị danh sách GPU type phù hợp để user có thể lựa chọn.
-
Current: cấu hình instance hiện tại
-
Type: chỉ được chọn resource type GPU (không có lựa chọn cấu hình thường trong danh sách)
-
Bước 4: Bấm nút Add GPU
- Hệ thống cập nhật thông tin và add GPU vào instance
Bước 5: Kiểm tra thông tin. Thông tin được cập nhật ở màn hình Instance detail
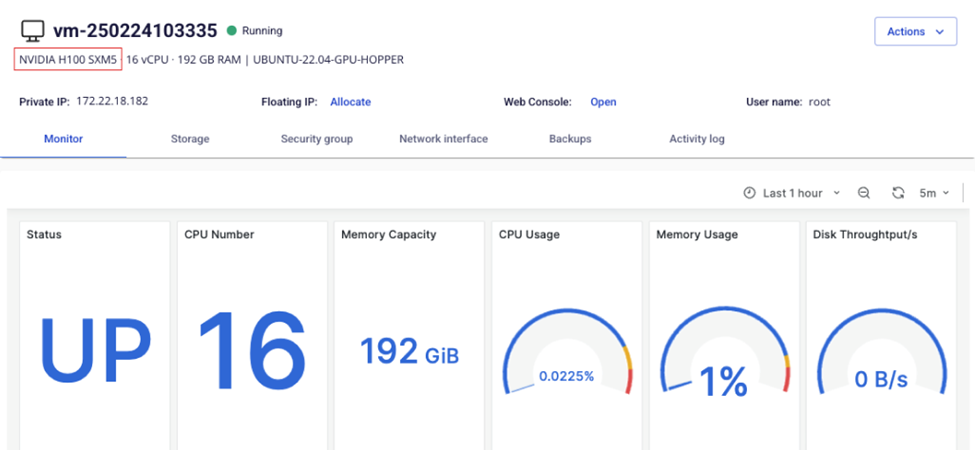
3. Gỡ GPU khỏi máy ảo
Bước 1: Tại màn hình Instance management, người dùng lựa chọn máy ảo cần gỡ GPU. Lưu ý:
-
Người dùng cần power off máy ảo trước khi thêm thêm GPU (trạng thái “Stopped”).
-
Với các máy ở đang ở trạng thái khác như “Running”, “Pending”,.. tính năng sẽ bị disable.
Bước 2: Chọn nút Remove GPU
Bước 3: Chọn resource type với
-
Current: cấu hình instance GPU hiện tại
-
Type: chỉ được chọn resource type thường (không có lựa chọn cấu hình có GPU trong danh sách)
Bước 4: Bấm nút Remove GPU
Bước 5: Hệ thống sẽ gỡ GPU và chuyển instance về resource type đã lựa chọn. Thông tin về cấu hình mới của instance sẽ được cập nhật tại màn hình Instance management.
4. Resize thông số GPU của instance
Bước 1: Tại màn hình Instance management, người dùng lựa chọn máy ảo cần resize GPU. Lưu ý:
-
Người dùng cần power off máy ảo trước khi thêm thêm GPU (trạng thái “Stopped”).
-
Với các máy ở đang ở trạng thái khác như “Running”, “Pending”,.. tính năng sẽ bị disable.
Bước 2: Chọn nút Resize
Bước 3: Chọn template và chọn resource type (nếu instance đang là instance GPU thì chỉ được resize sang type GPU, nếu instance thường thì chỉ được resize instance thường )
-
Với instance có GPU, instance chỉ được resize với type GPU
-
Với instance không có GPU, instance chỉ được resize với type không có GPU. Nếu người dùng muốn resize sang type có GPU, người dùng có thể dùng tính năng Add GPU thay thế.
Bước 4: Bấm nút Resize Instance
Bước 5: Kiểm tra thông tin. Thông tin được cập nhật ở màn hình danh sách Instance Management và thông tin trong trang chi tiết của Instance














