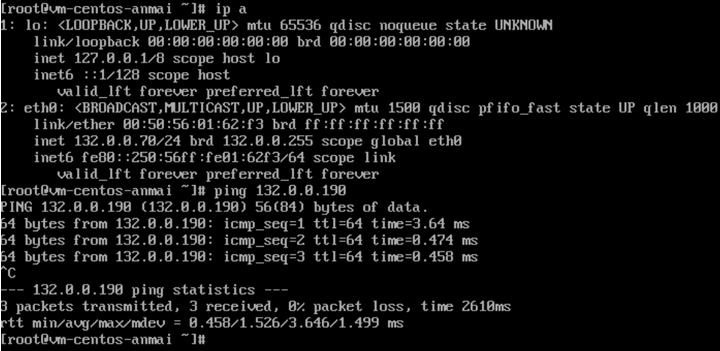Cloud Server
-
 Initial Setup
Initial Setup
-
 Hướng dẫn nhanh (Quick Starts)
Hướng dẫn nhanh (Quick Starts)
-
 Hướng dẫn chi tiết (Tutorials)
Hướng dẫn chi tiết (Tutorials)
-
Quản lý máy ảo
- Khởi tạo một máy ảo mới
- Clone instance
- Kết nối vào máy ảo Windows
- Kết nối vào máy ảo Linux
- Gắn thêm card mạng (NIC) vào máy ảo
- Gỡ card mạng (NIC) khỏi máy ảo
- Tra cứu thông tin, thông số kỹ thuật của máy ảo đã tạo
- Thay đổi thông tin, cấu hình máy chủ
- Backup máy chủ với Snapshot
- Lock & Unlock Instance Deletion
- Xóa máy ảo
- Quản lý GPU với Portal Console
- Quản lý GPU Server với HPC Portal
- Block Storage
- Profile SSH Key
- Token
- Custom Images
- Quản lý Instance Template
- NAT Instance
- Quản lý NIC (Network Interface Card)
- Networking
- IaC (Terraform)
- Auto schedule to on-off Instance
- Quản lý Instance Group với chính sách Affinity & Anti-Affinity
- Notification Bell
- Quản lý Project
- Sử dụng dịch vụ tính tiền theo phương thức PAYG
-
Quản lý máy ảo
-
 Các câu hỏi thường gặp (FAQs)
Các câu hỏi thường gặp (FAQs)
-
 Một số gợi ý mẫu (Samples)
Một số gợi ý mẫu (Samples)
Tính năng chỉ áp dụng cho khách hàng mua dich vụ loại Speicific
Có nhiều lý do khiến bạn có thể cần thay đổi và đặt lại địa chỉ IP tĩnh cho thiết bị của mình, chẳng hạn như cấu hình 1 máy chủ cố định hoặc cần đặt quy luật cho một nhóm máy tính trong nội bộ. Một kịch bản nữa là khi bạn thay đổi cấu hình card NIC trên hệ thống Cloud được cung cấp bởi FPT Smart Cloud, địa chỉ IP bên trong máy sẽ không tự cập nhật theo và bạn cần cấu hình thủ công (ngoài ra có một số phương pháp khác xử lý trong tình huống này nhưng không được đề cập trong nội dung bài viết).
Những điều cần lưu ý trước khi bạn thay đổi thông tin file config network:
Đặt địa chỉ IP tĩnh có thể giúp tránh xung đột mạng nhưng có thể khiến một số thiết bị ngừng hoạt động bình thường. Đặt địa chỉ IP tĩnh là một chức năng mạng nâng cao và cần có kiến thức cơ bản về TCP/IP.
Sửa static IP trên Ubuntu server
Bước 1: Kiểm tra tình trạng hiện tại
-
Sau khi edit NIC, IP NIC là 132.0.0.190
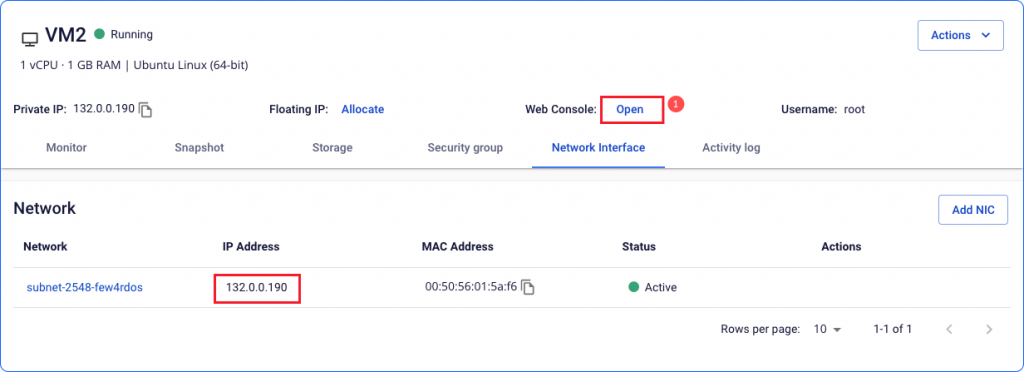
-
Bấm vào Console và đăng nhập vào hệ thống
-
Nhập ifconfig
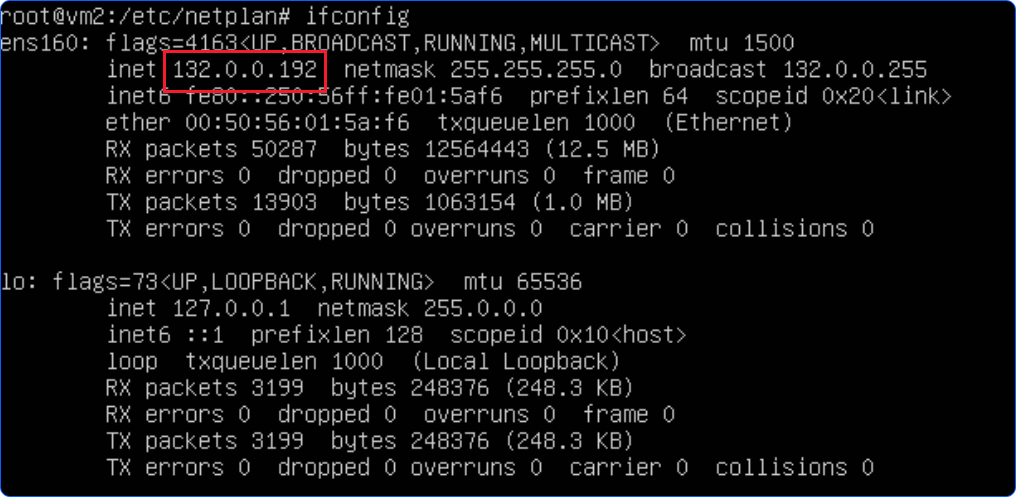
Bước 2: Mở file 00-installer-config.yaml
“vi 00-installer-config.yaml

Và chuyển sang mode “Insert” (nhấn phím “i”)
Bước 3: Sửa lại các thông số cần thiết.
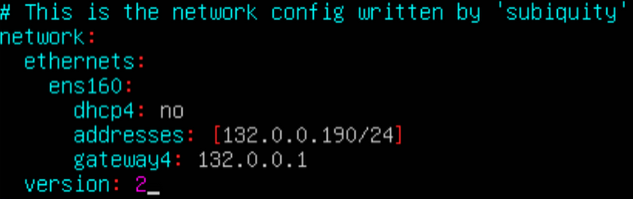
- Write and quit: Nhấn “Esc” sau đó nhập :wq, sau đó nhấn “Enter”
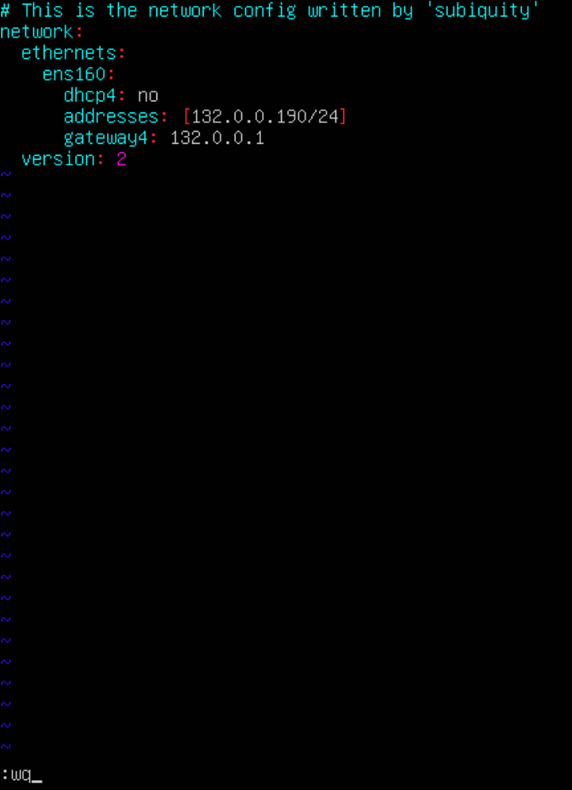
Bước 4: Nhâp lệnh sau đây để cập nhật thay đổi:
-
Sudo netplan apply

Bước 5: Check lại địa chỉ IP đã thay bằng lệnh ifconfig
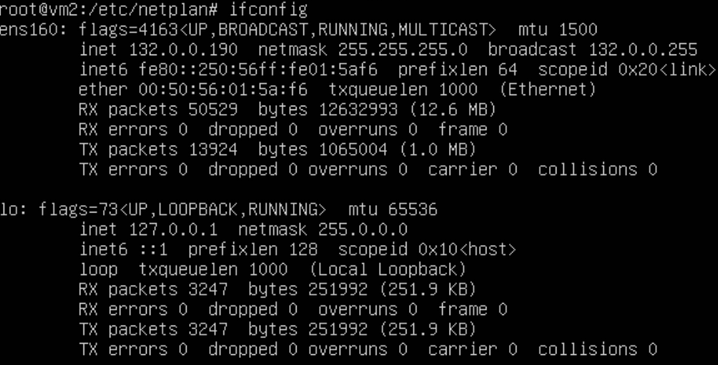

Sửa static IP trên Window server
Bước 1: Kiểm tra tình trạng hiện tại
Sau khi edit NIC, IP NIC là 132.0.0.182
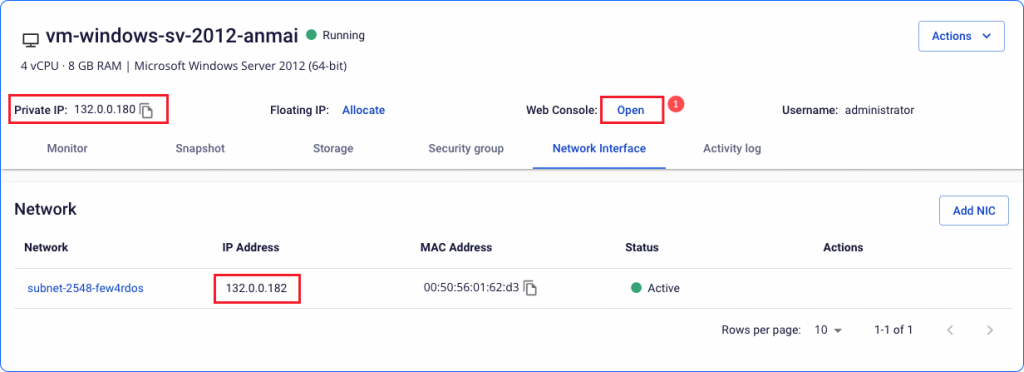
- Bấm vào Console và đăng nhập vào hệ thống
- Vào Power Shell hoặc Comand Line – Nhập “ipconfig” – Enter
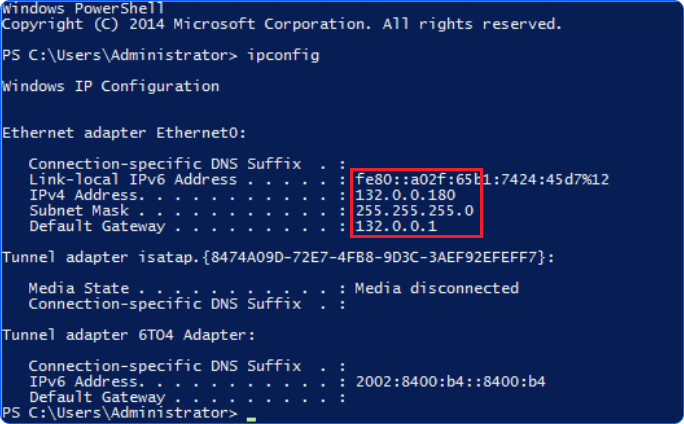
Bước 2: vào Run – Nhập “ncpa.cpl”
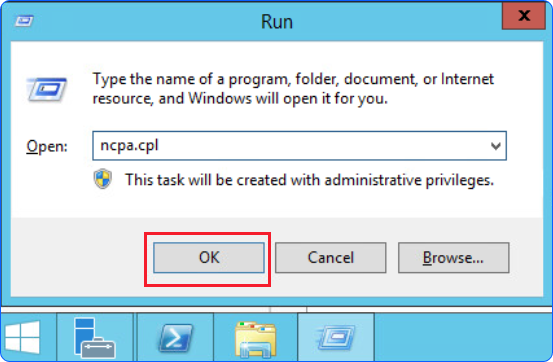
Bước 3: Phải chuột vào card mạng cần thay đổi Config, chọn propertise
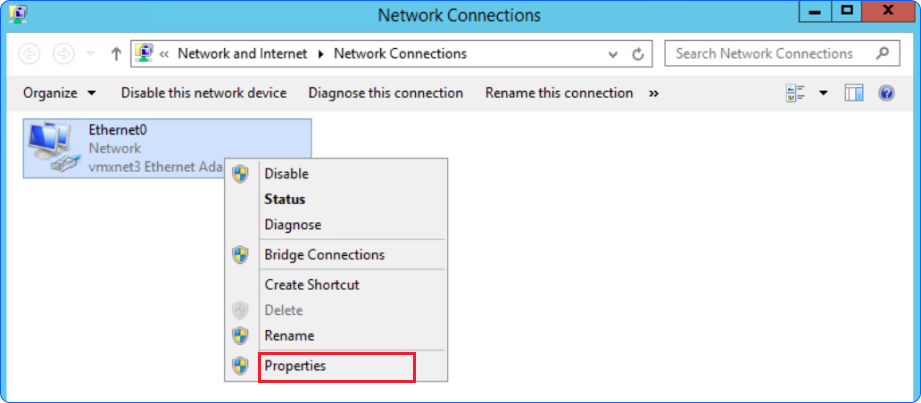
Bước 4: Thay đổi các thông số theo cấu hình mới – OK
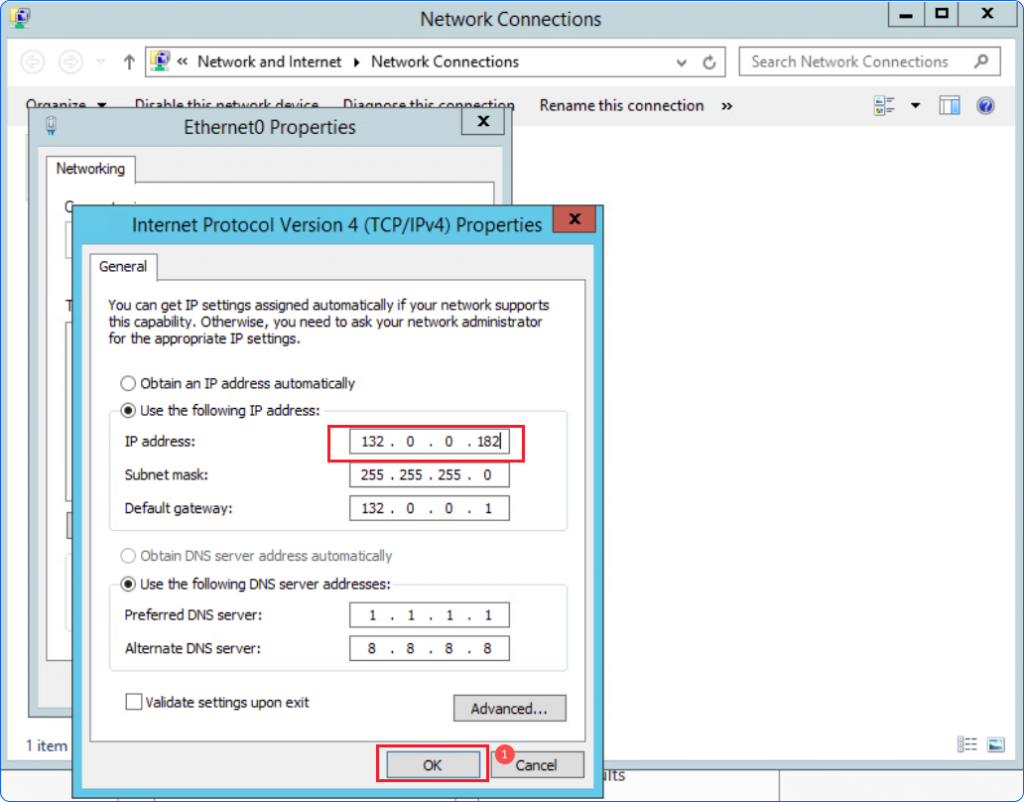
Bước 5: Kiểm tra lại các thay đổi và ping thử
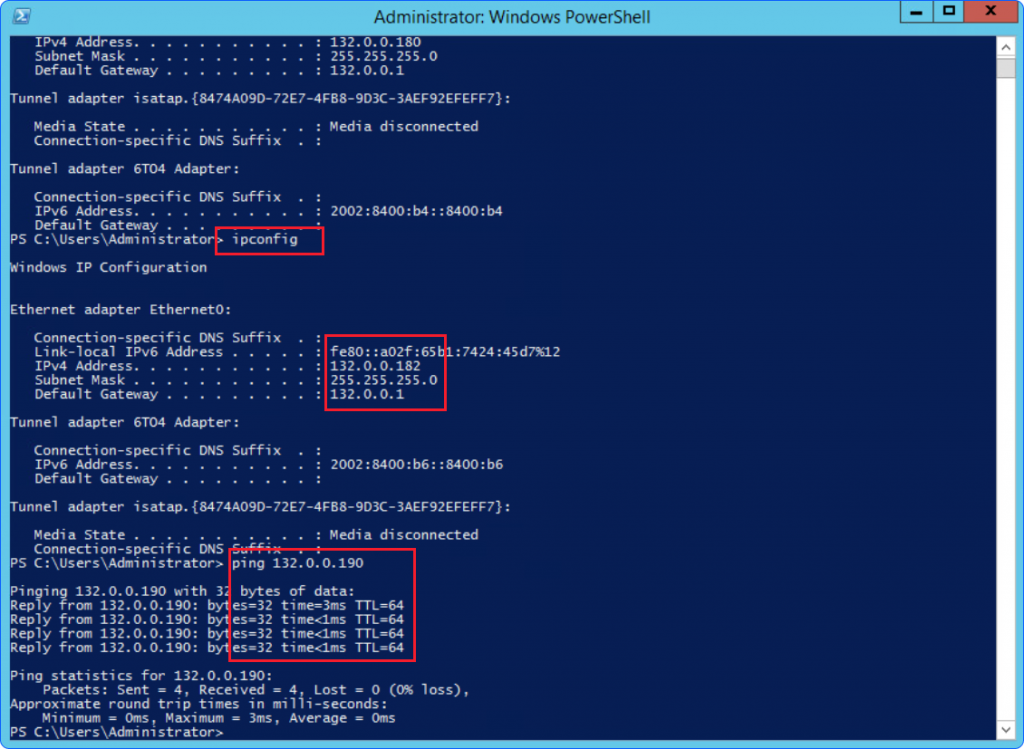
Sửa static IP trên CentOS
Bước 1: Kiểm tra tình trạng hiện tại
Sau khi edit NIC, IP NIC là 132.0.0.70
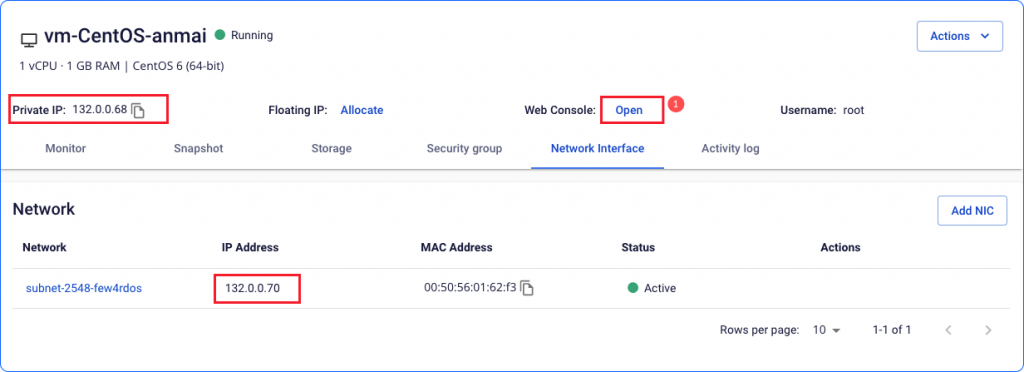
- Vào Console check bằng lệnh: “ip a” – Enter
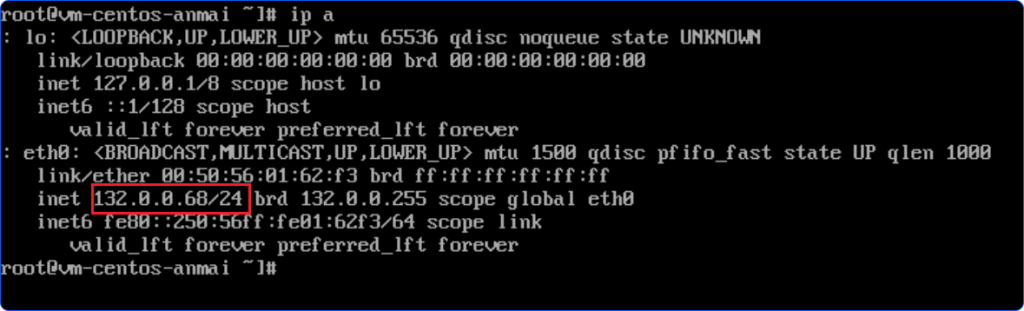
Bước 2: Vào file ifcfg-eth0, và sửa thông số:
- vi /etc/sysconfig/network-scripts/ifcfg-eth0

Bước 3: Sửa thông số cấu hình
- Chuyển sang mode insert: nhấn phím “i”
- Nhập thông số mới
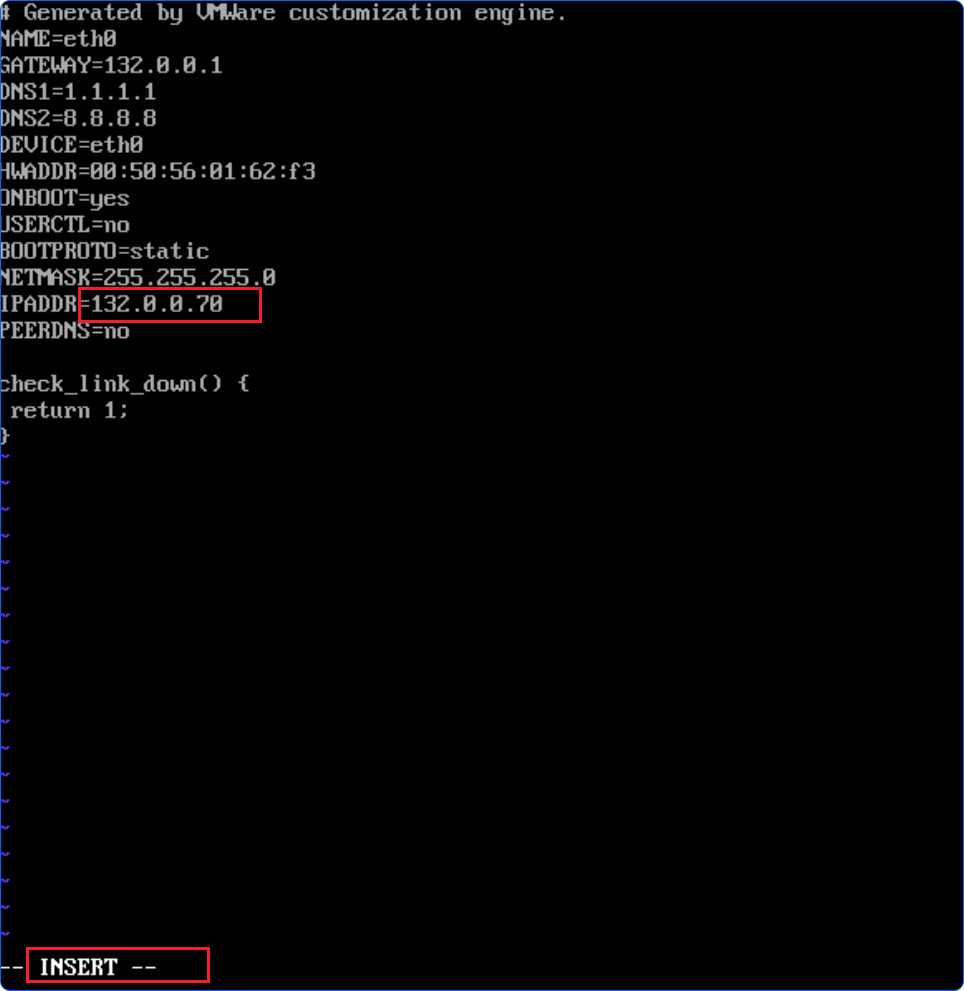
- Nhấn “ESC”
- Nhập :wq – enter để lưu lại
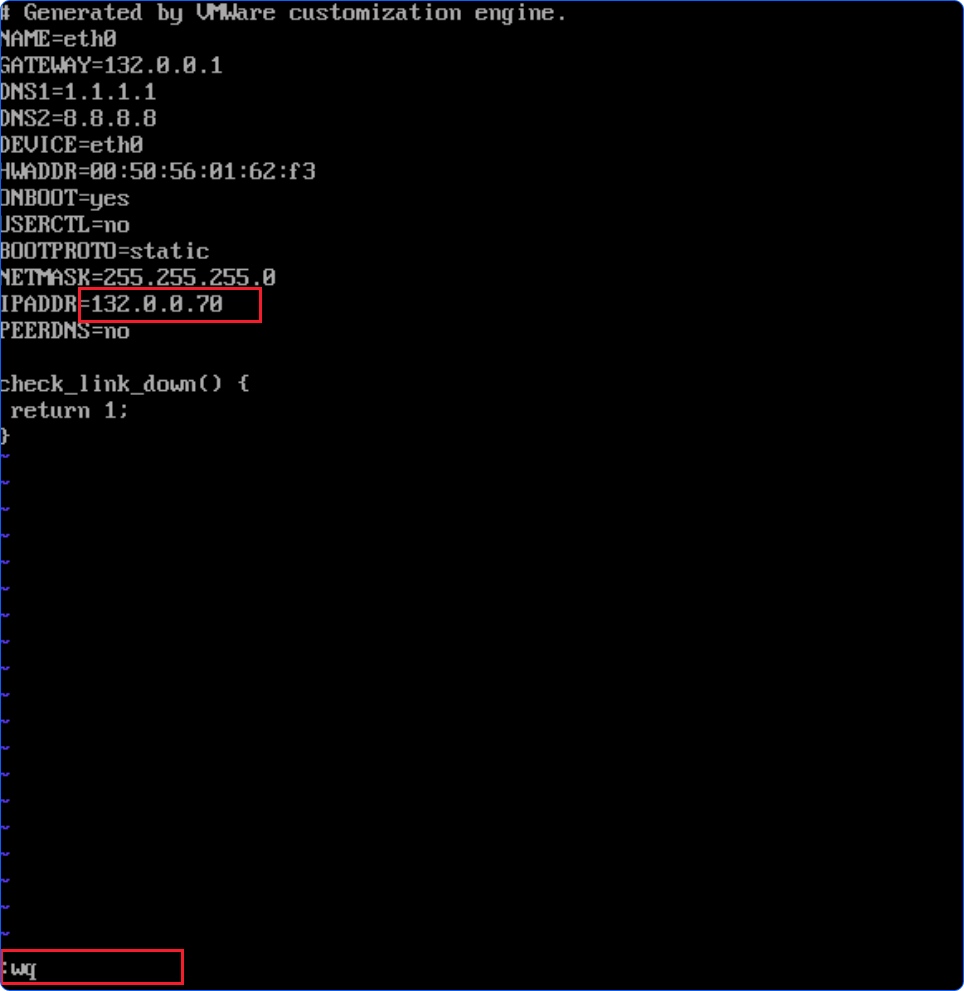
Bước 4: Restart Networking service bằng lệnh:
- service network restart

Bước 5: Kiểm tra lại cấu hình vào ping test