Cloud Server
-
 Initial Setup
Initial Setup
-
 Hướng dẫn nhanh (Quick Starts)
Hướng dẫn nhanh (Quick Starts)
-
 Hướng dẫn chi tiết (Tutorials)
Hướng dẫn chi tiết (Tutorials)
-
Quản lý máy ảo
- Khởi tạo một máy ảo mới
- Clone instance
- Kết nối vào máy ảo Windows
- Kết nối vào máy ảo Linux
- Gắn thêm card mạng (NIC) vào máy ảo
- Gỡ card mạng (NIC) khỏi máy ảo
- Tra cứu thông tin, thông số kỹ thuật của máy ảo đã tạo
- Thay đổi thông tin, cấu hình máy chủ
- Backup máy chủ với Snapshot
- Lock & Unlock Instance Deletion
- Xóa máy ảo
- Quản lý GPU với Portal Console
- Quản lý GPU Server với HPC Portal
- Block Storage
- Profile SSH Key
- Token
- Custom Images
- Quản lý Instance Template
- NAT Instance
- Quản lý NIC (Network Interface Card)
- Networking
- IaC (Terraform)
- Auto schedule to on-off Instance
- Quản lý Instance Group với chính sách Affinity & Anti-Affinity
- Notification Bell
- Quản lý Project
- Sử dụng dịch vụ tính tiền theo phương thức PAYG
-
Quản lý máy ảo
-
 Các câu hỏi thường gặp (FAQs)
Các câu hỏi thường gặp (FAQs)
-
 Một số gợi ý mẫu (Samples)
Một số gợi ý mẫu (Samples)
Khi một máy ảo nhân Linux (Ubuntu, CentOS, Debian) được tạo thành công trên FPT Portal, người dùng mặc định có thể dùng Web Console được cung cấp sẵn để truy cập.
Ngoài ra người dùng còn có thể đăng nhập từ bên ngoài bằng các SSH Client hoặc phần mềm bên thứ 3 như PuTTY, Bitvise.
Kết nối vào máy ảo Linux bằng Web Console
Web Console hỗ trợ điều khiển tất cả các máy ảo Linux trên FPT Cloud, kể cả máy ảo chưa được gắn với Public IP.
Ở menu chọn Instance Management, trong phần Actions của máy ảo cần kết nối, chọn Console.
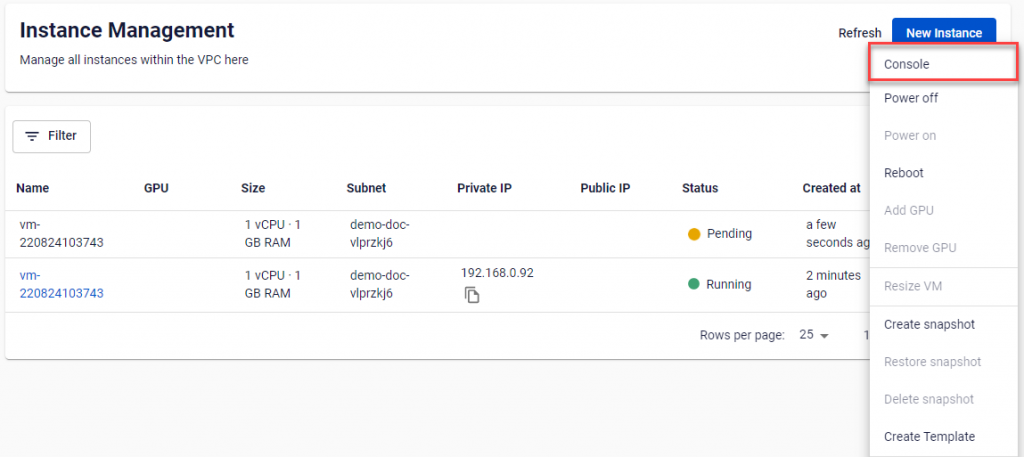
Ngay lập tức trình duyệt sẽ mở 1 cửa sổ mới chứa màn hình của máy chủ, từ màn hình này người dùng có thể toàn quyền điều khiển và thao tác với máy chủ đang kết nối.
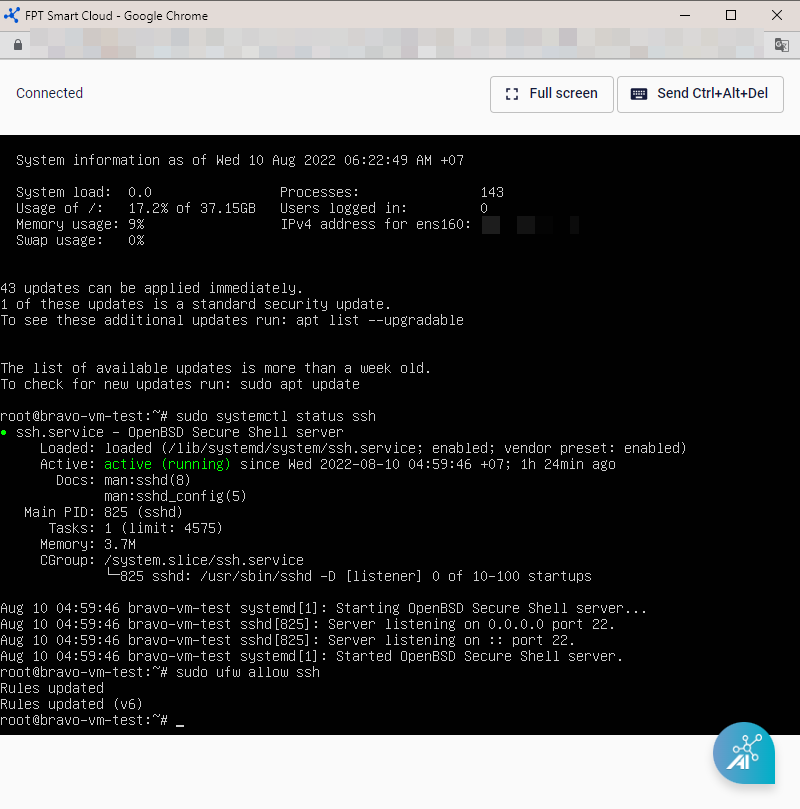
Cấu hình để kết nối tới máy ảo Linux từ xa
Để kết nối vào các máy ảo nhân Linux (Ubuntu, CentOS,..) bằng SSH Client, Bitvise, PuTTY,... Máy ảo cần được gắn Floating IP và đã mở port SSH cho SSH Connection. FPT Cloud hỗ trợ mở port cho máy ảo bằng cách gắn một Security Group.
Bước 1: Khởi tạo 1 máy ảo hệ điều hành Linux, gắn Floating IP theo hướng dẫn ở phần Quản lý Floating IP và khởi chạy.
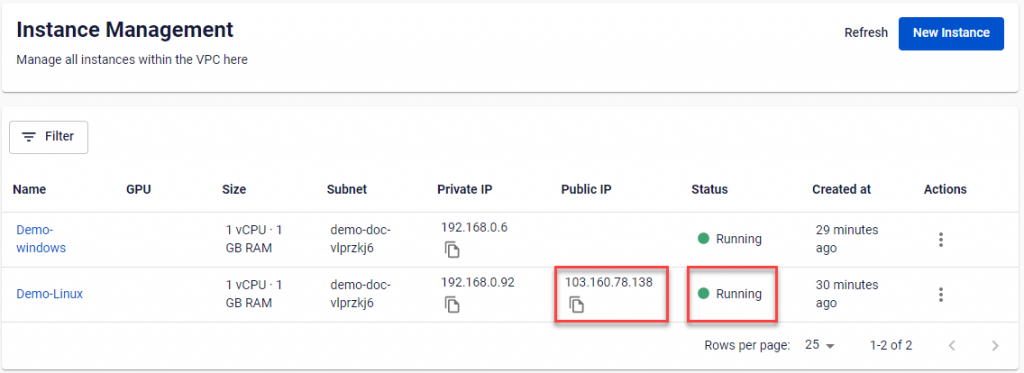
Bước 2: Gắn vào máy ảo một Security Group đã mở port SSH, nếu chưa có Security Group có thể tạo mới theo hướng dẫn ở phần Quản lý Security Group
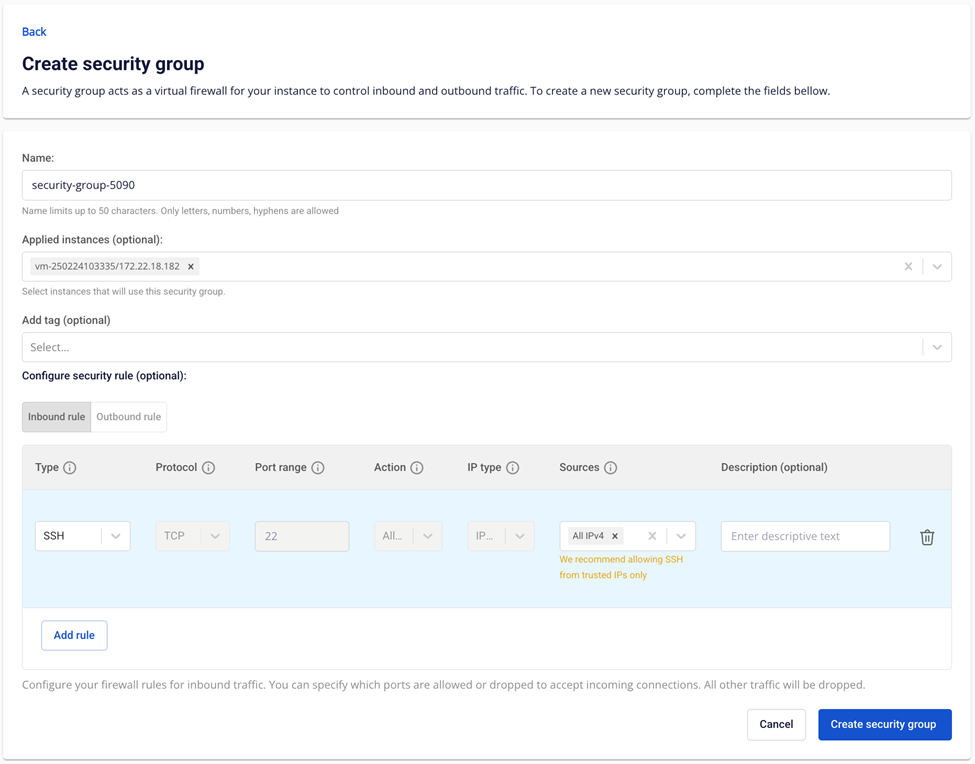
Bước 3: Sau khi cấu hình thành công, người dùng có thể connect vào máy ảo từ các SSH Client bằng các thông tin: Floating IP, Port SSH, file SSH Key hoặc Password.
Nếu vẫn không thể kết nối được, người dùng nên kiểm tra lại máy ảo đã bật chưa, Floating IP có chính xác không và mở lại port SSH theo các hướng dẫn ở phần Quản lý Security Group.
Kết nối với máy ảo Linux bằng SSH Client
Người dùng có thể dùng các SSH client có sẵn trên Windows như cmd.exe, PowerShell để SSH vào máy ảo.
Bước 1: Mở CMD hoặc Power Shell trên Windows.
Bước 2: Nếu người dùng kết nối bằng Password, hãy sử dụng câu lệnh sau:
ssh <>@<>

Nếu kết nối thông qua cặp SSH Key, đầu tiên người dùng cần di chuyển đến thư mục chứa file SSH key bằng lệnh cd :
cd <<Đường dẫn đến thư mục chứa file pem>>

Sau đó kết nối đến máy ảo bằng câu lệnh:
ssh -i "<>" << Username >>@<>
Bước 3: Nếu đây là lần đầu tiên kết nối đến máy ảo, người dùng sẽ được nhắc nhở xác minh Hosts fingerprint. Để đồng ý và tiếp tục kết nối, nhập “yes”
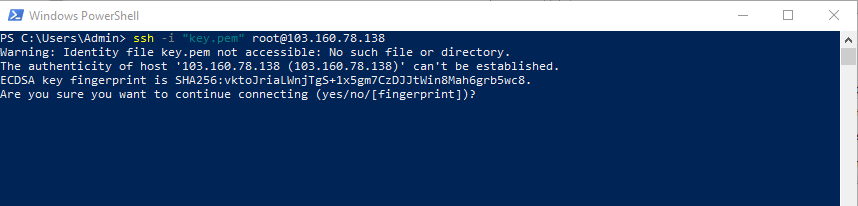
Đã kết nối thành công vào máy chủ bằng SSH client.
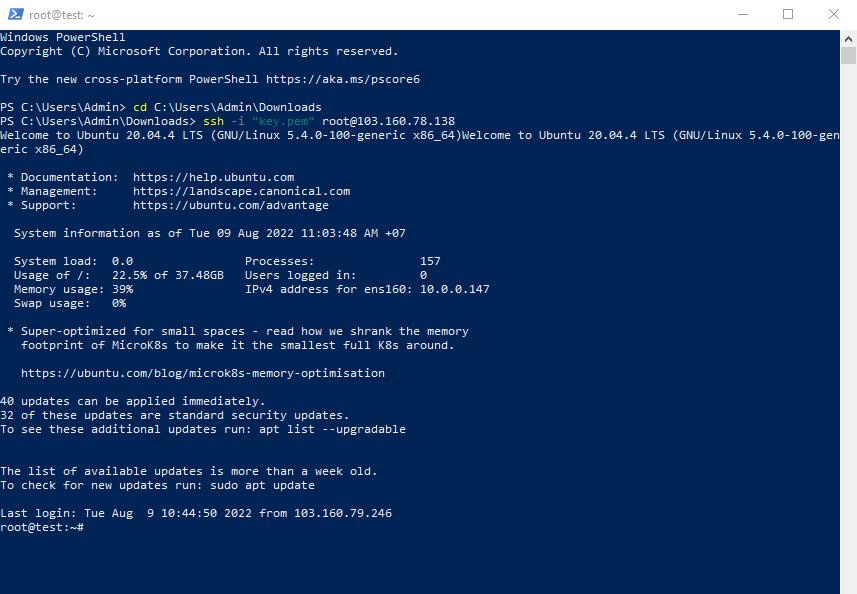
Lưu ý: Nếu người dùng gặp lỗi WARNING: REMOTE HOST IDENTIFICATION HAS CHANGED!
Hãy dùng câu lệnh sau để xóa Hosts fingerprint đã lưu trước đó và thao tác lại từ đầu
ssh-keygen -R "<>"














